
Mac’inizde donanım sorunları nadir olsa da ortaya çıkabilir. Başlangıç diski hatası mesajı, çoğu zaman bilgisayarınızın başlamasını engelleyeceğinden özellikle sorunlu olabilir.
Bu makalede, Mac’inizdeki başlangıç diski bulunamıyor hatasını nasıl düzelteceğimize ve ardından dosyaların nasıl kurtarılacağına bakacağız.
İlk olarak, başlangıç diskinin ne olduğunu ve Mac’imiz için ne yaptığını tanımlayalım.
İçindekiler
Mac’inizde Başlangıç Diski Nedir?
Başlangıç diski, Mac’inizin işletim sistemi ve uygulamalar gibi şeyleri depolayacağı yerdir. Bunlar, Mac’inizin içinde bulunan fiziksel bir sabit diskte depolanır.
Onsuz, Mac’inizi açıp çalıştıramazsınız. Makinenizin özüdür.
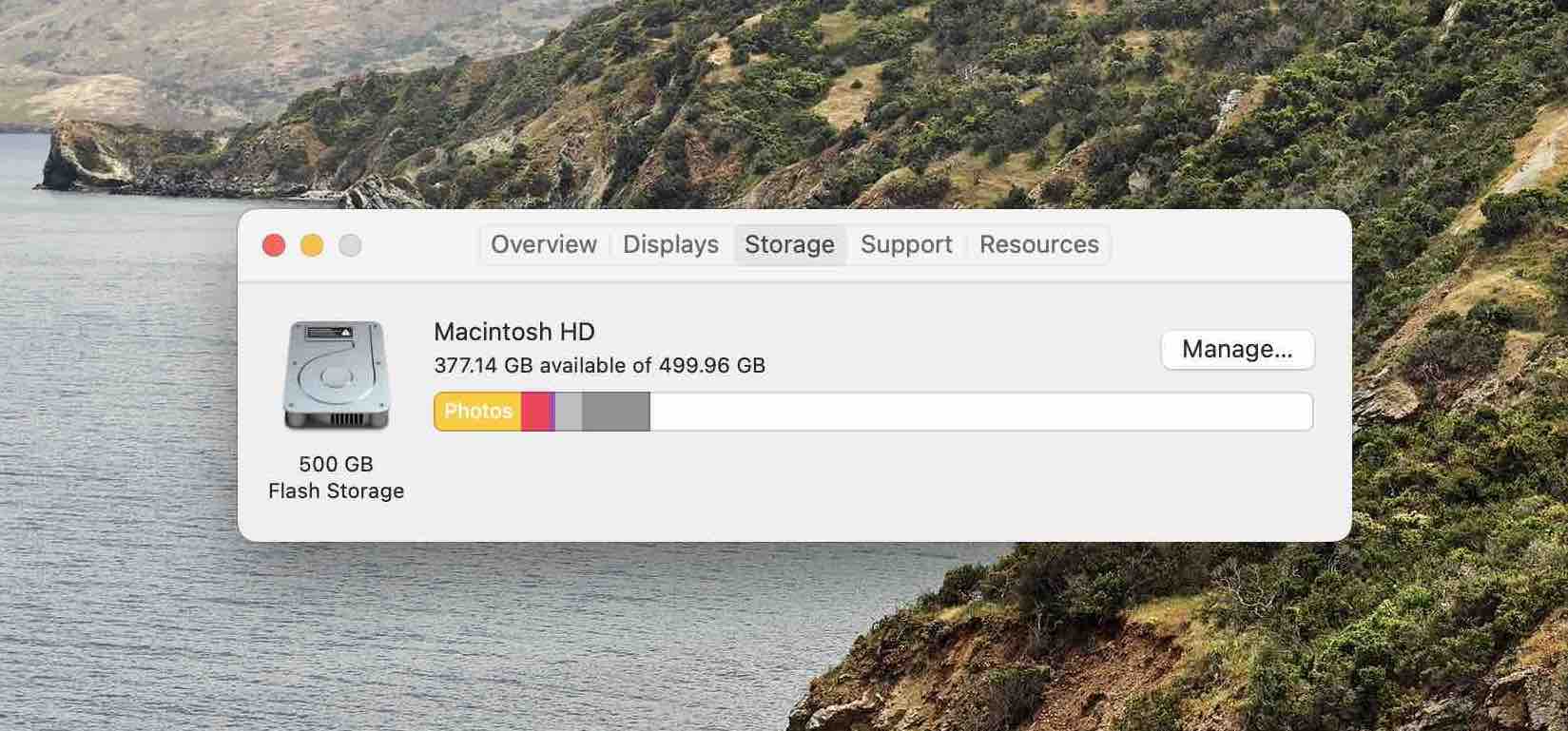
MacBook başlangıç diskinizin neden çalışmıyor olabileceğine bir göz atalım.
Başlangıç Diskinizin Artık Neden Doğru Çalışmıyor Olabileceği
Bugün bir Mac satın aldığınızda, hareketli parçası olmayan ve çok güvenilir bir depolama birimi olan dahili bir SSD sabit disk elde edeceksiniz. Ancak, bu güvenilir depolama cihazlarıyla bile hala bir sabit disk arızası yaşayabilir ve Mac’inizde başlatma diskiniz olmayabilir.
Sabit disk arızası yaşamanızın en yaygın nedenlerinden bazıları şunlardır:
- ❓ Bir soru işareti görürseniz: Mac’inizde artık başlatma disk mevcut değil veya çalışır durumda bir Mac işletim sistemi barındırmıyor. Bu, işletim sisteminin bozulmuş olmasından kaynaklanabilir; bu da kodda bir hata olduğu anlamına gelir ve bu nedenle çalışmaz veya Mac’inizin içindeki bir donanım bileşeninin bağlantı kuramamasına neden olan gevşek bir bağlantı olabilir.
- 🚫 Ortasında çizgi olan daire sembolü: bu, Mac’inizin bir işletim sistemi içerdiği ancak Mac’inizin kullanabileceği bir işletim sistemi olmadığı anlamına gelir.
Mac’te başlangıç diskinin kaybolmasının nedeni ne olursa olsun, bunu düzeltmek ve tekrar çalıştırmak için deneyebileceğimiz yollar vardır.
Mac’imizde sorun giderme için en iyi yöntemlere ve tekrar çalıştırmak için neler yapabileceğimize bir göz atalım.
Yöntem #1: Disk İzlencesinde İlk Yardımı Çalıştırma
İlk Yardım , macOS’a yerleşik bir özelliktir ve disk hatalarını bulup onarmanıza olanak tanır. Bazen bunlar, Mac’imizin başlatılamamasının nedeni olabilir. İlk Yardımı çalıştırmak, umarız Mac’imizin başlangıç diskini göstermemesi sorununu çözecektir.
Haydi, Mac’imizde Birinci Yardım’ı nasıl kullanabileceğimize bir göz atalım.
- İlk olarak Kurtarma Modu’na boot etmemiz gerekiyor. Bu, kullandığınız işlemciye bağlı olarak iki şekilde yapılabilir: Intel işlemci ya da Apple Silicon.
- Apple silikon: Mac’inizi açın ve başlangıç seçenekleri penceresini görene kadar güç düğmesini basılı tutmaya devam edin. Seçenekler olarak etiketlenmiş dişli simgesine tıklayın, ardından Devam’ı tıklayın ve bu sizi Kurtarma Modu’na getirecektir.
- Intel işlemci: Mac’inizi açın, ardından bir Apple logosu veya başka bir görüntü görene kadar bu iki tuşa hemen basın ve basılı tutun: Komut (⌘) ve R . Kurtarma Modu’na geçmek için bu tuşları biraz süre basılı tutmanız gerekebilir.
- Şimdi Kurtarma Modu’ndayız ve seçeneklerin bir listesini göreceğiz. İlk Yardım’a erişebilmek için Disk İzlencesi seçeneğini seçmek istiyoruz. Disk İzlencesi’ni seçtikten sonra Devam Et sekmesine tıklamak istiyoruz.

- İlk Yardım’a girdikten sonra başlatma diskini seçmek ve İlk Yardım çalıştırmak istiyoruz.
- İlk Yardım çalışıp tamamlandıktan sonra aşağıdaki gibi bir tamamlama mesajı görmelisiniz.

- Ekranın sol üst köşesindeki Apple logosuna tıklayarak ve ardından Kapat seçeneğini seçerek Mac’inizi kapatın. Mac’iniz tamamen kapandığında, tekrar açın ve normal şekilde başlatın.
Umarım şimdi MacBook’unuzun başlangıç diskini bulamama sorunu çözülmüştür ve bilgisayarınız normal şekilde başlamaktadır.
Eğer hala düzelmediyse, Mac’inizdeki NVRAM’i sıfırlamayı deneyebiliriz.
Yöntem #2: Mac’inizde NVRAM/PRAM’i sıfırlayın
NVRAM (değiştirilemez rastgele erişimli bellek), Mac’inizin belirli ayarları depolamak ve bunlara hızlı bir şekilde erişmek için kullandığı küçük bir bellek miktarıdır. PRAM (Parametre RAM) benzer bilgileri depolar ve NVRAM ve PRAM’i sıfırlama adımları aynıdır.
NVRAM, ses seviyesi, ekran çözünürlüğü, başlangıç diski seçimi, saat dilimi ve son kernel panik bilgileri gibi şeyleri depolar. Bu, Mac’inizi kapatıp tekrar açmak gibidir, ancak daha derin bir seviyeye taşır.
Eğer T2 güvenlik yongasına sahip daha yeni bir Mac kullanıyorsanız, Apple logosunu gördükten hemen sonra tuşları bırakabilirsiniz.
Mac’iniz başlamıyorsa, bu şekilde başlatılabilir.
- Mac’inizin güç düğmesine basın ve ardından hemen OPTION+COMMAND+P+R ‘a basın ve bu tuşları yaklaşık 20 saniye basılı tutun.
- Mac’iniz daha sonra başlayacak ve umarım sizi ana ekrana götürecektir.
Bu sorununuzu çözmediyse, Mac’inizdeki SMC’yi sıfırlamaya geçelim.
Yöntem #3: Mac’te SMC’yi Sıfırlama (Yalnızca Intel İşlemcili)
SMC veya Sistem Yönetim Denetleyicisi, güç, pil, fanlar ve Mac’inizin diğer özellikleri ile ilgili şeyleri kontrol eder.
Bu adım yalnızca Intel işlemci olan Mac’ler için geçerlidir. Yeni Apple Silicon Mac’lerden birini kullanıyorsanız, bu adımı atlayabilirsiniz.
Aşağıdaki adımlar, Mac’inizde SMC’nin nasıl sıfırlanacağını anlatacaktır.
- Klavyenizde aşağıdaki tuşlara basılı tutun: Control + Option + Shift .
- Tüm üç tuşa 7 saniye basılı tutun, ardından güç düğmesine de basarak onu da tutun.
- Dört tuşa 7 saniye daha basılı tutmaya devam edin, ardından hepsini bırakın.
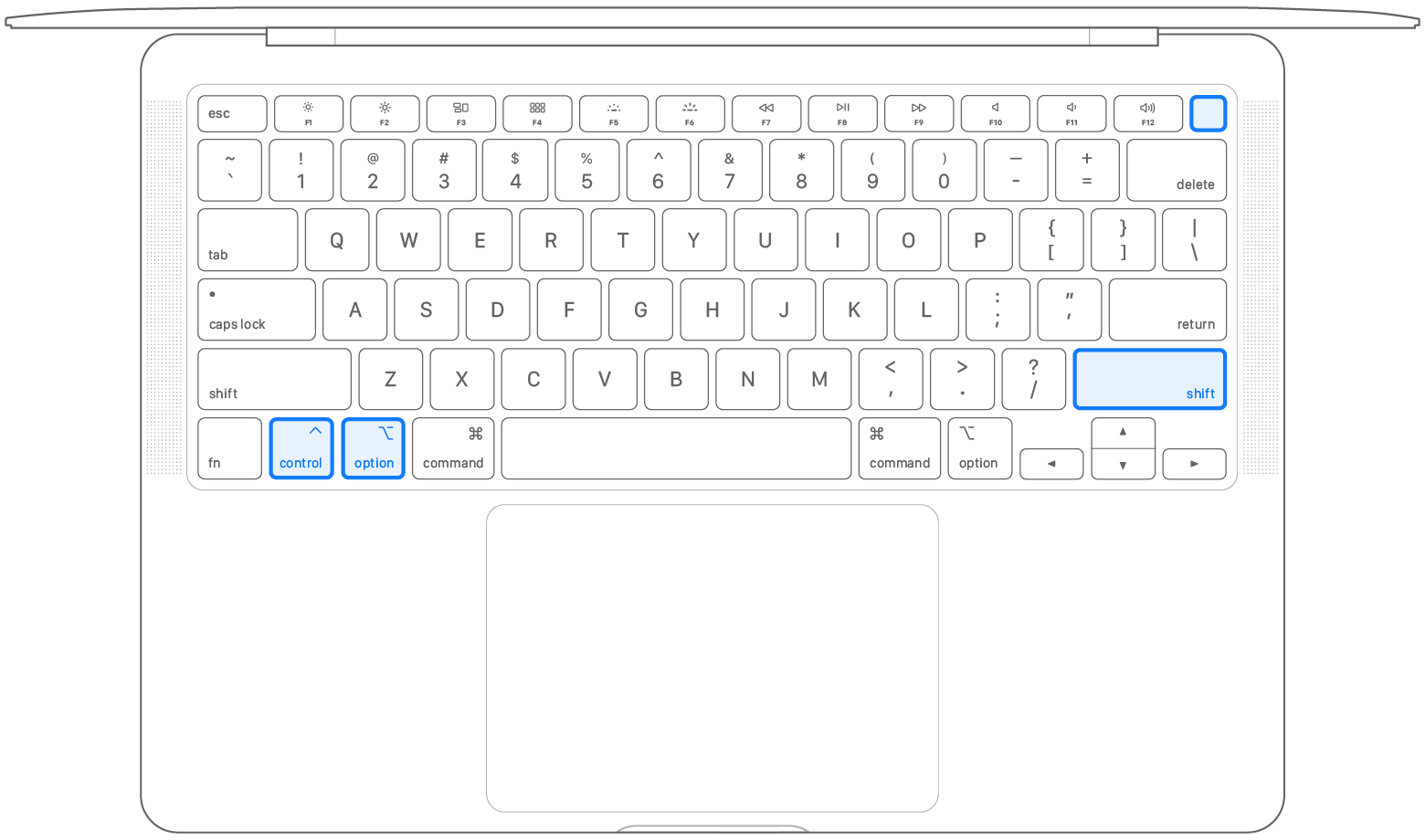
- Birkaç saniye bekleyin, ardından Mac’inizi açmak için güç düğmesi tuşuna basın.
Bu adımları izlerken Mac’iniz hiç tepki vermiyorsa ve Mac başlangıç diskiniz hala görünmüyor veya doğru şekilde başlamıyorsa, o zaman macOS’u yeniden yüklemenin zamanı gelmiş olabilir.
Yöntem #4: macOS’i yeniden yükle
Yukarıdaki yöntemlerin tümünü denediyseniz ve hiçbiri Mac’inizin açılmasına yardımcı olmadıysa, macOS’u Mac’imize yeniden yüklemeyi deneyebiliriz. Bu işlem, sadece macOS’u yeniden yüklemeye çalışacağı için Mac’inizdeki verileri silmeyecektir.
- Mac’imizi Kurtarma Modunda açalım. Bunu yapmanın 2 yolu vardır ve bu, Intel işlemci mi yoksa Apple Silicon mu kullandığınıza bağlıdır.
- Apple silikon: Mac’inizi açın ve başlangıç seçenekleri penceresini görene kadar güç düğmesini basılı tutmaya devam edin. Seçenekler olarak etiketlenmiş dişli simgesine tıklayın, ardından Devam’ı tıklayın ve bu sizi Kurtarma Modu’na getirecektir.
- Intel işlemci: Mac’inizi açın, ardından bir Apple logosu veya başka bir görüntü görene kadar bu iki tuşa hemen basın ve basılı tutun: Komut (⌘) ve R . Kurtarma Modu’na geçmek için bu tuşları biraz süre basılı tutmanız gerekebilir.
- Şimdi Karşılama Modu menüsüyle karşılanmanız gerekir ve burada macOS’u Yeniden Yükle’yi seçmek isteyeceğiz.

- Kurulum istemlerini tıklayarak kabul edin.

- macOS’u yeniden yüklemek istediğiniz sabit sürücüyü seçin ve ardından yükleme işleminin tamamlanmasını bekleyin. Ayrıca, yükleme işlemi sırasında Mac’inizi güç kaynağına bağlı bırakmanızı öneririm.

Artık Mac’inizi başlatıp kullanabilmelisiniz.
Mac’imizi bir tamir teknisyenine götürmeden önce deneyebileceğimiz son şey, Mac’inizi başka bir başlangıç diskinden başlatmaktır.
Yöntem #5: Başka Bir Başlangıç Diski Seç
Yukarıdaki yöntemlerin hiçbiri işe yaramadıysa, denebilecek son yöntem olarak Mac’imizin önyükleme yapacağı başka bir başlangıç diski seçmek olabilir.
Bu yöntem için, üzerinde bir macOS sürümü bulunan çalışan bir harici sabit sürücüye sahip olmanız gerekir veya üzerinde macOS bulunan bir USB bellek de kullanabilirsiniz.
Başka bir başlangıç diskinden başlatmak istemenizin birçok nedeni olabilir.
- Düzgün çalışmayan bir diski onarmayı denemek.
- Genel sorunları gidermek.
- Başka bir sabit diski biçimlendirmek.
- Başlangıç diskini güncellemek.
- Başka bir disk üzerine macOS’u yeniden yüklemek.
- Ayrıca Mac’inize birden fazla başlangıç diski kurulmuş veya bağlanmış olabilir ve istemediğinizde o diskten başlatmayı deneyebilir.
Bir Başlangıç için Başlangıç Diskinizi Değiştirin
Başlangıç diskinizi yalnızca bir kez değiştirmek ve kalıcı bir çözüm olmamasını istiyor olabilirsiniz. Bu durumda, aşağıdaki adımları izleyin.
- Diğer başlangıç diskine sahip olan harici sabit diski veya depolama cihazını Mac’inize bağlayın.
- Mac’inizi açın ve aşağıdaki sürece bağlı olarak adımları izleyin:
- Apple Silicon: “Başlatma seçenekleri yükleniyor” ifadesini görene kadar güç düğmesini basılı tutun
- Intel işlemci: Mac’iniz açılırken Option tuşunu basılı tutun.
- Bir Mac Mini kullanıyorsanız, sistem göstergesinin sarıya dönmesini bekleyin.
- Daha sonra, Mac’inizin hangi başlangıç diskinden başlatılacağını seçebileceğiniz kullanılabilir başlangıç disklerini göreceksiniz.
- Bilgisayarınızı bir sonraki başlatışınızda, seçilen başlangıç diskinden bir kez başlatılacaktır.
Her Başlatma için Başlatma Diskinizi Değiştirin
Başlangıç diskini kalıcı olarak değiştirmek istiyorsanız, bunu da yapabiliriz. Bu seçenek için Sistem Tercihlerini kullanmanız gerektiğinden, önce daha önce bahsedilen seçeneği kullanmanız ve ardından buna geçiş yapmanız gerekecek.
- Mac’inizi Masaüstü’ne kadar başlatın ve ardından Sistem Tercihleri’ni seçin.
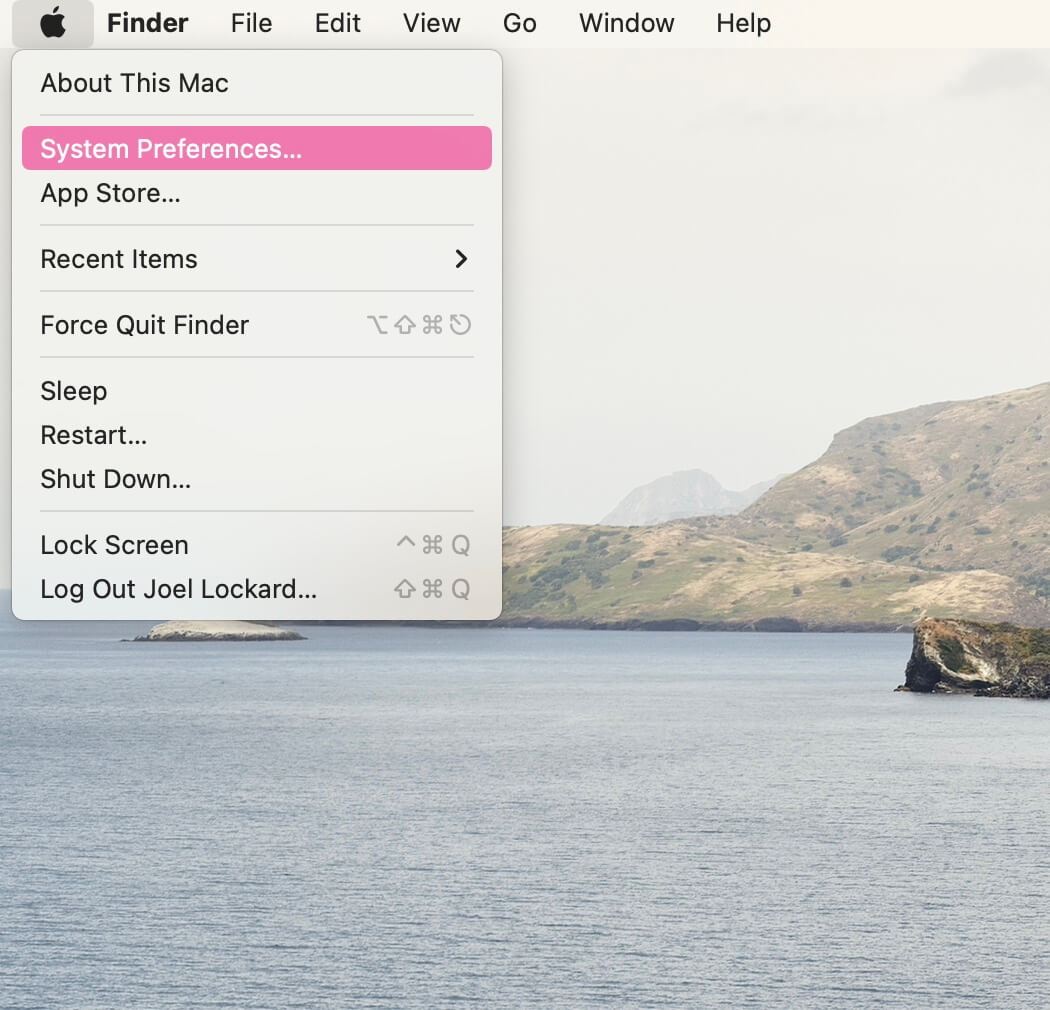
- Sistem Tercihleri içindeyken Başlangıç Diski’ni seçin.
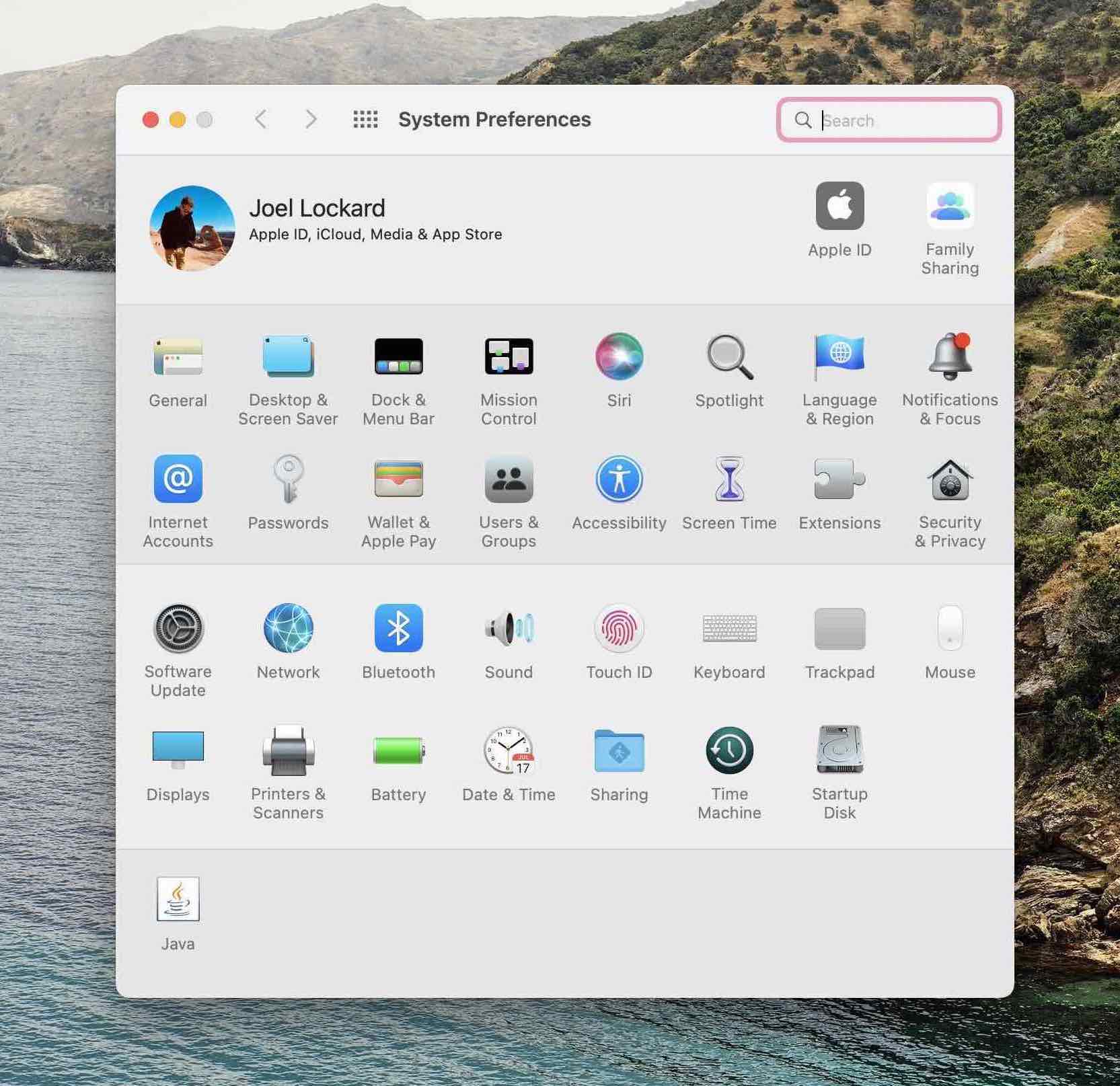
- Ekranın sol alt köşesindeki kilide tıklayın.
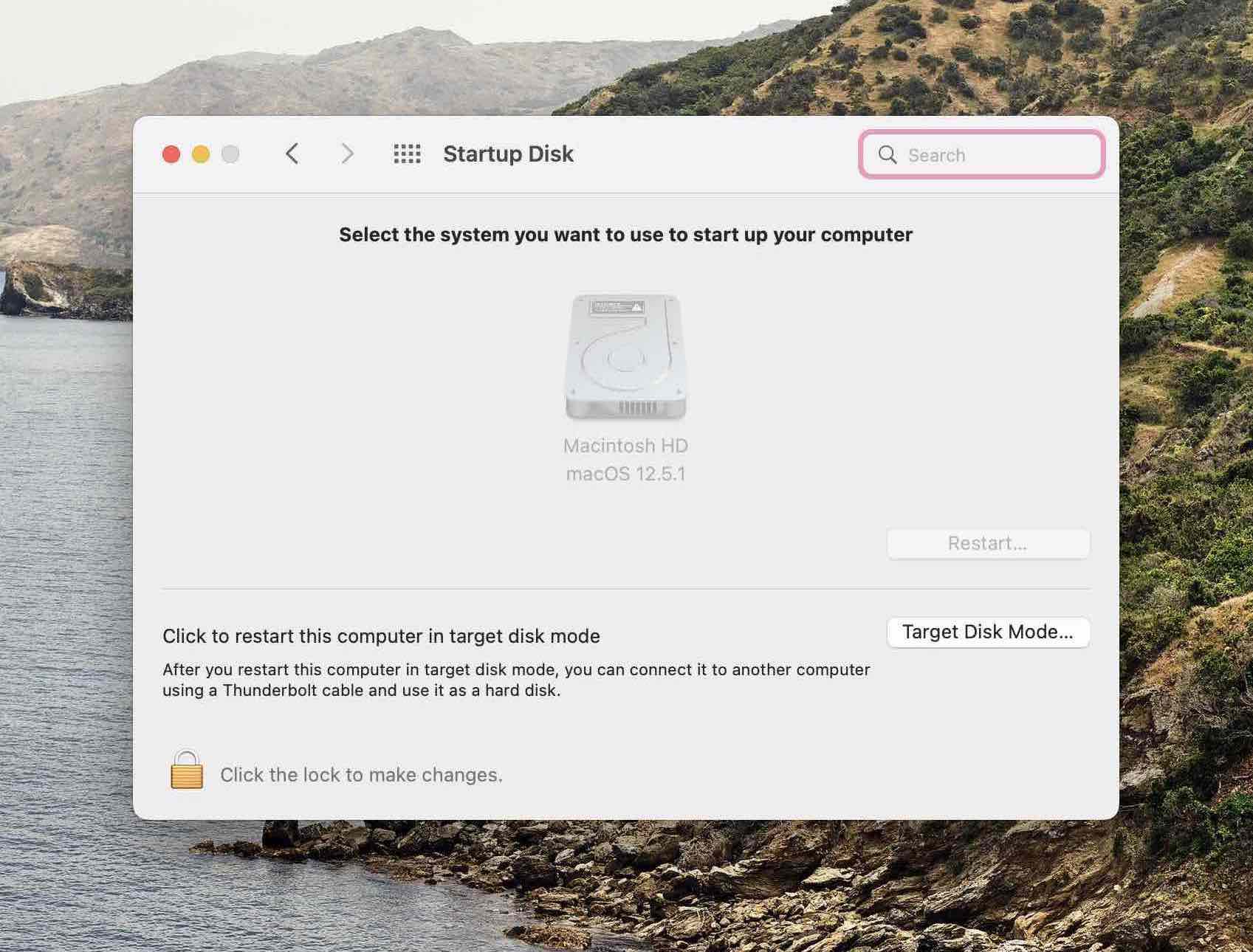
- Şifrenizi girin.
- Mac’inizin başlatılmasını istediğiniz yeni başlangıç diskini seçin.
Bu adımların ardından Mac’inizi başlatmayı başaramadıysanız, Kurtarma Modunda Disk Drill gibi üçüncü taraf veri kurtarma yazılımını çalıştırabilir ve verileri kurtarabiliriz.
Disk Drill’i Kurtarma Modunda Çalıştırarak Dosyaları Kurtarma
Disk Drill , Mac açılmasa bile dosyaları kurtarmak için kullanabileceğimiz bir veri kurtarma uygulamasıdır. Kurtarma Moduna geçerek oradan dosyaları kaydedebiliriz.
Bu örnek için Disk Drill kullanmak istememin birçok nedeni var. Bana sorarsanız en iyi veri kurtarma uygulaması ve en sevdiğim özelliklerinden bazıları:
- Disk Drill hem Mac hem de PC üzerinde çalışır.
- İster dahili bir sabit disk ister Mac’inize takılan herhangi bir depolama cihazı olsun, herhangi bir depolama aygıtını tarayabilirsiniz. Bu, iPhone ve iPad gibi cihazları da içerir.
- Kurtarma Modu’nda çalıştırabilirsiniz! Mac’imizden veri kurtarmak için oldukça güçlü bir özelliktir.
Şimdi, kurtarılacak bazı verilerimiz var!
- Mac’inizi kapatın.
- Mac’inizi açın ve Kurtarma Moduna önyükleyin.
- Apple silikon: Mac’inizi açın ve başlangıç seçenekleri penceresini görene kadar güç düğmesini basılı tutmaya devam edin. Seçenekler olarak etiketlenmiş dişli simgesine tıklayın, ardından Devam’ı tıklayın ve bu sizi Kurtarma Modu’na getirecektir.
- Intel işlemci: Mac’inizi açın, ardından bir Apple logosu veya başka bir görüntü görene kadar bu iki tuşa hemen basın ve basılı tutun: Komut (⌘) ve R . Kurtarma Modu’na geçmek için bu tuşları biraz süre basılı tutmanız gerekebilir.
- Şimdi Terminal’i açmamız gerekiyor. Kurtarma Modundayken, Yardımcı Programlar’a ve ardından Terminal’e tıklayın.
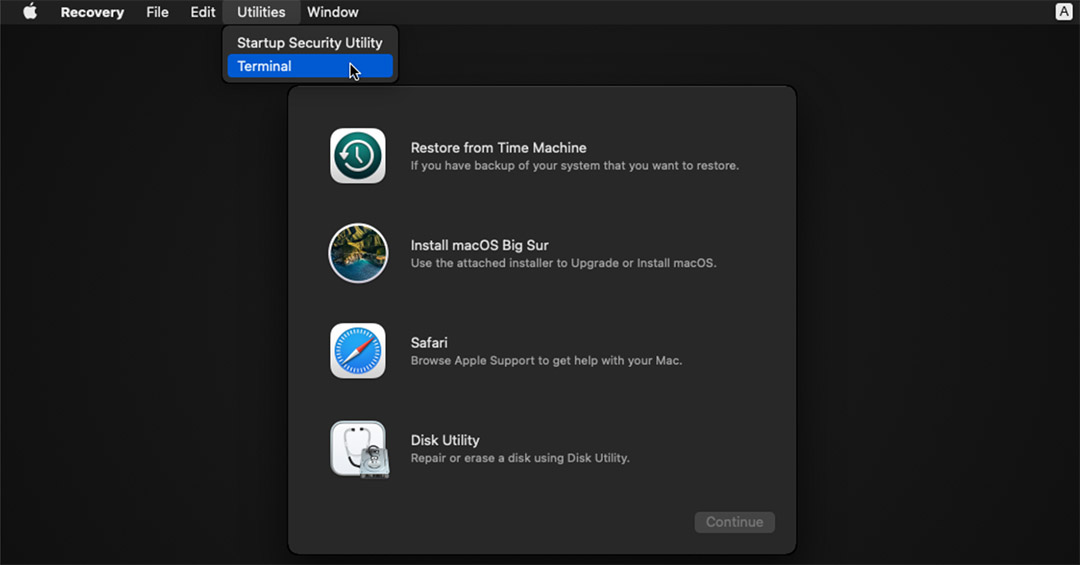
- Yeni bir Terminal penceresine, Disk Drill’i başlatmak için bu komutu girin
sh <(curl http://www.cleverfiles.com/bootmode/boot.xml)
Bu işlem, Kurtarma Modundan Disk Drill’i indirip başlatacaktır! Bu sürecin bitmesini bekleyin.
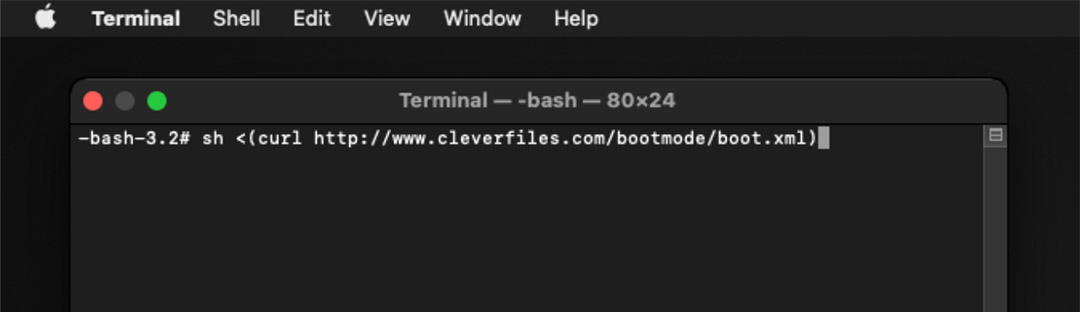
- Komutu girdikten sonra klavyenizdeki Return tuşuna basın.
- Disk Drill artık Kurtarma Modunda başlayacak ve kaydetmek istediğiniz dosyaları kurtarabileceksiniz.

Sonuç
Doğru araçlara sahip olduğunuzda ve nasıl kullanacağınızı bildiğinizde, başlangıç diski görünmeyen bir MacBook’taki sorunları düzeltme konusunda çok şey yapabilirsiniz.
Artık bu hataların nasıl düzeltileceğini bilmekle kalmayıp, sorun giderme işlemi sorunu çözmezse verilerimizi geri almak için Kurtarma Modunda Disk Drill gibi veri kurtarma yazılımlarını kullanabileceğimizi de biliyoruz.






