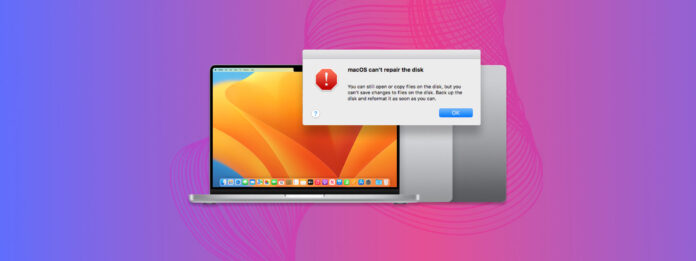
Disk Utility (ve genel olarak macOS) genellikle disk sorunlarını çözmede gerçekten iyidir… Ancak bazı durumlarda “macOS diski onaramıyor” hatası alabilirsiniz. Kandırılmayın – Bu hatayı veren bir sürücüyü yine de sorun giderebilir ve verilerinizi koruyabilirsiniz.
Bu makale, Disk Utility size bunu yapamayacağınızı söylediğinde bile sürücünüzü nasıl kurtaracağınızı ve düzelteceğinizi gösterecektir. Okumaya devam edin!
İçindekiler
Hatanın Oluşmasının 3 Büyük Nedeni
Disk İzlencesi diski onaramazsa, genellikle bu 3 ana nedene bağlıdır:
- Disk bozulması. Sürücünüzde çok fazla bozuk blok/sektör olabilir ya da sürücünüzün denetleyicisi arızalanıyor olabilir. Tüm depolama cihazlarının sınırlı bir ömrü vardır ve aşınma ve yıpranmadan etkilenirler.
- Bozuk port veya kablo. Toz, döküntü, aşınma ve yıpranma, sürücünüz ile Mac’iniz arasındaki mekanik bağlantıya engel olabilir.
- Yazılım sorunları. Disk hatalarının mantıksal hasardan kaynaklandığı “yumuşak bozuk sektörler” denen bir şey vardır. Bu, hatalı veya virüslü yazılımlar tarafından (bozulma gibi diğer sorunlarla birlikte) neden olabilir.
MacOS Sürücüyü Onaramadığında Verileri Nasıl Kurtarılır
Bu makalede size öğreteceğimiz düzeltmeleri denemeden önce verilerinizi güvende tutmanız çok önemlidir! Bozuk sürücüler zaten varsayılan olarak veri kaybı riski taşır, ancak genellikle kullandıkça daha da kötüleşir. Bazı düzeltmeler doğal olarak veri kaybına da neden olabilir (ör. biçimlendirme).
Veri kurtarma yazılımı, hatta bozuk ve/veya Finder’da görünmüyor olsa bile, bir sürücünün dosya sisteminden doğrudan veri çıkarabilen güçlü uygulamalardır. Bu makale için tercih ettiğimiz araç olan Disk Drill, ExFAT, FAT32, HPFS+ ve APFS gibi tüm ana dosya sistemleri için mükemmel destek sağlar (sürücünüzün büyük olasılıkla kullandığı dosya sistemlerinden biri).
Adım 1. Yedeklemek istediğiniz sürücünün Mac’inize güvenli bir şekilde bağlı olduğundan emin olun.
Adım 2. İndir ve Disk Drill’i yükleyin.
Adım 3. Disk Drill uygulamasını başlatın (Finder > Uygulamalar).
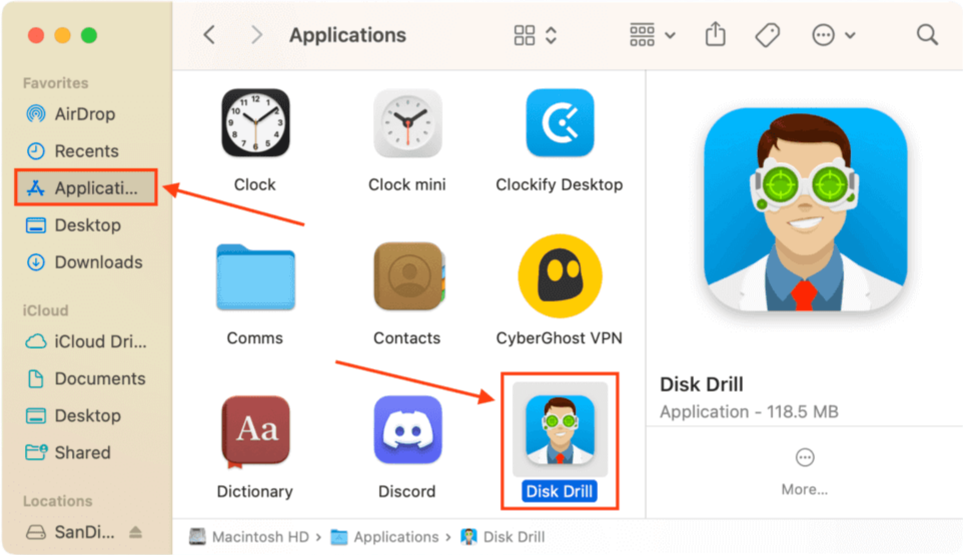
Adım 4. Uygulamanın sol kenar çubuğuna tıklayın Bayt-boyut yedekleme . Bu uygulamayı ilk kez çalıştırıyorsanız, Tamam, hadi yapalım ‘e tıklayın. Ardından, sürücünüzü seçip Yedek oluştur ‘ye tıklayın.
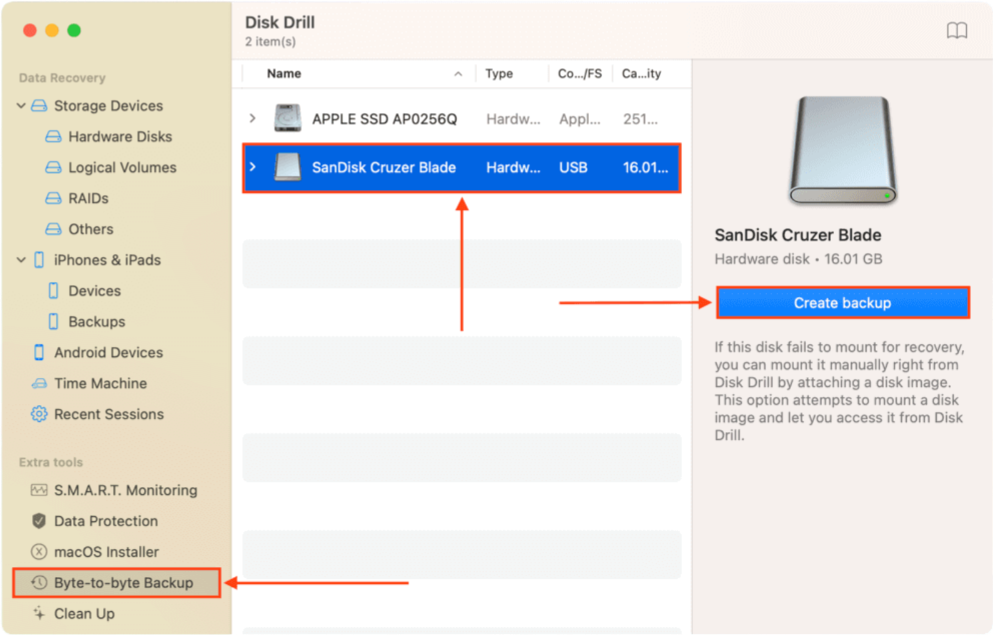
Adım 5. Yedek dosyasına bir ad verin ve güvenli bir konuma kaydedin (aynı sürücüye değil).
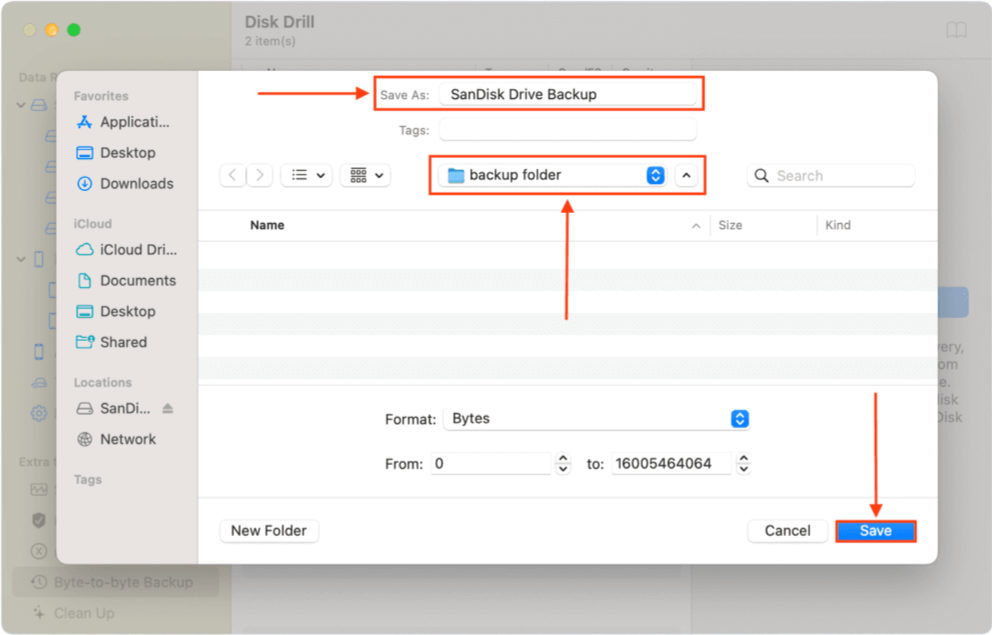
Adım 6. Disk Drill’ın ana penceresine dönmek için Ana Sayfa düğmesine tıklayın.
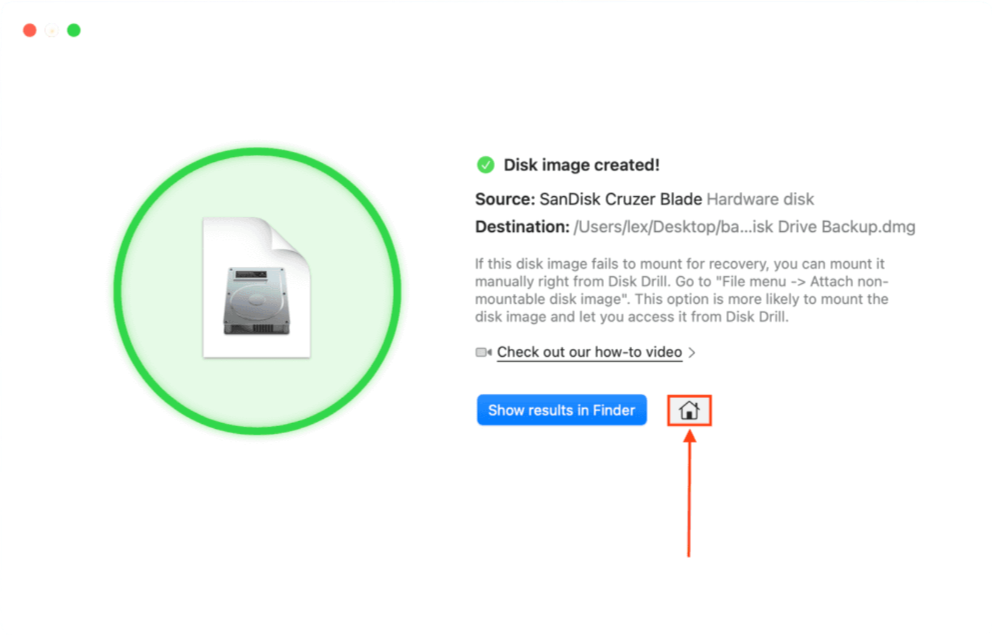
Adım 7. Soldaki kenar çubuğunda Depolama Aygıtları öğesine tıklayın. Bu noktada sürücünüzü doğrudan tarayabilirsiniz (orta bölmeden seçip Kayıp verileri ara öğesine tıklayın). Ancak, önerdiğimiz gibi bir yedek oluşturduysanız, pencerenin altındaki Diski tak görüntüye tıklayın.
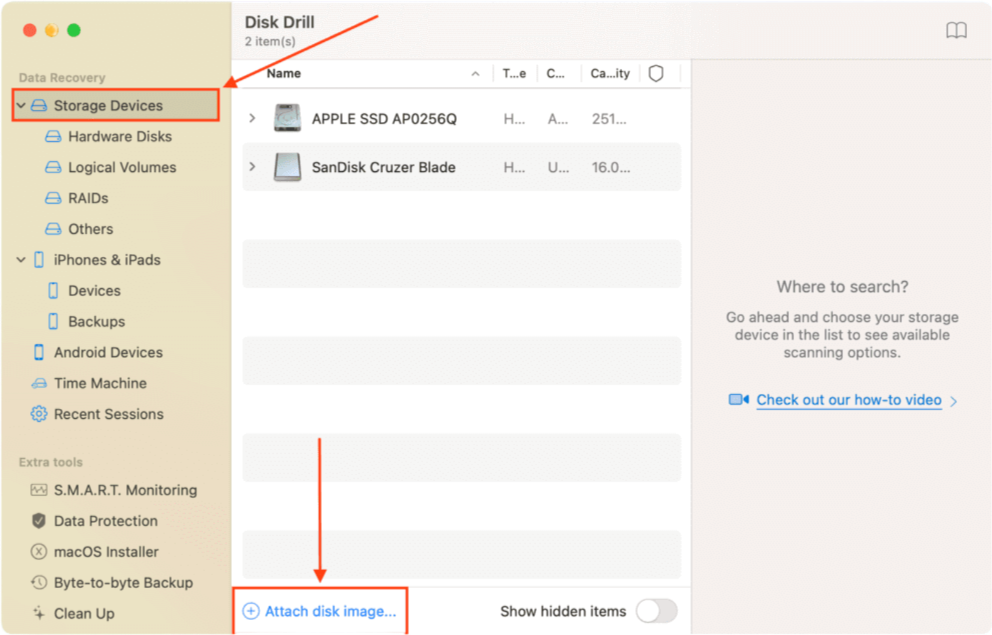
Adım 8. Son yöntemde oluşturduğumuz yedeklemeyi seçin ve Ekle ‘e tıklayın.
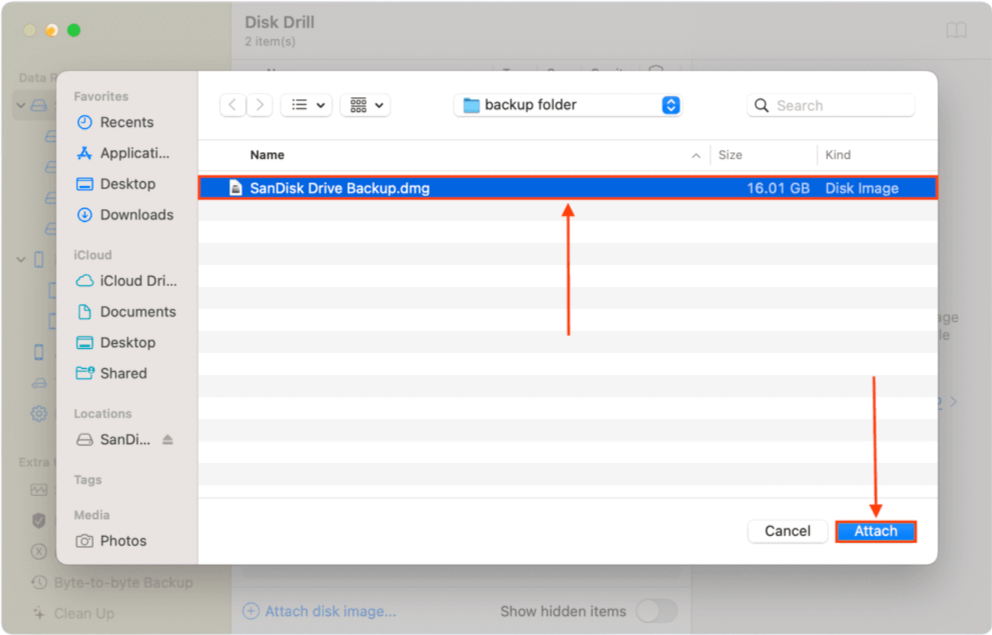
Adım 9. Eklediğimiz yedekleme görüntüsüne tıklayın ve Kayıp verileri ara ‘e tıklayın.
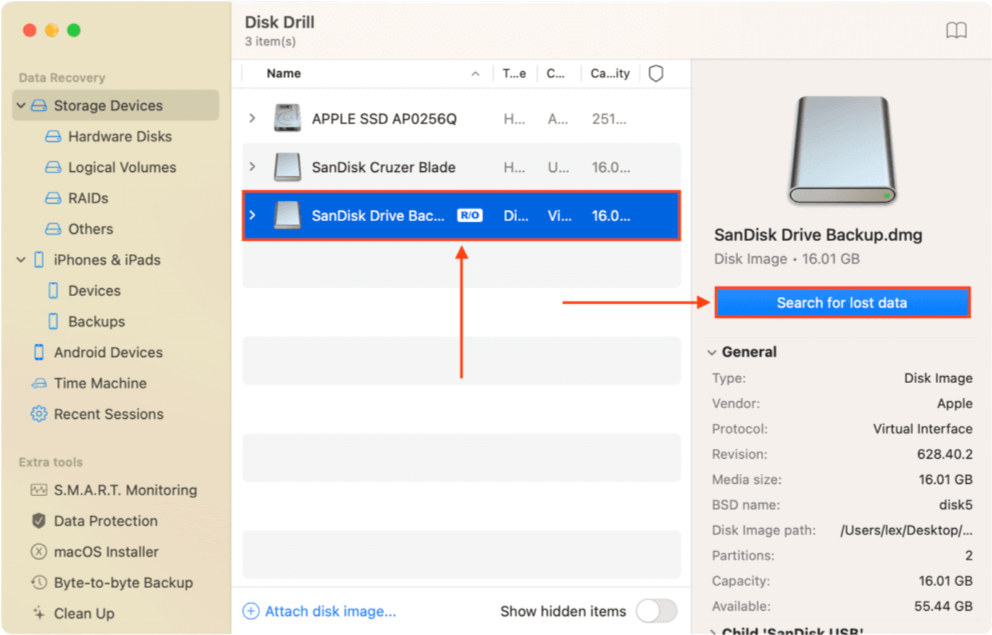
Adım 10. Disk Drill’ın taramayı tamamlamasını bekleyin, ardından Bulunan öğeleri gözden geçir ‘a tıklayın.
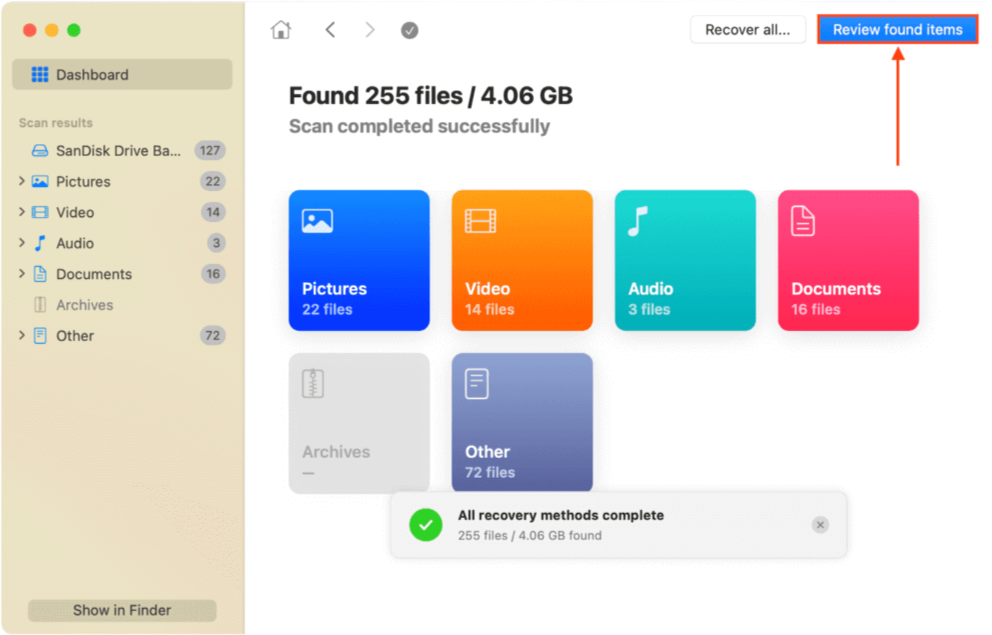
Adım 11. Sekmesini genişleterek şu anda resim yedeğinizde bulunan dosyaları görüntüleyin. Bozuk sürücüyü doğrudan tarıyorsanız, Silindi veya kayboldu ve Yeniden oluşturuldu sekmelerini de kontrol etmek isteyebilirsiniz. Fare imlecini dosya adının yanında gezdirerek herhangi bir dosyayı önizleyebilirsiniz.
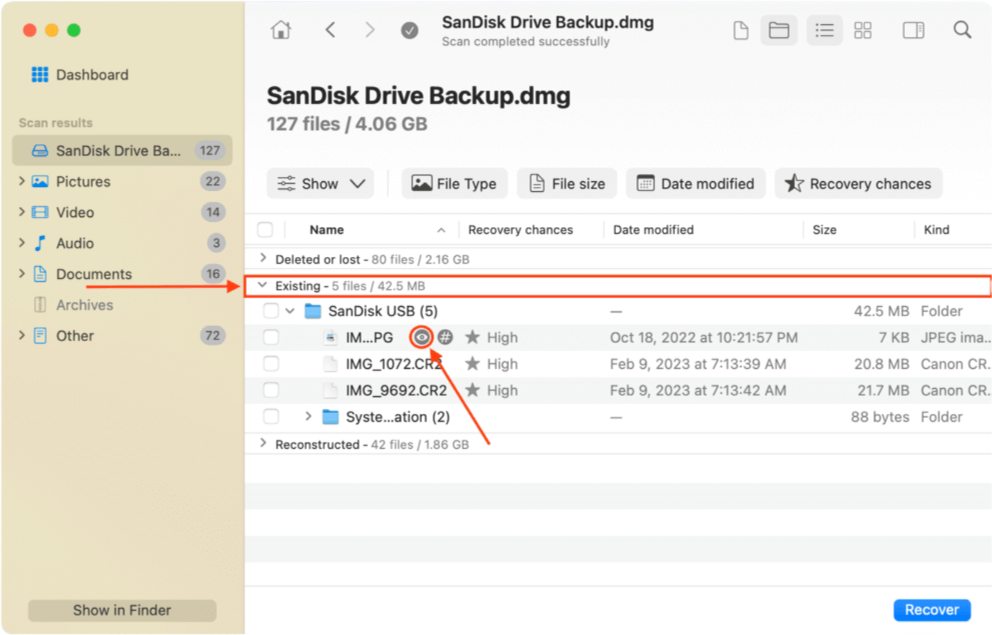
Adım 12. Geri yüklemek istediğiniz dosya ve klasörleri seçin veya tüm dosyaları seçmek için en sol sütundaki başlık bölümündeki kutucuğu işaretleyin. Ardından, Kurtar ‘ye tıklayın.
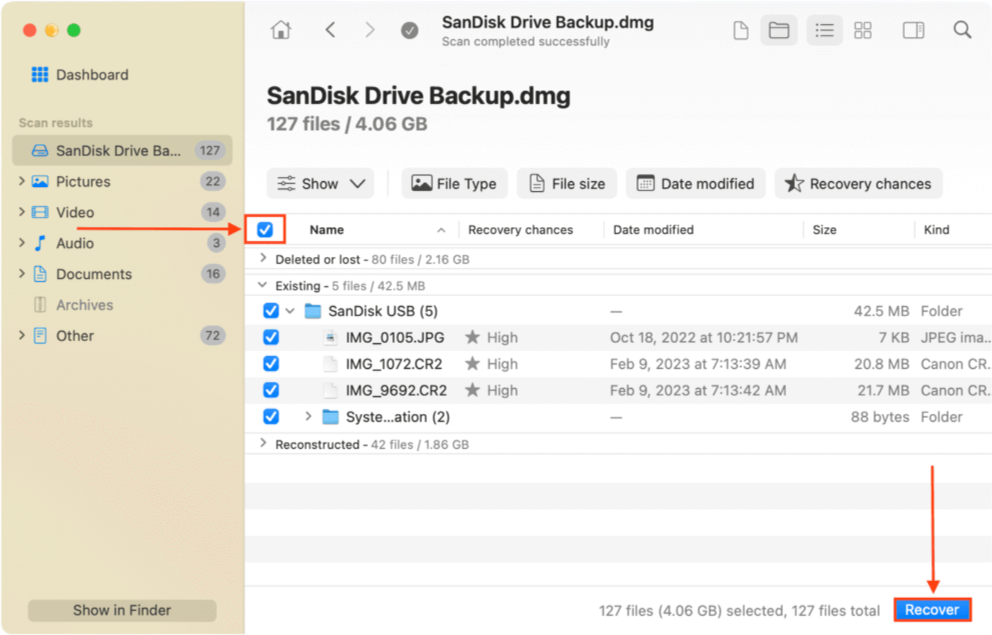
Adım 13. Disk Drill’ın kurtarılan dosyaları kaydedeceği bir konum seçin ve İleri öğesine tıklayın.
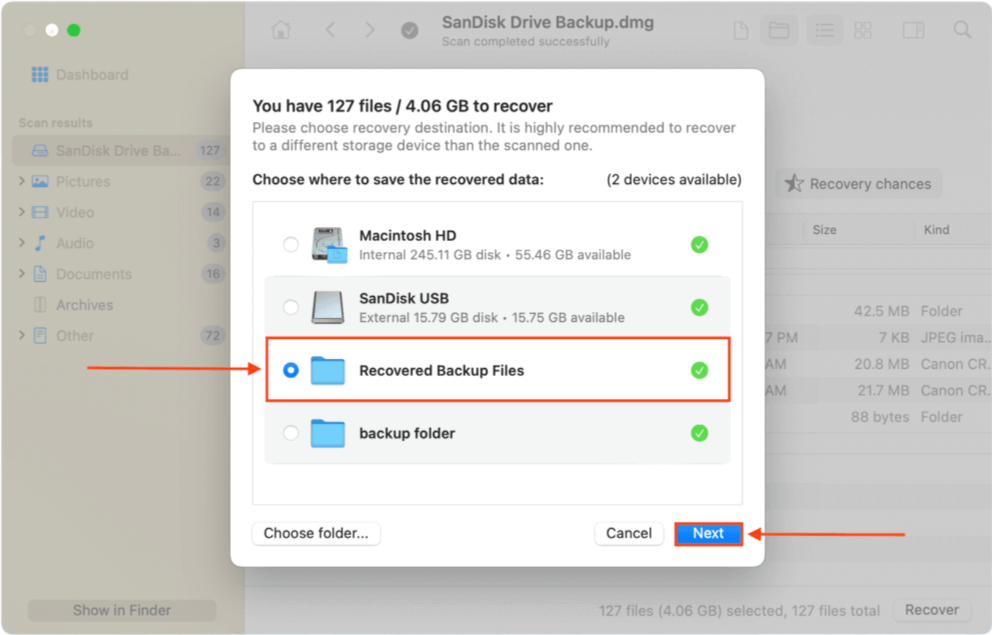
Verileriniz güvende olduktan sonra, sürücünüzü güvenle tamir etmeye devam edebilirsiniz.
Disk İzlencesi tarafından Onarılamayan Sürücü Nasıl Düzeltilir
Disk İzlencesi, Mac için mevcut en iyi disk onarım yazılımı arasındadır. Ancak, Disk İzlencesi disk sürücünüzü onarmakta zorlandığında, araştırmanız gereken başka çözümler de vardır. Aşağıda Disk İzlencesi onarım hataları için en etkili 7 çözüm bulunmaktadır.
Düzeltme 1: Sürücünüzü Yeniden Bağlayın
Sürücünüzü bağladığınızda montaj süreci aksaklık yaşamış olabilir. Düzgün bir şekilde çıkarın ve tekrar bağlamayı deneyin.
Düzeltme 2: macOS Kurtarma Modunda Diski Onarın
macOS ortamında aracı kullanmayı denediğinizde Disk İzlencesi sizin için çalışmadıysa, Kurtarma Modunda kullanırsanız daha iyi çalışabilir.
macOS Kurtarma Modu, Disk Utility’nin disklerle daha doğrudan çalışmasına (ve daha kapsamlı kontroller ve onarımlar yapmasına) olanak tanır, işletim sistemi ve süreçleri müdahale etmeden.
Başlangıç diskini Kurtarma Modunda Disk İzlencesi’ni kullanarak onarmak için:
- Mac’inizi kapatın.
- Apple Silicon Mac’lerde, Başlangıç Seçenekleri Yükleniyor görünene kadar güç düğmesini basılı tutun. Ardından, Seçenekler > Devam et öğesine tıklayın. Intel Mac’lerde, Mac’iniz başlarken Komut + R tuşlarına aynı anda basın.
- Disk Yardımcı Programı ‘yi seçin ve Devam et ‘ya tıklayın.

- Sol kenar çubuğundan başlangıç diskinizi seçin ve İlk Yardım ‘ye tıklayın.

- İşlemi onaylamak için Çalıştır ‘ye tıklayın.
Düzeltme 3: Başka bir Mac’te İlk Yardımı Kullan
Disk İzlencesi İlk Yardımı Mac’inizde başarısız olduysa, başka bir Mac’te çalıştırmayı deneyin. İşte bunun neden yardımcı olabileceği: (1) Mac’iniz, bozulma veya zayıf bakım nedeniyle onarımlar için güvenilir olmayabilir, (2) sürücünüz özellikle macOS sürümünüzle uyumsuz olabilir veya (3) Mac’inizin bağlantı noktaları aşınma ve yıpranma nedeniyle bağlantıyı sürdüremeyebilir.
Başka bir Mac’te İlk Yardım kullanarak, sorunun Mac’inizden mi yoksa sürücünüzden mi kaynaklandığını doğrulayabiliriz.
First Aid’i çalıştırmak için, Disk İzlencesi’ni başlatın (Finder > Uygulamalar > İzlenceler).

Sonra, sol kenar çubuğundan sürücünüzü seçin ve pencerenin üst kısmındaki İlk Yardım düğmesine tıklayın. İstendiğinde onaylayın.
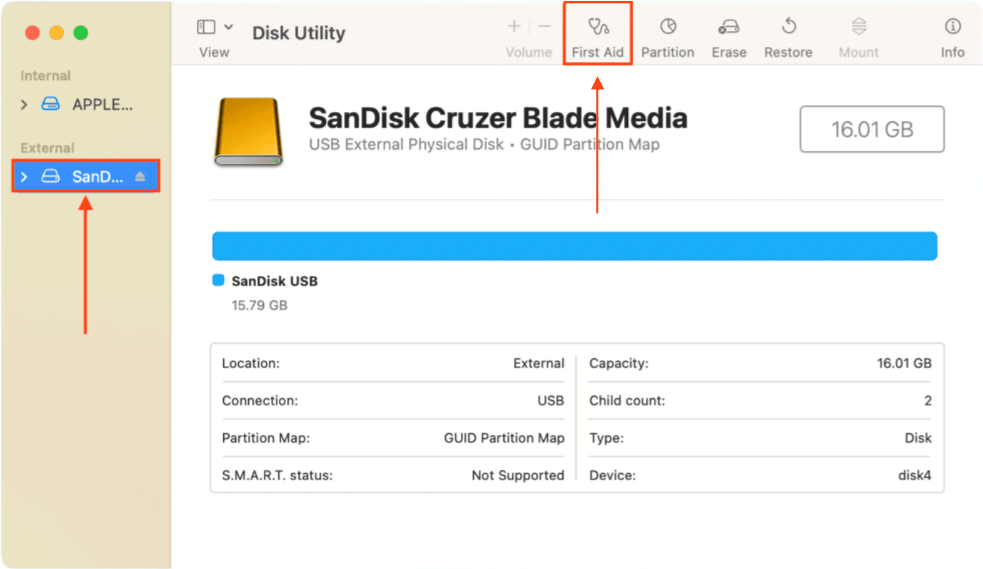
İlk Yardım başka bir Mac’te bile başarısız olduysa, sonraki düzeltmeye geçin.
Düzeltme 4: FSCK’yi tek kullanıcı modunda çalıştır
Tek kullanıcı modu, yalnızca temel gereksinimleri çalıştırmak için gerekli işlemleri yüklediğinden, sorunları izole etmek için faydalıdır. Bu komut satırı içerir; burada FSCK komutunu – dosya sistemleri için kendi kendine teşhis ve onarım aracını – çalıştırabiliriz.
Tek kullanıcı moduna geçmek Mac’inizin modeline bağlıdır.
Intel tabanlı Mac’ler için:
Adım 1. Mac’inizi kapatın.
Adım 2. Mac’inizi açın ve beyaz metinli siyah bir pencere görene kadar Komut + S tuşlarına basılı tutun (komut satırı veya Terminal).
T2 Çipli Mac’ler için:
Adım 1. Mac’inizi kapatın.
Adım 2. Mac’inizi açın ve Apple logosu veya dönen bir dünya görünene kadar Komut + R tuşlarını aynı anda basılı tutun.
Adım 3. Menü çubuğunda, Yardımcı Programlar > Terminal öğesine tıklayın.
Apple Silicon Mac’ler için:
Adım 1. Mac’inizi kapatın.
Adım 2. Apple logosu veya dönen bir dünya sembolü görünene kadar Güç düğmesi ‘e basın ve basılı tutun.
Adım 3. Menü çubuğunda, Yardımcı Programlar > Terminal öğesine tıklayın.
Terminal uygulamasını açtıktan sonra aşağıdaki komutu yazın ve Geri dön ‘a basın:
diskutil list
Sürücünüzün tanımlayıcısını not alın.
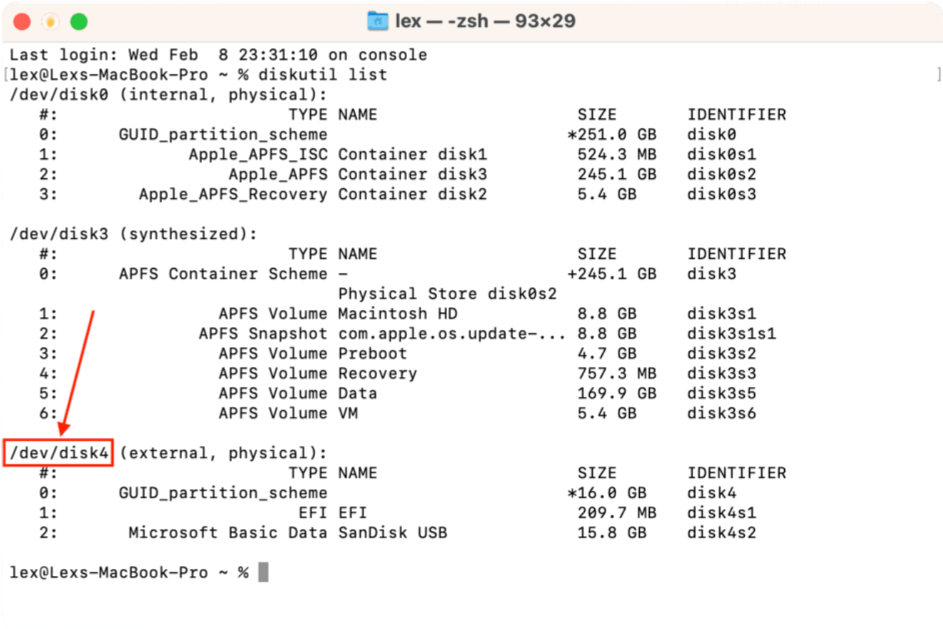
Ardından, aşağıdaki komutu yazın ve Enter tuşuna basın:
sudo fsck -fy /dev/disk4
“/dev/disk4” ifadesini kendi sürücünüzün kimliğiyle değiştirdiğinizden ve istenirse parolanızı girdiğinizden emin olun.
Düzeltme 5: Sürücünüzü biçimlendirin
Şu ana kadar hiçbir çözüm işe yaramadıysa, son çareniz sürücünüzü biçimlendirmek olacaktır. İyi haber şu ki, biçimlendirme büyük olasılıkla sürücünüzü kalıcı olarak düzeltecektir çünkü kötü sektörlerin tekrar kullanılmasını engeller.
Sürücünüzü formatlamak için Disk İzlencesi’ni başlatın (Finder > Uygulamalar > İzlenceler).

Ardından, sol kenar çubuğundan sürücünüzü seçin ve pencerenin üst kısmındaki Sil düğmesine tıklayın.
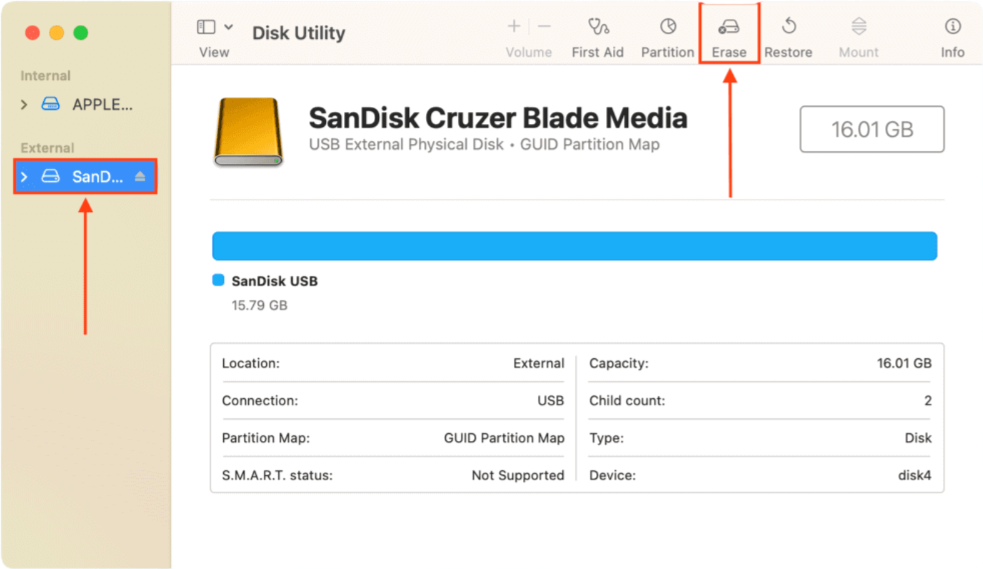
Çözüm 6: Windows PC’de Sürücüyü Onarmayı Deneyin
Disk Utility’deki İlk Yardım’a benzer şekilde, CHKDSK Windows’ta disk hatalarını tarayıp düzeltebilen bir onarım aracıdır. Ancak, CHKDSK dosya sistemi sorunlarını, dizin hatalarını onarma ve başlatma problemlerini düzeltme konusunda daha uzmandır.
İlkyardım, disk/bölüm bütünlüğünü doğrulamak açısından geniş bir alanı kapsayabilir, ancak sürücünüzün CHKDSK’nin daha iyi başa çıkabileceği sorunları olabilir.
- Sürücünüzü Windows PC’nize bağlayın.
- Komut İstemi’ni Yönetici olarak açın (Başlat menüsünü veya görev çubuğundaki arama işlevini kullanarak).
- Aşağıdaki komutu yazın ve Enter’a basın:
chkdsk D: /f
Onarmak istediğiniz disk sürücüsünün harfini D: ile değiştirin.
- İşlemi onaylamanız istendiğinde Y tuşuna basın.
Düzeltme 7: Alternatif Onarım Araçlarını Deneyin
Eğer yukarıda önerdiğimiz yerleşik araçlar ve yöntemler işinize yaramadıysa, üçüncü parti onarım araçlarını kullanmayı düşünebilirsiniz. Bunlar, yerleşik yardımcı programların çözmekte zorlandığı sürücü sorunlarını teşhis etmek ve onarmak için tasarlanmış yazılımlardır.
Çevrimiçi olarak seçebileceğiniz birçok sürücü onarım aracı bulunmaktadır. Çoğu genellikle benzer sorunları çözerken, bazı onarım araçları belirli sorunları çözmede diğerlerinden daha uygun hale getiren benzersiz özelliklere veya niteliklere sahiptir.
- Drive Genius – Drive Genius, ticari bir disk onarım aracıdır. Kullanıcıların teknik bilgiye ihtiyaç duymadan yaygın ve karmaşık disk sorunlarını çözmelerine yardımcı olmak için tasarlanmıştır. Drive Genius’un yeteneklerine örnek olarak, sürücü yapılarını onarma ve yeniden oluşturma, disk izinlerini onarma, bozuk dosyaları düzeltme ve RAID hatalarını çözme gibi işlemler verilebilir.
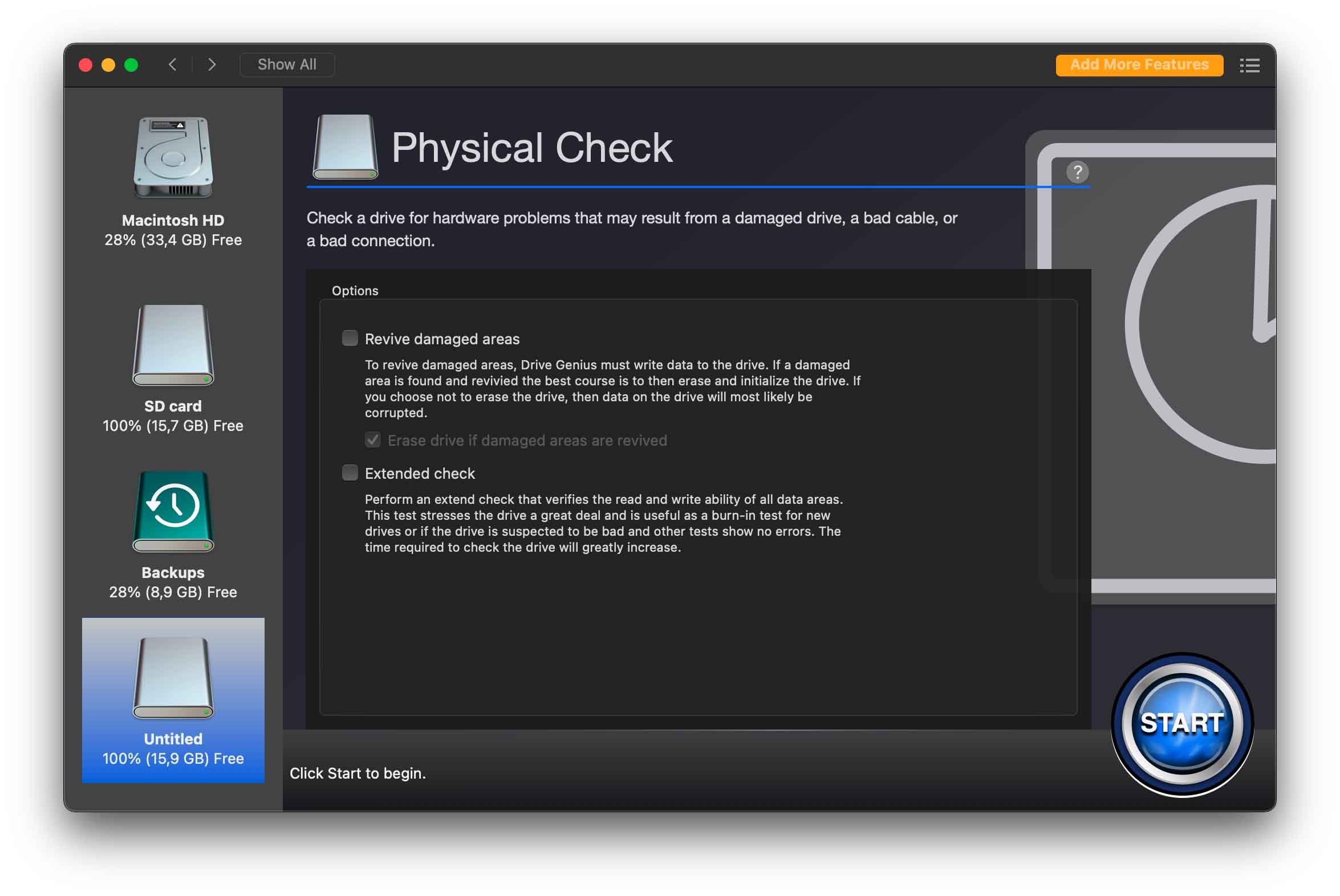
- OnyX – OnyX, tamamen ücretsiz bir Mac aracıdır ve diskleri izlemek, bakımını yapmak ve onarmak için tasarlanmıştır. OnyX’in yeteneklerinden bazıları, sistem ve kullanıcı önbelleklerini temizleme, başlangıç disk yapısını doğrulama, veritabanlarını ve dizinleri yeniden oluşturma, bakım betikleri ve görevlerini çalıştırma ve çok daha fazlasını içerir. OnyX çok güçlüdür, ancak zorlu bir öğrenme eğrisi vardır – yazılımı bir süre incelemeye istekli değilseniz, Drive Genius ve benzeri uygulamalarla devam edin.
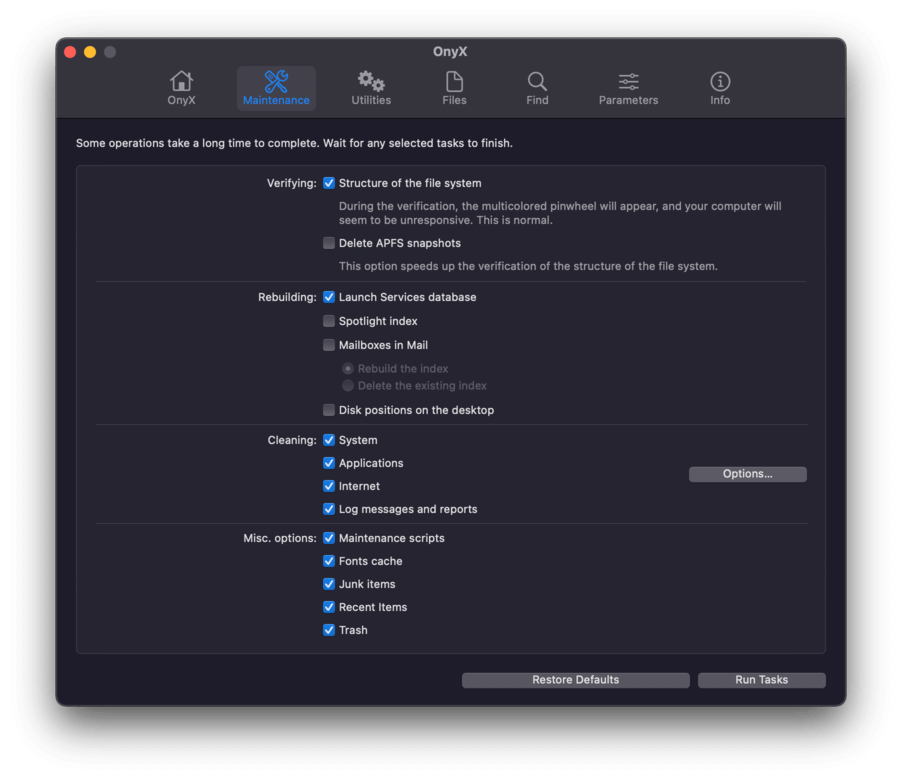
Daha fazla öneri istiyorsanız veya yukarıdaki araçlar hakkında daha fazla bilgi edinmek istiyorsanız, yakın zamanda en iyileri hakkında bir makale yazdık Mac için disk onarım yazılımı burada hem iki yardımcı program hem de birçok başka uygulama daha ayrıntılı olarak tartışılmaktadır.
Çözüm 8: Diski Profesyonellere Gönderin
Bu makalede gösterdiğimiz yöntemlerin hiçbiri diskinizde çalışmadıysa veya sürücünüzün fiziksel olarak hasar gördüğünü düşünüyorsanız, profesyonel hizmetlerden yararlanmanızı şiddetle tavsiye ederiz:
- Profesyonel Veri Kurtarma Merkezleri – Bu, daha ileri kurtarma işlemleri gerçekleştirmelerine olanak tanıyan özel tesisler ve ekipmanlara sahip kurtarma uzmanlarından oluşan ekiplerdir. Kurtarılan veriler başka bir depolama cihazına aktarılır ve size geri gönderilirken, eski sürücünüz de size iade edilir veya geri dönüştürülür.
- Profesyonel Sürücü Onarım Hizmetleri – Kurtarma merkezlerine benzer şekilde, onarım hizmetleri ticari yazılımların düzeltemediği sürücüleri onarmak için gelişmiş (çoğunlukla kurumsal düzeyde) araçlar kullanan teknik uzmanlardan oluşur. Bu tür hizmetlerle onarılan sürücüler olaydan sonra kullanılabilir olmalıdır, ancak yine de onarılmış bir sürücünün kritik veriler için kullanılmasından kaçınmanızı öneririz.
Yaygın Disk Araçları Onarım Hataları
macOS genellikle kullanıcı dostudur, ancak birçok kullanıcı, diski onarırken karşılaştıkları Disk Yardımcı Programı hatalarını tanımakta zorlanır.
Size yardımcı olmak için, Mac kullanıcılarının karşılaştığı en yaygın Disk Utility hatalarını derledik:
| Hata | Açıklama |
| S.M.A.R.T. hataları | Diskinizde SMART hataları varsa, yazılımınız muhtemelen güncel değildir. macOS’i güncelleyerek yazılımınızı güncelleyin. |
| Donanım sorunları | Bu sürücü, yazılımla onarılamayan bir donanım sorunu (genellikle fiziksel hasar belirtisi) taşıyor. Bunun yerine sürücünüzü profesyonel bir veri kurtarma hizmetine gönderin. |
| Hacimler kilitli | Diskiniz parola korumalı. Onarıma başlamadan önce manuel olarak kilidini açın. |
| Hata 69716 | Bazı macOS güncellemeleri, orijinal Apple SSD’lerini gerektiren yazılım güncellemeleri içerir. Bu hata genellikle Apple harici SSD kullanan kullanıcılar için görünür. |
| Hata 69845 | Bu hatayla ilgili çoğu durumda, Disk İzlencisi’nde bölümler gri renkte görünür. Bu hata, kullanıcının yalnızca bir bölümü değil, tüm APFS konteynerini taramasını ister. |
| Hata 69565 | Bu, uyumsuz bir biçimin belirtisidir. Sürücünüzü APFS biçimine formatlayın. |
| Çıkış Kodu 8 | Dosya sisteminiz (veya onun bazı bölümleri) bozulmuş olabilir ve dosya sistemi doğrulaması veya onarımı başarısız olmuştur. Sürücünüzü yeniden formatlamanız gerekecek. |
Sonuç
Disk İzlencesi onarım hatalarıyla başa çıkmak stresli olabilir, çünkü dikkate almanız gereken çok fazla değişken vardır. Neyse ki, Disk İzlencesi sabit diskinizi onaramasa bile, macOS hala onu geri yüklemek ve onarmak için birçok araç sunar. Ancak, verilerinizi önce kurtardığınızdan emin olun, çünkü işlem sırasında dosyalarınızı kaybetme olasılığınız daha yüksektir.






