
MacBook Air veri kurtarma, her şey planlandığı gibi çalışıyorsa oldukça basittir. Peki ya MacBook’unuz açılmıyorsa? Ya da sürücünüz ciddi şekilde hasar görmüşse? Daha kötüsü – ya MacBook Air’iniz tamamen bozulmuşsa?
Bu problemlerin hepsi için çözümler var… Ancak, spesifik durumunuzda MacBook Air’inizi kurtarmanın doğru yöntemini bilmek işleri çok daha kolaylaştıracaktır. Bu makalede, MacBook Air verilerinizi ne durumda olursa olsun nasıl geri yükleyeceğinizi öğretiyoruz. Okumaya devam edin.
İçindekiler
Macbook Air’da Hangi Depolama Seçenekleri Mevcuttur
Bir Macbook Air’iniz varsa, büyük olasılıkla fabrika kurulumlu bir SSD’ye sahiptir, ancak daha önceki sürümlerinde daha geleneksel bir HDD bulunuyordu. Her birinin kendi avantajları ve dezavantajları vardır, ancak MacBook Air’in kurtarımıyla ilgili temel fark, dosyaları sildiğinizde nasıl davrandığıdır.
Açıklamama izin ver.
Bir MacBook Air sabit diskinde bir dosyayı sildiğinizde, dosya hemen silinmez. Bunun yerine, sabit disk bu verileri yeni veriler tarafından kullanılabilecek “boş alan” olarak işaretler. Yeni veriler bu alana yazılmadan önce, eski verileri hala geri getirebiliriz.
Öte yandan, SSD, veri silmeyi optimize eden bir araç olan TRIM komutunu kullanır. Etkinleştirildiğinde, macOS SSD’nize dosyayı sildiğiniz anda silme komutunu verir. Hızlı hareket etmezseniz, başarılı kurtarma şansları azalır.
Bu nedenle bir MacBook Air sabit sürücüsünü kurtarmak, bir SSD’den daha kolay kabul edilir.
sudo trimforce disable
Başlatılabilir Bir MacBook Air’den Veriler Nasıl Kurtarılır
MacBook’unuzu başlatabiliyorsanız, geri yükleme şansınız, başlatılamayan Mac’lere kıyasla daha yüksektir; bu durumda, geri yüklemeyi zorlaştıran diğer komplikasyonlar (ilk etapta başlatılamamasına neden olan) olma eğilimindedir.
Bu işlem aynı zamanda daha az adım gerektirir çünkü eksik işletim sistemi ortamıyla başa çıkmanız gerekmez.
Son olarak, macOS’un kendisi veri kurtarmanın birden fazla yolunu sağlar – araçlarına erişmek size daha iyi fırsatlar sunar. Aşağıdaki kılavuzda size en etkili yöntemleri göstereceğiz.
Yöntem 1: Silinen Dosyaları Veri Kurtarma Yazılımı Kullanarak Kurtarma
Veri kurtarma yazılımı, kullanıcıların eski verilerinin üzerine yazılması planlanan ancak henüz silinmemiş olduğu zaman diliminde, dosya sisteminden doğrudan veri çıkarmalarını sağlayan güçlü bir araçtır.
Çevrimiçi olarak seçilebilecek birçok veri kurtarma yazılımı var, ancak bu makale için Disk Drill kullanacağız. Oldukça etkili ve kullanımı çok kolay, hatta yeni başlayanlar için bile – başka bir makalede Disk Drill’i MacBook Pro’dan verileri kurtarın için de kullandık. İşte MacBook Air’inizden silinen dosyaları kurtarmak için nasıl kullanacağınız:
Adım 1. İndir ve Disk Drill’i MacBook Air’inize yükleyin.
Adım 2. Disk Drill’i Başlatın (Finder > Uygulamalar).

Adım 3. Disk Drill penceresinde, sistem sürücünüzü seçin – “Apple SSD” veya benzeri bir şey olarak etiketlenmiş olmalıdır. Ardından, “Kayıp verileri ara”ya tıklayın.

Adım 4. Tarama tamamlandıktan sonra, kurtarılabilir dosyaları önizlemek için “Bulunan öğeleri gözden geçir”e tıklayın.

Adım 5. Dosyanızı adı veya uzantısıyla aramak için ekranın sağ üst köşesindeki arama çubuğunu kullanın. Dosya adının yanındaki göz butonuna tıklayarak dosyayı önizleyin. Tarama sürecinde dosya adı değişmiş olabilir.

Adım 6. “Kurtar” butonuna tıklamadan önce kurtarılabilir dosyanın adının yanındaki onay kutusunu işaretleyin. Alternatif olarak, “Hepsini Kurtar” seçeneğine tıklayabilirsiniz.

Adım 7. Kurtarılan dosya/dosyalarınız için hedef klasörü seçmeniz istenecek. Bu klasörün, mevcut verilerin üzerine yazmayı önlemek için farklı bir sürücüde bulunması gerekmektedir.
Yöntem 2: Time Machine Yedeklemesinden Veri Kurtarma
Kaybolan dosyalarınızdan önce bir Time Machine yedeklemesi oluşturduysanız, tüm dosyalarınızı geri alma şansınız çok yüksektir (yedekleme hala mevcut olduğu sürece). Time Machine kullanarak yalnızca dosya veya klasörlerinizi geri kazanmakla kalmaz, aynı zamanda tercih ettiğiniz sürümü de geri yükleyebilirsiniz.
Aşağıdaki kılavuzda Time Machine kullanarak silinen dosyalarınızı nasıl geri yükleyeceğinizi göstereceğiz.
- Time Machine yedekleme sürücünüzü Mac’inize bağlayın. Daha sonra, Apple menü çubuğunda Time Machine butonuna tıklayın > Time Machine yedeklemelerine göz at.
- Kayıp dosyalarınızın ve klasörlerinizin son olarak saklandığı klasöre gidin. Ardından, sağdaki okları kullanarak dosyalarınız kaybolmadan öncesine geri gidin.
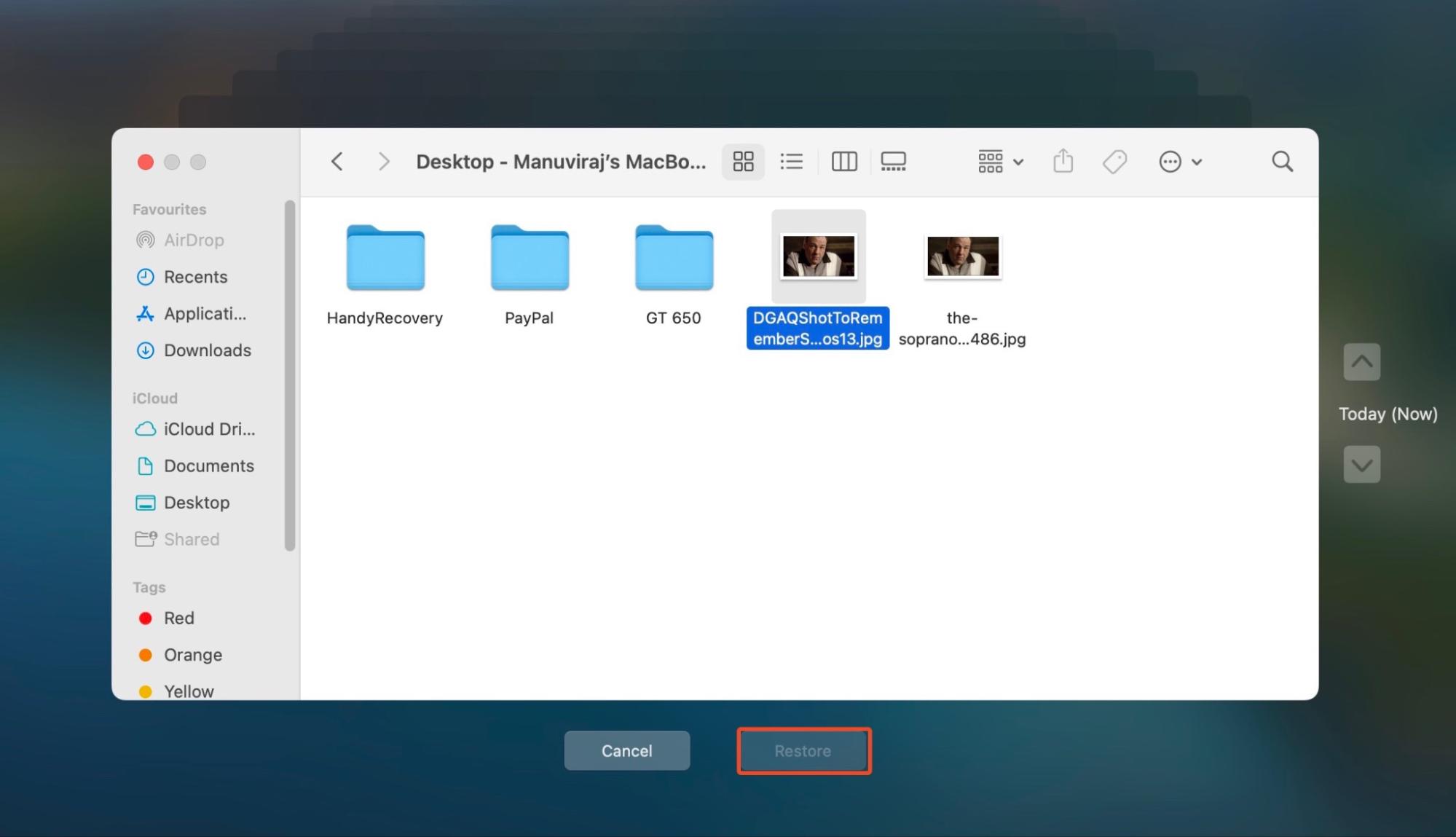
- Kurtarmak istediğiniz dosyalara veya klasörlere tıklayın ve Geri Yükle’ye tıklayın.
Yöntem 3: Uygulamaya Özel Dosya Kurtarma Seçeneğini Kullanın
Dosyanın oluşturulduğu ve kaydedildiği uygulamaya bağlı olarak, o dosyayı geri yüklemenizi sağlayacak yerleşik bir araca sahip olabilir. İşte Pages, Keynote, vb. gibi uygulamalarda bulunan bazı yaygın yardımcı programlar:
- Geri al – Dosyanızın mevcut sürümünü, en son kaydettiğiniz veya açtığınız sürümle değiştirin.
- Önceki bir sürümü geri yükle – Geri yüklemek için dosyanın önceki sürümlerinden birini seçin.
- Otomatik kaydetme aracı – Dosyanızı belirli parametrelere (örneğin geçen süre veya yeni düzenlemeler) göre otomatik olarak kaydeder. Ayrıca, otomatik kaydetme dosyalarının oluşturulması sırasında geçici veriler üretebilir, bunları bazen Mac’inizdeki Temp klasöründen bulup kopyalayabilirsiniz.
MacBook Air’ımı Başlatamıyorsam Ne Yapmalıyım
MacBook Air’iniz başlatılamıyorsa, kurtarma yine de mümkün olabilir ancak süreç biraz daha karmaşıktır. Elinizde bulunan ekipmana bağlı olarak bunu yapmanın farklı yolları vardır. Her birini adım adım talimatlarla aşağıdaki bölümlerde göstereceğiz.
Yöntem 1: Disk Drill Kullanarak Açılmayan MacBook Air’den Verileri Kurtarın
Eğer MacBook Air’iniz açılmayı reddediyorsa, bunun yerine harici bir USB’den macOS’u başlatabilirsiniz. macOS’un bu “taşınabilir” kopyası üzerinde Disk Drill’i indirip yükleyebilir ve dahili sürücünüzü taramak için kullanabiliriz.
macOS’i bir USB’ye kurmak biraz hazırlık gerektirir, ancak endişelenmeyin – aşağıda her adımı (ekran görüntüleriyle birlikte) ayrıntılı bir şekilde anlatıyoruz:
Adım 1. Harici depolama cihazınızı çalışan bir MacBook’a bağlayın. macOS’inizi ve yedeğinizi kaydedecek yeterli alana sahip olduğunuzdan emin olun.
Adım 2. Go to Disk Utility (Finder > Applications > Utilities > Disk Utility)
Adım 3. Disk İzlencesi penceresinin sağ üst köşesindeki yan çubuk düğmesine tıklayın, ardından “Tüm Aygıtları Göster” seçeneğine tıklayın.
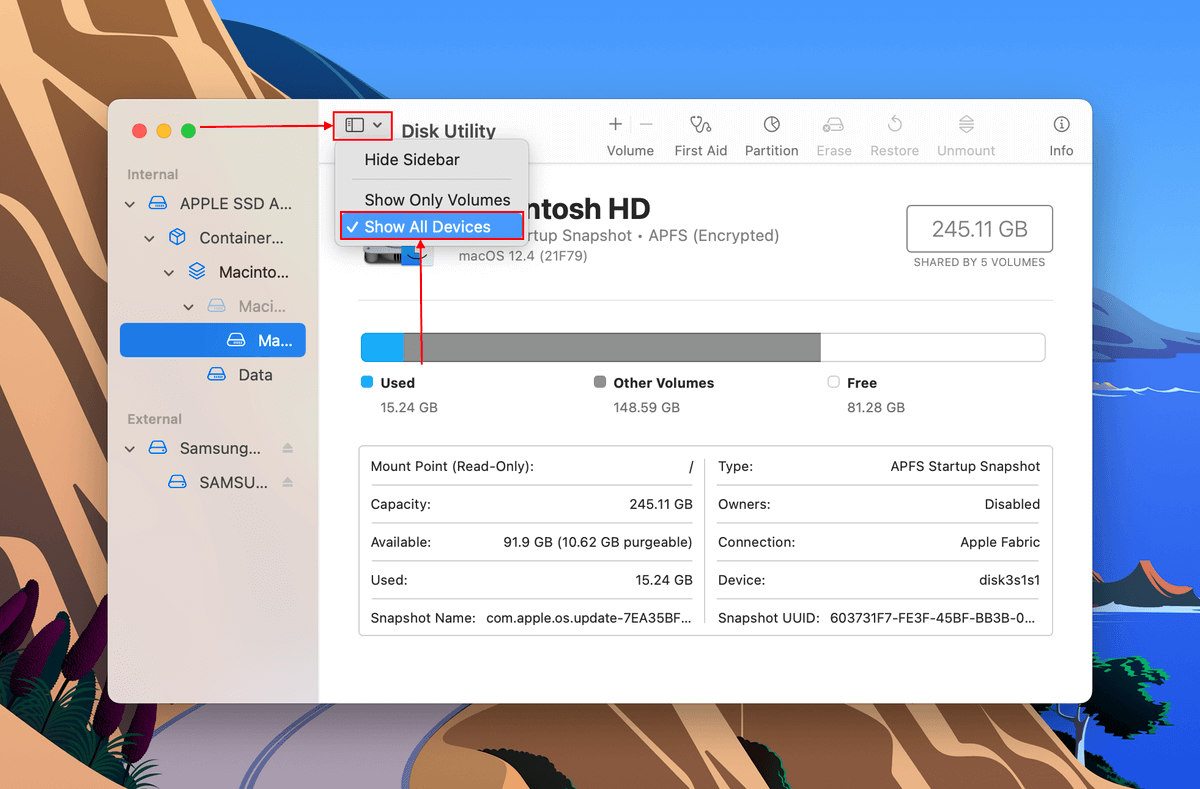
Adım 4. Sol kenar çubuğunda, harici sürücüye tıklayın. Ardından, “Sil”e tıklayın.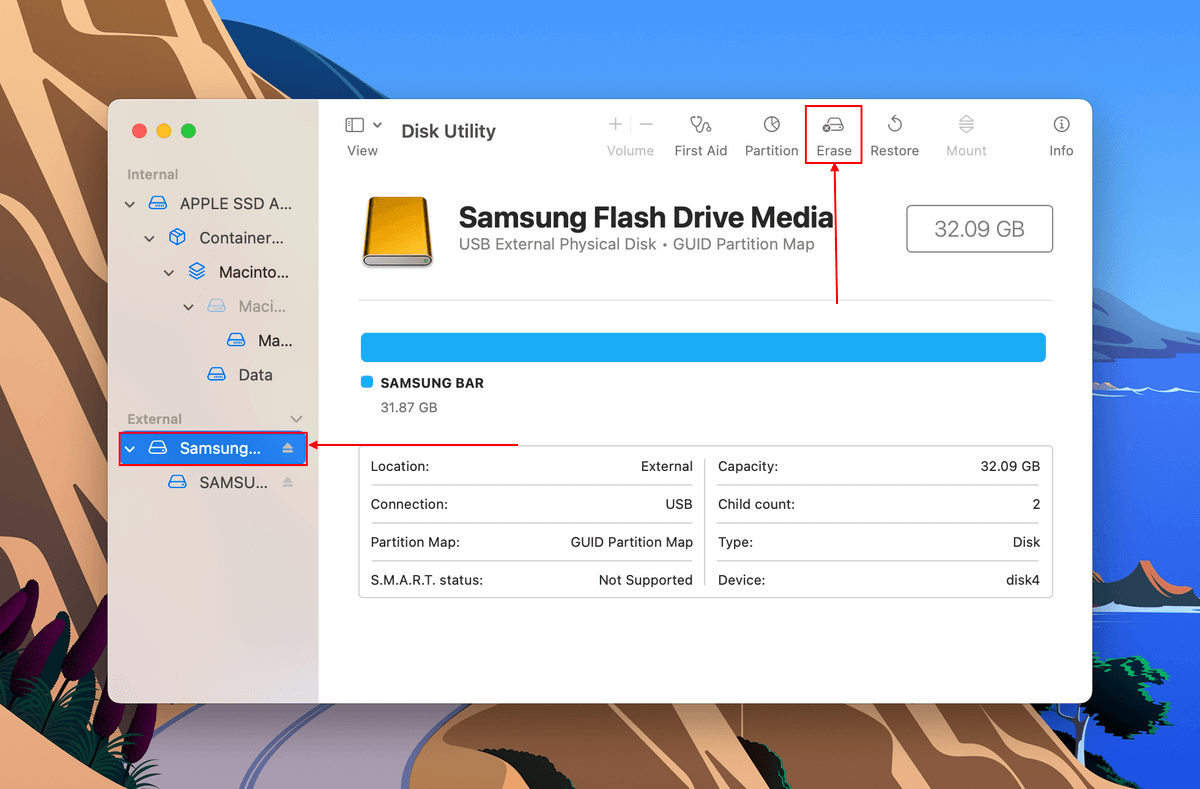
Adım 5. Diyalog kutusunda, sürücünüze bir isim vermeniz istenecektir. Ayrıca uyumluluk için format için AFPS ve şema için GUID Bölümü seçimini yaptığınızdan emin olun.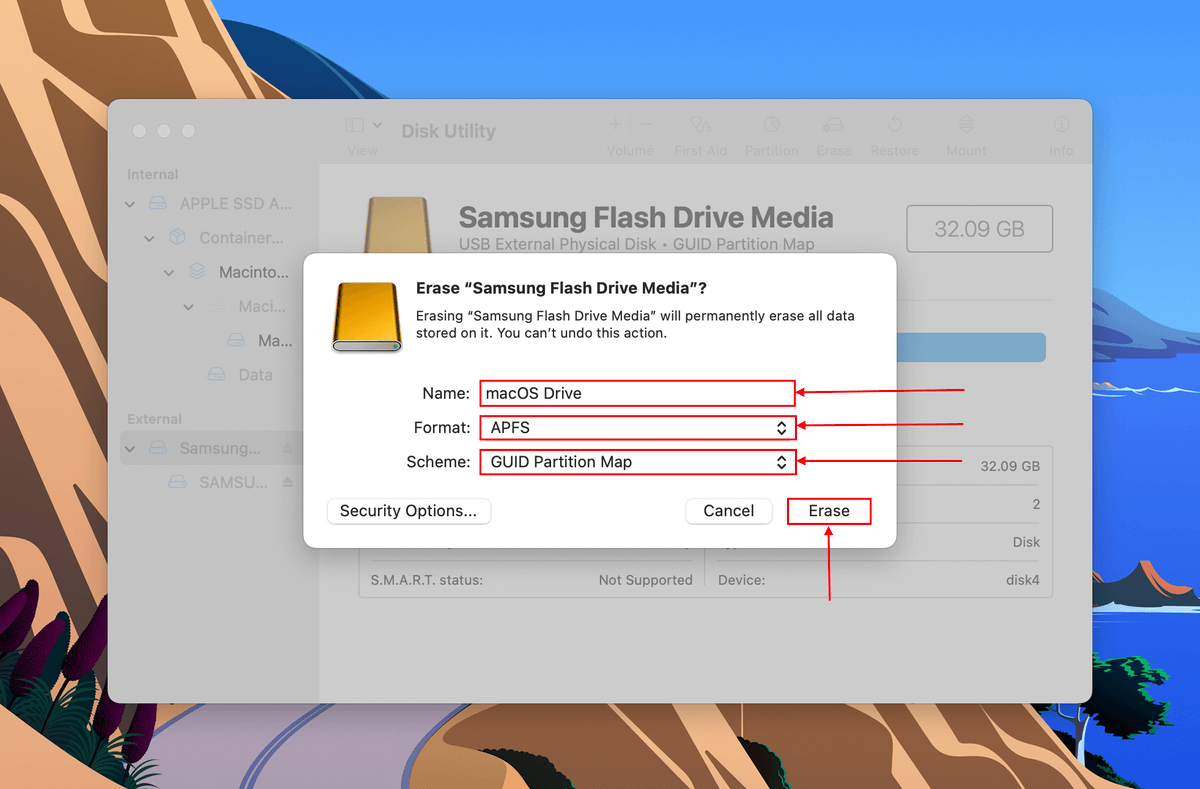
Adım 6. App Store’dan macOS Monterey yükleyicisini (veya tercih ettiğiniz sürümü) indirin, ancak henüz yüklemeyin.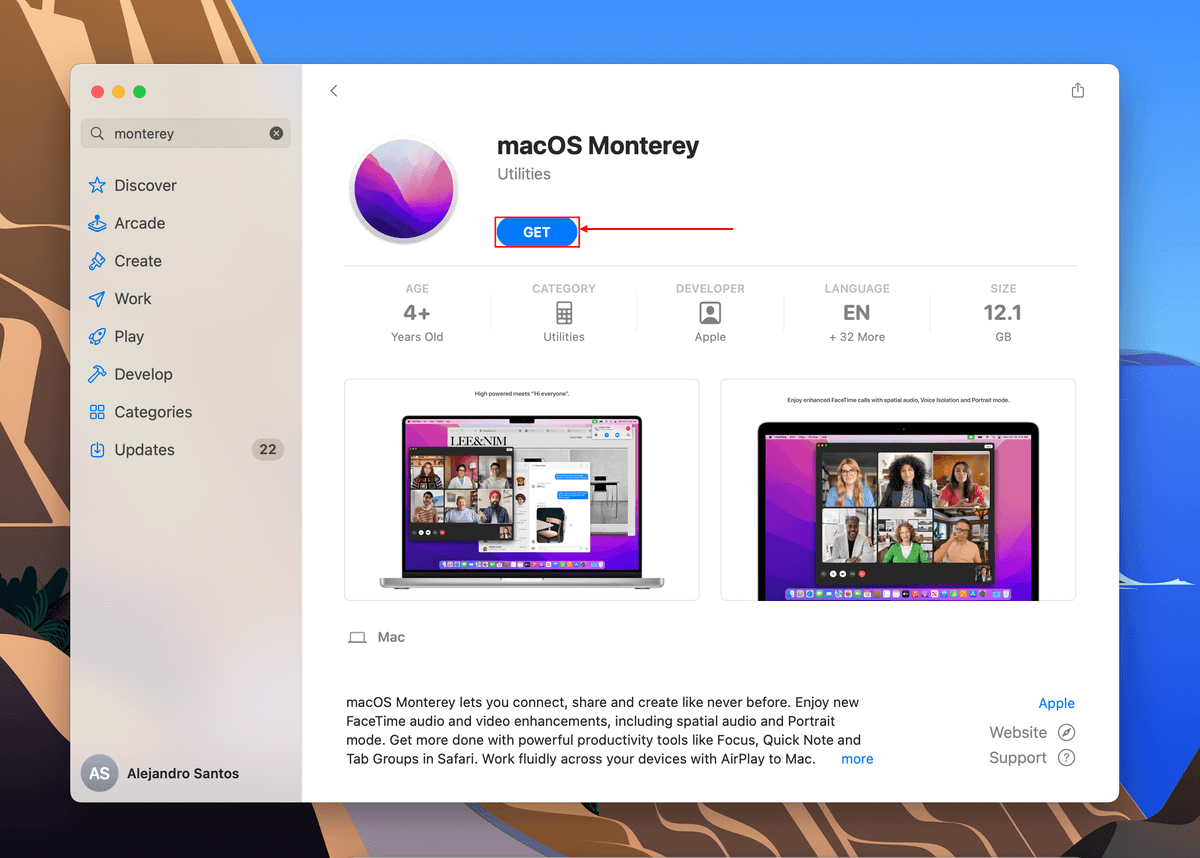
Adım 7. İndirildikten sonra, Finder > Uygulamalar’a gidin. Ardından, çalıştırmak için yükleyici simgesine çift tıklayın.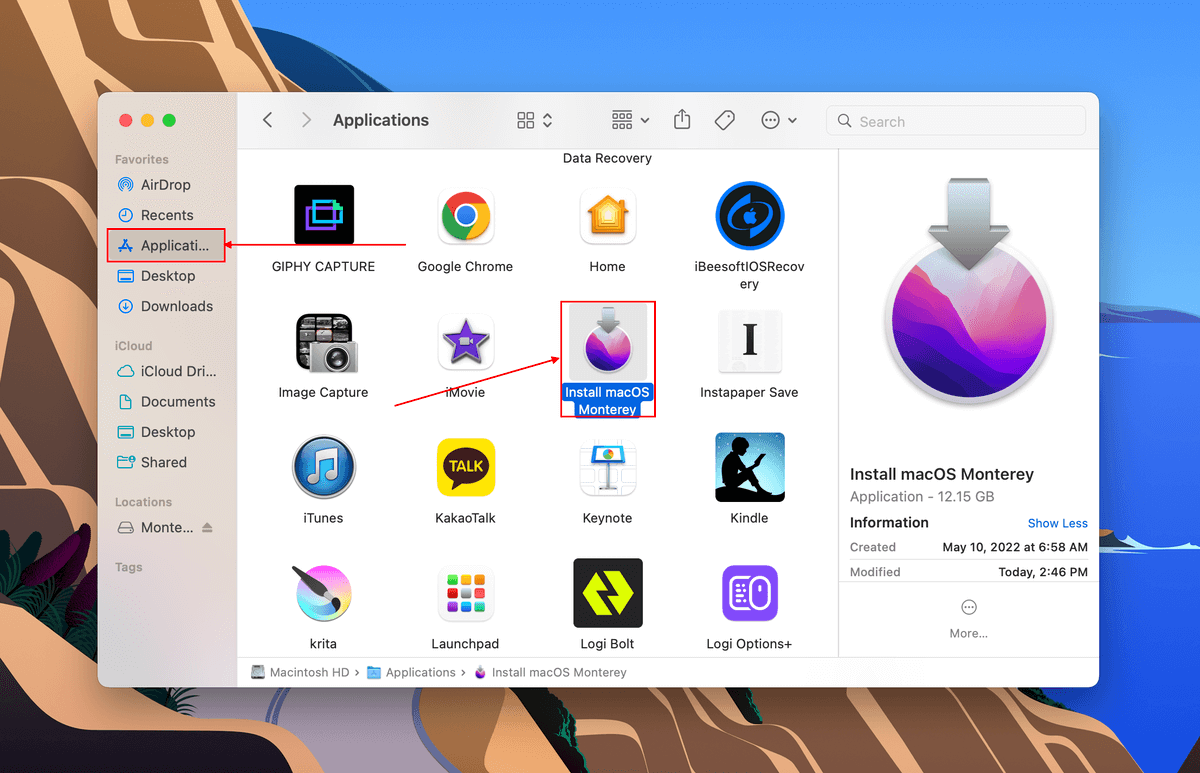
Adım 8. “Devam Et”e tıklayın.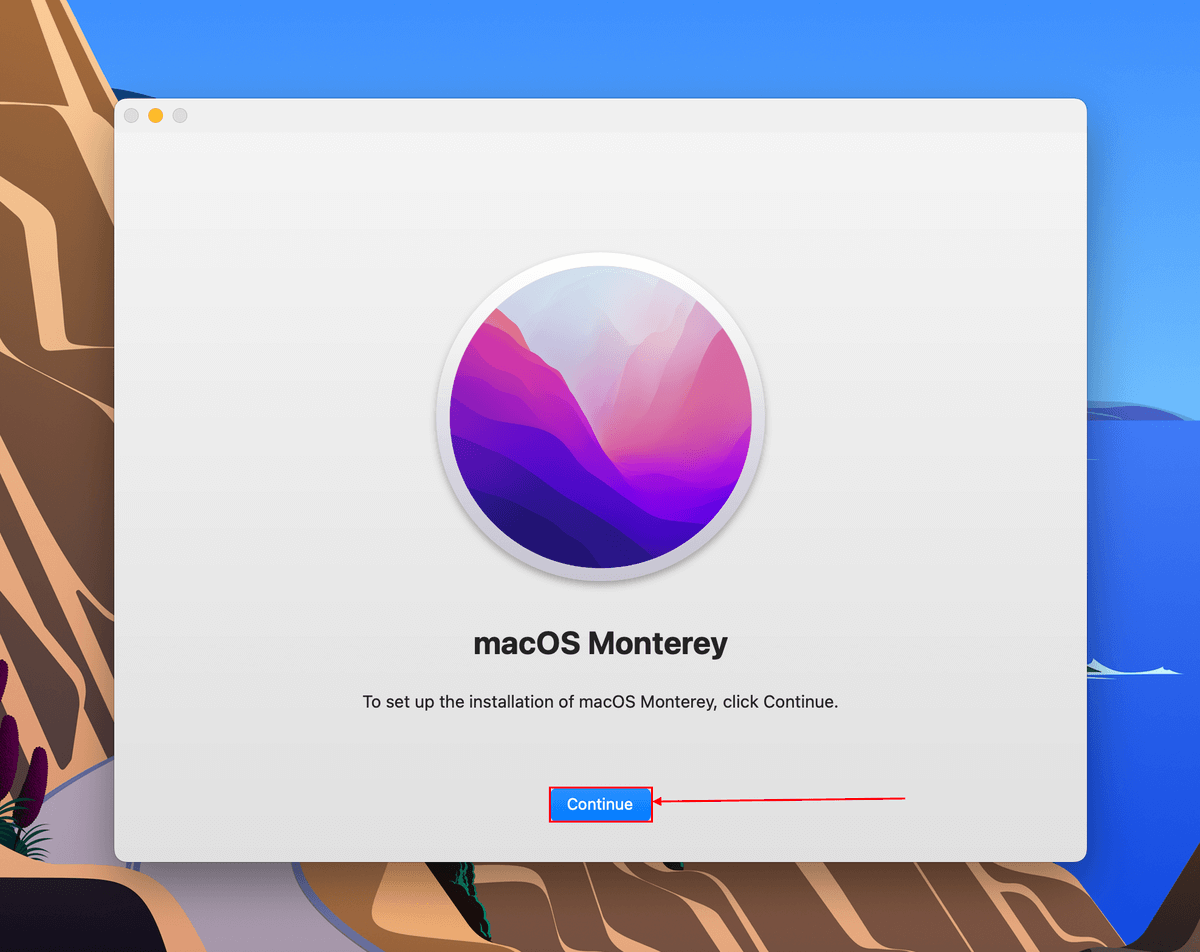
Adım 9. Ana pencerede “Kabul Et”e, ardından onay kutusunda tekrar “Kabul Et”e tıklayın.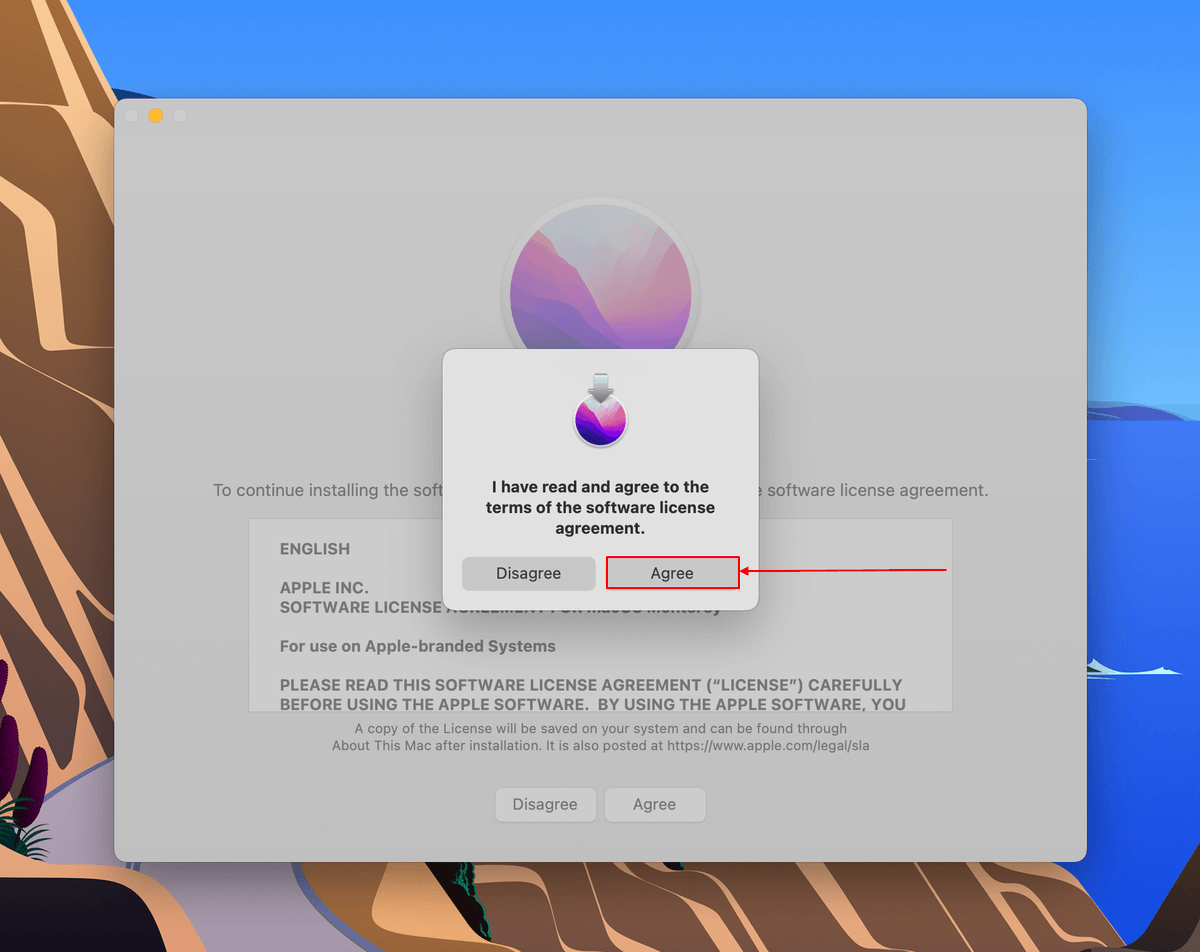
Adım 10. “Tüm Diskleri Göster…” tıklayın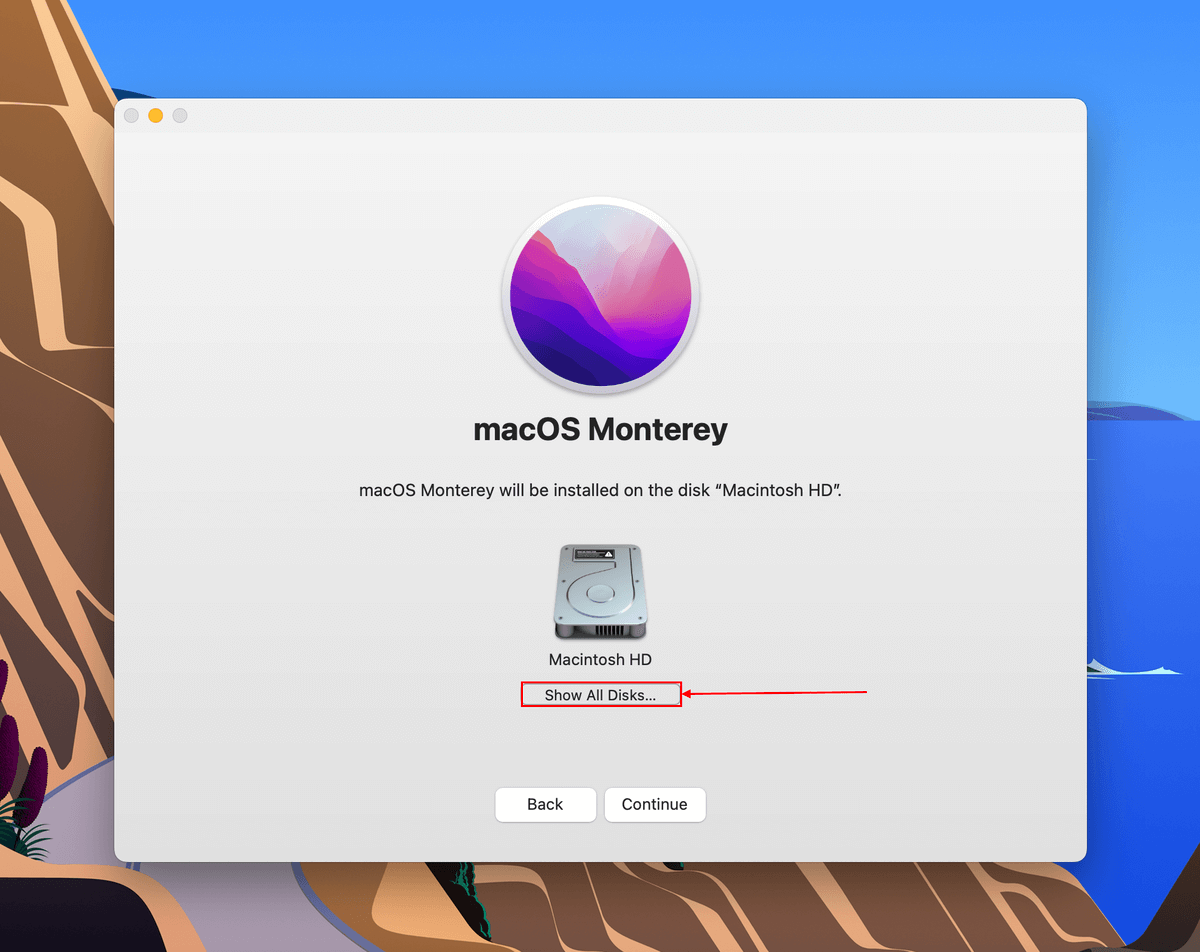
Adım 11. Önceden formatladığımız “Monterey USB” diskini seçin, ardından “Devam Et”e tıklayın.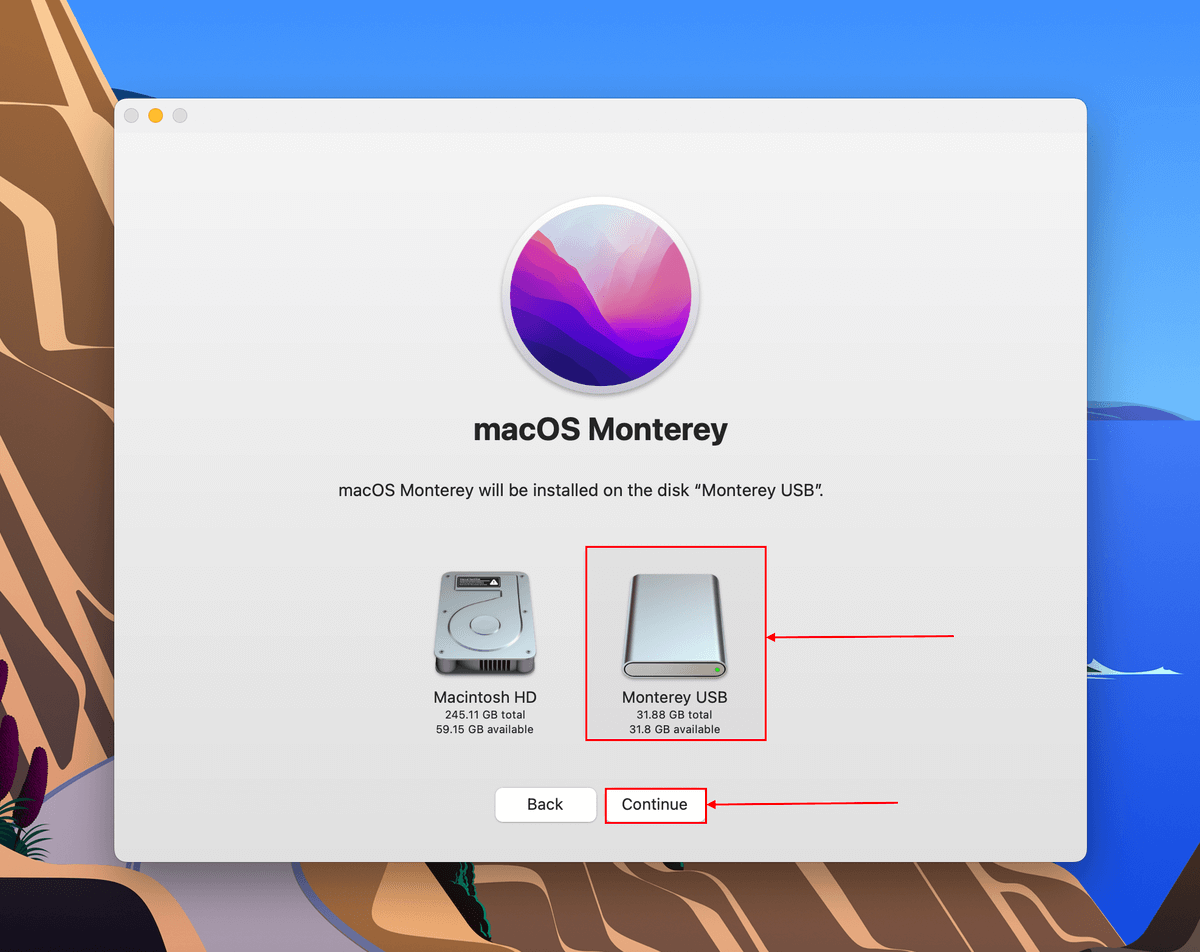
Adım 12. Profilinizi seçin, ardından “Yükle”ye tıklayın.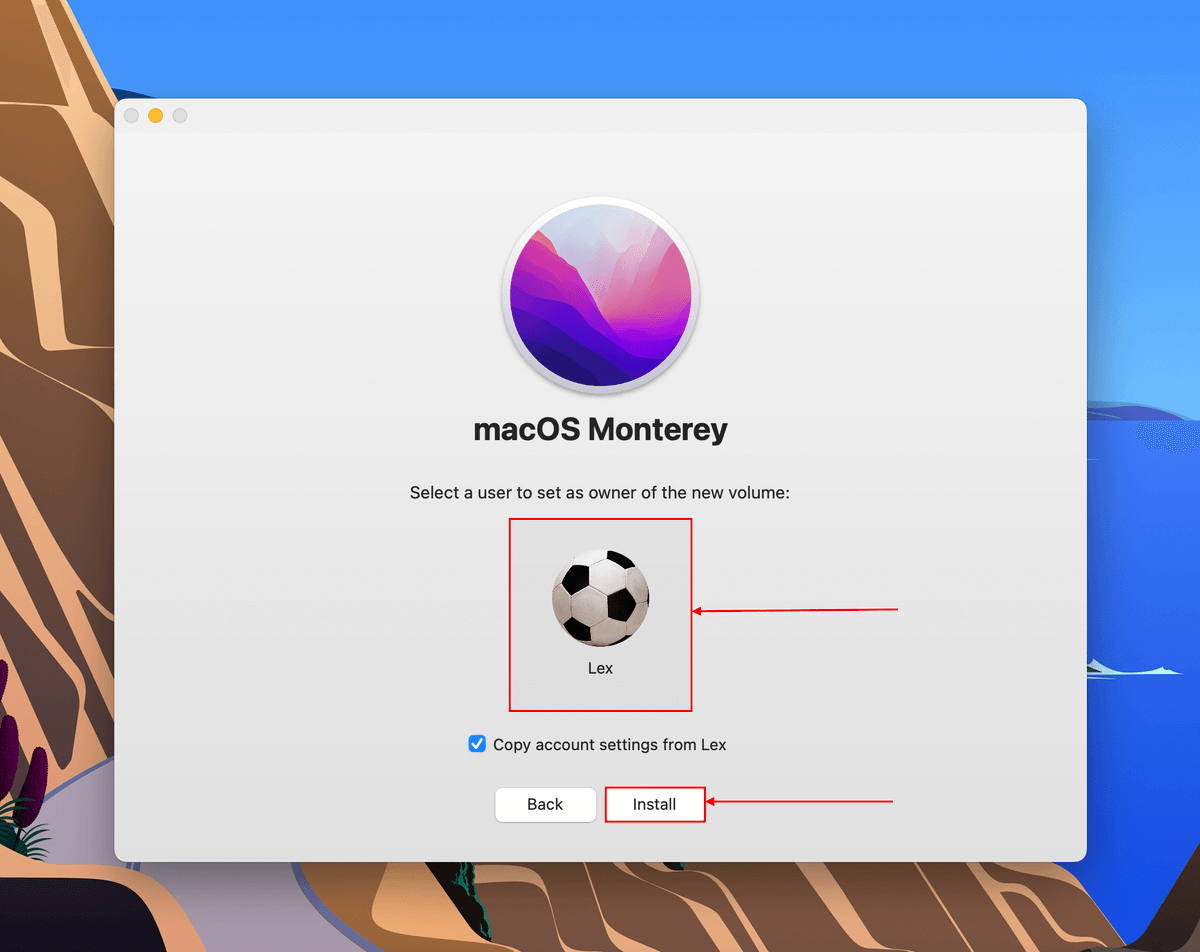
Adım 13. Kurulum tamamlandıktan sonra, Mac’inizi kapatın ve güç düğmesini “Başlangıç seçenekleri yükleniyor” ifadesini görene kadar basılı tutun. Hangi sürücüden başlatılacağını seçebilirsiniz.
Adım 14. Başladıktan sonra, Disk Drill’i indirin ve kurun (Finder > Uygulamalar). Verilerinizi taramak ve yedeklemek için önceki bölümde belirtilen standart prosedürü izleyin. Bu durumda, Disk Drill dahili sürücünüzü harici bir sürücü olarak tanıyacaktır.
Yöntem 2: Ağır Hasar Görmüş MacBook Air Sabit Diski veya SSD’sinden Verileri Kurtarma
Kendin yap (DIY) veri kurtarma yöntemlerinin kendi sınırlamaları vardır. Sabit diskiniz veya SSD’niz fiziksel olarak hasar gördüyse, hasar ve maliyet değerlendirilmesi için profesyonel bir veri kurtarma merkezine göndermenizi tavsiye ederiz. Uzmanları, aşırı veri kaybı durumlarında size yardımcı olmak için doğru araçlara ve deneyime sahiptir.
Yöntem 3: Yedekleme ile Ölü Bir MacBook Air’den Verileri Kurtarma
Veri kurtarmanın kesin yolu, bir Time Machine yedeğinden verileri almak olacaktır. Bu yöntem, önceden Time Machine kurulumunun yapılmış olmasını ve başka bir Mac bilgisayarına erişiminizi gerektirir (Windows bilgisayarlar HFS+ ve APFS formatlarını desteklemez).
Time Machine yedekleme sürücünüzü başka bir Mac’e bağlarsanız, içeriğine Finder üzerinden erişebilmelisiniz. İşte nasıl:
Adım 1. Time Machine yedekleme sürücünüzü çalışan bir Mac’e bağlayın.
Adım 2. Finder’ı açın, ardından sol kenar çubuğunda Time Machine yedekleme sürücünüzü seçin.
Adım 3. “Backups.backupdb” üzerine çift tıklayın, ardından Mac’inizin adıyla etiketlenmiş klasöre çift tıklayın.
Adım 4. Bu konumda, yedekleme tarihleriyle etiketlenmiş klasörler göreceksiniz. İhtiyacınız olan dosyaları bulmak için bu klasörlere göz atabilirsiniz.
Sonuç
Üçüncü parti uygulamalar ve macOS’un kendisi, kaybolan verilerinizi kurtarmanıza yardımcı olabilecek birçok araç sunar. Ve önyükleme yapan bir MacBook Air’den dosya kurtarmak en kolayı iken, Mac’in hiç önyüklenmediği en kötü senaryoda bile bu durum mümkündür.
Bununla birlikte, başarılı kurtarma şansınız, verilerin üzerine yazılması veya bozulmanın şiddeti (MacBook’unuzun bozulmasına neden olan her neyse) gibi diğer faktörlere de bağlıdır. Bunu göz önünde bulundurarak, önemli verilerinizin düzenli yedeklerini oluşturmanız şiddetle tavsiye edilir – ve eğer yedeklemeden kurtarmaya güveniyorsanız, verilerinizi güvence altına alana kadar Mac’inize yeni dosyalar kaydetmekten kaçının.






