
Kırık ekranlı bir Mac’ten acilen verilere mi ihtiyacınız var? Mac’in sürücüsü ve diğer dahili bileşenleri hala çalışıyorsa, dosyalarınızı geri almak için birkaç seçeneğiniz var. Ancak hiçbir şey göremediğinizden, genellikle genel veri kurtarma makalelerinde bahsedilmeyen oldukça spesifik yöntemlerden birini veya birkaçını kullanmanız gerekecek.
Bu kılavuz, ihtiyacınız olan tüm bilgi ve kaynaklara sahiptir. Ekranı kırık bir MacBook’tan dosyaları yerleşik ve üçüncü taraf yardımcı programları kullanarak nasıl alacağınızı öğrenmek için okumaya devam edin. Oku!
İçindekiler
Bozuk Ekranlı Bir Macbook’tan Veri Almak İçin İhtiyacınız Olanlar
Bozuk ekranlı bir Mac’ten veri kurtarmak tek bir nedenle daha zordur: bir arayüz yok . Neyse ki, uygun araçlara sahip olduğunuz sürece bu sorunu aşmanın birkaç yolu vardır. İşte kurtarma süreci için ihtiyaç duyabileceğiniz ekipmanların kısa bir listesi.
- Harici monitör. Harici bir monitör veya ekran, Mac’inizi açmanızı ve görsel olarak gezinebilmenizi sağlar, böylece dosyalarınıza ve sisteminize doğrudan erişim sağlayabilirsiniz.
- Başka bir Mac. Başka bir Mac’iniz varsa, bozuk Mac’inize harici bir depolama cihazı olarak erişebilirsiniz. Bu da dosyalarınıza doğrudan erişim sağlar (ancak sisteminize değil).
- Harici depolama cihazı. Mac dosyalarınızın tamamı için yeterli alana sahip harici bir depolama cihazınız olduğundan emin olun.
Kırık Ekranlı Bir Mac’ten Veri Kurtarmanın 5 Yöntemi
Bu bölümde, ekranı kırık bir Mac’ten veri kurtarmanın 5 yöntemini ele alıyoruz. Bazı yöntemlerin çalışması için ek araçlar gerekebilir, bu nedenle her bölümün giriş kısmını dikkatlice okuduğunuzdan emin olun.
Yöntem 1: Mac’inizi Bir Harici Ekrana Bağlayın
Bir tane varsa, kırık MacBook ekranınızı bir monitöre veya harici bir ekrana bağlayabilirsiniz. Hem ekranınız hem de Mac’iniz açıldıktan sonra, bilgisayarınız ekranı otomatik olarak algılamalıdır.
Sistem sürücünüz ve bağlantı noktaları çalıştığı sürece, verilerinizi her zamanki gibi harici bir depolama cihazına kopyalayabilmelisiniz.
Ve Apple Silicon kullanıcısıysanız, doğrudan başka bir Mac’e dosyalarınızı aktarmak istiyorsanız kullanışlı olan, Target Disk Mode’un güncellenmiş eşdeğeri olan Diski Paylaş‘ya artık erişebilmeniz gerekir.
Yöntem 2: Hedef Disk Modu Kullanarak Verilerinizi Başka bir Mac’e Aktarın
Hedef Disk Modu , Mac’i okunabilir bir harici depolama cihazına dönüştüren bir özelliktir. Etkinleştirildiğinde, Mac’inizi başka bir Mac’e bağlayabilir ve bir harici HDD’de olduğu gibi verilerini kopyalayabilirsiniz.
Bilgi: Hedef Disk Modu, yeni güvenlik önlemleri nedeniyle M1 Macs ve sonraki modellerde mevcut değildir. Apple Silicon eşdeğeri olan Disk Paylaşımı, buna erişmek için Kurtarma Modu’nda görsel olarak gezinmeyi gerektirir. Bunun yerine diğer çözümleri deneyin veya Disk Paylaşımı ile Yöntem 1 kombinasyonunu kullanın.
Target Disk Modu’nun ekranı kırık olan Mac’ler için ekstra kullanışlı olmasını sağlayan şey, ona erişmek için arayüze ihtiyaç duymamanızdır. Sadece klavyenizi kullanmanız yeterlidir. İşte nasıl yapıldığı:
Adım 1. Bozuk Mac’i çalışan bir Mac’e bağlayın.
Adım 2. T tuşuna basın ve basılı tutun, ardından bozuk Mac’i açın.
Adım 3. Bozuk Mac’iniz Target Disk Mode’a başarıyla başladığında, çalışan Mac’in Masaüstünde (ve Finder’ın kenar çubuğunda) bir disk simgesi görünecektir. Açın ve dosyalarınızı çalışan Mac’teki güvenli bir konuma kopyalamaya başlayın.
Dosyalarınızı aktardıktan sonra, disk simgesini Dock’unuzun en sağında bulunan Çöp Kutusu simgesine sürükleyin. Ardından, bozuk Mac’inizi kapatmak için güç düğmesine basın.
Yöntem 3: Dosyalarınızı iCloud’dan İndirin
Eğer Mac’inizde iCloud’u etkinleştirdiyseniz, iCloud Drive dizinini – ve içerdiği tüm dosya ve klasörleri – çevrimiçi olarak yedeklemiş olmalısınız. Onlara herhangi bir tarayıcıdan ve en önemlisi herhangi bir cihazdan iCloud web üzerinden erişebilirsiniz.
Adım 1. Başka bir Mac veya PC’de herhangi bir tarayıcıyı açın.
Adım 2. ‘a giriş yapın.
Adım 3. Fotoğraflarınıza, videolarınıza, postalarınıza, notlarınıza, iCloud Drive dosyalarınıza, hatırlatmalarınıza ve iCloud ile senkronize edilen diğer her şeye erişmek için sayfayı keşfedin. Bu demo için, iCloud Drive’ı açacağız.
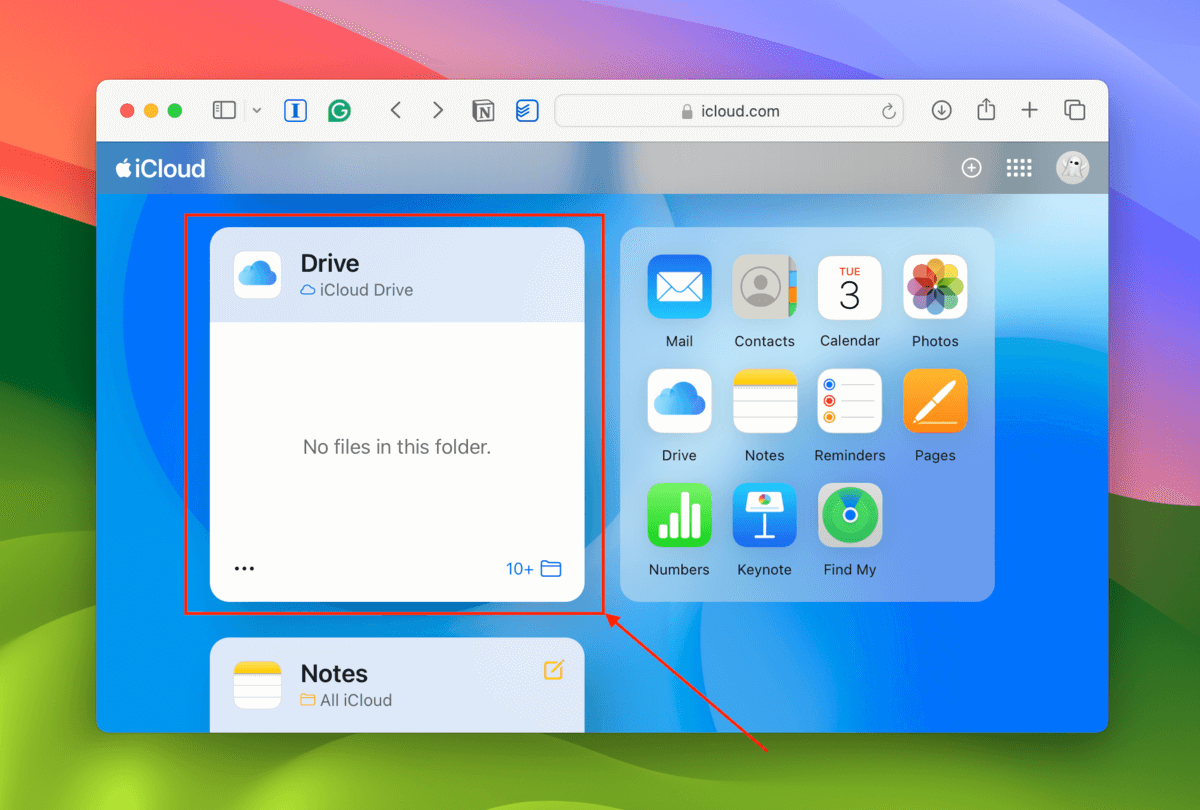
Adım 4. İndirmek istediğiniz dosya veya klasöre tıklayın. Ardından, İndir butonu (bulut simgesi) tıklayın. Birden fazla öğe seçmek için, öğelerin her birine tıklarken Shift tuşunu (toplu çoklu seçim) veya Command tuşunu (bireysel dosya çoklu seçimi) basılı tutun.
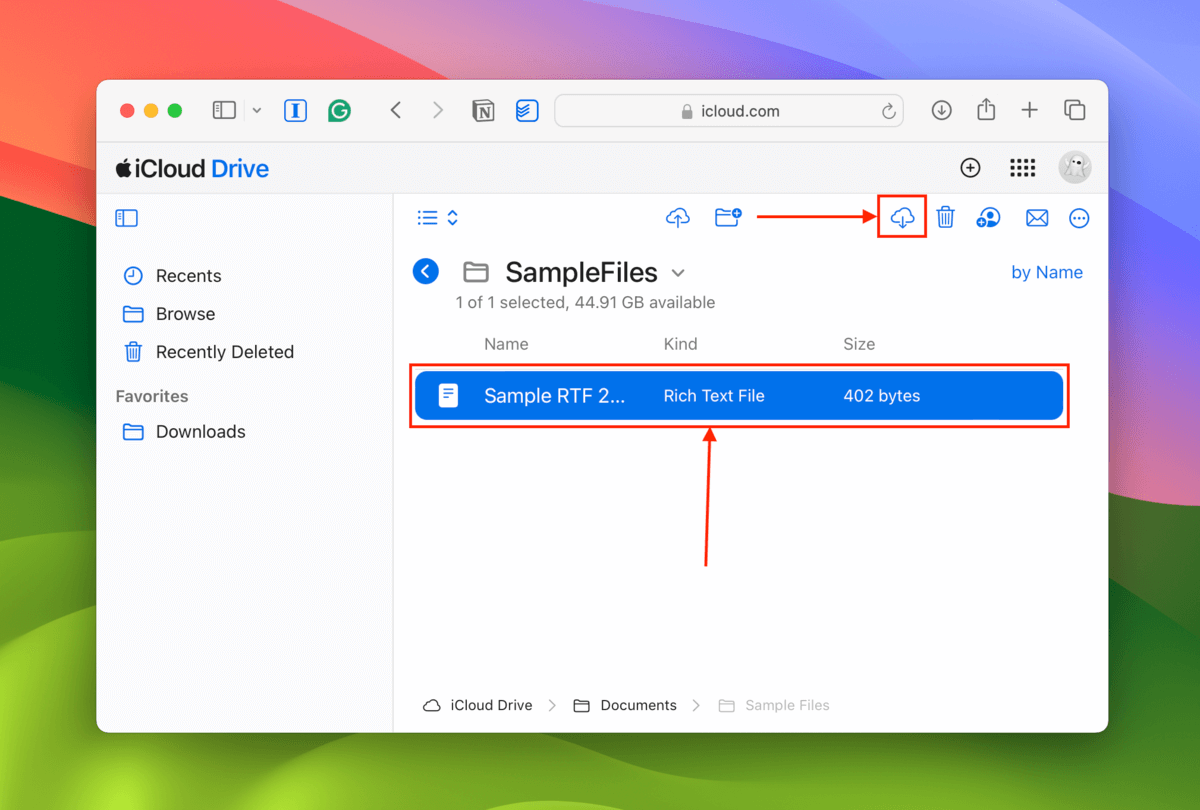
Yöntem 4: Zaman Makinesi Sürücünüzü ile Veri Kurtarma Yazılımı ile Tara
Eğer Zaman Makinesi ile Mac’inizi yedeklediyseniz, sürücüyü taramak ve yedekleme verilerini doğrudan çıkarmak için veri kurtarma yazılımını kullanabilirsiniz.
Bu gösterim için, Time Machine diskleri için özel olarak tasarlanmış bir tarama aracı sunan bir veri kurtarma uygulaması olan Disk Drill‘yı kullanacağız – bu, birçok veri kurtarma uygulamasının sunmadığı bir özelliktir. Ayrıca, yazılım lisansını satın almadan önce dosyalarınızın çalıştığını kontrol etmek için istediğiniz kadar ön izleme yapmanızı sağlayan bir ücretsiz deneme sürümü de bulunmaktadır.
Adım 1. Time Machine sürücünüzü çalışan bir Mac’e bağlayın.
Adım 2. İndir ve çalışan Mac’e Disk Drill’i yükleyin.
Adım 3. Sol kenar çubuğunda, Zaman Makinesi ‘e tıklayın. Ardından, Time Machine yedeklemesini içe aktar ‘ye tıklayın ve Time Machine sürücünüzden geri yüklemek istediğiniz yedeği seçin.
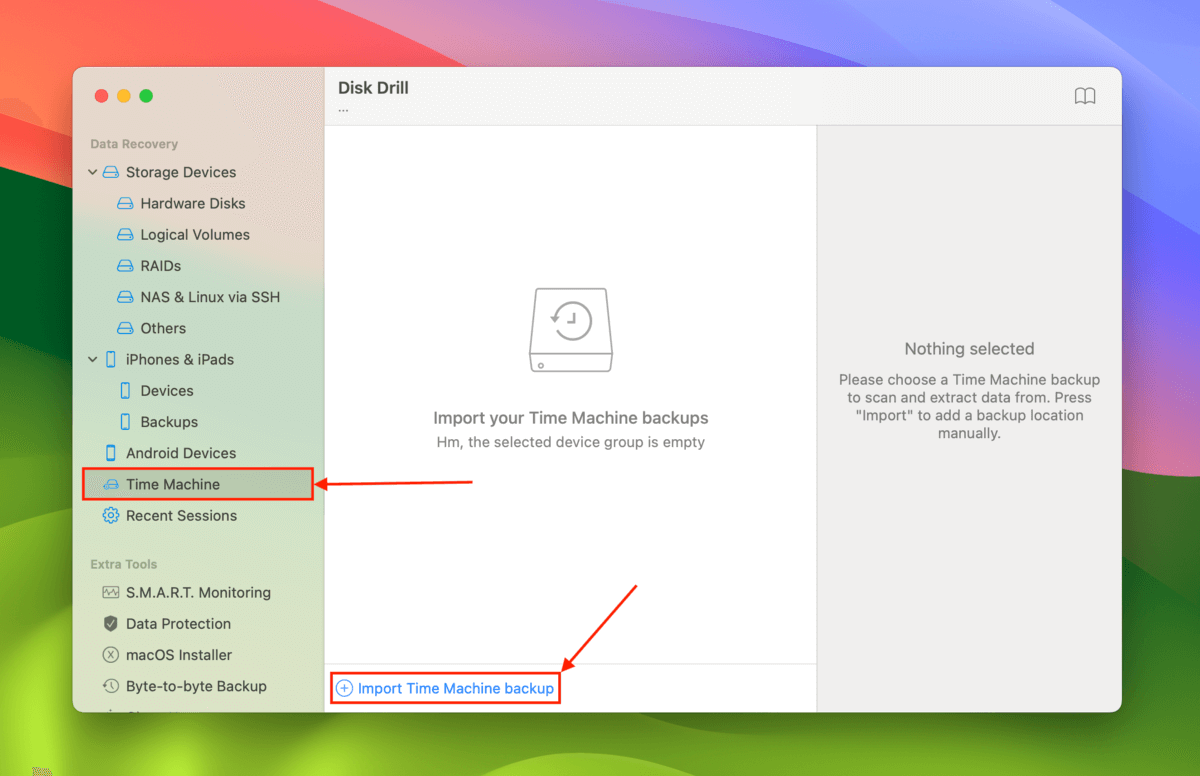
Adım 4. Time Machine yedeğinizi seçin ve Kayıp verileri ara üzerine tıklayın ve işlemi bitirdiğinizde Bulunan öğeleri gözden geçir üzerine tıklayın.
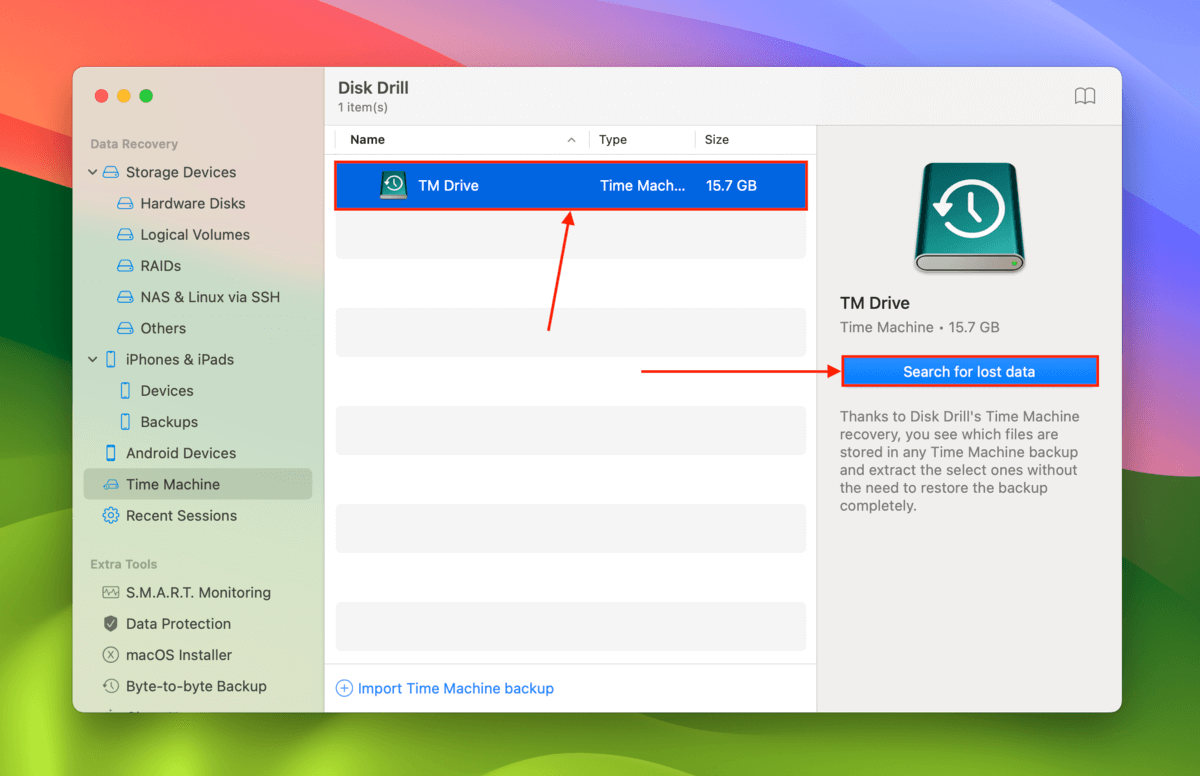
Adım 5. Belirli dosya ve klasörleri bulmak için sol kenar çubuğundaki filtreler ve arama aracı ‘i kullanabilirsiniz – bir dosyaya tıkladığınızda önizlemesi sağda gösterilecektir. Pencerenin üst kısmındaki yedekleme seçim aracı ‘i kullanarak farklı yedeklemelere bile göz atabilirsiniz. Son olarak, geri yüklemek istediğiniz dosya ve klasörlerin yanındaki kutuları işaretleyin ve Geri Yükle’ye tıklayın.
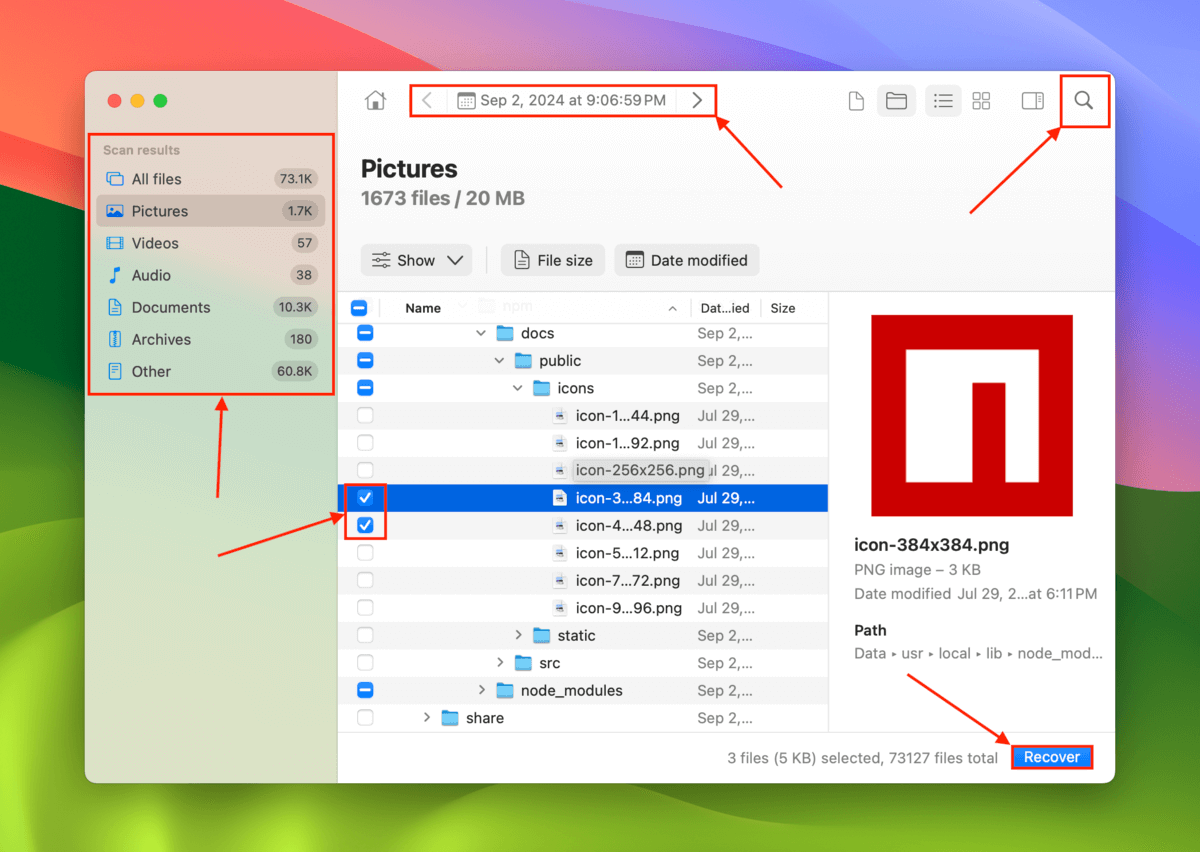
6. Adım. Kurtarılan dosyaların Disk Drill tarafından kaydedilmesini istediğiniz yeri çalışan Mac üzerinde seçin. Son olarak, Sonraki ‘a tıklayın.
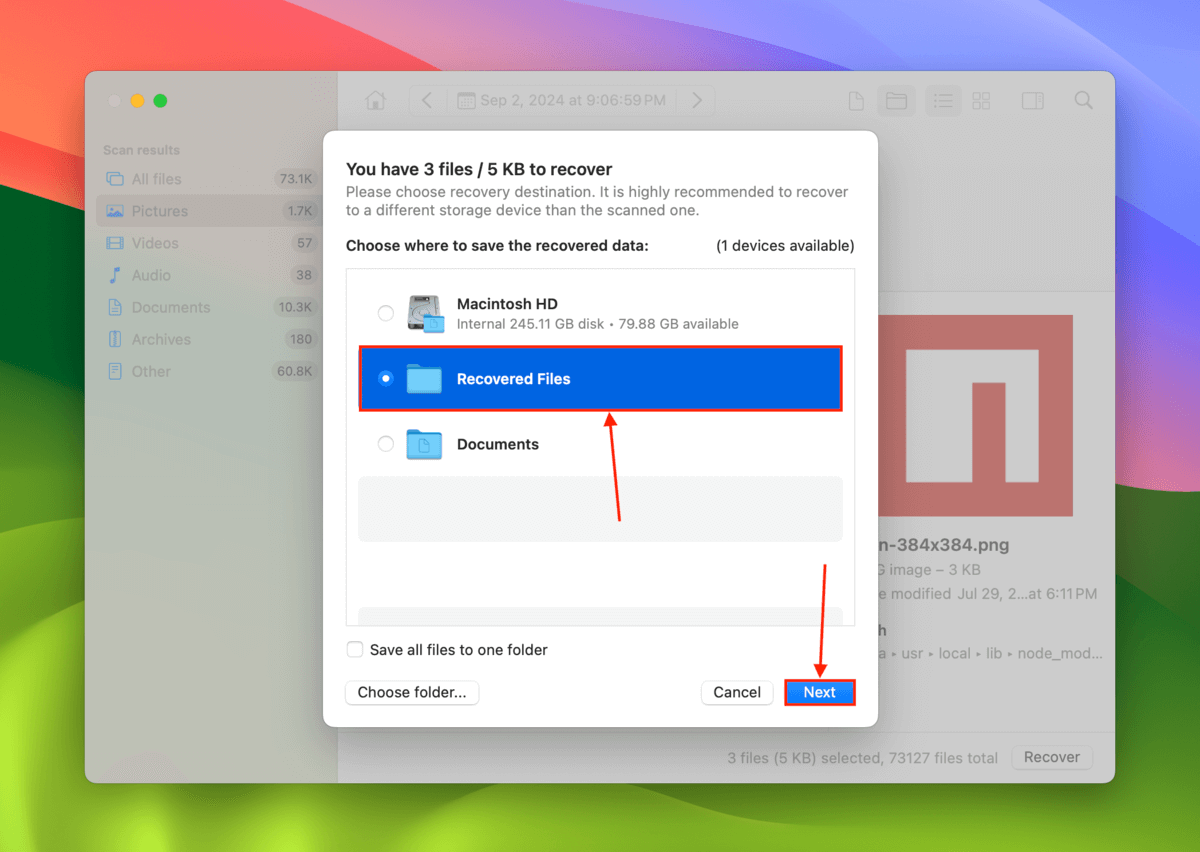
Yöntem 5: Mac’inizi Profesyonel Bir Veri Kurtarma Servisine Gönderin
Eğer Yöntem 1-4 işe yaramadıysa veya dosyalarınızı geri almak için profesyonel yardımı tercih ediyorsanız, Mac’inizi profesyonel bir veri kurtarma servisine göndermeyi düşünün.
Profesyonel veri kurtarma hizmetleri, verilerinizi ücretsiz olarak geri yükleyen şirketlerdir. Mac’inizi tamir edemeseler de, Mac sürücünüzde ileri düzey kurtarma işlemlerini daha fazla hasara yol açmadan gerçekleştirme yeteneklerine sahiptirler.
Ayrıca, ekran kırıldığında Mac sürücünüz de fiziksel olarak hasar görmüşse TEK geçerli çözüm onlardır. Daha önce profesyonel bir veri kurtarma hizmeti kullanmayı denemediyseniz, işte dikkat etmeniz gerekenler:
- Veri yok – ücret yok “Veri Yok – Ücret Yok Garantisi” sunan bir mağaza seçin, bu, yalnızca başlangıçta talep ettiğiniz verileri geri yüklerlerse ücret ödemeniz anlamına gelir. Genellikle kurtarma işlemine devam etmeden önce bir dosya listesini onaylamanız gerekir.
- Sınıf 100 temiz odası (gereklidir) Temiz oda, bir depolama cihazının iç bileşenlerine zarar verebilecek küçük parçacıkları filtreleyen bir tesistir. Genellikle bunun isteğe bağlı olduğunu söyleriz, ancak mağaza sürücünüze erişmek için Mac’inizi açma şansı vardır – özellikle dahili hasar tespit ederlerse.
- Gönderim indirimleri Birçok mağaza, (yalnızca gelen gönderiler için) ücretsiz gönderim ve kurtarılan veriler için ücretsiz bir depolama aygıtı sunar. ACE Data Recovery gibi büyük mağazalar, ayrıca Mac’inizin sürücüsü fiziksel olarak hasar görmüşse ücretsiz yedek parça sağlar.
- Son gerçek yorumlar Google, TrustPilot, Yelp ve diğer geri bildirim platformlarındaki müşteri incelemelerini kontrol edin. Mac’inizi göndermeyi düşündüğünüz şubeyle ilgili spesifik olduklarından emin olun.
- Apple yetkilendirmesi Bazı veri kurtarma hizmetleri doğrudan Apple tarafından yetkilendirilmiştir, bu da gönderim indirimleri gibi avantajlar sunabilir.
Sadece ekranınız mı kırıldı?
Eğer Mac’inizin sadece ekranı kırılmamış, aynı zamanda mantıksal bir hasar görmüşse, verilerinizi geri yüklemenin başka yolları da vardır. Apple logosunda takılı kalan Mac’ler ve hatta ölü MacBook sabit diskleri verilerinin nasıl kurtarılacağına dair rehberlerimiz var. Ancak, önerilen kurtarma yöntemlerini gerçekleştirmek için muhtemelen harici bir monitör kullanmanız gerekecektir.






