
Bir havayolu pilotu olarak zamanı çok sık takip ediyorum. Takvimimde ne olduğuna bakmak için günde birkaç kez kontrol ediyorum, umuyorum ki uzun bir tatil dönemine sahip olabilirim.
Tüm takvim etkinliklerimi kaybetmek, önümüzdeki birkaç hafta boyunca ne yapacağımı bilmememi sağlar ve bu da organize olmamı zorlaştırır.
Bu makalede, yanlışlıkla silinen takvim etkinliklerini iPhone’da nasıl geri yükleyebileceğinizi ve kaybettiğimizde bunları nasıl geri getirebileceğimizi inceleyeceğiz.
| Yöntem | En Faydalı Olduğu Durumlar |
| 💻 Veri Kurtarma Yazılımı | Tüm kullanıcı seviyeleri için en kolay yöntem |
| ☁️ iCloud Yedekleme | Birden fazla Apple cihazı kullanıyorsanız |
| 🔎 Bulucu Yedekleme | Eğer uygun bir yedeğiniz varsa |
İçindekiler
Takvim Randevularım iPhone’umdan Neden Kaybolur?
iPhone’unuzda önceden bulunan takvim etkinliklerini kaybetmenizin birkaç nedeni olabilir.
- 👥 Hesap Sorunları: Takviminizi eşiniz veya bir iş gibi başka biriyle paylaşıyorsanız, takvim etkinliklerinizi başkası silebilir ve iPhone’unuzdan kaldırabilir.
- 🔁 Senkronizasyon sorunları: Takvim etkinliklerinizi iPhone’unuzda senkronizasyon için Google’ı kullanıyorsanız ve ardından bunu iCloud’a değiştiriyorsanız, senkronizasyon yöntemini değiştirirken takvim etkinliklerinin iPhone’unuzdan silinmesi söz konusu olabilir.
- 📊 Bozuk iPhone Verileri: iPhone’umuzdaki depolama alanı arızalanıyorsa, oluşturduğumuz ve cihazımıza yüklediğimiz etkinliklerin kaybolması mümkündür.
Sebep ne olursa olsun, iPhone’da takvim etkinliklerini geri yüklemenin yolları vardır.
Yöntem #1: Veri Kurtarma Yazılımı Kullanarak Kişileri Geri Yükleme
Disk Drill , iPhone’unuzda silinmiş takvimleri ve tüm diğer verilerinizi kurtarmanıza olanak tanır. Verilerinizi kurtarma olasılığı yüksek olduğu, kararlı, kullanımı kolay ve cazip bir fiyata sahip olduğu için ilk yöntem olarak Disk Drill kullanıyoruz.
Disk Drill’ı daha önce bir iPhone’dan her türlü veriyi kurtarmak için kullandık, mesela bu sefer bir kalıcı olarak silinmiş fotoğraflar geri kurtarıldı iPhone’dan kurtardığımızda. Şimdi sizi, iPhone’da silinmiş takvim etkinliklerini nasıl geri getireceğiniz konusunda adım adım yönlendireyim.
- İndir ve Disk Drill’ı Mac’inize kurun.
- iPhone’unuzu Mac’inize bağlayın ve Bu Bilgisayara Güven ‘e tıklayın.
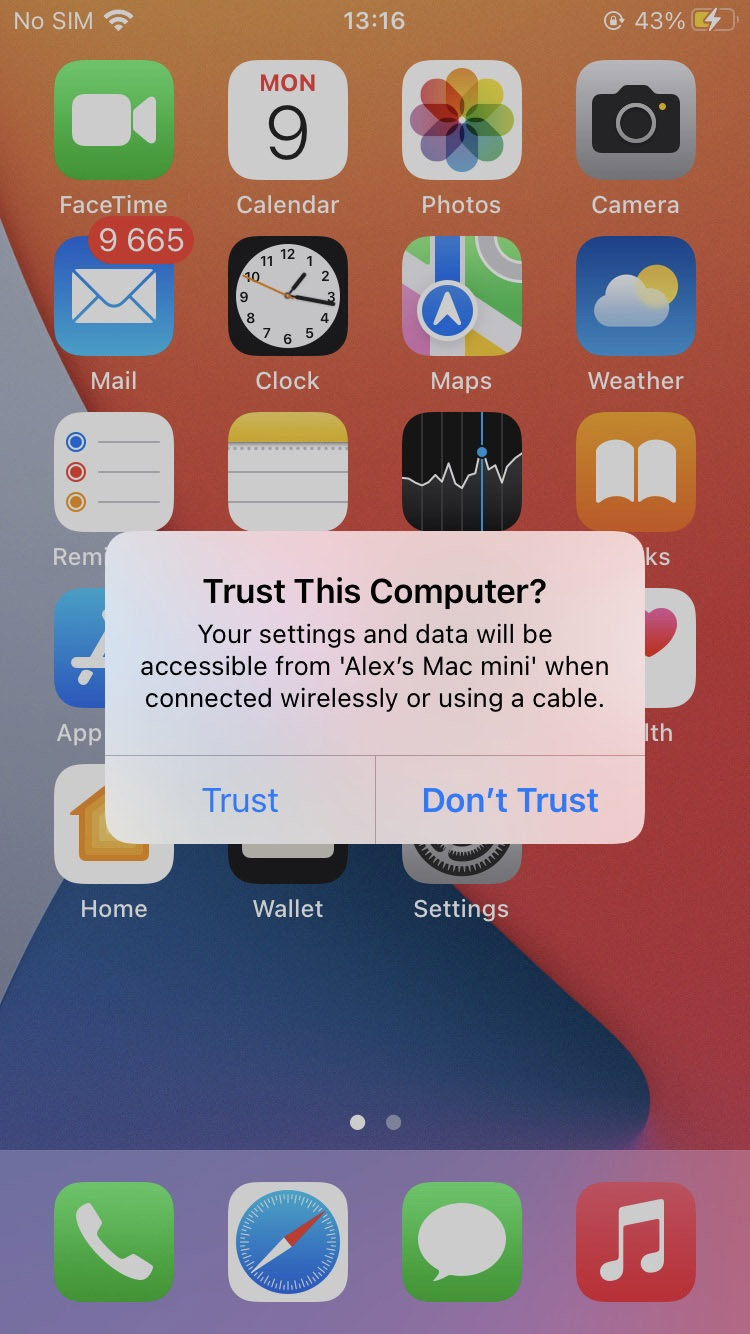
- iPhone & iPad bölümüne gidin ve taratmak istediğiniz cihaz olarak iPhone’unuzu seçin.
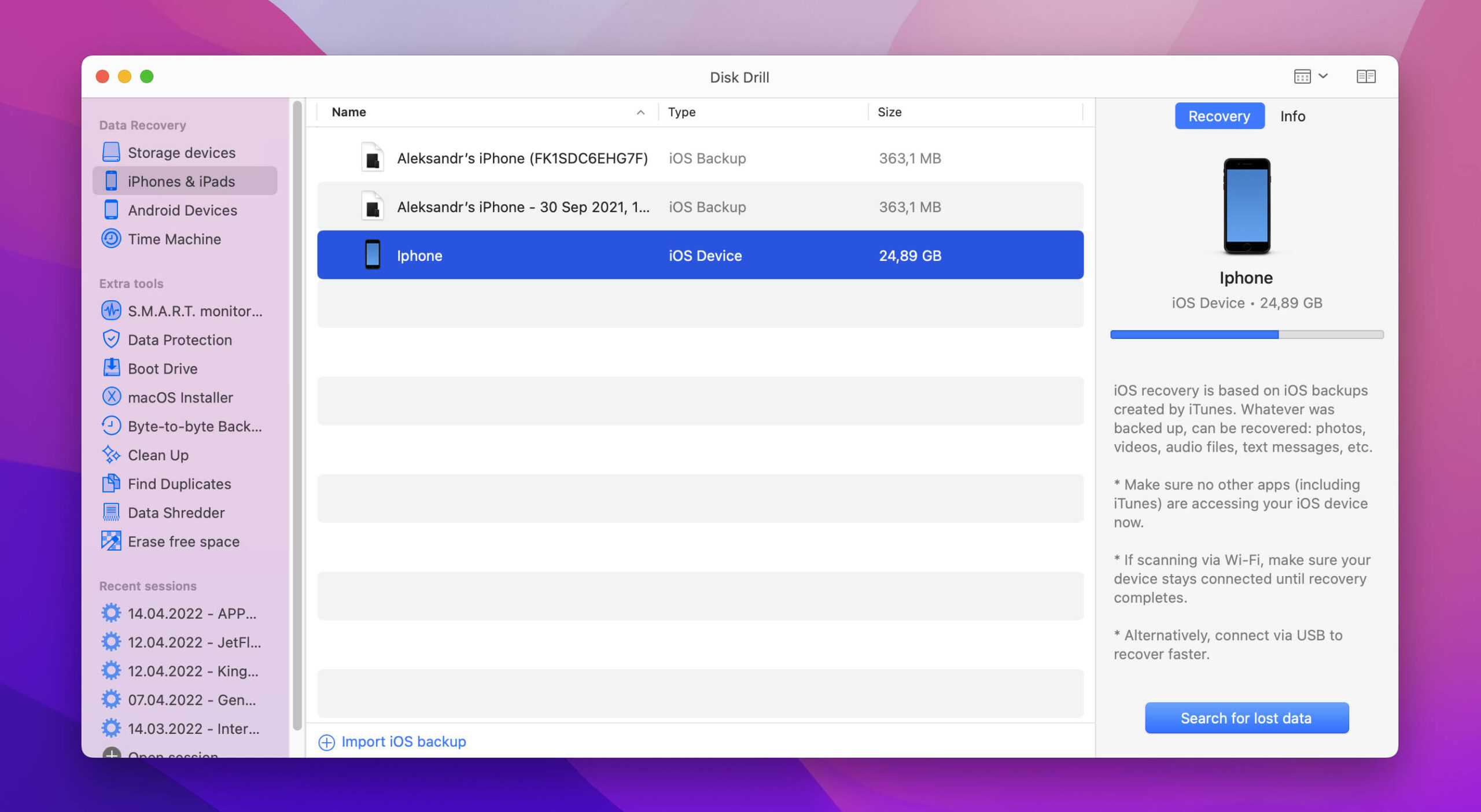
- Tarama işleminin tamamlanmasını bekleyin.
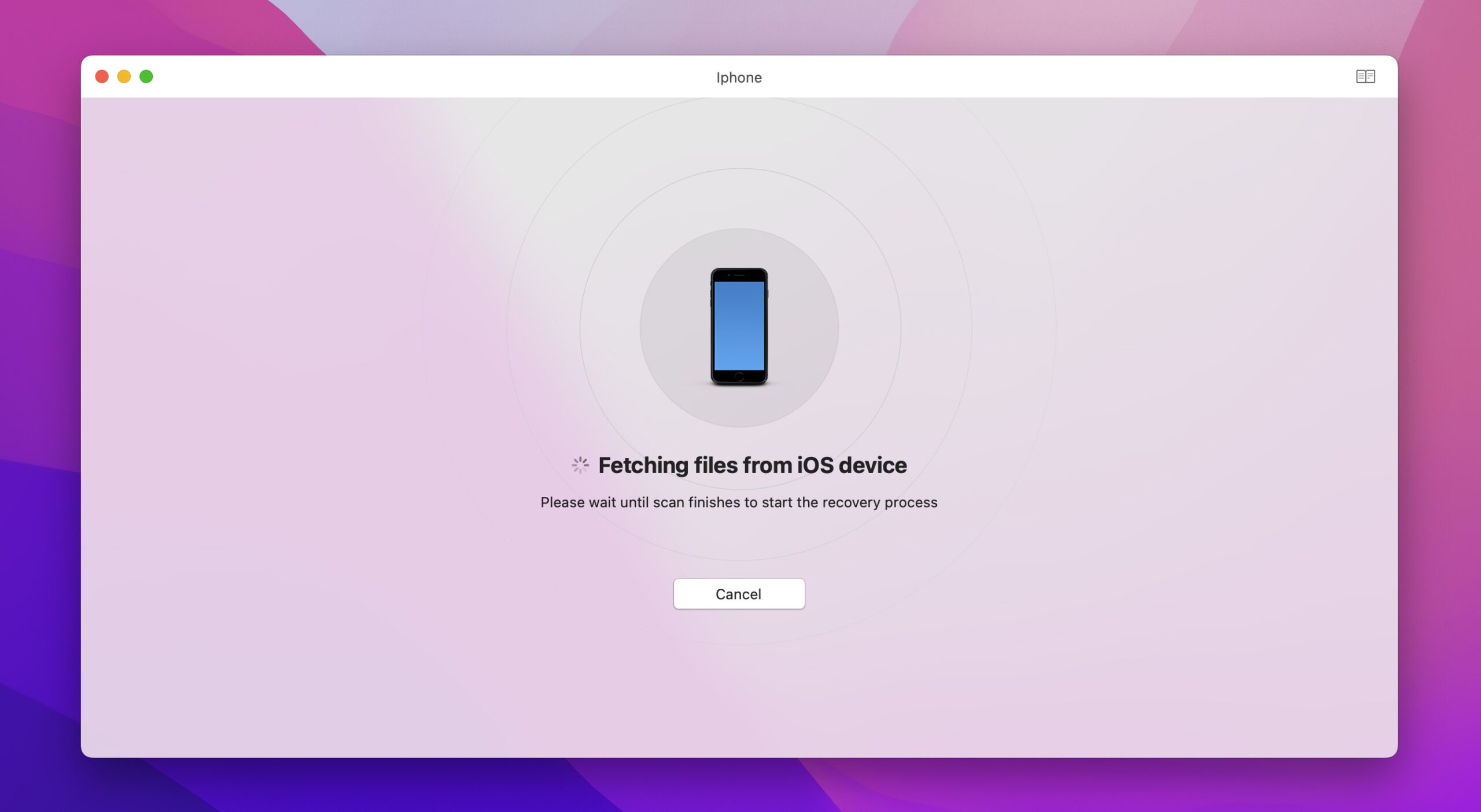
- Disk Drill’ın kurtarabildiği dosyaları gözden geçirin.
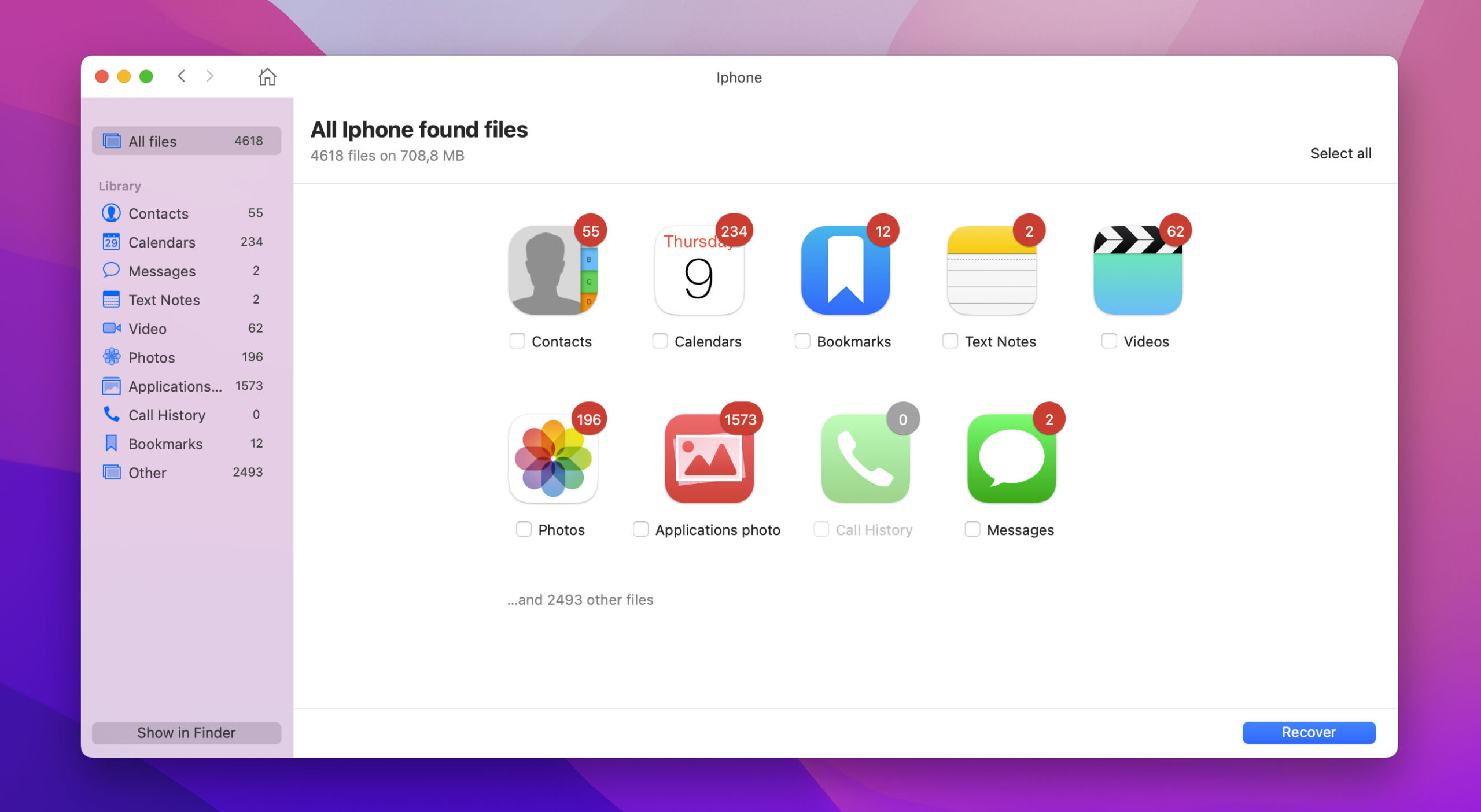
- iPhone’daki takvimi kurtarmak için mavi Kurtar tuşuna tıklayın.
Disk Drill kullanmak, iPhone’daki takvim etkinliklerini geri getirmenin en kolay yöntemlerinden biridir. Ayrıca, Disk Drill birçok güçlü özellik ile birlikte gelir.
Hadi iCloud’un iPhone’da kaybolan takvim etkinliklerini geri getirmemize nasıl yardımcı olabileceğine bir göz atalım.
Yöntem #2:iCloud Kullanarak Takvim Olaylarını Geri Yükleyin
iCloud, her Apple cihazının faydalanabileceği harika bir özelliktir. Apple cihazlarınız arasında verilerinizi senkronize etmenize olanak tanır ve ayrıca verilerinizi yedekleyebilir.
Aşağıdaki adımları izleyerek iCloud kullanarak iPhone takvim etkinliklerini kurtarabiliriz.
- iCloud.com öğesine giriş yapın. Bu, tercih ettiğiniz herhangi bir web tarayıcısında yapılabilir.
- Sağ üst köşeye tıklayın ve dişli simgesini seçin. Ardından, Hesap Ayarları öğesine tıklayın.
- Hesap Ayarlarınıza girdikten sonra, sol alt köşede gelişmiş öğesini görünceye kadar aşağı kaydırın. Şimdi Takvimleri Geri Yükle öğesini seçmek isteyeceksiniz.
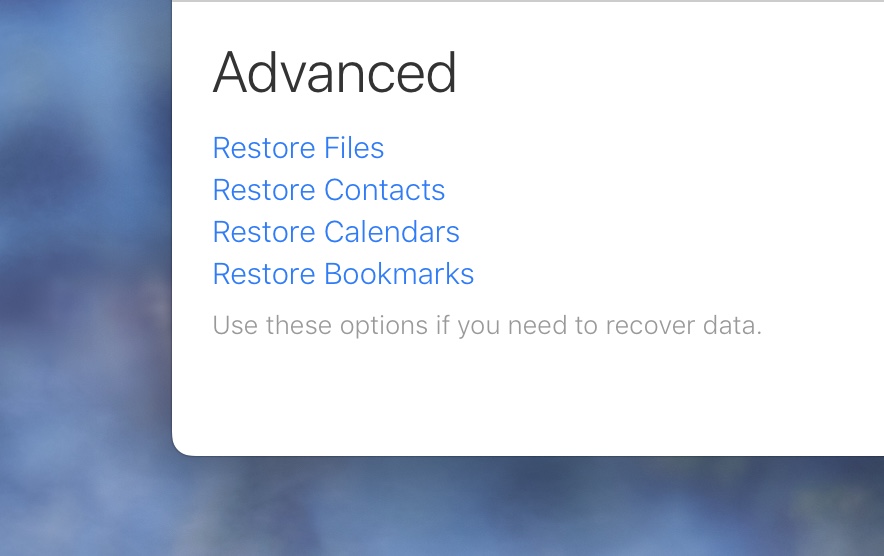
- Daha sonra, size geri yükleme için bir arşiv seçmenizi sağlayacak bir pencereyle karşılaşacaksınız.
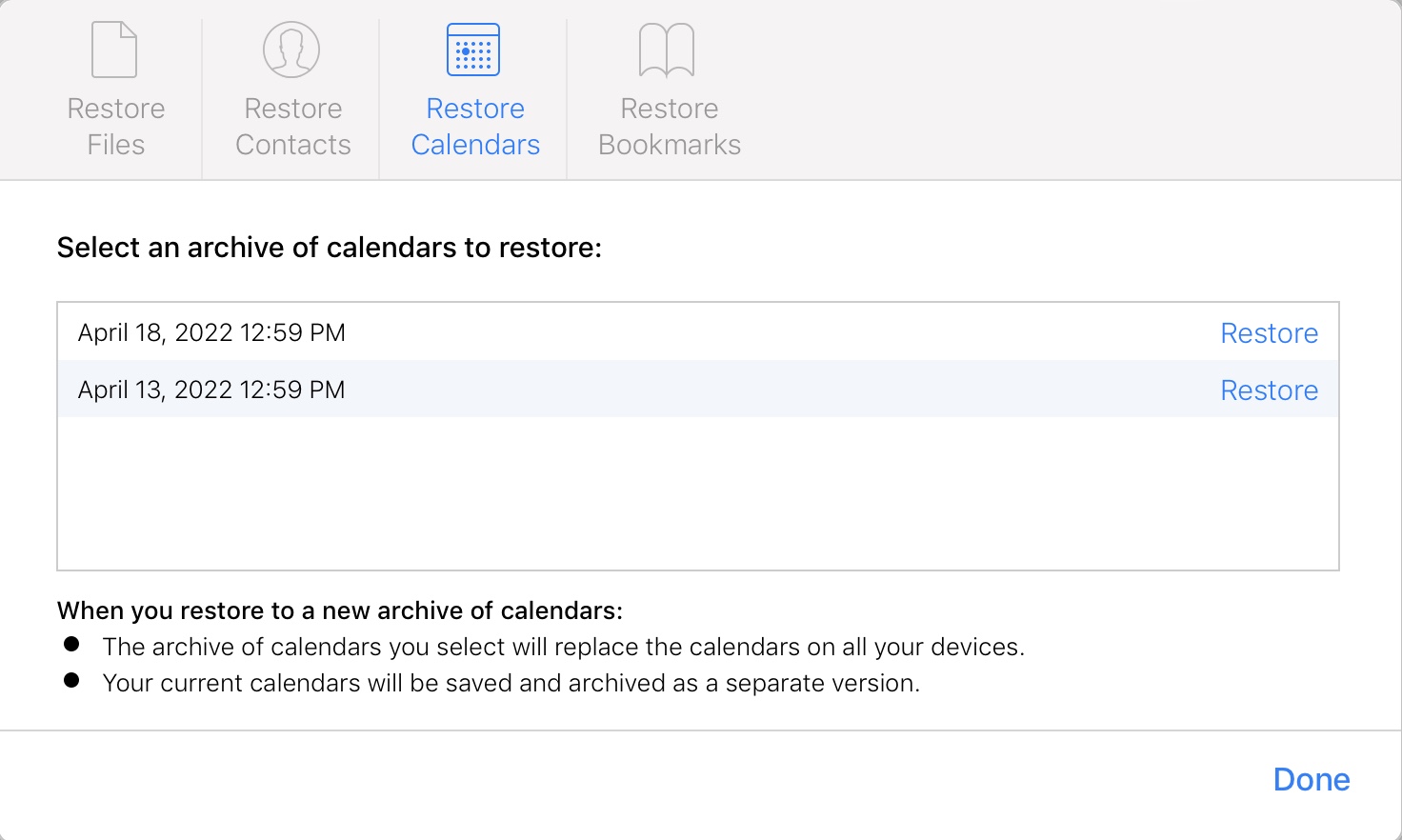
- Bir arşiv seçtiğinizde, yedekleme tarihi ile geri yükleme tarihi arasında oluşturduğunuz herhangi bir takvim etkinliğinin artık mevcut olmayacağını unutmayın. Ancak, şu anki takviminizin görünümüne geri dönmek istediğiniz takdirde, mevcut takvim ayarınızın yeni bir yedeği oluşturulacaktır.
İşte bu kadar! iCloud kullanarak takvimleri geri yüklemek oldukça kolay ve kullanışlı bir özellik, üstelik size hiçbir maliyeti yok.
Yöntem #3:Finder Yedeklemesinden Takviminizi Geri Yükleyin
iPhone’unuzu Finder kullanarak Mac’inize yedeklerseniz, takvim etkinliklerinizi de bu yöntemle geri yükleyebilirsiniz.
- iPhone’unuzu Mac’inize takın.
- Finder’i başlatın ve ardından iPhone’unuza tıklayın.
- Yedeklemeyi Geri Yükle… .’ye tıklayın
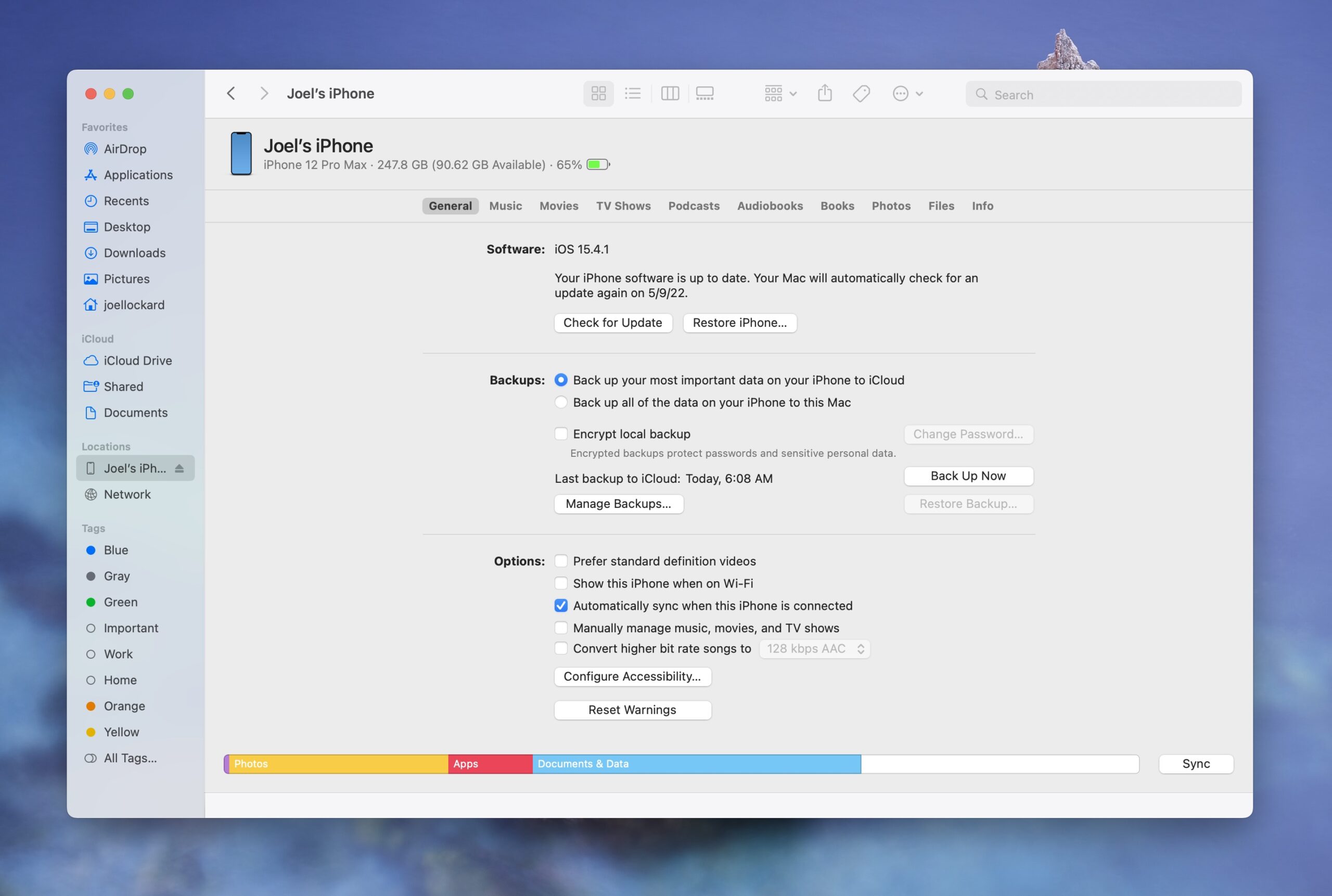
iPhone’unuz daha sonra, umarız kurtarmaya çalıştığınız silinmiş Takvim etkinliklerini içeren son yedeğiniz sırasında nasıl görünüyorsa o şekilde geri yüklenecek.
iPhone Takvim Uygulamasını Yeniden Yükleme
iPhone’unuzdaki Takvim uygulamasını sildiyseniz veya iPhone takvim uygulaması eksikse, endişelenmeyin. Onu indirip iPhone’umuza ücretsiz olarak geri yükleyebiliriz.
- iPhone’unuzda App Store’u başlatın.
- Takvim için arama yapın.
- Takvim .’i seçin.
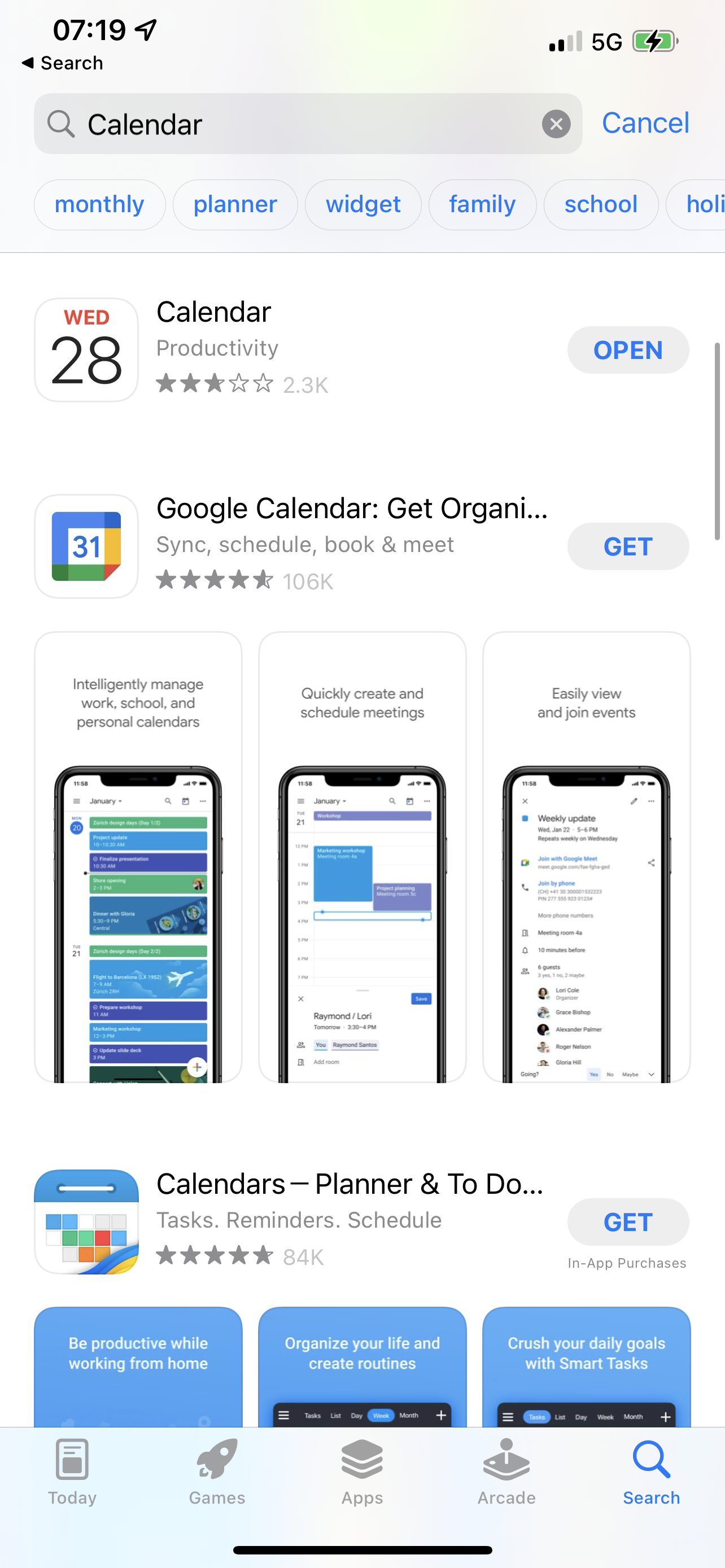
- İndirmek için bulut simgesine veya Al kelimesine dokunun. Benimki farklı görünüyor, çünkü şu anda iPhone’umda Takvim yüklü.
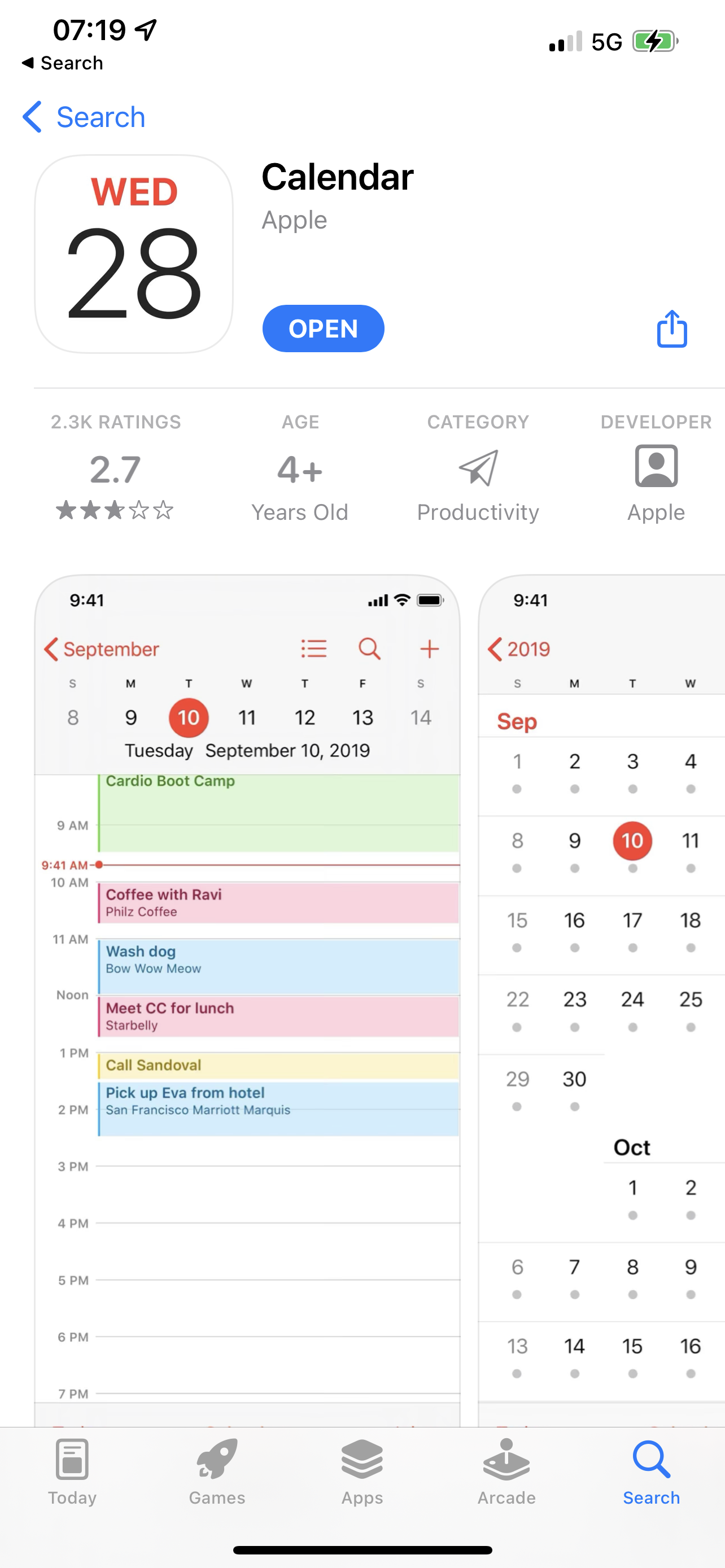
- Takvim uygulaması şimdi iPhone’umuza indirilecek ve hazırsınız!
Sonuç
Takvim etkinliklerini nasıl geri yükleyeceğimizi bilmek, kaybetmemiz durumunda verilerimiz üzerinde daha fazla kontrol sahibi olmamızı sağlar. Sadece nasıl geri kazanılacağını bilmek, kaybetmemiz durumunda ne yapacağımızı bilmenin iç huzurunu verir.
Onları kaybettiğimizde ne yapmamız gerektiğini bilmenin yanı sıra, önleme üzerinde çalışmak da önemlidir. Verilerinizi kaybetmemeniz için size ücretsiz bir depolama alanı sağladığı ve harika bir hizmet olduğu için iCloud kullanmanızı öneririm çünkü kimse takvimlerin iPhone’larından silineceğini düşünmez.
SSS
- İndir ve Disk Drill’i Mac’inize yükleyin.
- iPhone’unuzu Mac’inize bağlayın ve ardından iPhone & iPad altında cihazı seçin.
- Tarama işleminin tamamlanmasını bekleyin.
- Disk Drill’in kurtarabildiği dosyaları gözden geçirin ve ardından bunları Mac’inize geri yüklemek için mavi Geri Yükle düğmesine tıklayın.
- iPhone’unuzun kilidini açın ve Ayarlar’a gidin.
- Ayarlar’ın en üstünde bulunan isminize tıklayın.
- iCloud’a gidin.
- Takvimlerin açık olduğundan emin olun.
- iPhone’unuzu alın ve Takvim uygulamasını başlatın.
- Ekranın altındaki Takvimler’e tıklayın.
- Silmek istediğiniz takvimin yanındaki kırmızı “i” simgesine tıklayın.
- Ardından Takvimi Sil’e tıklayın.






