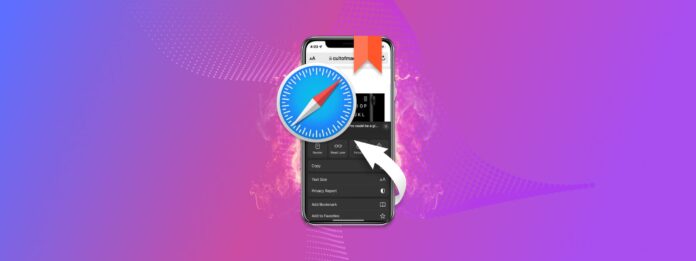
Bir kez sildiğinizde, yer imleriniz tamamen kaybolur. Ve önceden yedekleme yapmayı başaramadıysanız, iPhone’da yer imlerini geri yüklemek ekstra iş gerektirir. Bu makale, Safari yer imleri hakkında bilmeniz gereken her şeyi ve neden kaybolduklarını açıklıyor.
Safari yer işaretlerinizi nasıl kurtaracağınızı gösteriyoruz – hem de yedekleme yapmamış olsanız bile. Her biri adım adım gösterilmiş 3 farklı yöntemi öğrenin ve eğer yedeğiniz yoksa, favori veri kurtarma yazılımımızı kullanarak Safari yer işaretlerinizi nasıl geri getireceğinizi göstereceğiz… Daha önce hiç yapmamış olsanız bile. Okumaya devam edin.
İçindekiler
iPhone’da Silindikten Sonra Yer İmlerim Nereye Gider?
Fotoğraflar ve videoların aksine, bir iPhone’daki Safari yer imlerinin yakın zamanda silinmiş bir klasörü yoktur (Safari için iCloud’u etkinleştirmediyseniz – aşağıda daha fazla bilgi var). Ancak, yer imlerinizin verileri hala iPhone’unuzun dosya sisteminde saklanır. Sadece onlara erişemezsiniz – en azından alışılmış şekilde değil.
Son iPhone güncellemesi tüm Safari favorilerimi ve yer imlerimi sildi…
— ✨Shana✨ (@shana_vee) 20 Haziran 2020
Onları bir yedekten geri yüklemeniz veya cihazın dosya sisteminden verileri çıkarmak ve yeniden oluşturmak için tasarlanmış özel araçları kullanmanız gerekecek (eğer parçalanmışsa). Ve iPhone’unuzun depolama alanına ne kadar çok yeni veri kaydederseniz, yer imlerinizi üzerine yazmanız o kadar olasıdır. Bu yüzden bu makaleyi okumayı bitirene kadar cihazınızı bir kenara koyun.
iPhone’da Safari Yer İşaretleri Nasıl Bulunur
Safari yer imlerini bir iPhone’da uygulamanın içinde bulabilirsiniz. Safari uygulamasını başlatın, ardından ekranın sağ alt köşesindeki kitap simgesine dokunun.
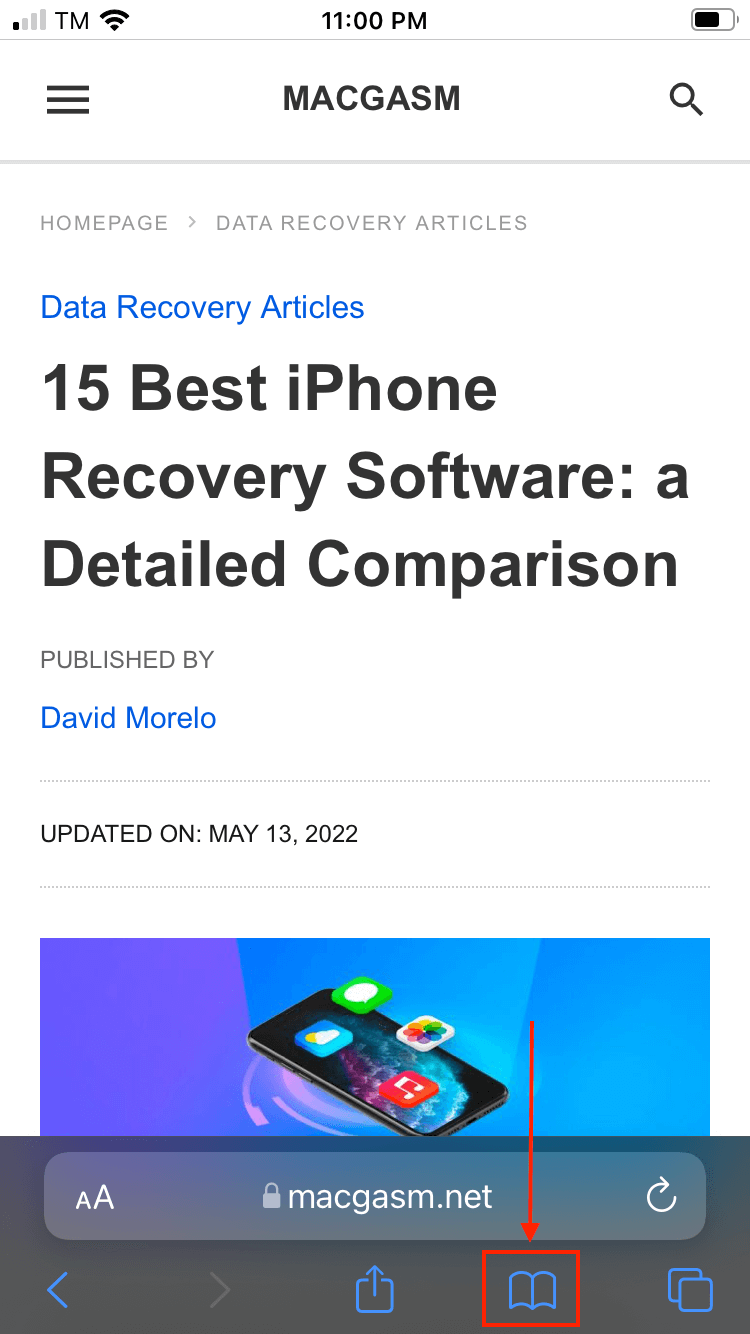
Varsayılan olarak zaten var olan 2 klasör vardır: genel “Yer İmleri” klasörü ve “Yer İmleri” içinde özel bir alt klasör olan “Favoriler.” Favoriler klasörünüzde kaydedilen herhangi bir URL, yeni bir Safari sekmesi açtığınızda görünür. Bir URL’yi doğrudan Favoriler klasörüne eklemek, yer imi ekleme şeklinizle aynıdır. Paylaş düğmesine (kitap simgesinin solundaki simge) dokunun ve “Favorilere ekle”ye dokunun.
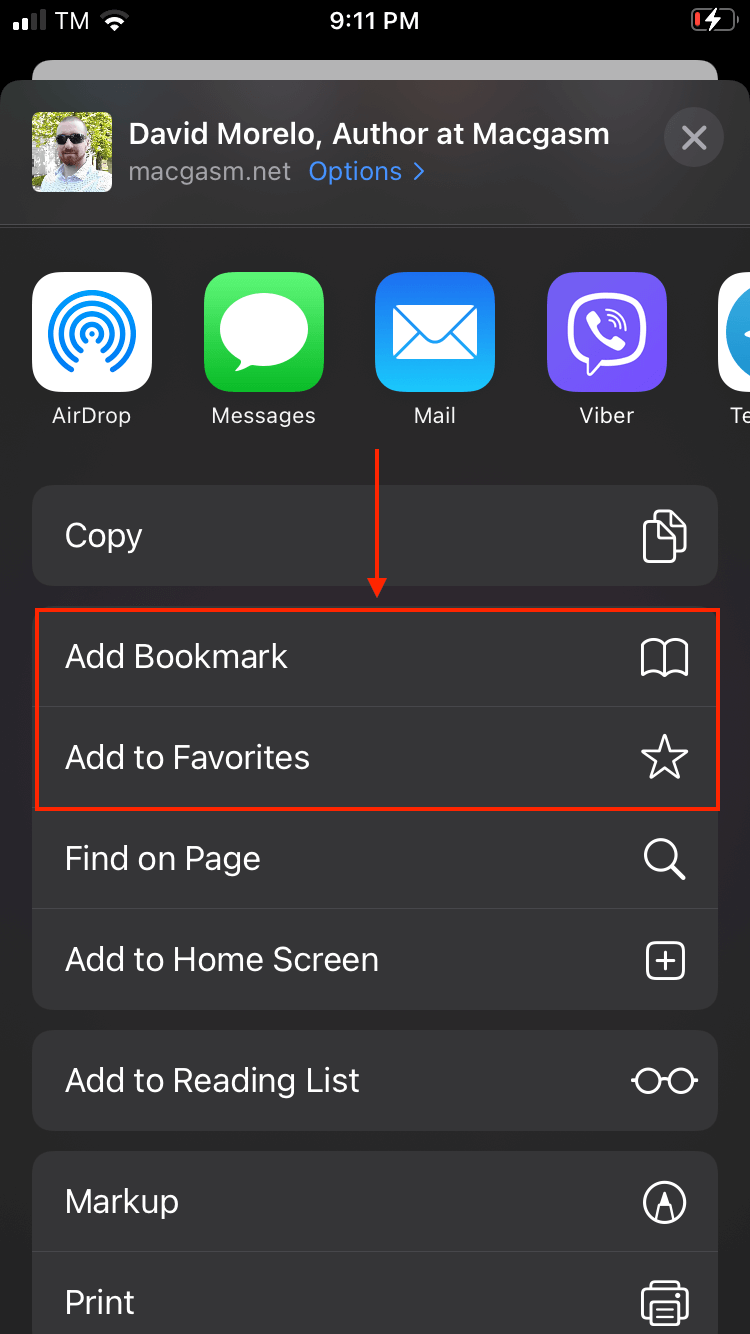
iPhone’da Silinen Yer İmlerini Geri Getirme
Makalenin başında kısaca belirttiğim gibi, iPhone’da kaybolan yer imlerini geri yüklemenin yalnızca 2 yolu vardır: (1) mevcut bir yedekten yer imi verilerini geri yüklemek veya (2) özel yazılım kullanarak verileri çıkarmak ve yeniden oluşturmak.
Ancak, verileri bir yedekten geri yüklemek, ilk önce verilerinizi yedeklemiş olmanızı gerektirir – ya iCloud, iTunes veya Finder üzerinden. Aşağıda, bu yöntemlerin tamamı için adım adım kılavuzlar (ekran görüntüleri ile birlikte) bulunmaktadır. Okumaya devam edin.
Yöntem 1: Silinen Yer İmlerini iPhone’da Veri Kurtarma Yazılımı Kullanarak Geri Yükleme
iTunes ve iCloud olmadan, iPhone’unuzdaki silinmiş yer imlerini geri yüklemenin tek yolu veri kurtarma yazılımı kullanmaktır. Bu araçlar, verileri kurtarmanın yanı sıra, onları “yeniden inşa etme” yeteneğine de sahiptir – silinmiş dosyalar bazen parçalanır ve olduğu gibi düzgün çalışmaz.
Bu makale için Safari yer imlerini geri yüklemek için Disk Drill adlı bir aracı kullanacağız (ayrıca Safari geçmişini kurtar için de kullanabilirsiniz). Macgasm’de yerel bir favori olarak kabul edilen ve farklı cihazları geri yüklemede büyük başarı elde ettiğimiz bir araçtır. Disk Drill’in arayüzünün, hatta yeni başlayanların bile kolayca kullanabileceği kadar basit olmasını da takdir ediyoruz.
Adım 1. iPhone’unuzun Mac’inize güvenli bir şekilde bağlı olduğundan emin olun.
Adım 2. İndir ve Disk Drill’i yükleyin.
Adım 3. Finder’i Aç > Uygulamalar, ardından Disk Drill simgesine çift tıklayın.
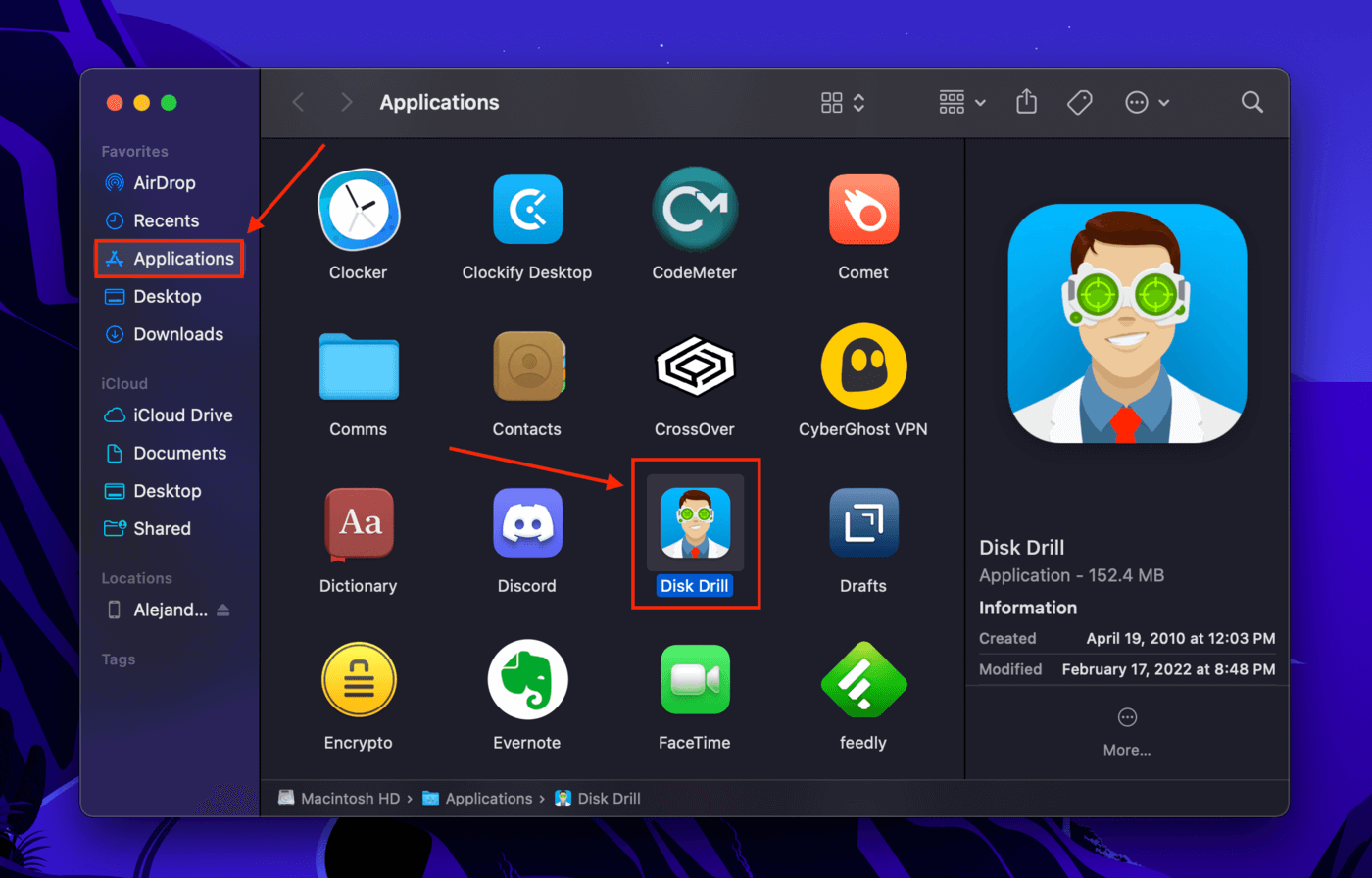
Adım 4. Sol kenar çubuğunda “iPhone’lar & iPad’ler”i seçin. Ardından, ortadaki panelde iPhone’unuzu seçin ve “Kayıp verileri ara”yı tıklayın.
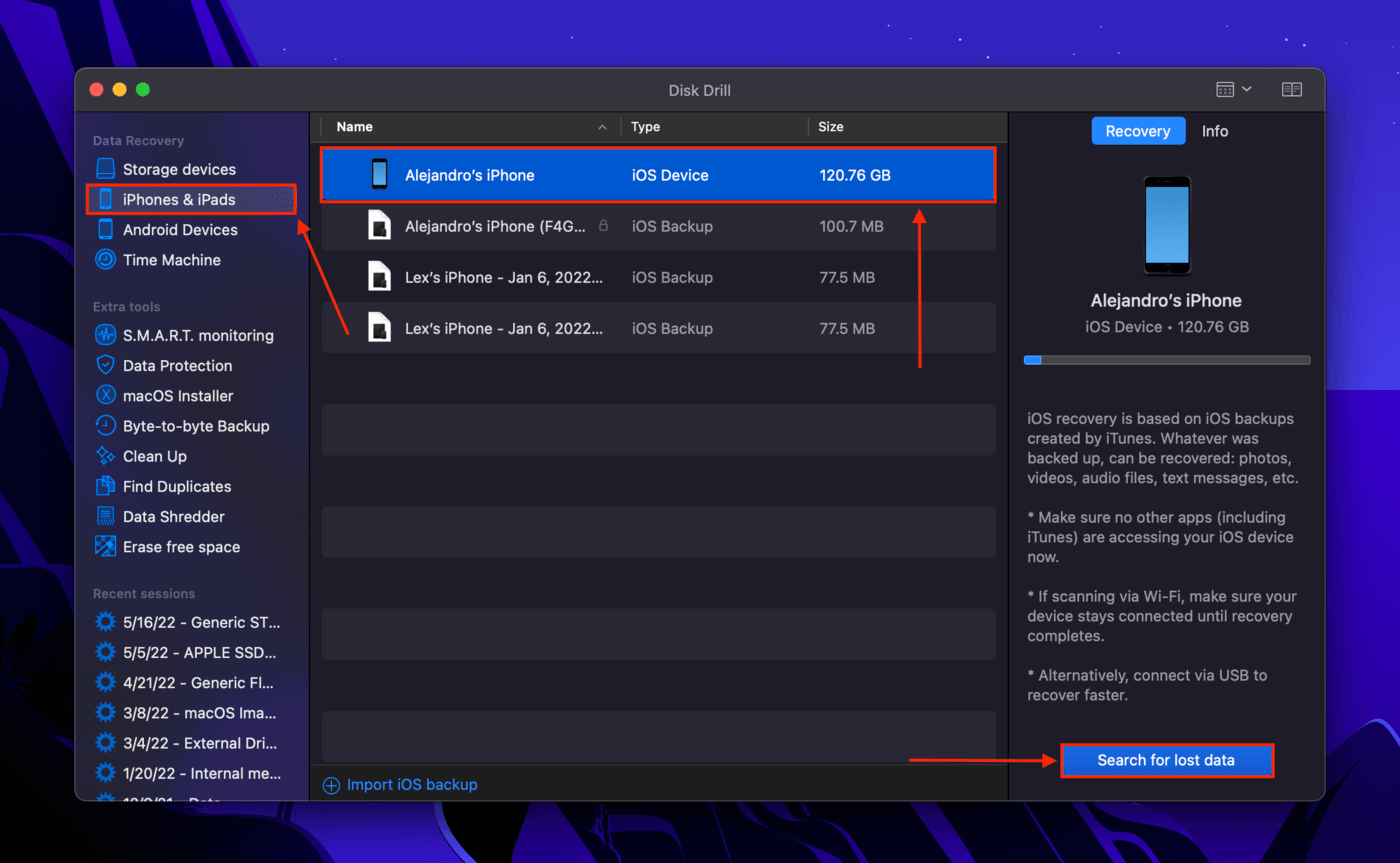
Adım 5. Disk Drill taramasını tamamladıktan sonra, pencere bulunan verileri gösterecektir. “Bookmarks” yanındaki onay kutusunu işaretleyin. Alternatif olarak, Disk Drill’in bulduğu tüm yer imlerini görüntülemek için sol kenar çubuğunda “Bookmarks”ı seçin. Ardından, “Recover”e tıklayın.
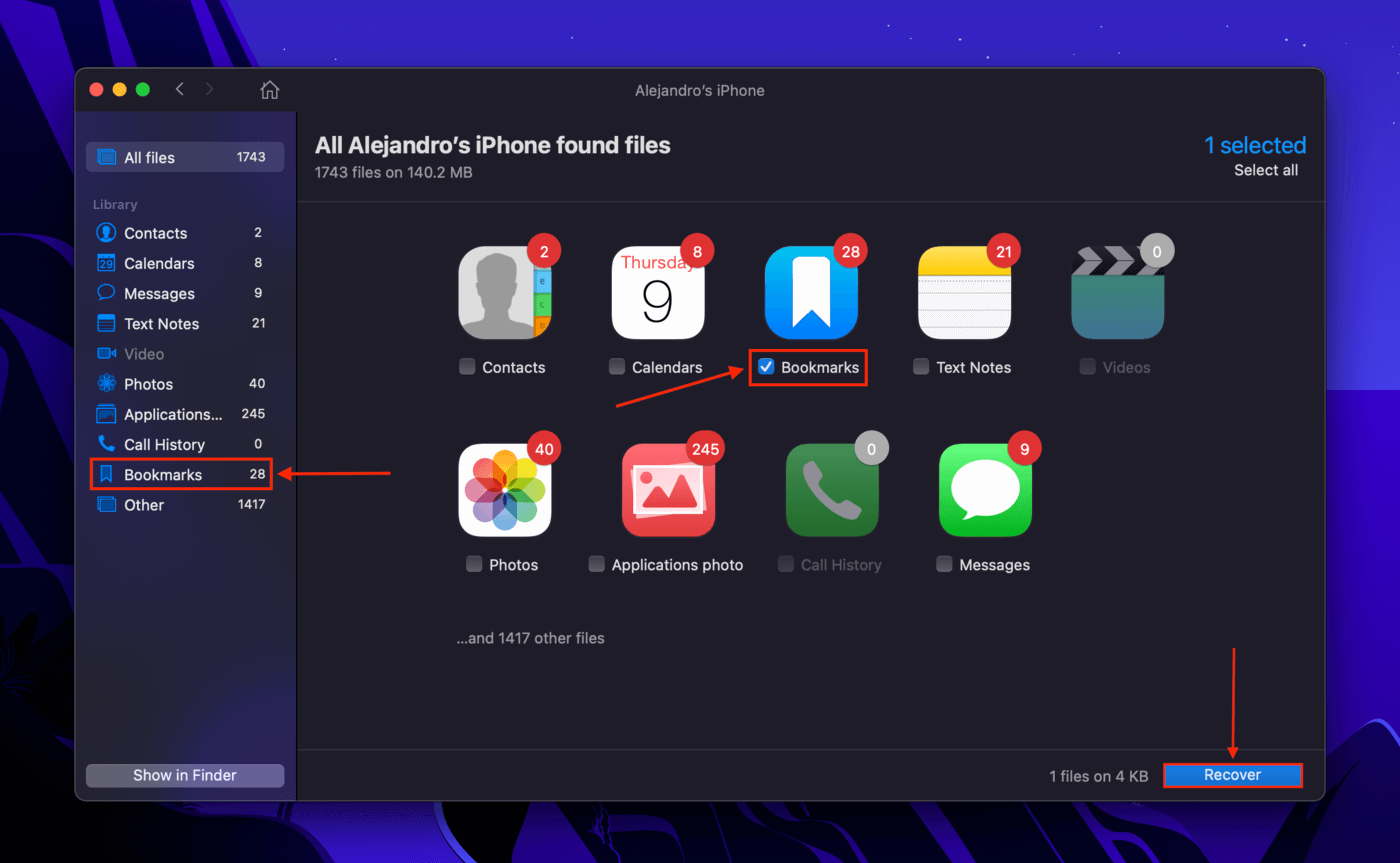
Adım 6. Disk Drill’in kurtarılan dosyaları kaydedeceği bilgisayarınızda bir konum seçin. Ardından, “Tamam”a tıklayın.
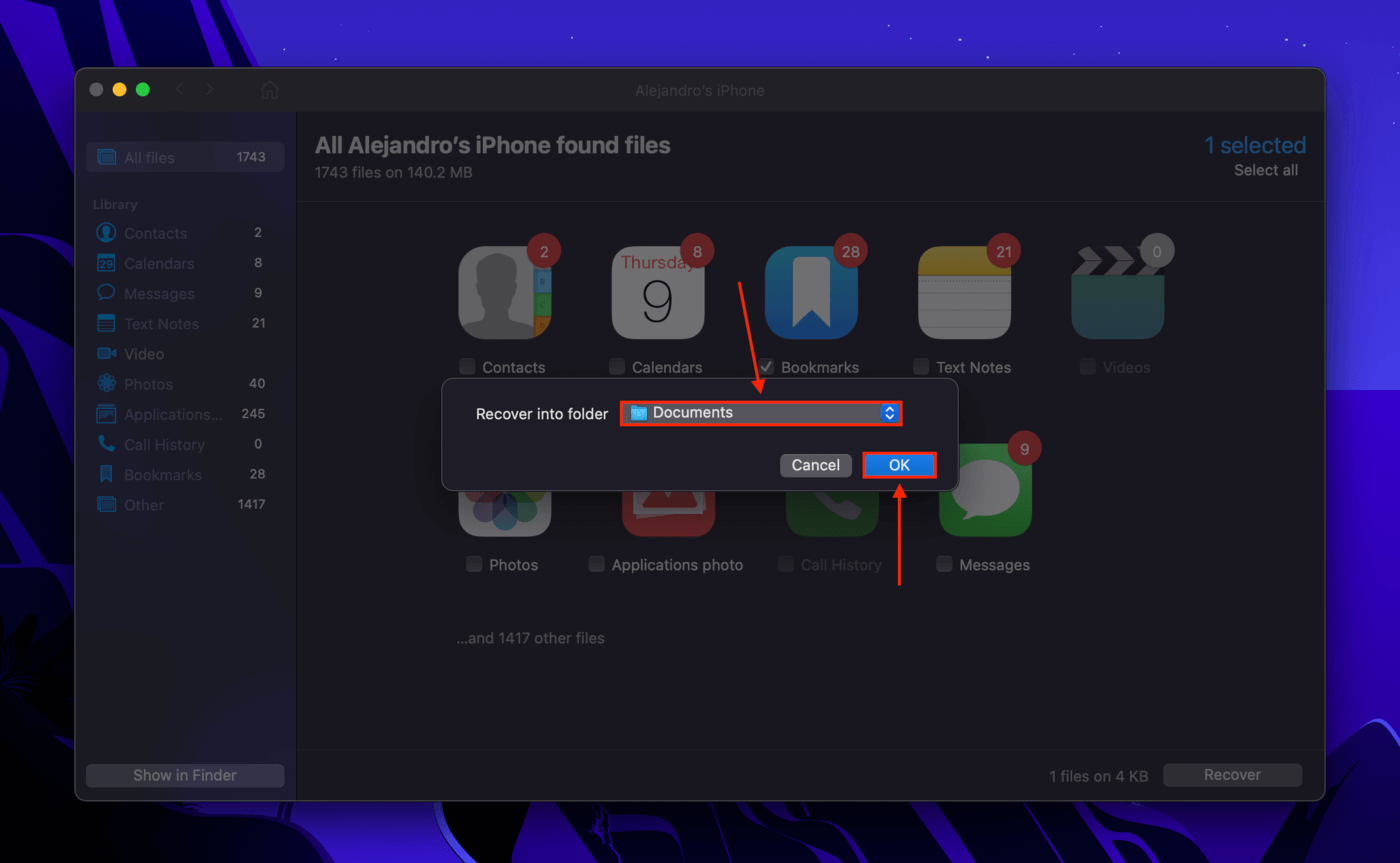
Yöntem 2: iCloud Yedekleme
Safari için iCloud’u etkinleştirdiyseniz, şanslısınız. Safari yer imlerinin aslında kendi “Son Silinenler” klasörüne gittiği ve varsayılan olarak orada 30 gün kaldığı tek senaryo budur. Ayrıca, iPhone’unuzu Mac’inize bağlamadan Safari yer imlerini iCloud’dan geri yükleyebilirsiniz. İşte yapmanız gerekenler:
Adım 1. ‘e giriş yapın.
Adım 2. Ekranın sağ üst köşesinden, Adınıza > Hesap Ayarları’na tıklayın.
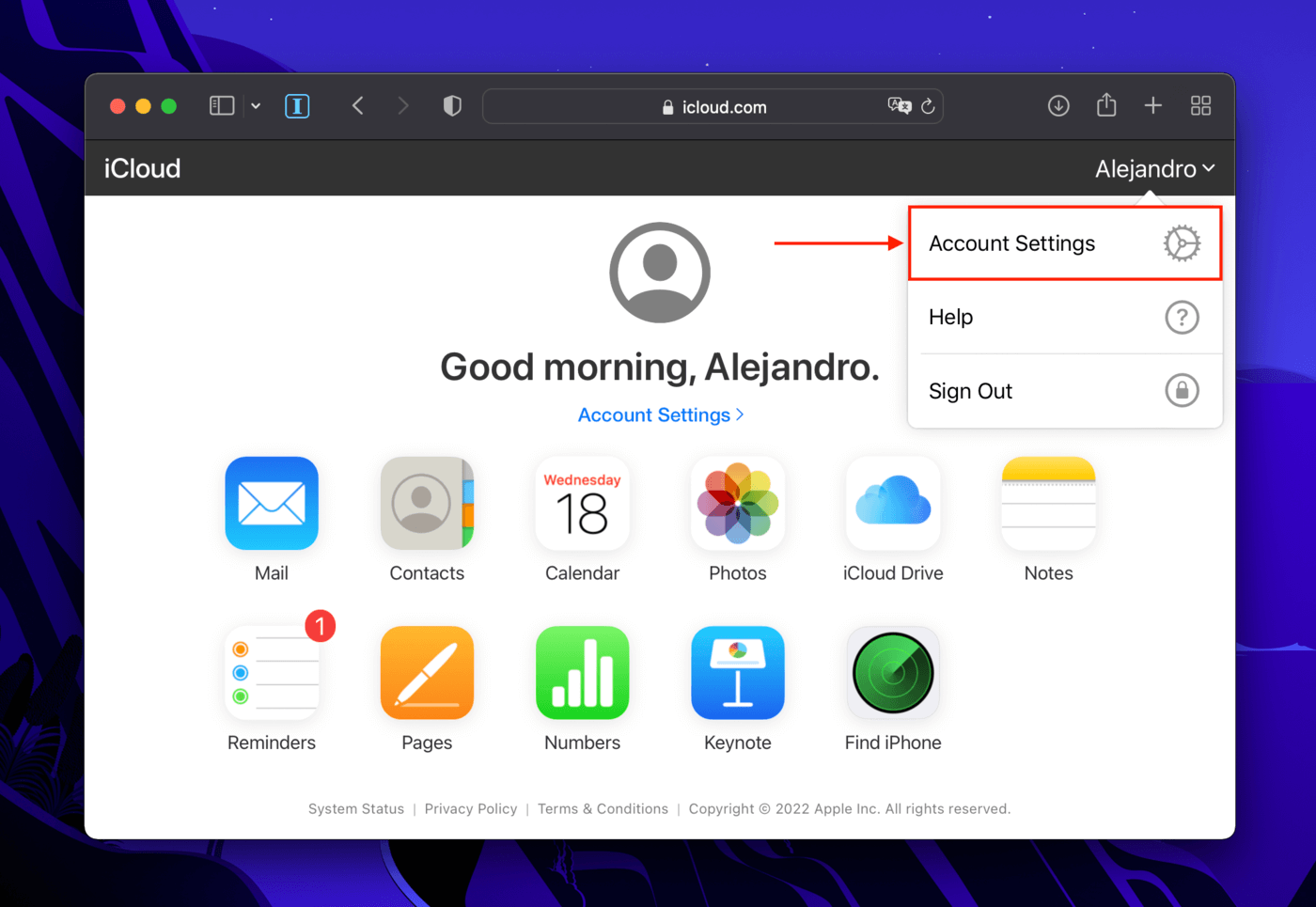
Adım 3. “Gelişmiş” bölümüne kadar aşağı kaydırın, ardından “Yer İşaretlerini Geri Yükle” yi tıklayın.
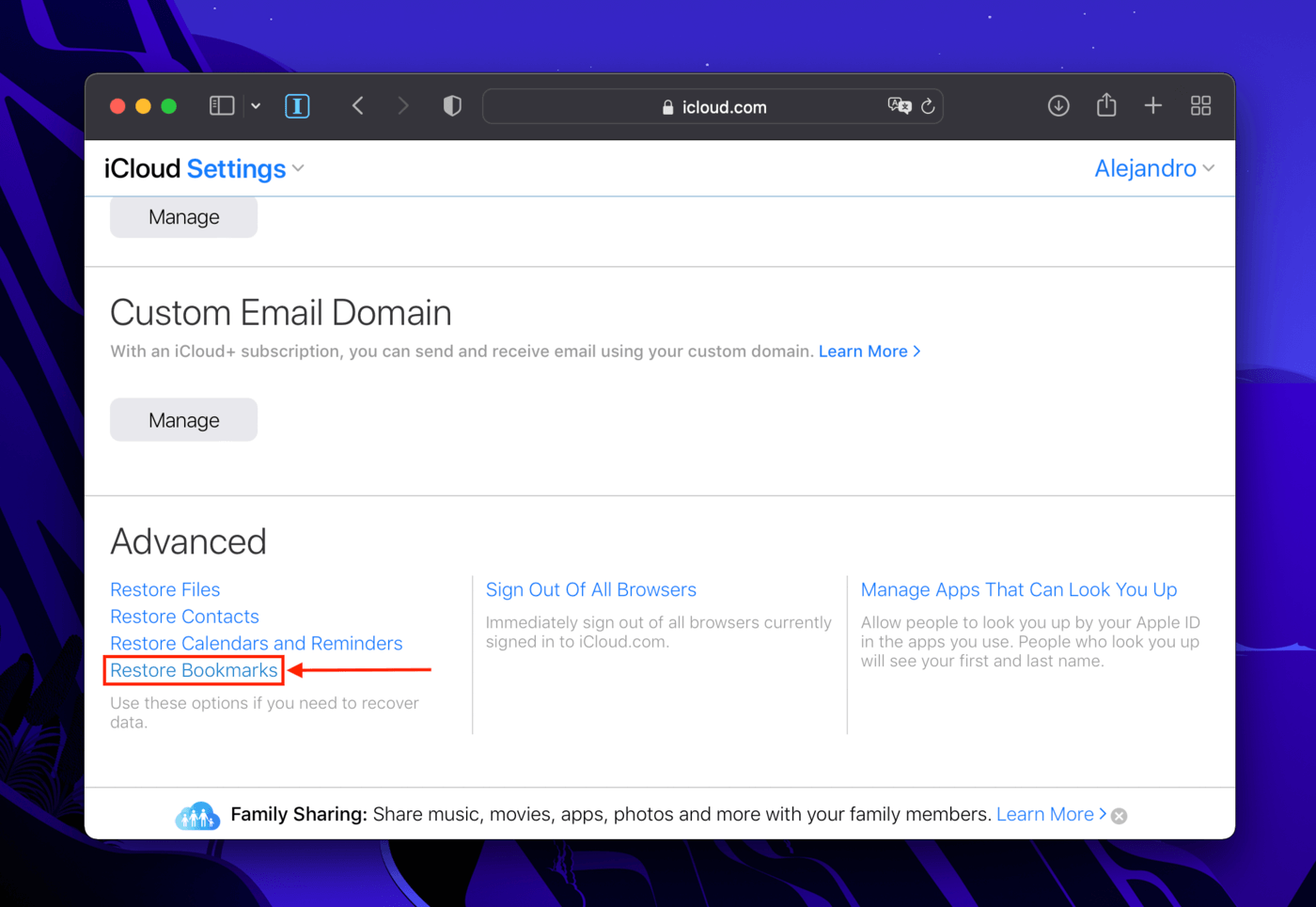
Adım 4. iPhone’unuzdaki Safari’de kaybolan favoriler görüntülenecektir. Bunların otomatik olarak silinmesine kadar 30 günlük bir geri sayım olduğunu fark edeceksiniz.
Kurtarmak istediğiniz yer imlerinin yanındaki “Geri Yükle” düğmesine tıklayın, ardından “Geri Yükle” düğmesine tıklayın. iCloud’un iPhone’unuzdaki favorileri tamamen geri yüklemesini bekleyin, ardından “Bitti” düğmesine tıklayın.
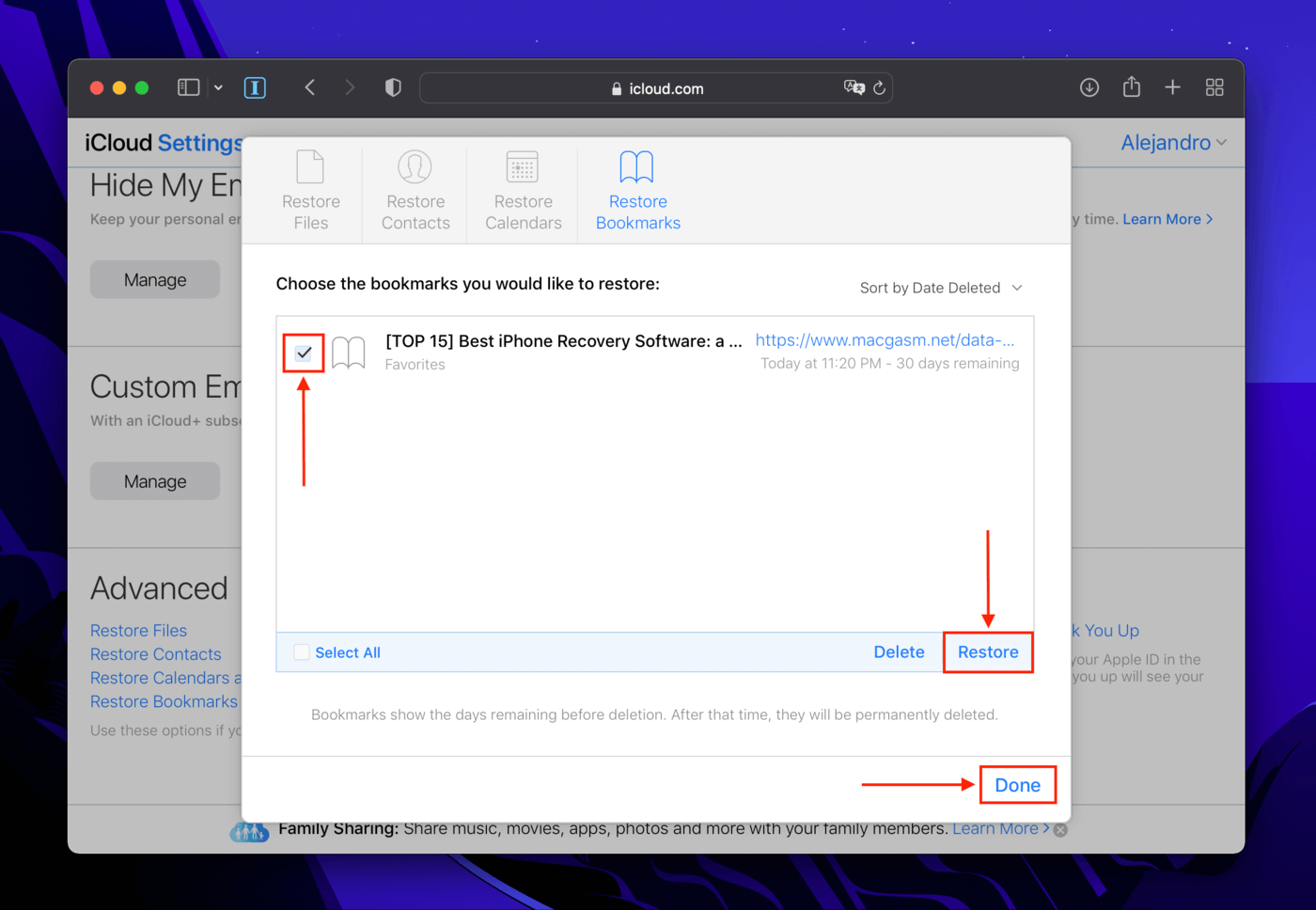
Yöntem 3: iTunes Yedekleme (veya Finder)
Eğer iPhone’unuzun yedeğini oluşturduysanız, Safari’deki favorileri iTunes veya Finder (macOS Catalina ve üzeri) kullanarak geri yükleyebilirsiniz. Bir iTunes yedeğini geri yüklemek, iPhone’unuzdaki verileri yedekleme verileriyle değiştirecektir. Devam etmeden önce önemli dosyalarınızın yedeğini alın.
Adım 1. iPhone’unuzun Mac’inize güvenli bir şekilde bağlı olduğundan emin olun.
Adım 2. Finder’ı Aç > Uygulamalar, ardından iTunes simgesine çift tıkla.
Adım 3. “Yedekler” bölümünün altında, “Yedeği Geri Yükle”ye tıklayın.
Adım 4. Bir yedek dosyası seçmek için açılır menüyü kullanın, ardından “Geri Yükle”ye tıklayın.
iTunes kullanmayanlar için: iTunes, macOS Catalina ve sonraki sürümlerde artık mevcut değil. Bunun yerine, iPhone’unuzu Mac’inize bağlayın ve Finder’da açın. “Yedeklemeler” bölümünde “Yedeklemeyi Geri Yükle”ye tıklayın ve Safari yer imlerini içeren yedekleme dosyalarını seçin. Bu işlem verilerinizi de silecektir.
Neden iPhone’daki Favoriler Kaybolabilir?
iPhone’unuzun nasıl ayarlandığına bağlı olarak, Safari’deki tüm yer işaretlerinin gitmesinin çeşitli nedenleri vardır. İşte en yaygın nedenler:
- Yanlışlıkla silme Safari yer imlerinde yakın zamanda silinmişler klasörü yoktur. Bir kez sildiğinizde, geri dönüşü yoktur.
- iCloud senkronizasyon sorunları Safari için iCloud’u etkinleştirdiyseniz, değişiklikler iCloud’a giriş yapılmış her cihazda yansıtılır. Bu cihazlardan herhangi birinde yer imlerinizi sildiyseniz, iPhone’unuzda da silinir. Senkronizasyon sürecinde kesinti olması durumunda yer imleriniz de kaybolabilir.
- Hatalı güncelleme iOS güncellemeleri genellikle iPhone’unuzun performansını artırır, ancak bazen hatalar da beraberinde gelir. Bu hatalar iPhone’unuzu öngörülemeyen şekillerde etkileyebilir. Genellikle teknoloji bloglarının (Macgasm gibi) en yeni güncellemelerle ilgili makale yayınlamasını beklemek en iyisidir.
- Fiziksel hasar Fiziksel hasar iPhone’a etki edebilecek depolama diskidir. Bu durumda hangi verilerin kaybolacağını gerçekten tahmin edemezsiniz ve yer imleri de bu kayıplardan biri olabilir.
SSS
Silinen Safari yer imlerini bulmak istiyorsanız, iCloud.com’daki Hesap Ayarları sayfanızdaki “Yer İmlerini Geri Yükle” işlevini kullanabilirsiniz. Alternatif olarak, Disk Drill gibi bir veri kurtarma yazılımını kullanın.
- Safari uygulamasını açın.
- Ekranın altındaki kitap simgesine tıklayın.
- Silmek istediğiniz yer imine dokunup basılı tutun, ardından “Sil”e dokunun.






