
iPhone’unuzda, doğrudan Fotoğraflar uygulamasında video kırpma gibi basit düzenlemeler yapabilmek güzel. Peki ya yanlışlıkla bir videoyu kırparsanız veya çok fazla kesip bu değerli içeriğin geri kalanını kaybederseniz ne olur? Endişelenmeyin, sizi düşündük. Cihazınızdaki kırpılmış videoyu geri yüklemenize yardımcı olacak birkaç basit ve hızlı yol var.
Bu yazıda, en etkili veri kurtarma yöntemlerini kullanarak iPhone’unuzda kırpılmış bir videoyu nasıl kurtaracağınızı göstereceğiz.
İçindekiler
iPhone’da Kırpmadan Sonra Orijinal Videosu Nasıl Geri Yüklenir
Yani, merak ediyor olabilirsiniz: Bir iPhone’da videonun kırpılmasını geri alabilir misiniz? iPhone’unuzda kırpılmış bir videoyu kurtarma seçeneklerinizi daha iyi anlamak için, öncelikle kırpılmış videoların tam olarak nasıl kaydedildiğini öğrenmek en iyisidir.
Tüm iPhone’larda, sistemin tüm fotoğraf ve video dosyalarınızı depolamak ve yönetmek için kullandığı Fotoğraflar adlı yerleşik bir uygulama bulunur. Bunun yanı sıra, bu uygulamayı bu dosyalar üzerinde çeşitli düzenlemeler yapmak için de kullanabilirsiniz, videoları kırpma dahil. Ve işte bilmeniz gereken en önemli şey: bir kırpılmış videoyu kaydederken, videoyu iPhone’unuzda yeni bir klip olarak kaydetme veya orijinal sürümü değiştirme seçeneğiniz vardır. Her zaman ilk seçeneği seçmek en iyisidir, böylece hem orijinal videoya hem de kırpılmış olana sahip olursunuz.
Ancak, yanlışlıkla (veya bilerek) ikinci seçeneği seçerseniz, orijinal video kırpılacaktır. Ve onu geri getirmenin tek yolu, bu makalede açıklanan kurtarma yöntemlerinin yardımıyla olacaktır. iPhone’unuzda kırpılmış bir videoyu nasıl geri getireceğinizi öğrenmek için okumaya devam edin.
Yöntem 1: Kesme İşlemini Fotoğraflar Uygulaması ile Geri Alın
IPhone’unuzdaki videoları görüntülemenin ve düzenlemenin en hızlı ve en kolay yolu, Fotoğraflar uygulamasının yardımıyla olur. Bu uygulamayı bir videoyu kırpmak için kullandıysanız ve şimdi videoyu önceki haline geri döndürmek istiyorsanız, Fotoğraflar uygulaması size yardımcı olabilir.
Videonun kesilmesini iPhone’unuzdaki Fotoğraflar uygulaması üzerinden geri almak için bu adımları izleyin:
- Kesmiş olduğunuz videoyu bulmak için Fotoğraflar uygulamasına gidin.
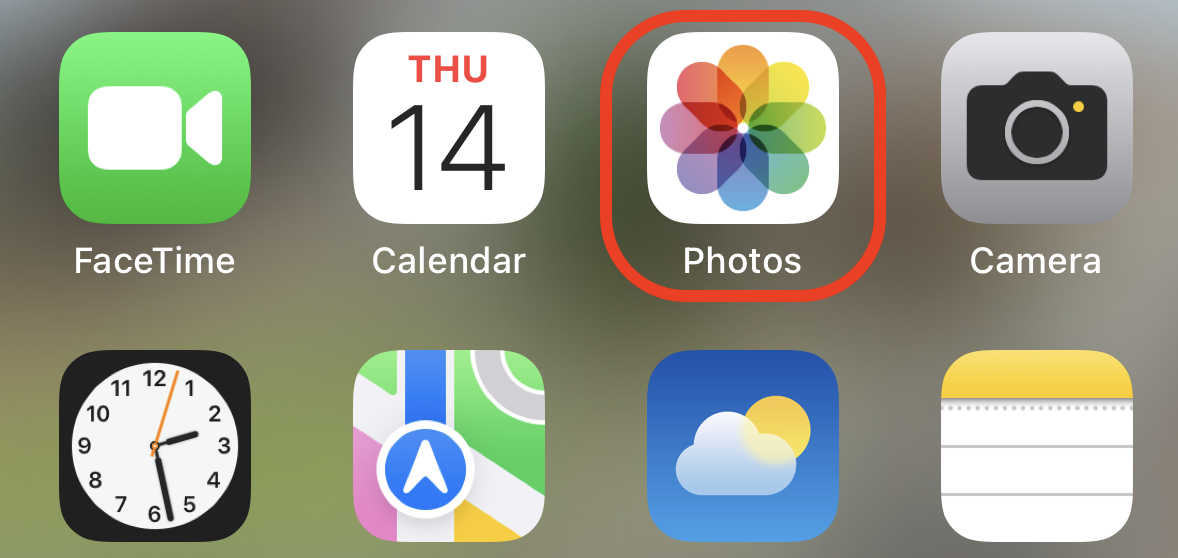
- Üzerine dokunun ve sağ üst köşedeki Düzenle seçeneğine tıklayın.
- Videonun sağ alt köşesindeki Geri Al düğmesine dokunun.

- Orijinal videoyu geri yüklemek için Orijinaline Döndür seçeneğini seçin.

Kırpılan videoda geri al düğmesi yoksa, bu yöntemi atlayın ve bu makaledeki sonraki yöntemleri deneyin.
Yöntem 2: iTunes Yedeğinden Kesilmiş Videoyu Kurtarma
Eğer iPhone’unuzu yedeklemek için iTunes kullandıysanız ve elinizde nispeten yeni bir iTunes yedeği mevcutsa, bu durumda Mac’inizi kullanarak orijinal kırpılmamış videonuzu kolayca geri yükleyebilirsiniz.
İhtiyacınız olan videonun orijinal kırpılmamış sürümünü iTunes yedeğinizden kurtarmak için şu adımları izleyin:
- iPhone’unuzu, iTunes yedeğini oluşturduğunuz bilgisayara bağlayın.
- Cihazınızı iTunes kontrol panelinden seçin.
- Yedeklemeyi geri yükle bölümüne gidin.
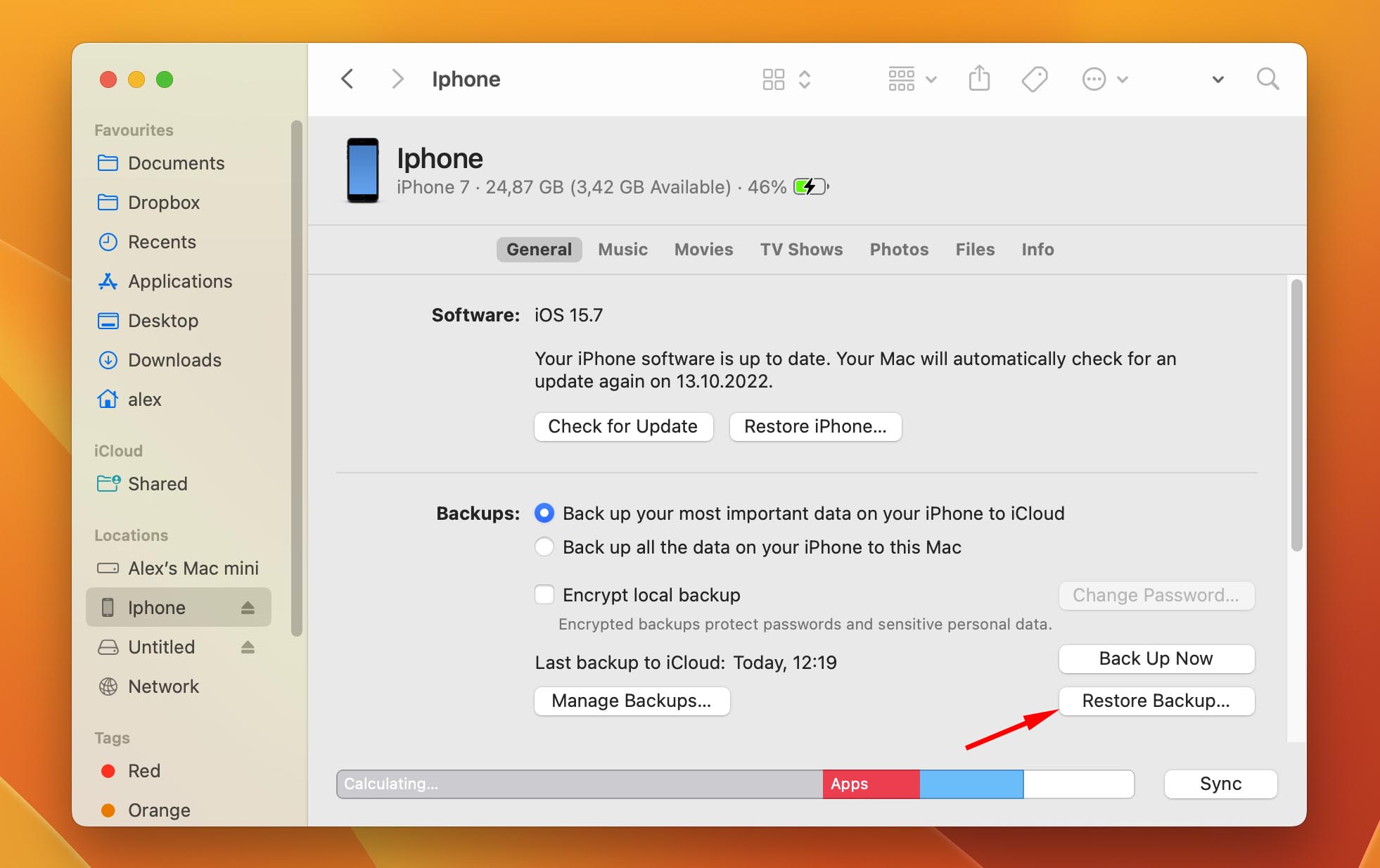
- Geri Yükle seçeneğine tıklayın ve geri yükleme işlemi tamamlanana kadar bekleyin.
İşlem tamamlandıktan sonra, iPhone’unuz yeniden başlayacaktır. iPhone’unuz tamamen yeniden başlatılana kadar bilgisayardan bağlantısını kesmemeye dikkat edin. Telefonunuz yeniden başlatıldıktan sonra bilgisayarla senkronize olduğunda, bağlantısını kesmekte sıkıntı yoktur.
Yöntem 3: Profesyonel Veri Kurtarma Yazılımı Kullanarak Videoyu Kurtar
iPhone’unuzdan iTunes yedeklerini depolamak için Mac’inizi kullanıyorsanız, gerekli videoyu özel veri kurtarma yazılımı yardımıyla kolayca kurtarabilirsiniz. Bu tür bir araç, yedeğinizi doğrudan MacBook’unuzda tarar ve ardından orijinal videoyu geri alır. Bu şekilde, videonun kırpılmış sürümünü saklayabilir, orijinalini iPhone’unuza geri yükleyebilir ve telefonunuzdaki diğer tüm verileri kaybetmekten kaçınabilirsiniz.
Bu amaçla bir araç seçerken, önerimiz Disk Drill olacaktır çünkü piyasadaki en iyi iPhone veri kurtarma araçları arasında biri olarak kabul edilmiştir ve neredeyse tüm Mac ve iPhone sürümleriyle uyumludur. Daha da önemlisi, bu yazılım, geniş çapta video formatlarını desteklediği için silinmiş herhangi bir iPhone videosunu kolayca bulup kurtarabilir: MOV, MP4, M4V, 3GP, vb.
Disk Drill kullanarak bir iPhone yedeğinden kırpılmamış bir videoyu kurtarmak için bu adımları izleyin:
- Disk Drill’i İndir seçeneğine tıklayın ve yükleme işlemi için ekrandaki talimatları izleyin.
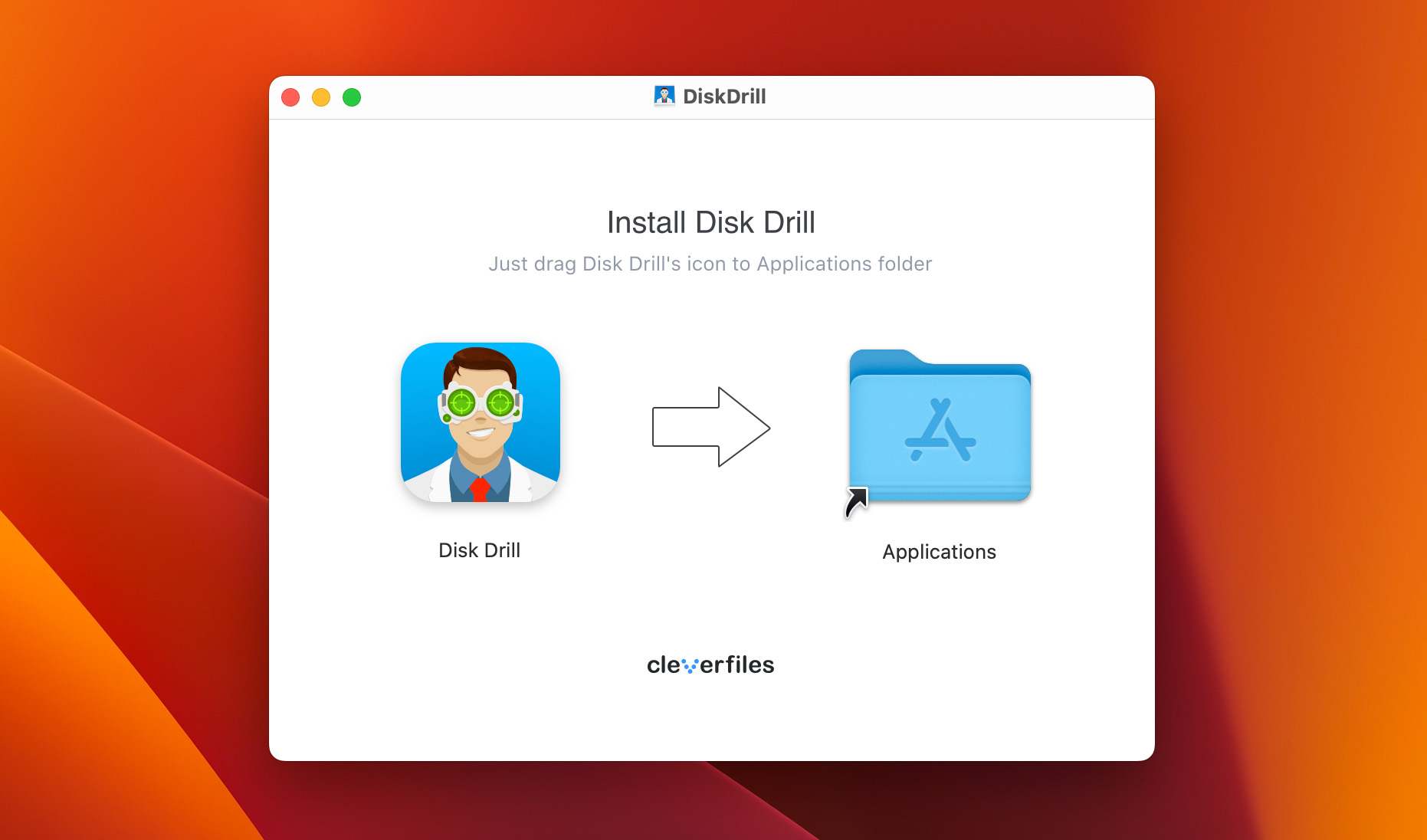
- Disk Drill ‘ü başlatın.
- iPhone’unuzu bilgisayara bağlayın.
- Sol taraftaki kenar çubuğundan iPhone’lar & iPad’ler seçeneğini seçin.
- Video dosyasını doğrudan cihazdan kurtarmak için cihazlar listesinden iPhone’unuzu seçin ya da geri yüklemek istediğiniz videoyu içeren yedekleme dosyasını yüklemek için (yüklemek için iOS yedeğini içe aktar seçeneğine tıklayın ve gerekli yedekleme dosyasını seçin).
- Taramayı başlatmak için Kayıp verileri ara düğmesine tıklayın.
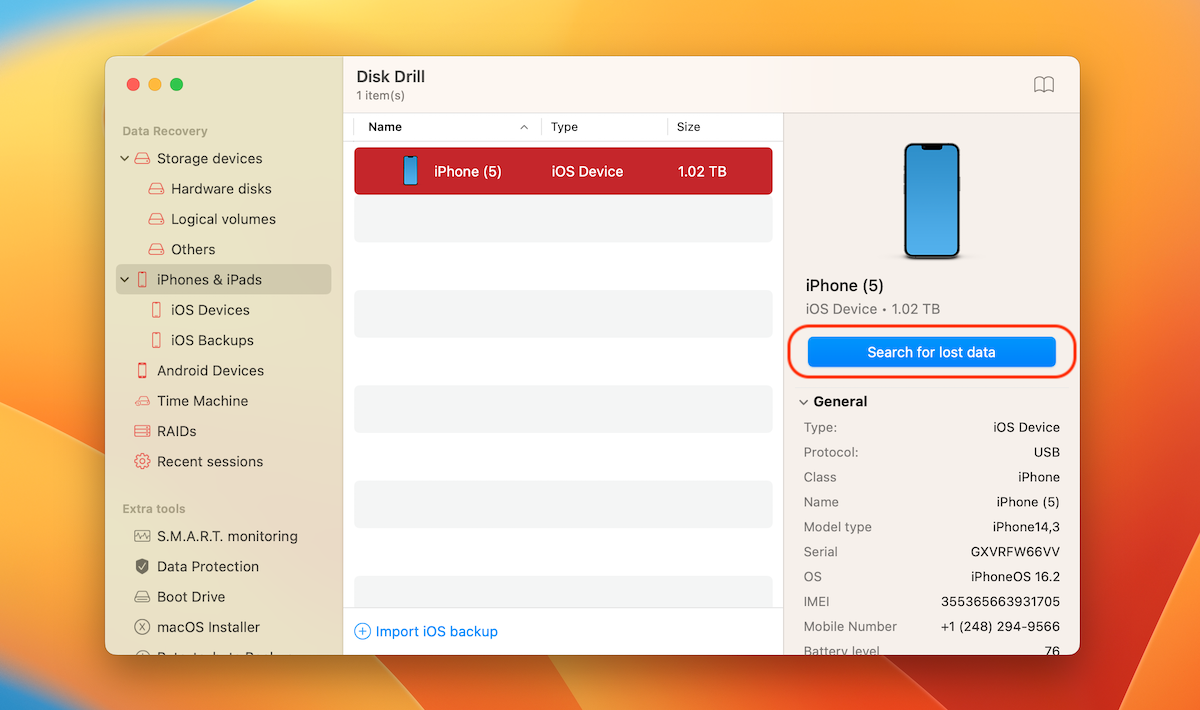
- Taramayı tamamlayana kadar bekleyin ve Video seçeneğine tıklayarak aramanızı ihtiyaç duyduğunuz dosya türüne daraltın.
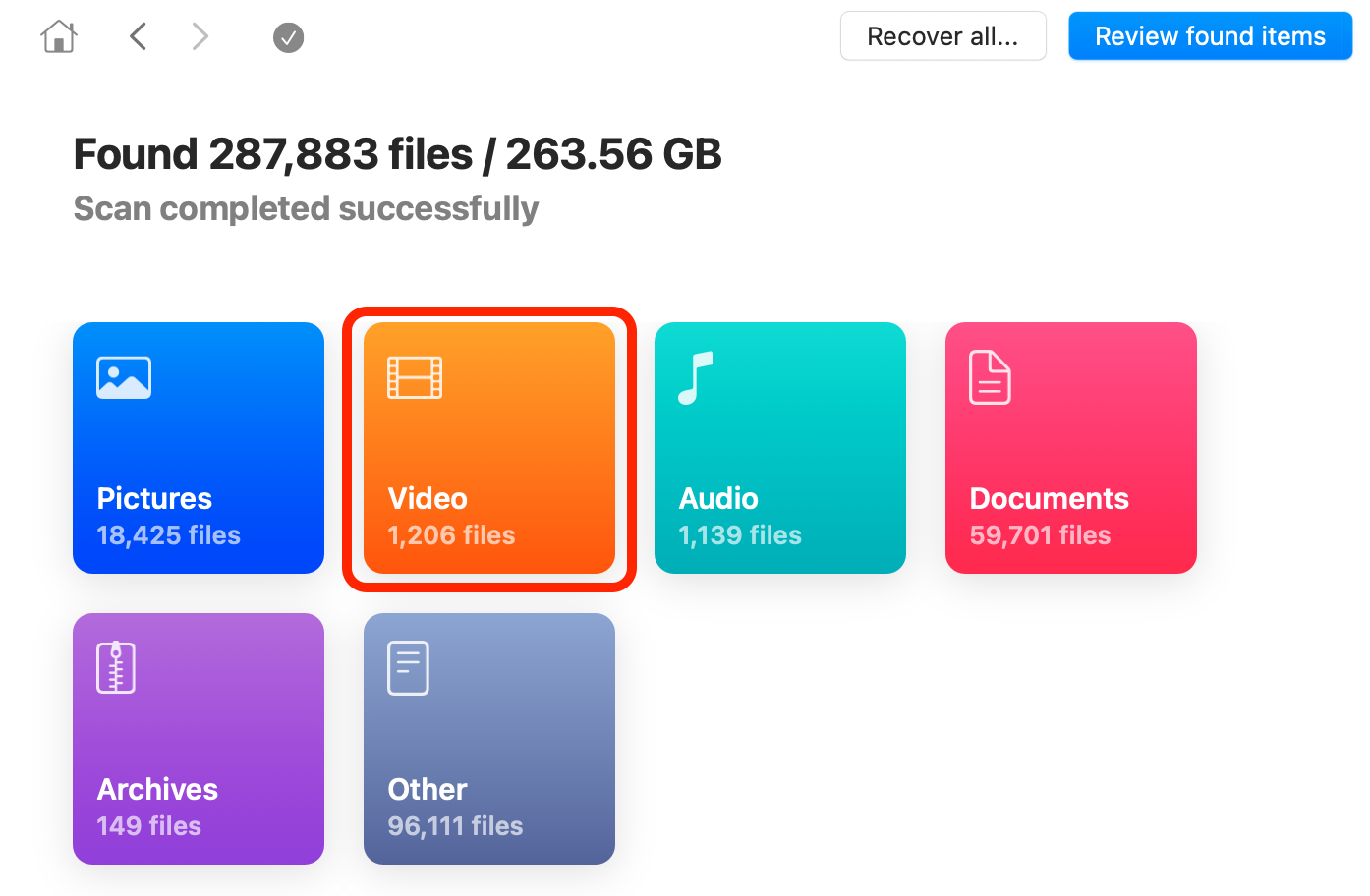
- Tara tarafından keşfedilen dosyaları önizleyin. İhtiyacınız olan video dosyasını bulur ve önizleyebiliyorsanız, bu dosya kurtarılabilir (ihtiyacınız olan kadar dosyayı ücretsiz olarak önizleyebilirsiniz, ancak kurtarma işlemini gerçekleştirmek için Disk Drill Pro sürümüne yükseltmelisiniz).
- Kurtarmak istediğiniz videoyu seçin.
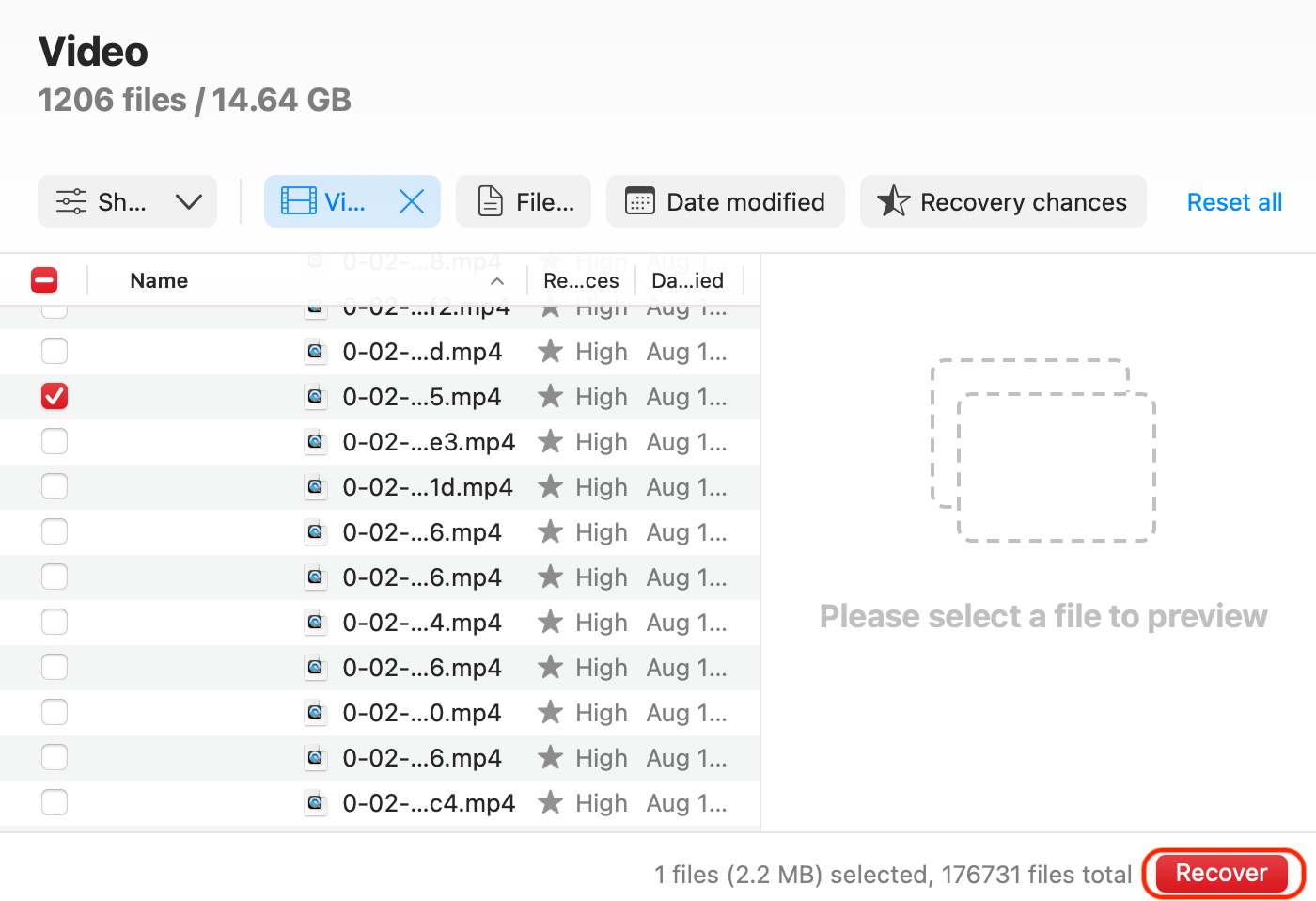
- Kurtar düğmesine tıklayın ve kurtarılmış video dosyasını saklamak istediğiniz yeri seçin.
Yöntem 4: iCloud Yedeklemesinden Kırpılmış Videoyu Kurtarın
Eğer videolarınızı iPhone’unuzdan yedeklemek için iCloud kullanıyorsanız, orijinal video versiyonunu hesabınızdan kurtarabilirsiniz. Erişimi olan herhangi bir cihazı kullanabilirsiniziCloud hesabı.
Kırpılmış bir videonun orijinal sürümünü iCloud yedeklemenizden kurtarmak için şu adımları izleyin:
- Gidin iCloud.com
- Apple Kimliği ile iCloud hesabınıza giriş yapın.
- Fotoğraflar bölümüne gidin.
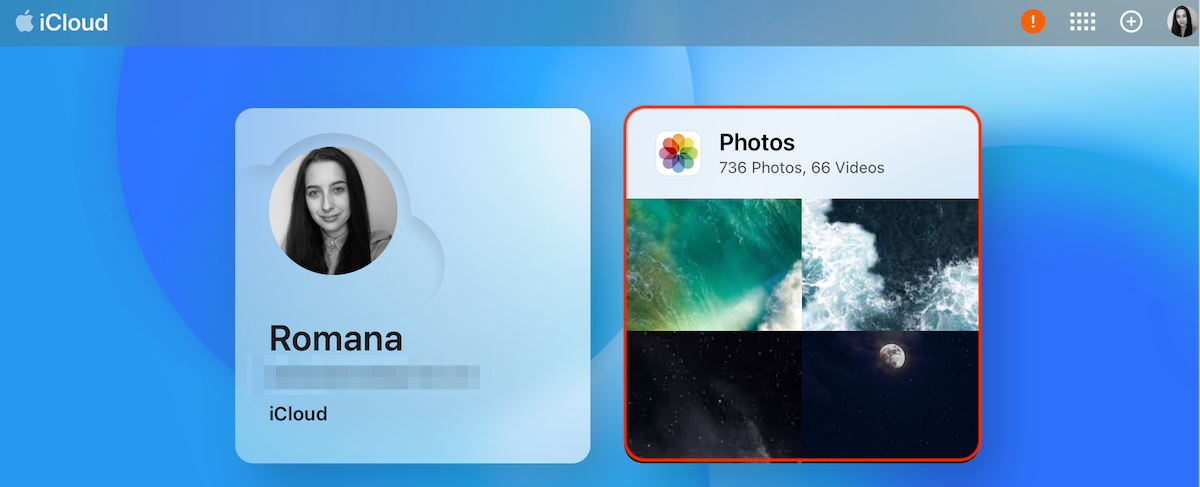
- Sol kenar çubuğunda Medya Türleri ‘a tıklayın ve aramayı daraltmak için Videolar ‘ü seçin.
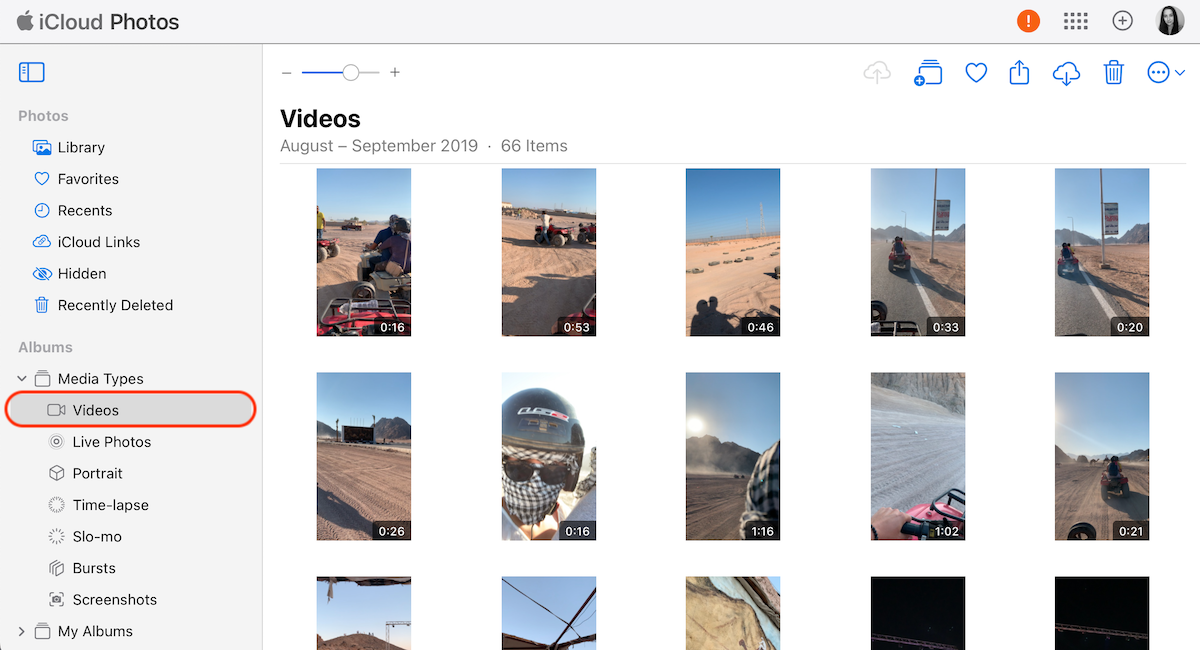
- İhtiyacınız olan video dosyalarını bulmak için gözden geçirin.
- Geri yüklemek istediğiniz videoyu seçin ve Kurtar ‘a tıklayın.
Sonuç
iPhone’unuzdaki değerli bir videonun fazla kırpılması oldukça sinir bozucu olabilir. Neyse ki, tam orijinal videoyu geri getirmenin kolay yolları var. Videoyu doğrudan Fotoğraflar uygulaması üzerinden orijinal sürümüne geri döndürmeyi deneyebilirsiniz. Ancak, kırpmayla birlikte yaptığınız tüm düzenlemeleri kaldırmak istemiyorsanız, orijinal videoyu iTunes veya iCloud yedeklemenizden geri getirmeyi deneyebilirsiniz.
Kesilmiş bir videoyu kurtarmanın bir diğer etkili yolu, Disk Drill gibi özel bir veri kurtarma aracı kullanmaktır. Bu yöntem, iTunes yöntemine kıyasla kesilmiş video versiyonunu veya iPhone’unuzdaki verileri etkilemeyeceği için en iyi yöntemdir. Tek yapmanız gereken uygun bir yöntemi seçmek ve bu makaledeki talimatları takip etmektir.
SSS:
- iPhone’unuzda Fotoğraflar uygulamasını açın.
- Açmak için gerekli videoya dokunun.
- Ekranın sağ üst köşesindeki Düzenle ‘e dokunun.
- Düzenlemelerinizi iptal etmek ve videonuzu orijinal haline geri getirmek için sağ alt köşedeki Geri Al seçeneğini seçin.
- iPhone’unuzda Fotoğraflar uygulamasını başlatın.
- Albümler bölümüne gidin.
- Son Silinenler klasörünü ( Yardımcı Programlar bölümünün altında bulunur) bulmak için aşağıya kaydırın.






