
iPhone’unuzda eksik fotoğraflar mı var? İronik olarak, iPhone’un birçok ileri teknolojisi bu sorunun bu kadar yaygın olmasının nedeni olabilir. Neyse ki, cihazınızın nasıl yapılandırıldığına bağlı olarak, bir iPhone’dan silinmiş fotoğrafları kurtarmanın birçok yolu vardır.
Bu makale hepsini kapsar. Süreç, belirli senaryonuza bağlı olarak değişiklik gösterir, bu yüzden en yaygın veri kaybı sorunlarını çözmek için 4 güvenilir yöntem (ayrıntılı talimatlarla birlikte) sunduk. Okumaya devam edin!
| Senaryo | Çözüm |
| Fotoğraflarınızın yedekleri (iTunes, iCloud, Google Fotoğraflar, vb.) olmadığında | Yöntem 1: iPhone Veri Kurtarma Yazılımı Kullanarak Fotoğrafları Kurtarma |
| Genellikle yalnızca macOS Mojave ve altındaki kullanıcılar için geçerli olan iTunes kullanarak Mac’inizde bir yedekleme oluşturduğunuzda (iTunes, Retroactive uygulaması veya benzeri aracılığıyla yüklenmediği sürece). | Yöntem 2: Finder/iTunes Uygulaması Yedeklemesinden Fotoğrafları Geri Getirme |
| iPhone’unuzun iCloud yedeğini oluşturduğunuzda ve güvenilir bir kablosuz ağa bağlı olduğunuzda. | Yöntem 3: Bir iCloud Yedeklemesinden Silinmiş Fotoğrafları Kurtarın |
| Fotoğraflarınızı Google Fotoğraflar’a yedeklediğinizde ve istikrarlı bir ağa bağlı olduğunuzda | Yöntem 4: Google Fotoğraflar Yedeklemesinden Görselleri Geri Yükleyin |
İçindekiler
Fotoğraflarınızın Gerçekten Kaybolduğundan Emin Olun
Bu makalede ele aldığımız kurtarma yöntemlerini denemeden önce, fotoğrafların Son Silinenler albümünde olmadığından emin olun! iPhone’unuzdan fotoğraf sildiğinizde, Fotoğraflar uygulaması onları Son Silinenler albümüne gönderir (Fotoğraflar > Albümler > Araçlar).
Silinen fotoğraflar burada 30 gün boyunca veya silmeye karar verene kadar saklanır. Silindikten sonra 30 gün boyunca bu albümde kalan herhangi bir fotoğraf, kütüphanenizden kalıcı olarak silinir (bu, bu makaledeki diğer yöntemlerin işinize yarayacağı zamandır).
Depolama alanınızın, çok fazla fotoğraf ve video sildiğiniz halde neden değişmediğini merak ediyorsanız, sebebi budur. Fotoğraf sildiğinizde Son Silinenler albümünüzü mutlaka kontrol edin ve tamamen silindiğinden emin olun!
Adım 1. iPhone’unuzda Fotoğraflar uygulamasını açın.
Adım 2. Kütüphanenizin en altına kadar aşağı kaydırın ve Yardımcı Programlar bölümünü bulun. Son Silinenler ‘e dokunun.
Adım 3. Son Silinenler albüm menüsünün sağ üst köşesinde, Seç öğesine dokunun.
Adım 4. Geri almak istediğiniz fotoğraflara dokunun. Ardından, sağ alt köşedeki üç noktalı menüye dokunup Kurtar seçeneğini seçin. İşlemi onaylamanız istendiğinde Fotoğrafı Kurtar ‘e dokunmayı unutmayın.
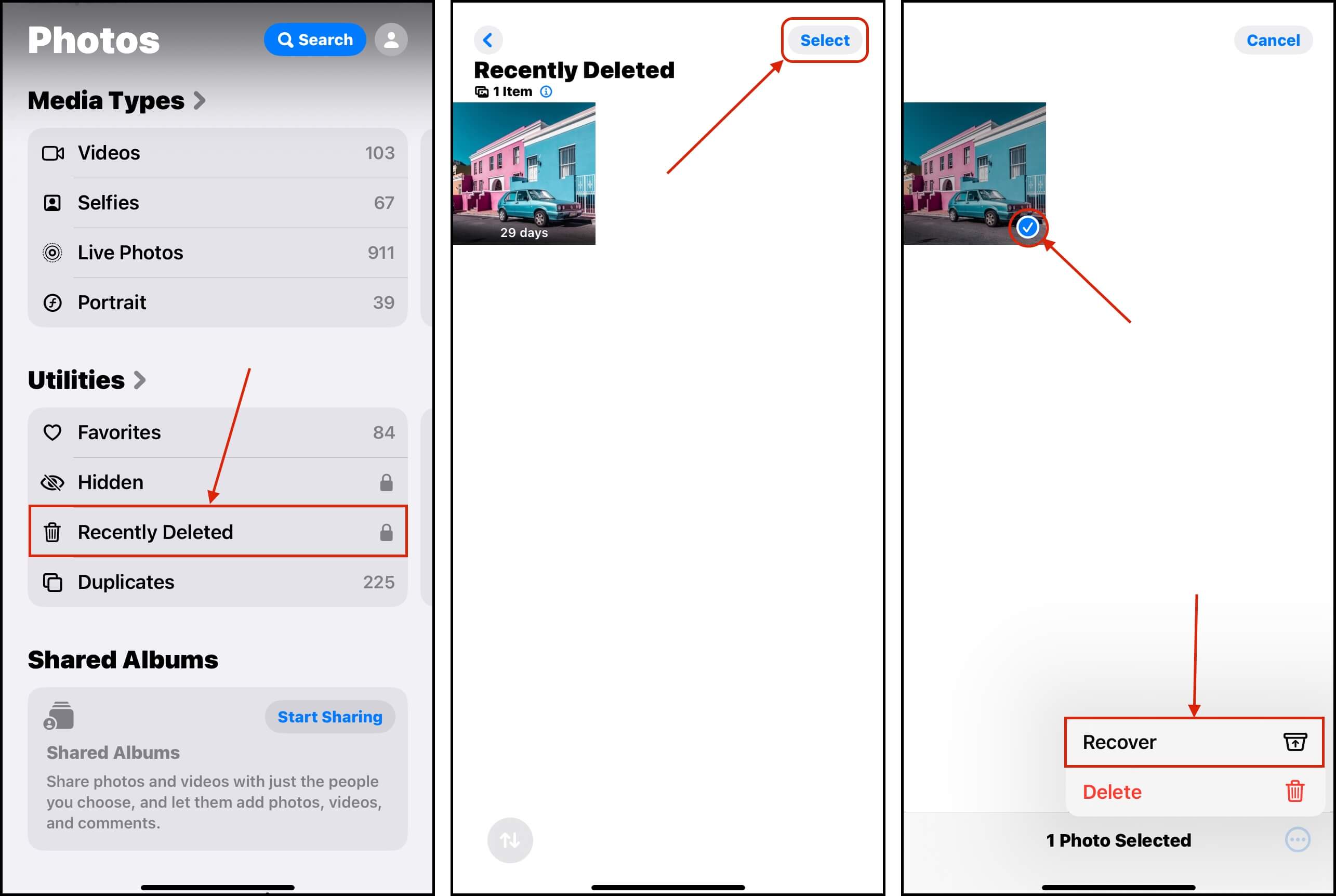
Son Silinenler albümündeki fotoğraflarınızın küçük resimlerinde, her öğenin bu albümde kaç gün kalacağını göreceksiniz. Bu, silinme tarihine bağlı olacaktır. Geri almak istemediğiniz fotoğrafları geri yüklemek için bu süreyi aklınızda bulundurun!
iPhone’da Silinen Fotoğrafları Kurtarmanın 4 Yöntemi
Son Silinenler albümünün yanı sıra, silinen fotoğrafları kurtarmanıza yardımcı olabilecek başka kullanışlı araçlar da vardır. Ana güvenlik ağınız, fotoğraflar kaybolmadan önce oluşturulmuş olmaları koşuluyla %100 kurtarma garantisi veren çeşitli yedekleme türleridir. Bir sonraki bölümde her birine nasıl erişileceğini ve nasıl geri yükleneceğini göstereceğiz.
Yedeğiniz olmasa bile, silinen fotoğraflarınızı iPhone’unuzun diskinden doğrudan geri yüklemek için alternatif yöntemler sunuyoruz. Ancak, %100 kurtarma başarısını garanti edemeyiz (bazı dosyalar kurtarılamayabilir), ancak doğru araçlar size en iyi şansı verecektir. Aşağıdaki kılavuzlarda bunları da ele alacağız.
Yöntem 1: iPhone Veri Kurtarma Yazılımı Kullanarak Fotoğrafları Kurtarın
Fotoğraflarınız Artık Son Silinenler albümünde değilse ve mevcut bir yedeğiniz yoksa, onları geri yüklemek için veri kurtarma yazılımı kullanabilirsiniz.
Bu makale için Disk Drill adlı bir araç kullanacağız. Bu aracın, iPhone kurtarmayı tam olarak destekleyen bir macOS uygulaması bulunmaktadır ve cihazın diskini doğrudan taramak yerine sistem diskini yedekleyerek ve bunu tarayarak cihazın sınırlamalarını aşabilmektedir.
🎁 Ödeme sürecinde “DDIPHONE” kuponunu uygulayın ve Disk Drill PRO (Mac sürümü) %35 indirimle. elde edin
Adım 1. İndir ve bilgisayarınız için Disk Drill’i yükleyin.
Adım 2. Disk Drill’i açın ve yan çubuktaki Veri Kurtarma bölümündeki Depolama Cihazları menüsüne gidin. Ardından, iPhone’unuzu Mac’inize bağlayın. Kaynak seçim menüsünde göründüğünde üzerine tıklayın ve Kayıp verileri ara tuşuna basın.
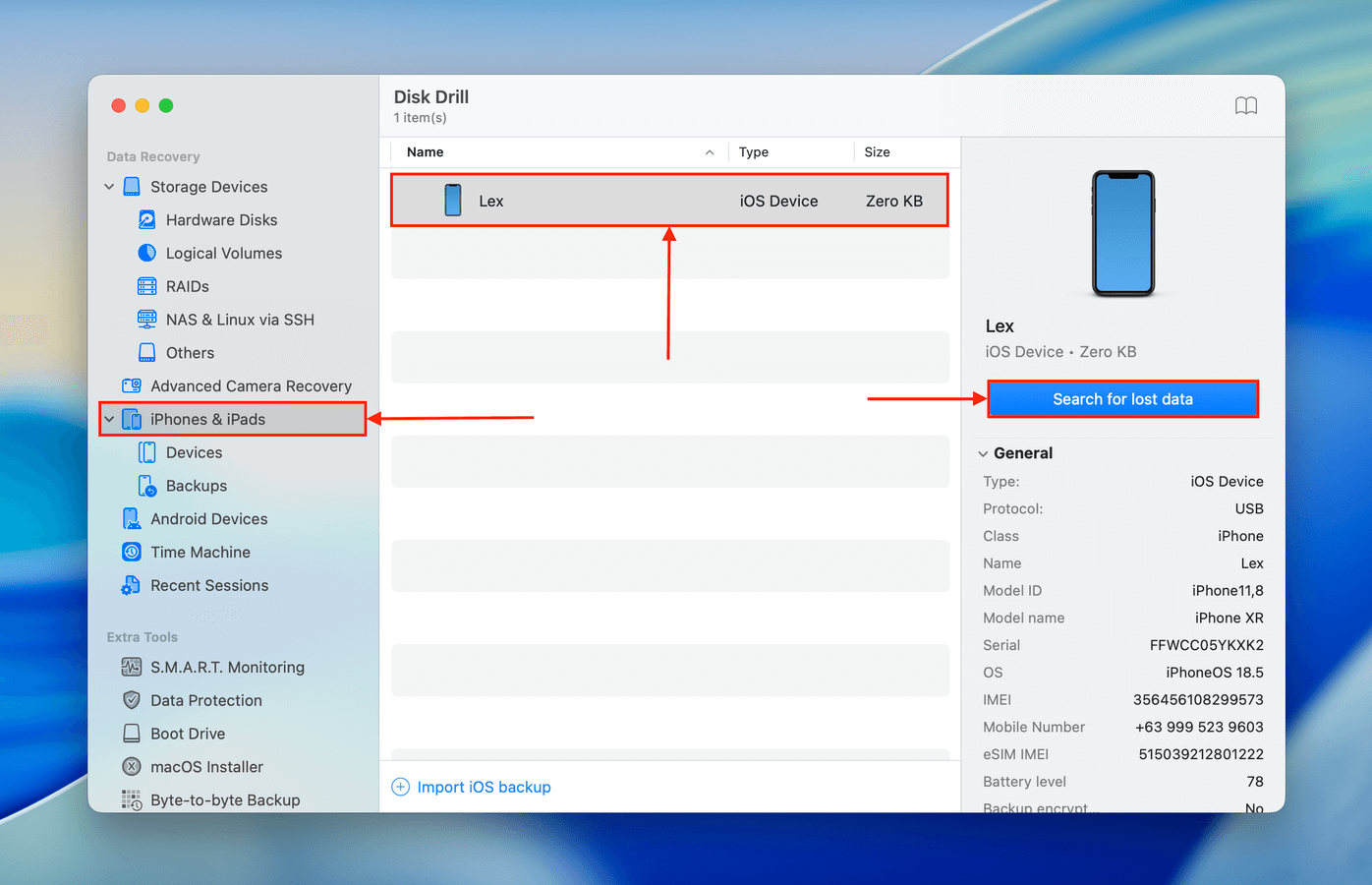
Adım 3. Tarama işlemi sırasında, Disk Drill iPhone verilerinize erişim izni isteyebilir. İstem geldiğinde İzin Ver tıklayın ve Disk Drill’in cihazınızı taramayı bitirmesini bekleyin.
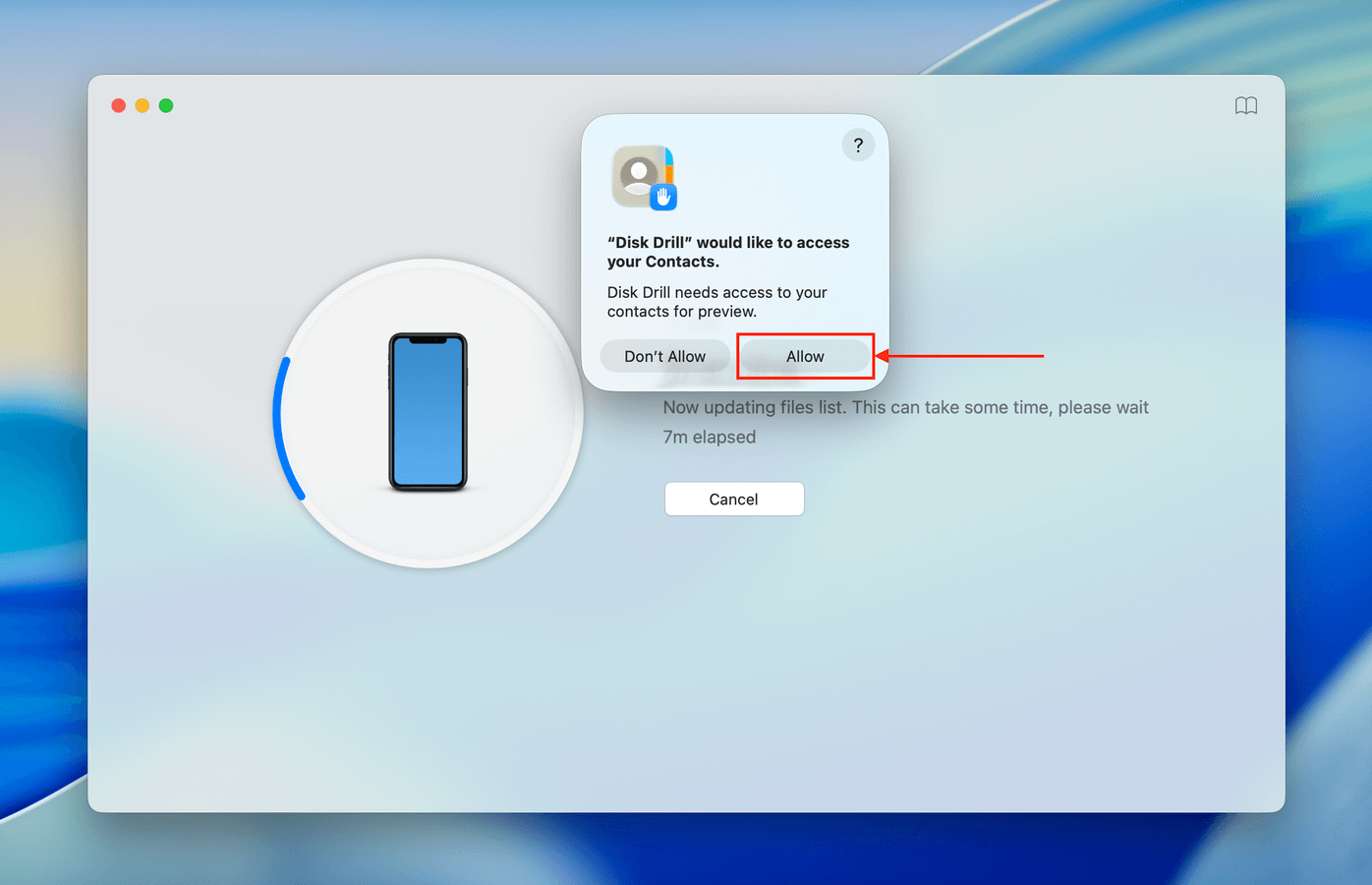
Adım 4. Tarama tamamlandığında Disk Drill, bulduğu tüm dosyaları gösterecektir. Sol kenar çubuğundaki filtreleri veya ana penceredeki düğmeleri kullanarak belirli dosya türlerine göz atabilirsiniz. Aç Fotoğraflar .
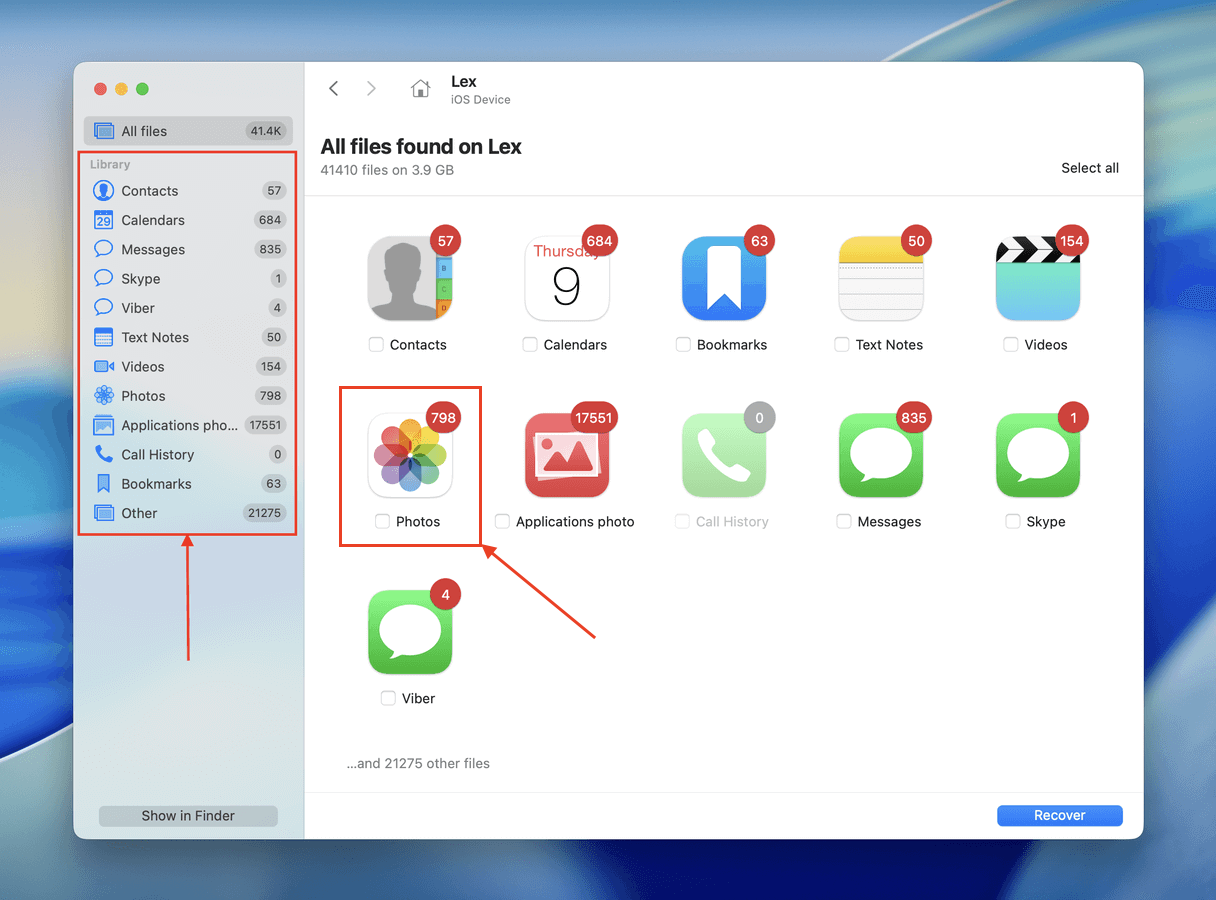
Adım 5. You can click the column headers like Değişiklik tarihi and Size to sort your iPhone data so you can easily find the files you want to restore. Once you do, make sure to preview them via the right-click menu–this lets you confirm whether the files are recoverable.
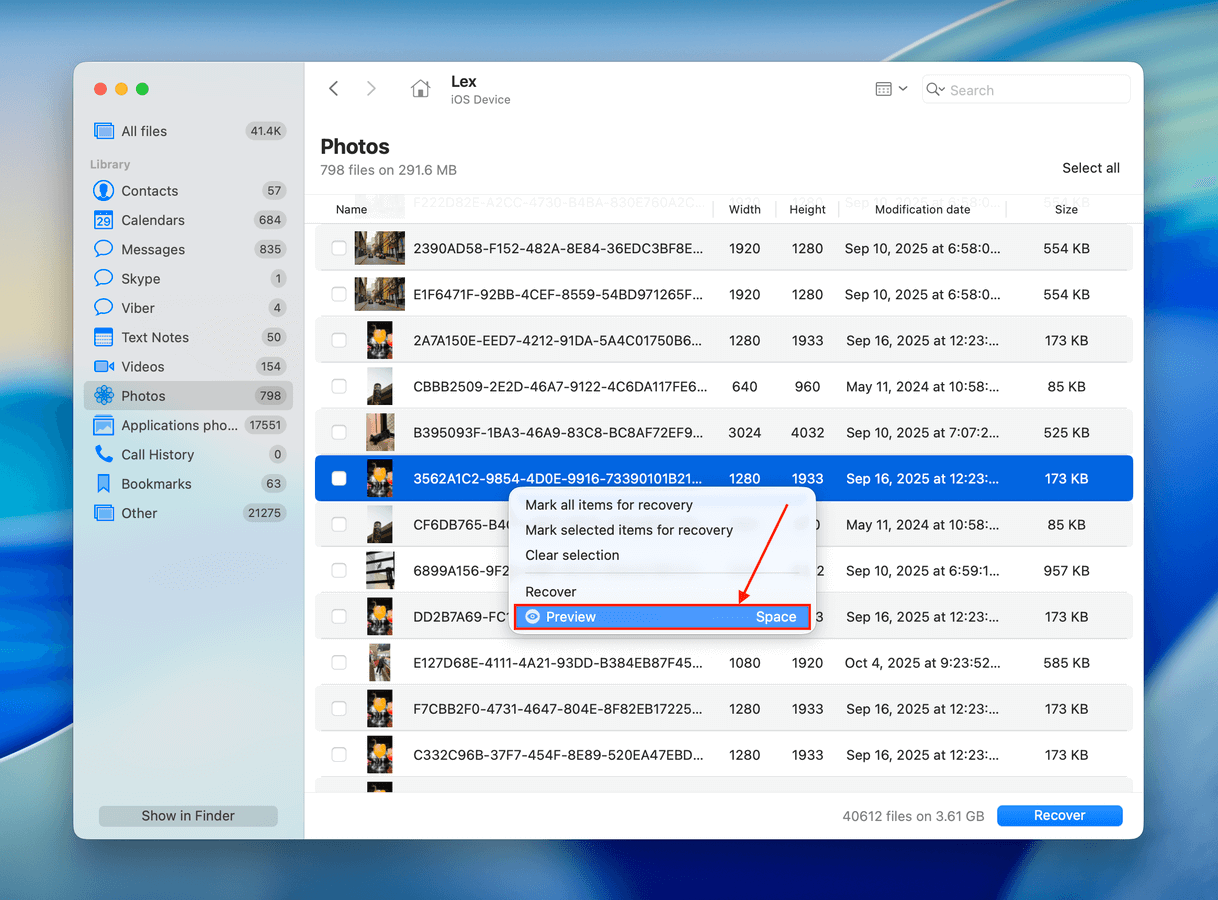
Adım 6. Kurtarmak istediğiniz fotoğrafları seçin ve ardından ekranın sağ alt köşesindeki mavi Kurtar düğmesine tıklayın.
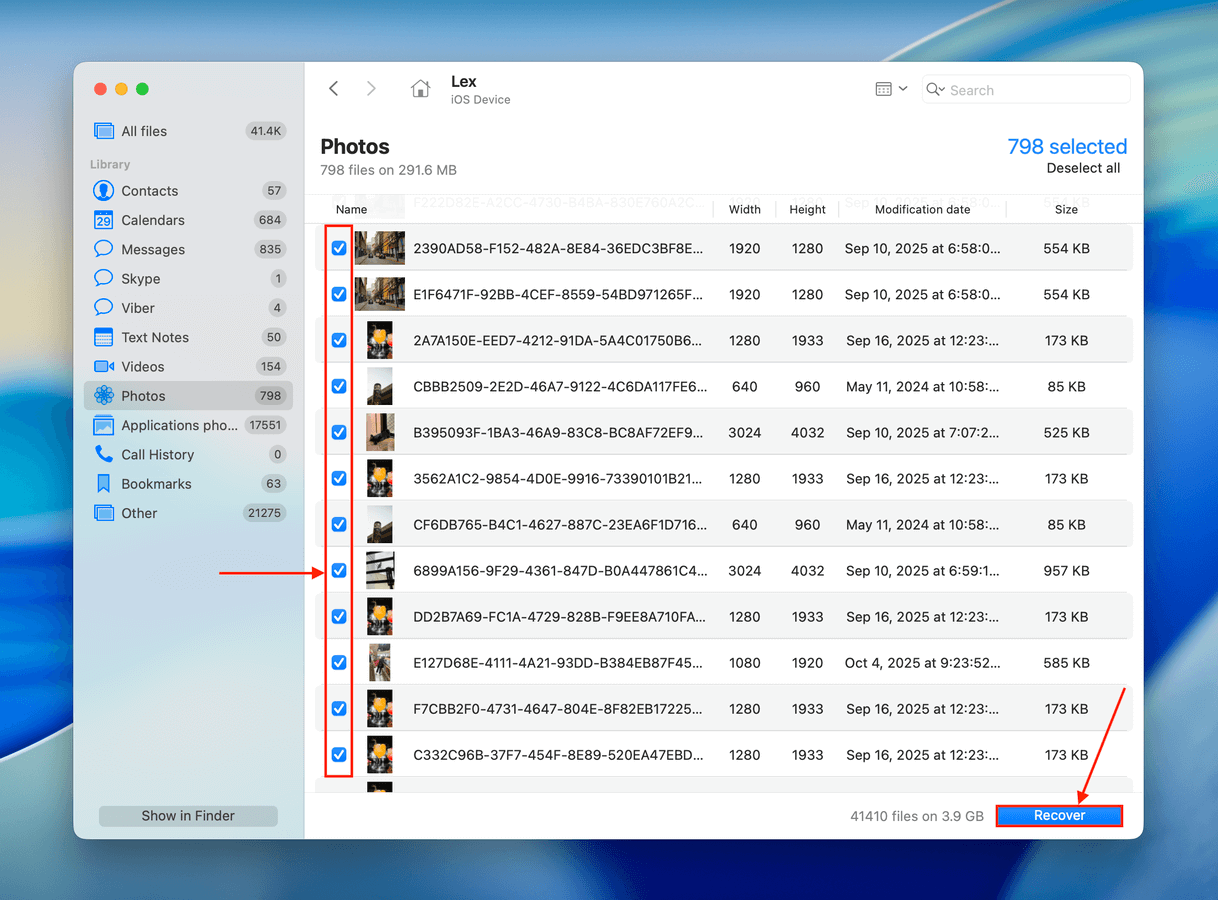
Adım 7. Disk Drill’ün silinen fotoğrafları geri yüklemesi için bir yol seçin ve Sonraki öğesine tıklayın.
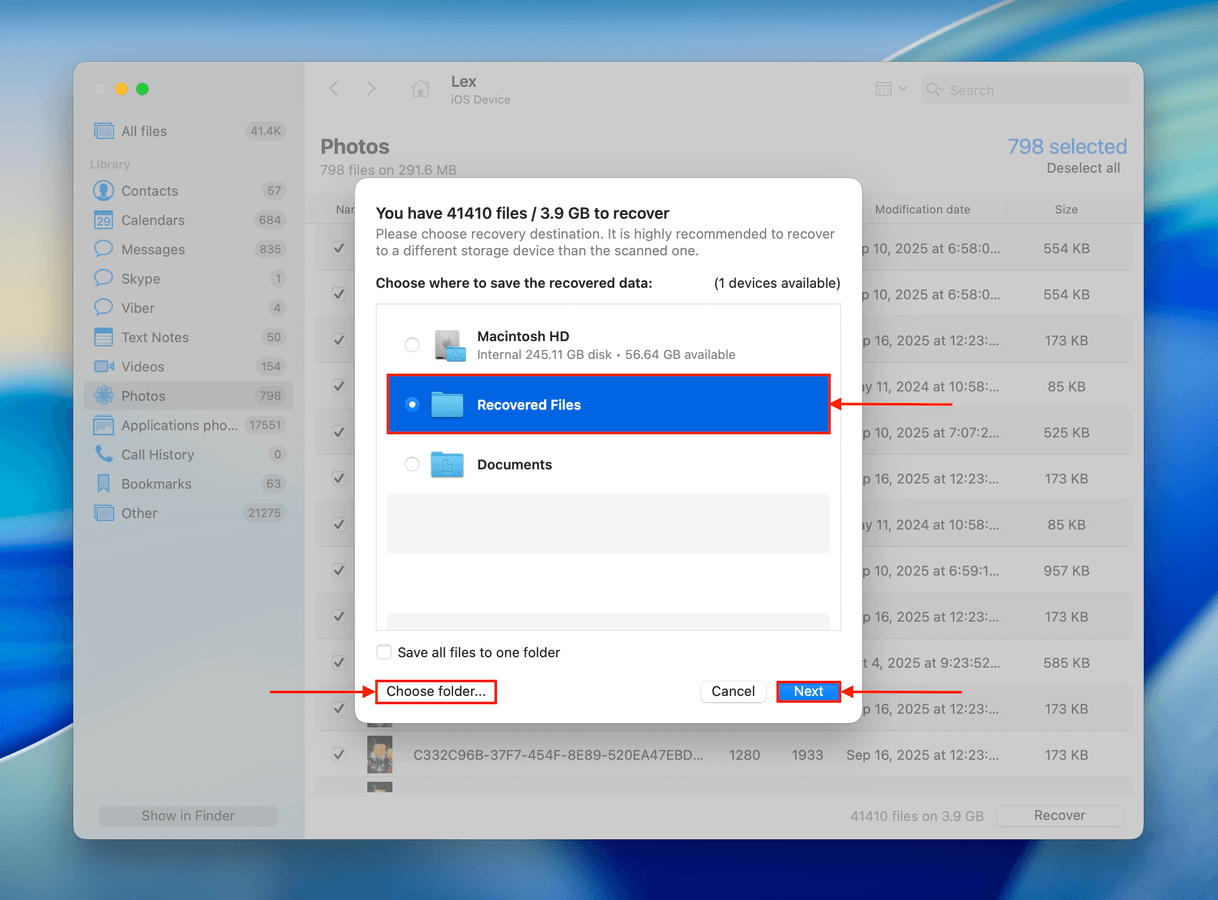
Silinen fotoğrafları başarıyla kurtardıktan sonra, kurtarmanın tamamlandığını belirten bir onay mesajı alacaksınız ve silinen fotoğraflar bilgisayarınızdaki seçtiğiniz konuma geri yüklenecektir.
Yöntem 2: Fotoğrafları Finder/iTunes Uygulama Yedeklemesinden Kurtarma
Kısa bir süre önce bilgisayarınızı kullanarak iPhone’unuzun yedeğini oluşturduysanız, bu yedeği geri yüklemek cihazınızı yedeğin oluşturulduğu zamanki durumuna geri döndürecektir. Eksik fotoğraflar yedekleme sırasında Fotoğraflar uygulamasında hâlâ mevcutsa, yeniden görünmeleri gerekir.
Sistemize bağlı olarak ya iTunes ya da Finder kullanmış olabilirsiniz ve bunlara geri yükleme işlemi için yeniden ihtiyacınız olacak. Windows ve macOS Mojave (veya daha eski) kullanıcıları için iTunes, macOS Catalina (veya daha yeni) kullanıcıları için Finder kullanılır. Ancak işlem oldukça benzer, bu yüzden aşağıdaki kılavuz tüm kullanıcılar için geçerlidir.
Unutmayın, bu yedeklemeye dahil edilen fotoğraflar iCloud ile senkronize edilmemiş olanlardır. Yedeklemeden önce senkronizasyon etkinleştirilmişse, etkilenen fotoğraflar dahil edilmeyecektir ve bu yöntemle kurtarılamaz.
Adım 1. Plug your iPhone into your Mac or Windows computer.
Adım 2. Finder’ı açın ve sol kenar çubuğunda iPhone’unuzu seçin. Genel sekmesinde aşağı kaydırın ve Yedeklemeler seçeneğine tıklayın Yedeklemeyi Geri Yükle…
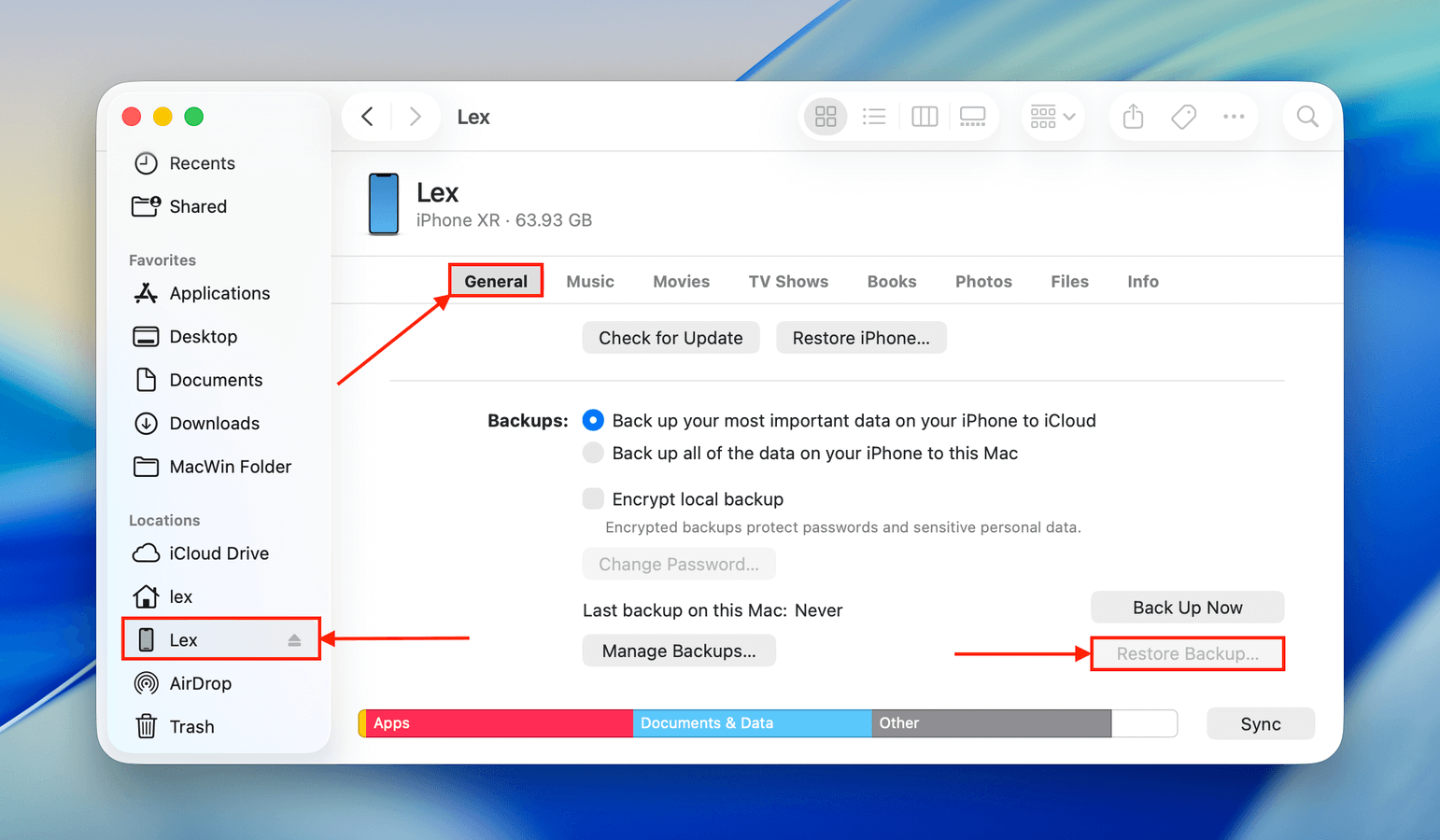
Adım 3. After clicking the Restore Backup button, you’ll be asked to select your backup file. Then, the process begins immediately; it will take some time depending on the size of the backup. Make sure to keep your iPhone connected to a power source, as this process should değil be interrupted.
Yöntem 3: Silinmiş Fotoğrafları iCloud Yedeğinden Kurtarma
Bir iPhone satın aldığınızda, ilk kurulum sırasında iCloud’u ayarlamanız istenir, bu nedenle iCloud’un ne olduğunu bile bilmeden etkinleştirme olasılığınız vardır çünkü iCloud dünyadaki en çok kullanılan bulut hizmetlerinden biridir.
iCloud verilerinizi cihazlar arasında senkronize eder, ayrıca iPhone’unuzu şarja taktığınızda ve Wi-Fi’ye bağlı olduğunda gece boyunca bir yedekleme yapar. Bu, metin mesajları kadar her şeyin, kişilerin ve tüm fotoğraflarınızın yedeğidir.
iCloud kullanarak oluşturulan yedeklemelerden birini kullanarak yanlışlıkla silinmiş fotoğrafları geri yükleyebilir ve verileri telefonunuza geri koyabilirsiniz.
Adım 1. First, we want to back up our device should anything happen to it during the restoration process. To do that, plug your iPhone into a computer and back it up to the Music app if you’re on a Mac or iTunes if you’re on Windows.
Adım 2. Finder’ın sol kenar çubuğunda iPhone’unuza tıklayın. Ardından, Genel sekmesini açın ve Yedeklemeler bölümüne gidin. Şimdi Yedekle ‘e tıklayın ve işlemin tamamlanmasını bekleyin.
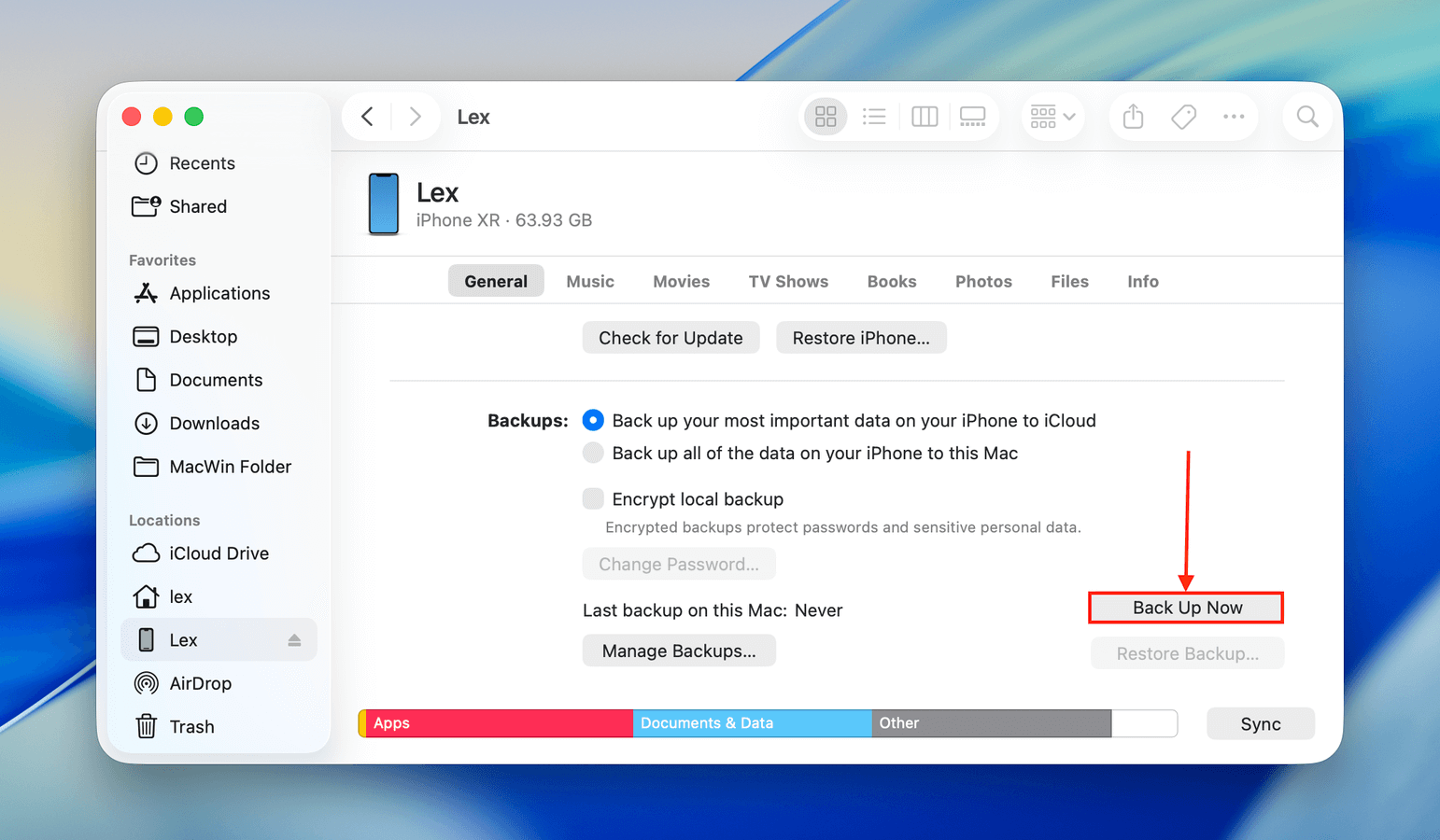
Adım 3. Next, we need to perform a factory reset on our iPhone so that we can go through the setup process which allows us to recover photos from an iPhone backup. To initiate the reset, go to Settings > General > Reset > Erase All Content and Settings.
Adım 4. When your iPhone restarts, go through the iPhone setup process and choose Restore from an iCloud backup and choose an older date from when you can last remember having the old photos on your iPhone. This will start the process of restoring photos from an iPhone backup.
Adım 5. Wait for the restore to finish and then check your Photos app to see if the deleted photos have been recovered.
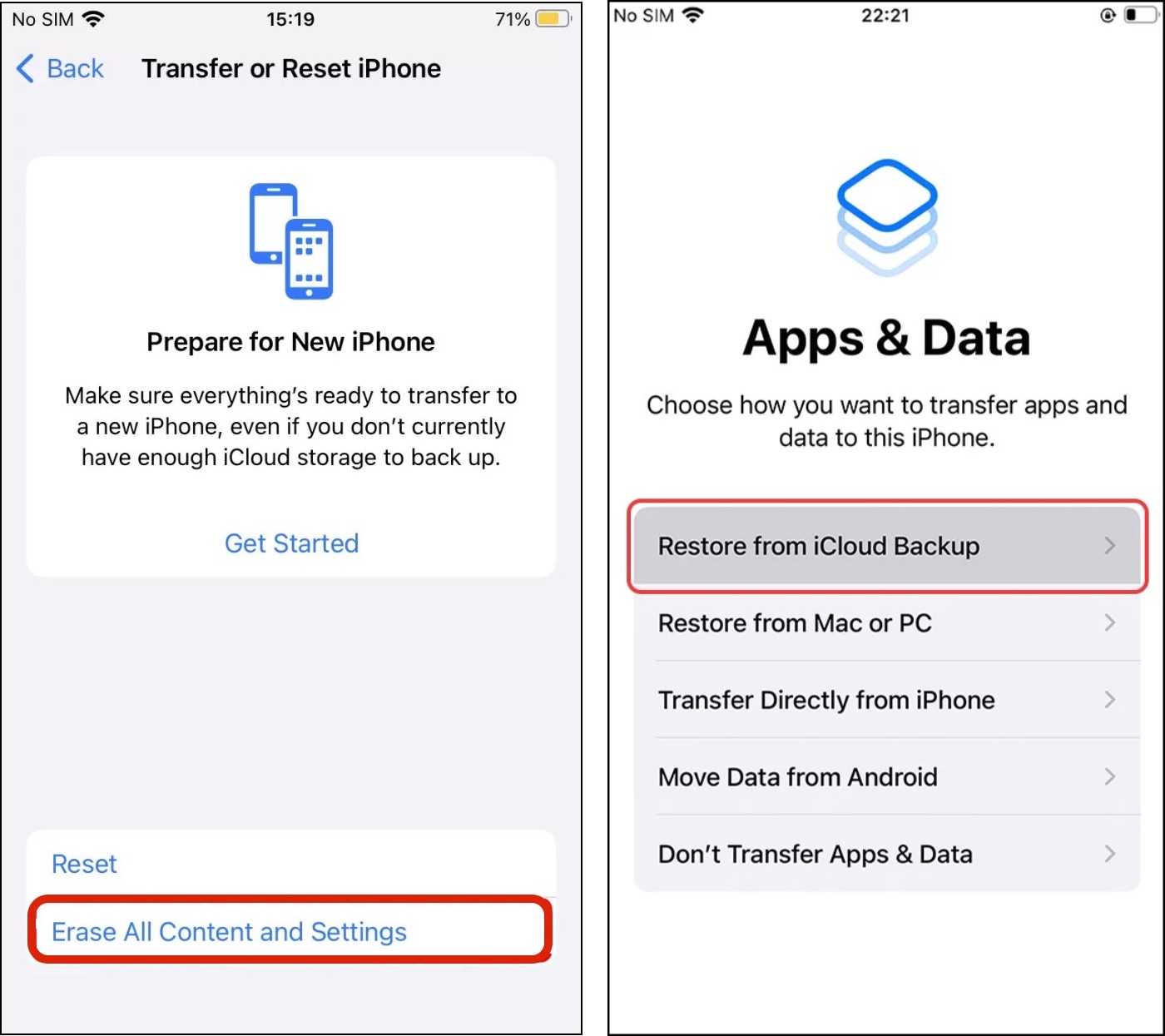
Yöntem 4: Google Fotoğraflar Yedeklemesinden Görüntüleri Geri Yükleme
Verilerinizi Google Fotoğraflar’ı kullanarak yedekleyenler için (ör. Android’den iPhone’a geçiş yapan kullanıcılar), fotoğraflarınızı doğrudan Google Fotoğraflar’dan indirebilirsiniz. Bunu hem web versiyonu hem de uygulama versiyonunu kullanarak yapabilirsiniz; her iki yöntemi de nasıl yapacağınızı göstereceğiz.
Önce bir Mac üzerinde bir tarayıcı kullanarak bir fotoğraf indireceğiz. Ardından, iPhone’daki Google Fotoğraflar uygulamasından aynı fotoğrafı indireceğiz. Tek fark, cihazınızdaki uygulamayı kullanmanın, fotoğrafları doğrudan cihazınızın Kamera Rulosuna kaydetmenize olanak tanımasıdır; bu, onları kütüphanenize yeniden eklemek istiyorsanız mükemmeldir.
Mac üzerinde Google Fotoğraflar’dan fotoğraf indirmek için:
Adım 1. adresinde oturum açın ve indirmek istediğiniz görüntüyü açın. Ardından, pencerenin sağ üst köşesinde bulunan kebap menüsü ‘ya tıklayın.
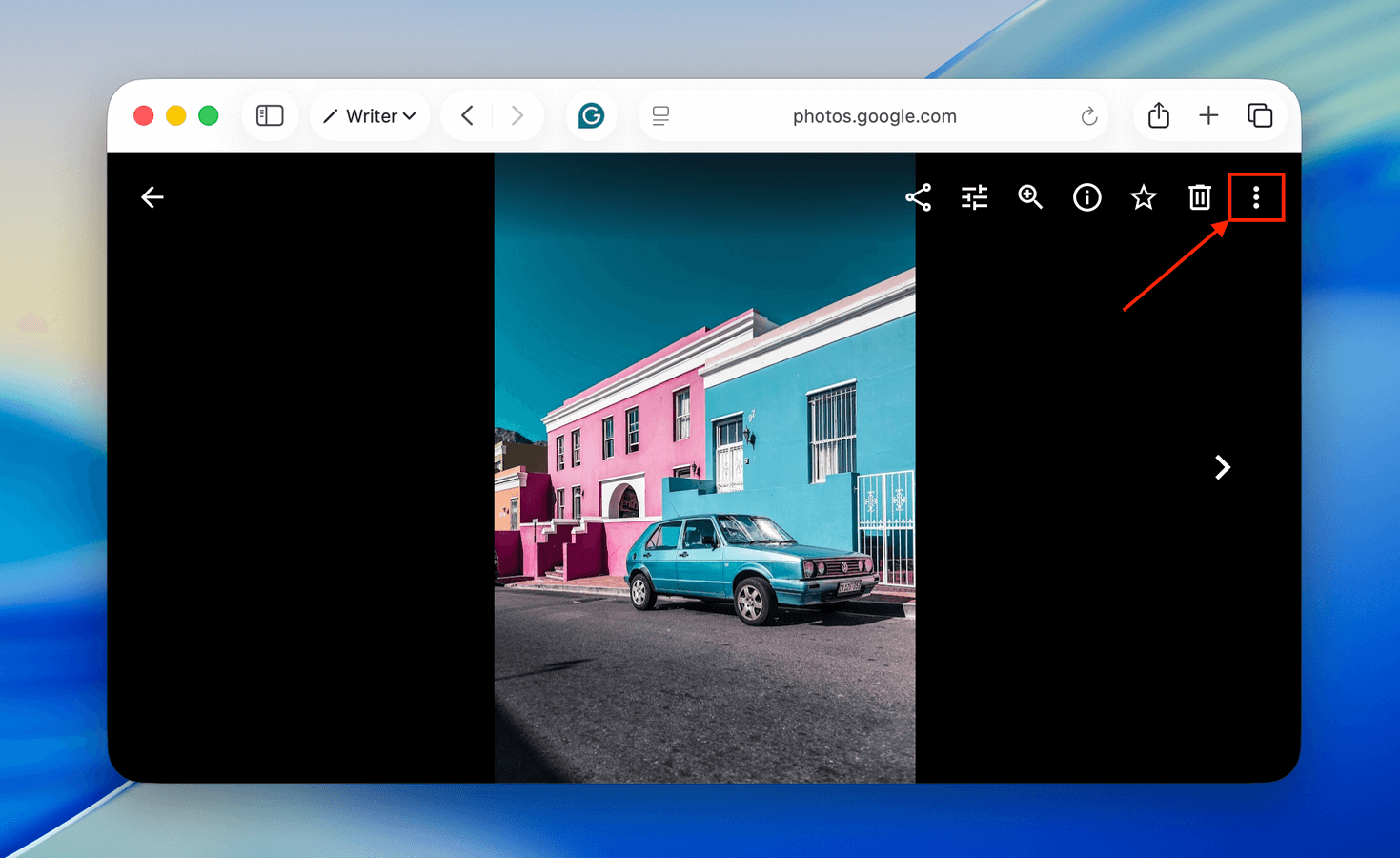
Adım 2. Açılır menüde, İndir tıklayın.
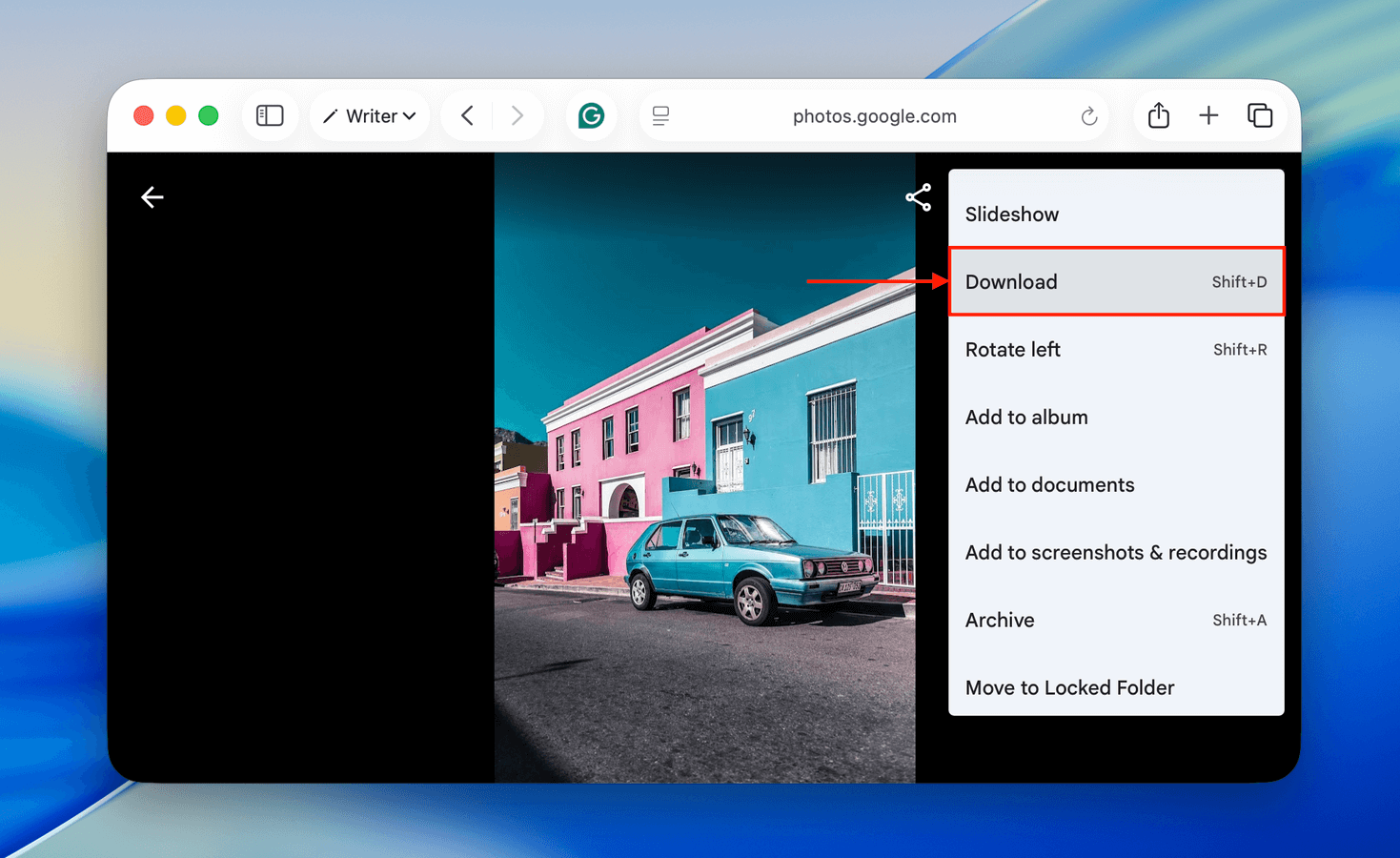
Fotoğrafları doğrudan iPhone’unuza Google Fotoğraflar’dan indirmek için:
Adım 1. Google Photos’u App Store’dan indirin. Ardından, indirmek istediğiniz fotoğrafı açın.
Adım 2. Ekranın sağ üst köşesindeki köfte menüsü simgesine dokunun ve açılır menüden İndir seçin.
Adım 3. Son olarak, ya iOS ya da Google Fotoğraflar, iPhone kütüphanenize erişim izni vermenizi isteyecek (eğer henüz izin vermediyseniz). Erişime izin verdikten sonra fotoğraf kütüphanenize kaydedilecektir.
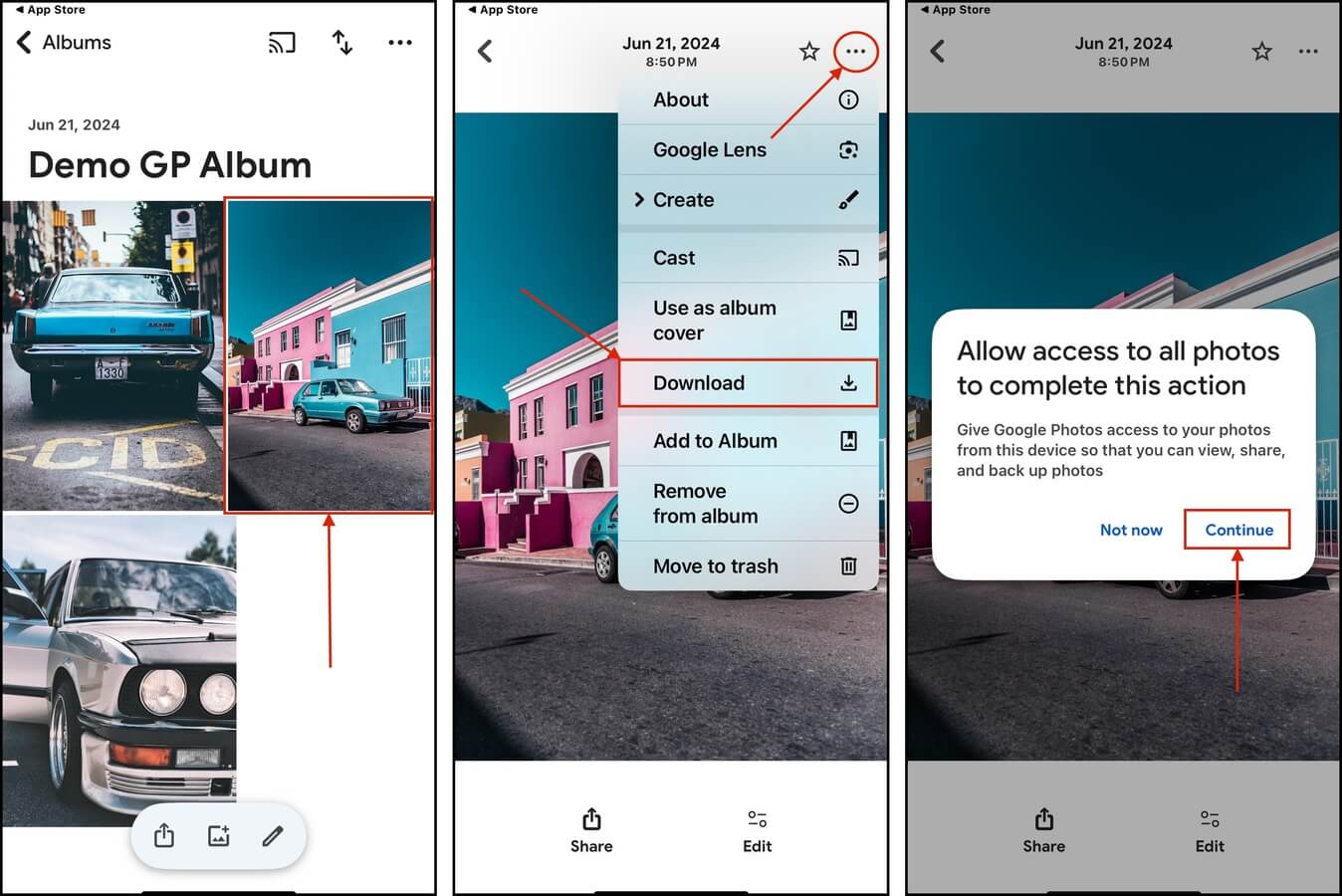
Sonuç
Özetle, iPhone’unuzda fotoğraf kaybetmek yaygın bir sorun… Ancak cihazınızın yedeğini hiç oluşturmasanız bile, geri yüklemek için bir o kadar fazla yol vardır. Yine de bu senaryo, verilerinizi yedekleme alışkanlığı edinmeniz için sizi teşvik etsin – bu, veri kurtarmayı çok daha kolay hale getirir!
SSS
- Disk Drill gibi bir veri kurtarma uygulaması indirin ve yükleyin.
- Disk Drill’i açın ve iPhone’unuzu Mac’inize bağlayın. iPhone’unuz göründüğünde, iPhone’unuzu seçin ve Kayıp verileri ara tıklayın.
- iPhone’unuzu tarama işlemi tamamlandıktan sonra, tarama sonuçlarına göz atmak için Bulunan ögeleri incele tıklayın.
- Geri yüklemek istediğiniz dosyaları seçin ve Kurtar düğmesine tıklayın.
- Disk Drill’in geri yüklenen dosyaları kaydetmesini istediğiniz konumu Mac’inizde seçin.
- Fotoğraflar uygulamasının içindeki Son Silinenler albümü.
- Üçüncü taraf veri kurtarma yazılımları.
- Yerel ve bulut yedekleri.
- Fotoğraflar uygulamasını başlatın.
- Albümler > Son Silinenler bölümüne gidin.
- Geri yüklemek istediğiniz fotoğrafları seçin ve galeriden fotoğrafları geri yüklemek için Geri Yükle düğmesine dokunun.
- Disk Drill iPhone Verileri Kurtarma
- Dr.Fone iPhone Verileri Kurtarma
- Stellar Verileri Kurtarma for iPhone
- iMyfone D-Back
- iBeesoft iPhone Verileri Kurtarma for Mac
Bu araçların her biri ve sundukları hakkında daha detaylı bir inceleme için, tam makale okuyun.






