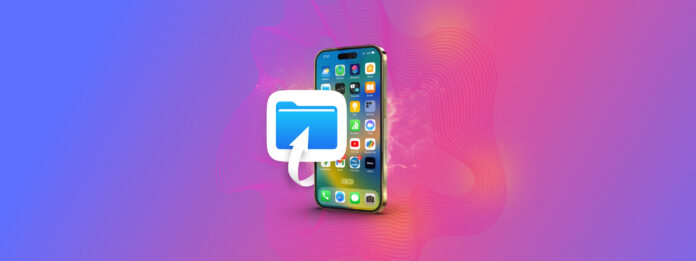
iPhone’unuz çöp ile dolu mu? Bizimki de öyle! Tüm akıllı telefonlar sonunda dağ gibi dağınıklık biriktirir — yapabileceğimiz tek şey temizleme işinde daha iyi olmayı öğrenmektir.
iPhone karmaşıklığının sorunu, cihazın her yerine farklı şekillerde dağılmış olmasıdır. Örneğin, bazı gereksiz dosyalar bir uygulama içinde indirilen dosyalardan oluşurken, diğerleri ise eski email ekleri olarak gelir.
Bu nedenle, iPhone’da en belirgin gereksiz dosya üretenleri analiz ettik ve mümkün olduğunca çok gereksiz dosyadan kurtulmanıza yardımcı olacak bu kılavuzu oluşturduk. İşte iPhone’daki gereksiz dosyaları temizlemenin 8 yolu.
İçindekiler
iPhone’da Gereksiz Dosyalar Nelerdir?
Peki tam olarak gereksiz dosyalar nedir? “Gereksiz dosya” olarak adlandırılan bir veri türü kelimenin tam anlamıyla yoktur, ancak bu, uygulamaların, tarayıcıların ve iOS’un kendi başına iPhone’unuzda depoladığı çeşitli önemsiz dosyaları kapsayan genel bir terimdir.
Bu dosyalar ilk oluşturulduklarında genellikle bazı işlemler için gerçekten önemlidir, ancak birçoğu daha sonra işe yaramaz hale gelir. Bu yüzden, iPhone’unuzdaki gereksiz dosyaları silmek genellikle güvenlidir, örneğin önbellek verilerini temizleme.
Bu kılavuzun yardımıyla temizleyeceğiniz farklı gereksiz dosyalar şunlardır:
- Uygulama önbellekleri: Birçok uygulama performansı artırmak için geçici veya önbellek verileri depolar. Örneğin, sıklıkla oynadığınız bir oyunun bazı varlıklarını depolayarak, bir dahaki sefere sıfırdan yüklemeyi gerektirmez. Bu veriler zamanla birikebilir.
- Geçici dosyalar: iPhone’unuzdaki geçici dosyalar, belirli bir zamanda bir uygulama veya işlem tarafından ihtiyaç duyulan ve daha sonra silinen verilerdir. Hatalar, uygulama çökmeleri vb. geçici dosyaların silinmemesine neden olabilir ve bu da değerli depolama alanını kaplar.
- İndirilen dosyalar: Kullanıcılar genellikle internetten indirilen dosyaları sil, e-posta ekleri ve zamanla birikme eğiliminde olan mesajlaşma uygulamalarını unutur.
- Gezinme verileri: Safari ve diğer web tarayıcılar gezinme geçmişi, web sitesi varlıkları (daha hızlı yükleme için), çerezler ve diğer önbelleğe alınmış dosyalar gibi verileri depolar. Bu, performansı artırmak için amaçlanmıştır, ancak bazen bu verileri temizlemek daha iyi olabilir.
- Artık veri: Bir uygulamayı sildiğinizde, kullanıcı tercihleri, önbellekler, kaydedilmiş dosyalar vb. gibi belirli veriler geride kalabilir.
- Sistem çöplüğü: iOS’un kendisi de, sistem günlükleri, tanılama dosyaları ve diğer gereksiz verilere benzer hurdalık dosyalar üretebilir. Bunlar da zamanla birikir.
- Gereksiz kişisel veriler: Yanlışlıkla yinelenen kişiler girmiş veya gereksiz resim veya video dosyalarına (örneğin, Seri çekim modunda fotoğraflar) sahip olabilirsiniz.
Gereksiz Dosyaları Silmeli miyim?
Kılavuza geçmeden önce, gereksiz dosyaları temizlemenin bazı acil faydalarını özetleyeceğiz. Sizi bunu yapmaya ikna etmeye çalışmıyoruz—bu aynı zamanda iOS’in nasıl çalıştığı hakkında biraz bağlam sağlar ve cihazınızı daha iyi anlamanıza yardımcı olabilir.
- Daha fazla depolama alanı: Gereksiz dosyalar iPhone’unuzda düşündüğünüzden daha fazla yer kaplar. Bazı cihazlarda, gereksiz dosyaları silmek onlarca gigabayt depolama alanı boşaltabilir.
- Geliştirilmiş Performans: Depolama alanını boşaltarak, çöpleri temizlemek iOS’a geçici dosyaları saklamak için daha fazla hareket alanı sağlayarak iPhone’unuzun performansını artırabilir. Eğer iPhone’un depolama alanı dolu dolmuşsa, uygulamaları çalıştırmak ve dosyaları hızlıca yüklemek için zorlanabilir ve gecikme ve aksaklıklar yaşayabilirsiniz.
- Sorun Giderme: Gereksiz dosyaları temizlemek, sorunlara neden olduğu bilinen verilerden kurtulmanıza yardımcı olabilir. Örneğin, güncellenmiş bir web sitesinde yeni kodla çelişebilecek eski önbelleğe alınmış tarayıcı verileri.
- Gizlilik & güvenlik: Düzenli dağınıklık arasında gereksiz dosyalar, kullanıcı verileri ve kişisel notlar gibi hassas bilgilerin parçalarını da saklayabilir. Onlardan kurtulmak, bunların üzerine yazılmasını daha olası hale getirir ve böylece geri alınması daha zor olur.
- Artırılmış stabilite: iPhone’unuzun gereksiz verileriyle ilişkili hatalar veya güvenlik açıkları olabilir, özellikle kötü programlanmış yazılımlar tarafından üretilmişlerse. Bu verileri temizlemek, verilerinizi korur ve iPhone’unuzun sistemini stabilize eder.
iPhone’da Gereksiz Dosyalar Nasıl Temizlenir
Bu bölümde, bir iPhone’daki gereksiz dosyalardan kurtulmanın 8 yolunu ele alacağız. Her yöntem belirli bir tür gereksiz dosyayı silmenize yardımcı olur, bu nedenle hepsini gözden geçirmenizi öneririz.
Yöntem 1: iPhone’unuzun Tarayıcı Önbellek Verilerini Temizleyin
Tarayıcı önbellekleri, web verileri için geçici depolama görevi görür. Amacı, bir web sitesini her ziyaret ettiğinizde web varlıklarını tekrar tekrar yüklemek zorunda kalmamanızı sağlamak ve böylece sayfa yükleme hızını artırmaktır.
Ancak, tarayıcı önbellekleri bazen eski verileri depolayıp dağıtarak çakışmalara neden olabilir (örneğin, bir web sitesi ön yüz tasarımını güncelledi ancak tarayıcı önbelleğiniz eski tasarımı yüklemeye devam ediyor).
Hataların yanı sıra, önbelleğe alınmış dosyalar, artık ihtiyacınız olmayan web verileriyle birlikte gigabaytlarca alan kaplayabilir. Ondan nasıl kurtulacağınızı göstereceğiz.
Adım 1. Ayarlar uygulamasını açın.
Adım 2. Ana menünün en altına kadar aşağıya kaydırın ve Uygulamalar ‘e dokunun.
Adım 3. Uygulamalar menüsünde bulun ve dokun Safari .
Adım 4. Safari’nin ayarlar menüsünde aşağı doğru kaydırın ve TARİHÇE VE WEB SİTESİ VERİLERİ bölümünü bulun. Geçmişi ve Web Sitesi Verilerini Temizle ‘e dokunun.
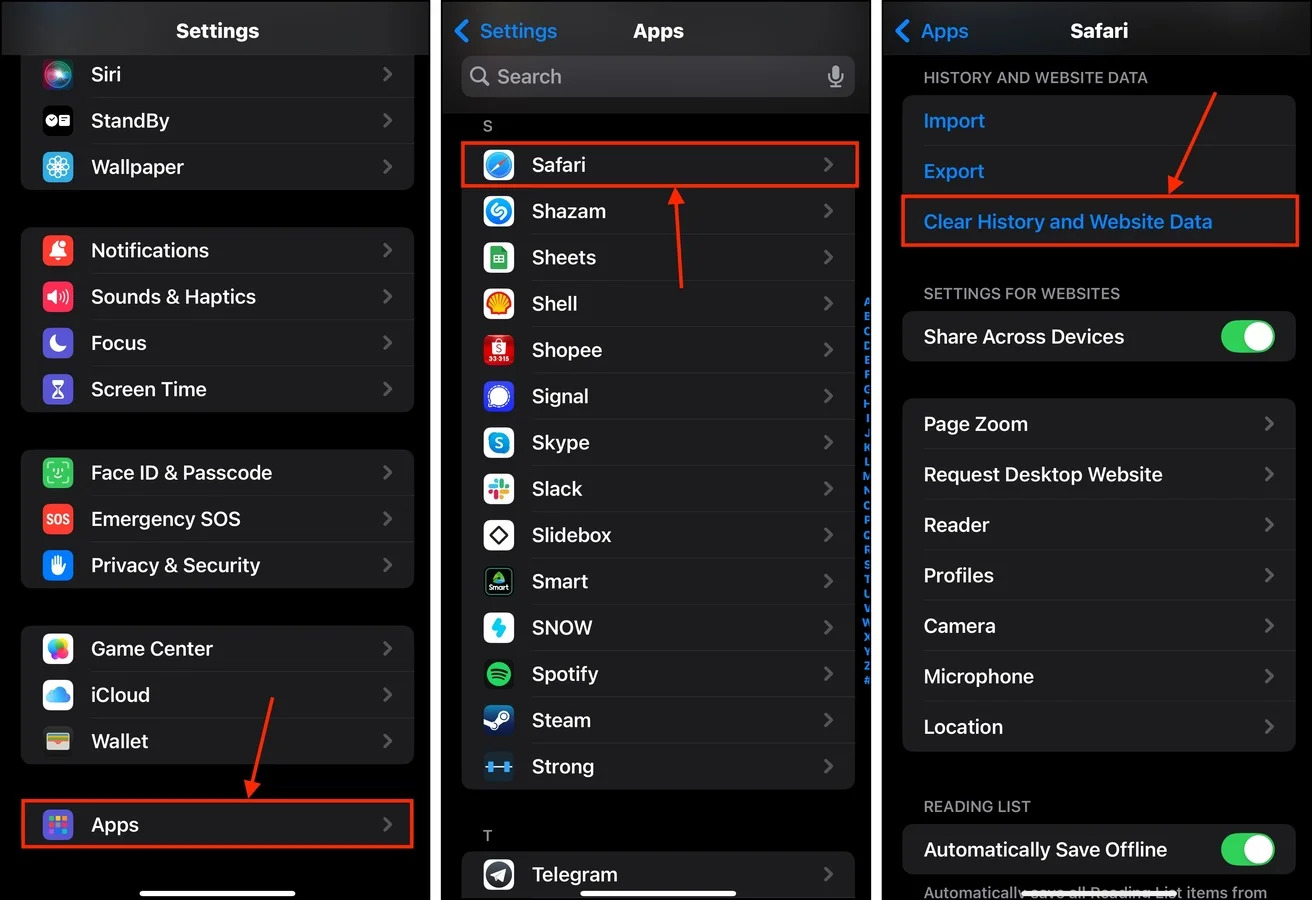
Silinecek önbellek verilerini kapsayan süreyi belirleyebilirsiniz. Veriler profil bazında da silinebilir.
Yöntem 2: Nadiren Kullanılan Uygulamaları Kaldır
Modern uygulamalar tek başına onlarca gigabyte yer kaplayabilir ve geliştiriciler daha fazla güncelleme yayımladıkça boyutları daha da büyür. iPhone’unuzda nadiren kullandığınız (ya da bilgisayar veya tarayıcı üzerinden aynı işi yaparak yerine geçilebilecek) uygulamalar yüklüyse, bunlardan kurtulmak için kaldırın!
Bir uygulamayı devre dışı bırakmak, kurulum dosyalarını ve uygulama verilerini kaldırır, ancak kullanıcı verilerinizi korur. Bu, uygulamanın tükettiği depolama alanını geri kazanmanızı sağlar, ancak uygulamayı yeniden indirdiğinizde kaldığınız yerden kolayca devam edebilirsiniz.
Adım 1. Ayarlar uygulamasını açın.
Adım 2. Dokun Genel .
Adım 3. Genel menüsünde, iPhone Depolama seçeneğini seçin.
Adım 4. Uygulama listesini görene kadar aşağı kaydırın. Boşaltmak istediğiniz birine dokunun.
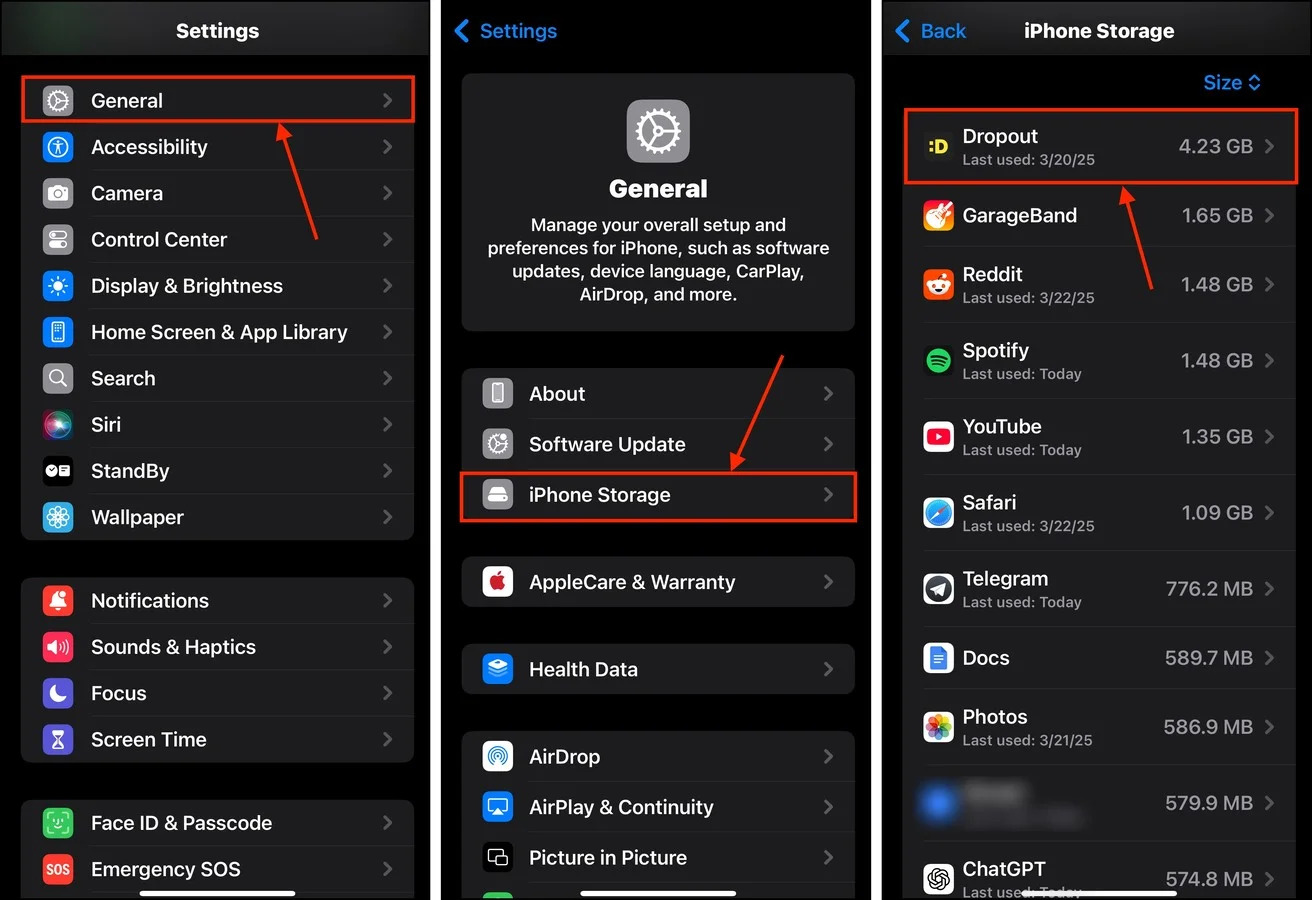
Adım 5. Dokun Uygulamayı Boşalt .
Adım 6. Alttan bir onay istemi görünmelidir. Devam etmek için Uygulamayı Boşalt ‘e tekrar dokunun.
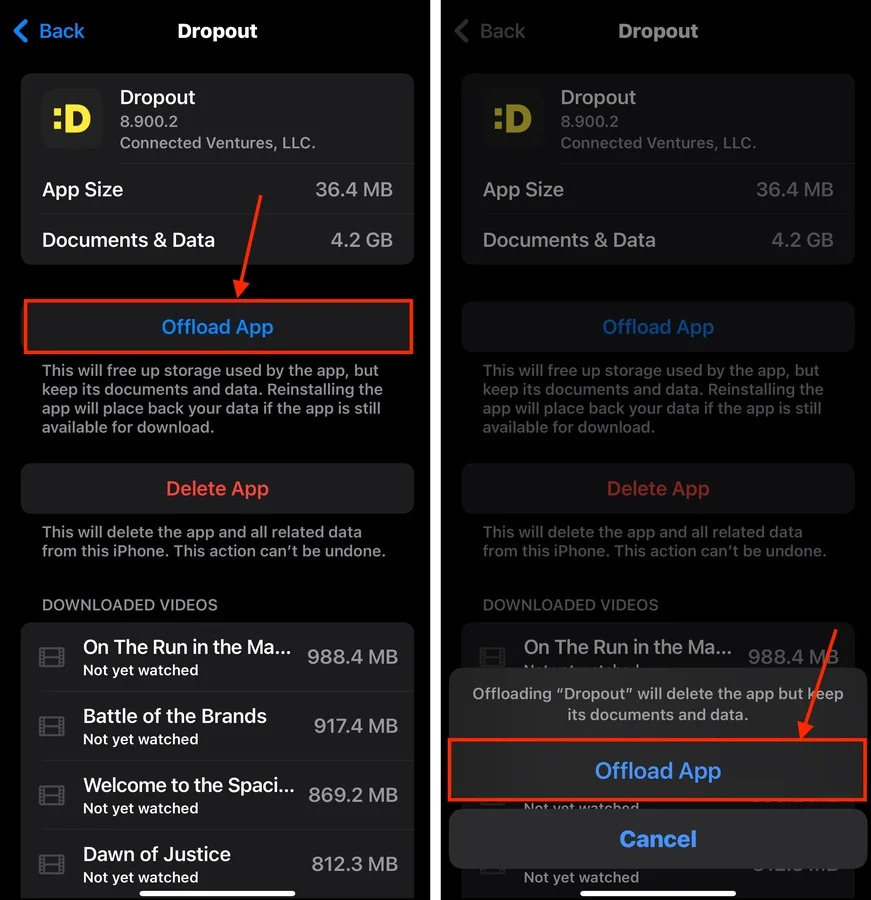
Silinen uygulamaların aksine, boşaltılan uygulamalar iPhone ana ekranınızdan kaybolmaz—sadece gri renkte görünürler.
Yöntem 3: Dosyalar Uygulamasını Temizleyin
Dosyalar uygulaması, Finder’ın mobil bir versiyonu gibidir. Dosya ve klasörlere bir bilgisayar dizini gibi göz atmanıza olanak tanır ve bu da dağınıklığı bulup kaldırmak için faydalıdır. Özellikle, dosyalara akıllıca göz atmak için Dosyalar uygulamasının Sıralama ve Gruplama işlevlerini kullanabilirsiniz.
Adım 1. Dosyalar uygulamasını aç.
Adım 2. Alt menüde Gözat ‘ye dokunun. Sonra, konumlar listesinden iPhone’umda ‘ya dokunun.
Adım 3. Ekranın sağ üst köşesindeki köfte menü düğmesi öğesine dokunun. Bağlam menüsünden Görünüm Seçenekleri öğesini seçin.
Adım 4. Gereksiz dosyaları en verimli şekilde kaldırmanıza izin verecek koşulları belirtin. Örneğin, Size göre sıralayabilir ve en büyük dosya ve klasörleri önceliklendirebilirsiniz.
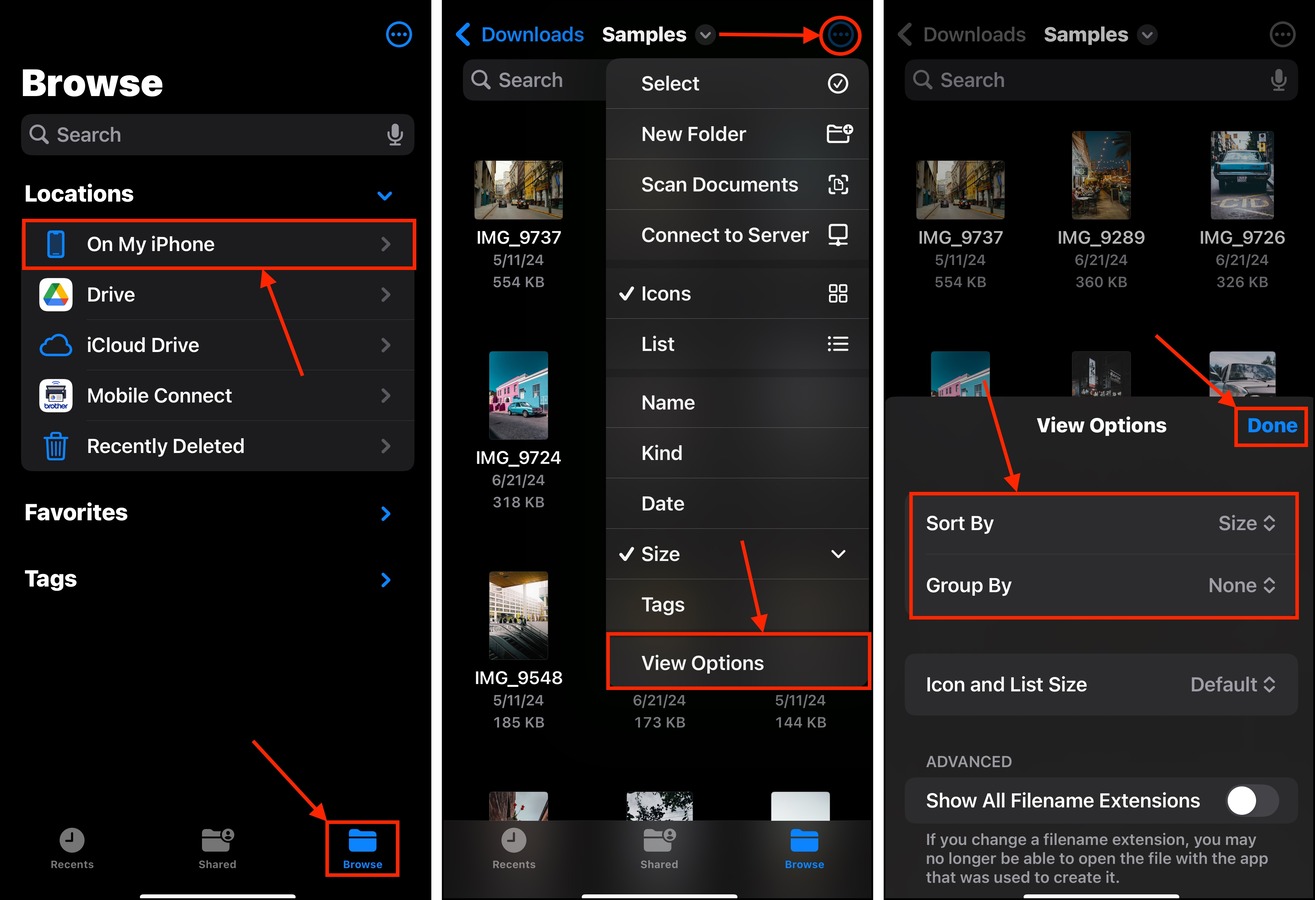
Adım 5. Silmek istediğiniz herhangi bir dosya bulduğunuzda, tekrar köfte menü düğmesi basın ve Seç seçin.
Adım 6. Silmek istediğiniz dosya ve klasörlere dokunun. Ardından, seçiminizi silmek için menünün altındaki çöp simgesi ‘e dokunun.
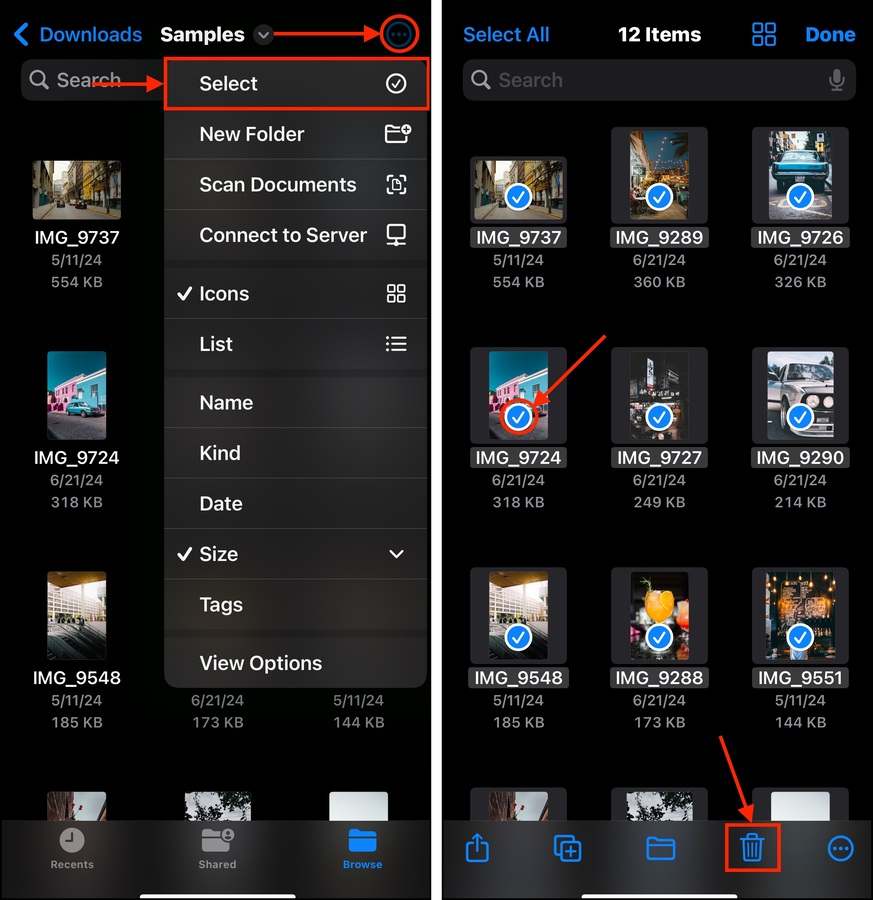
Yöntem 4: Üçüncü Taraf Bir Temizleme Uygulaması Kullanın
Cihazınızda birikmiş yüzlerce kullanıcı dosyanız varsa, manuel temizleme neredeyse imkansız olabilir. Süreci otomatikleştirmek için üçüncü taraf bir uygulama kullanmayı düşünün.
Favorilerimizden biri olan Clever Cleaner: AI Temizlik Uygulaması‘ü tanıtacağız. Tamamen ücretsiz bir fotoğraf kütüphanesi temizleyicisidir – reklamsız, deneme sürümsüz ve sınırsızdır. Fotoğraf ve video dağınıklığından hızla kurtulmanıza yardımcı olabilir ve yerel Fotoğraflar uygulamasına kıyasla üstün bir temizlik deneyimi sunar.
Benzer ve yinelenen fotoğrafların yanı sıra, Clever Cleaner ayrıca ekran görüntülerini, Live Photos’ları ve “Heavies” (en büyük medya dosyalarınız) de derler. İşte kısa bir demo:
Adım 1. İndir Clever Cleaner: iPhone App Store’dan AI Temizleme Uygulaması.
Adım 2. Clever Cleaner uygulamasını açın ve fotoğraf galerisine erişim izni verin.
Adım 3. Alttaki menüden incelemek istediğiniz veri türünü seçin. Bu gösterim için Benzerleri seçiyoruz. Ardından, Akıllı Temizlik ‘e dokunun.
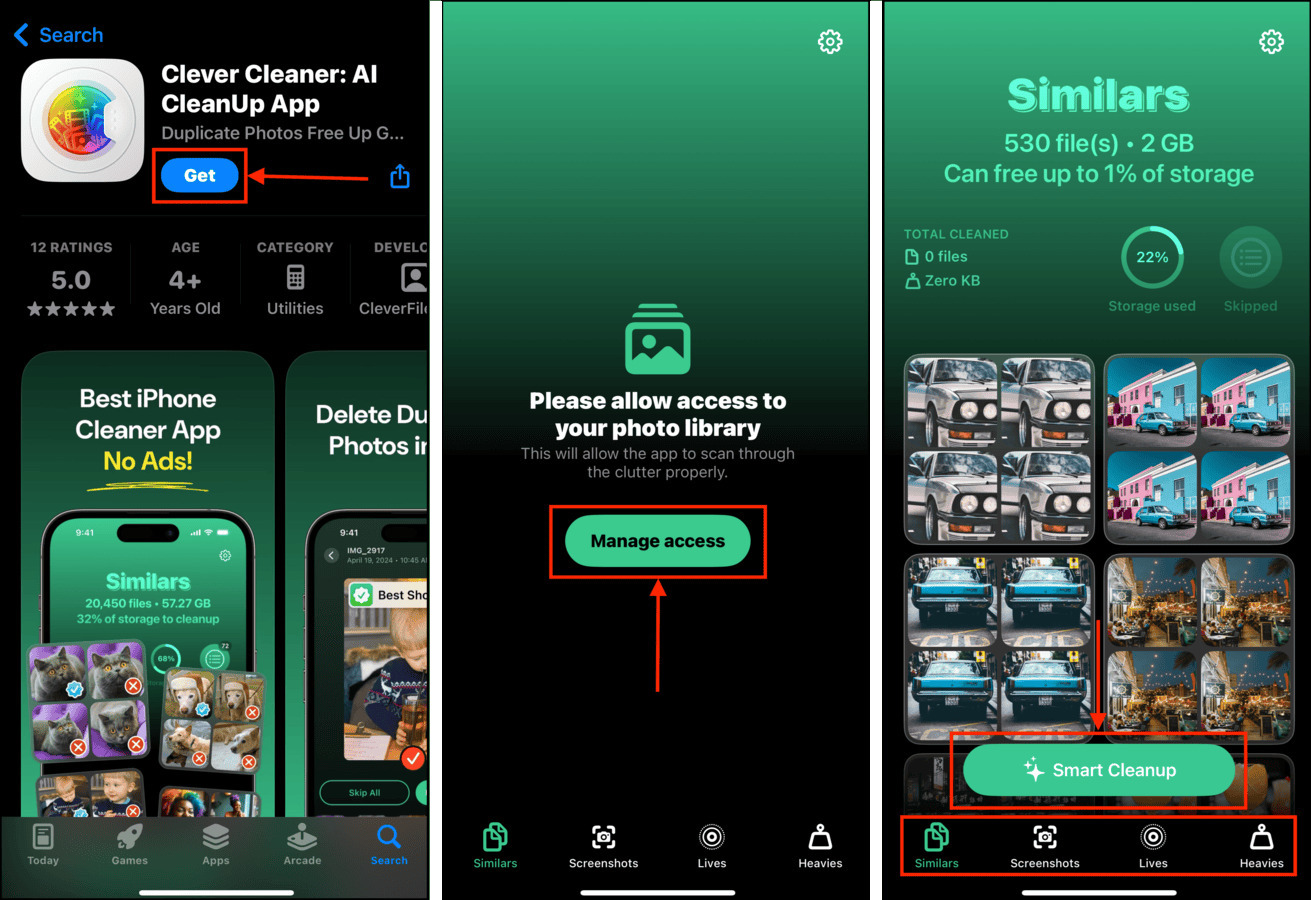
Ayrıca, Smart Cleanup’ı tamamen kullanmayabilir ve bunun yerine Clever Cleaner’ın organizasyon ve sıralama araçlarıyla kolaylaştırılmış olan karmaşanızı elle temizleyebilirsiniz.
Yöntem 5: E-posta Eklerini Kaldır
Mail uygulamaları, genellikle ekleri bir kez görüntüledikten sonra önbellekte tutar—bu, onları daha sonra tekrar görüntülemenizi daha hızlı hale getirir. Verimli olmasına rağmen, bu süreç aynı zamanda eski eklerin önbellekte saklanmasını da mümkün kılar, çünkü iOS artık onlara ihtiyacınız olmadığını bilmez.
Neyse ki, ilişkili mail hesabını kaldırıp tekrar ekleyerek önbellekteki eski ekleri “manuel olarak” temizleyebilirsiniz. Hesabınızı tekrar eklediğinizde, mail uygulaması yalnızca yakın zamanda görüntülenen ekleri önbelleğe almalıdır.
Adım 1. Ayarlar uygulamasını açın.
Adım 2. Aşağı doğru kaydırın ve en altta Uygulamalar ‘ye dokunun.
Adım 3. Bul ve seç Posta uygulamasını.
Adım 4. Mail uygulamasının ayarlar menüsünde, E-posta Hesapları ‘a dokunun.
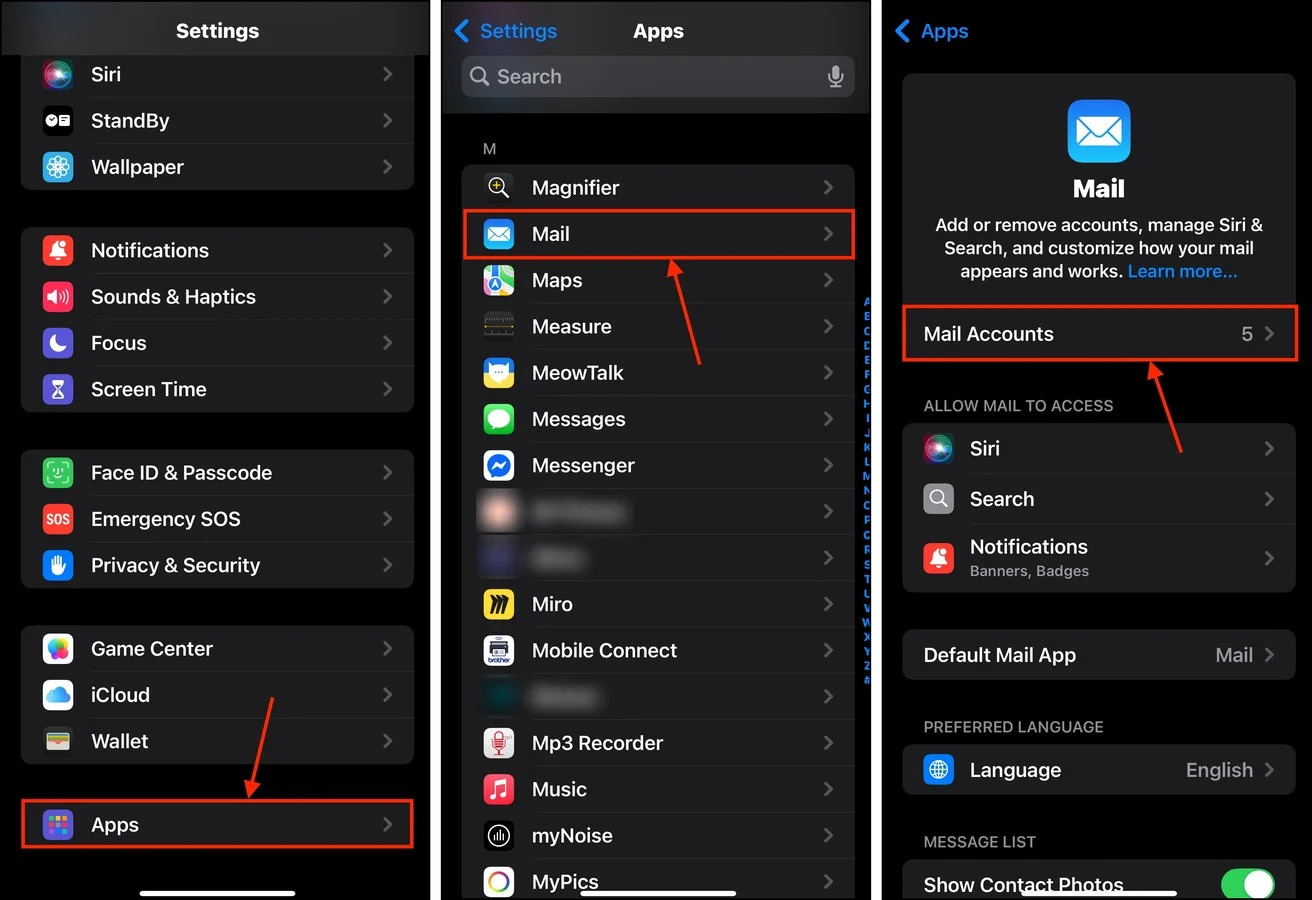
Adım 5. Cihazınızdan kaldırmak istediğiniz ekleri içeren hesabı seçin.
Adım 6. Dokunun Hesabı Sil .
Adım 7. Görünen onay isteminde, devam etmek için iPhone’umdаn sil ‘e dokunun.
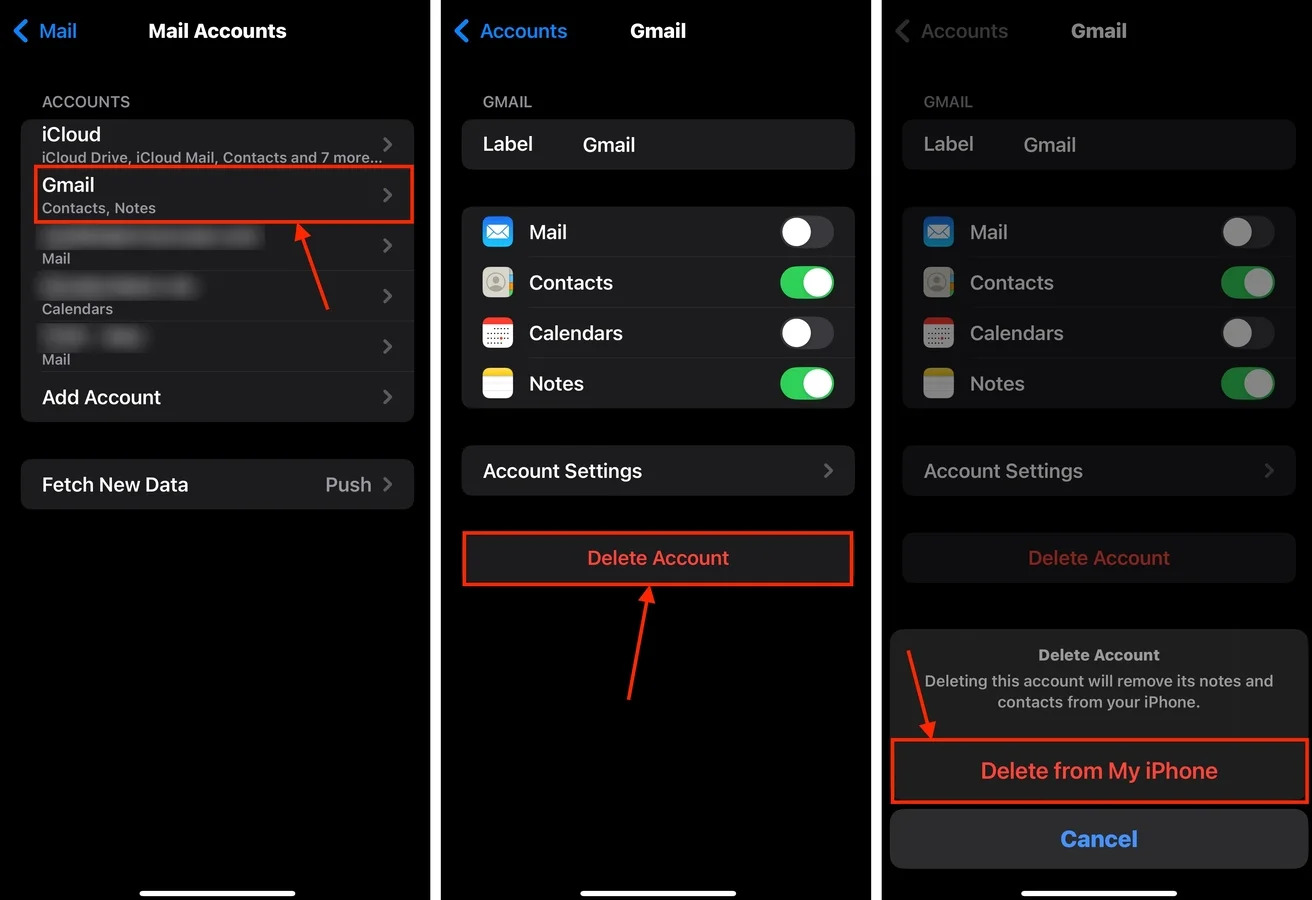
Mail hesabınızı sildikten sonra hemen geri ekleyebilirsiniz. Ekleriniz önbellekten temizlenmiş olsa bile, ilgili e-postayı açarak dosyayı tekrar indirebilirsiniz.
Yöntem 6: İndirilen Uygulama Medyasını Sil
Medya yayın uygulamaları genellikle kullanıcıların daha sonra görüntülemek veya dinlemek için medyayı indirmelerine olanak tanır. Ancak, bunları daha sonra silmeyi unutursanız depolama alanınızı hızla tüketebilir.
Ancak, yerel olarak kaydedilen veya indirilen medya dosyalarının aksine, fotoğraf uygulamanızın kitaplığında bu dosyaları bulamazsınız. Çoğu durumda, onları yalnızca uygulamanın içerisinden silebilirsiniz. Bu süreci medya akış uygulaması Dropout ile göstereceğiz, ancak bu yöntem için adımlar genel olarak benzer olacaktır.
Adım 1. Silmek istediğiniz medyayı indirmek için kullandığınız uygulamayı açın. Ardından, uygulama içi medya kitaplığınızı bulun.
Adım 2. Kaldırmak istediğiniz medya öğelerini seçin. Ardından, Sil ya da eşdeğerine dokunun.
Adım 3. İstendiğinde onaylayın.
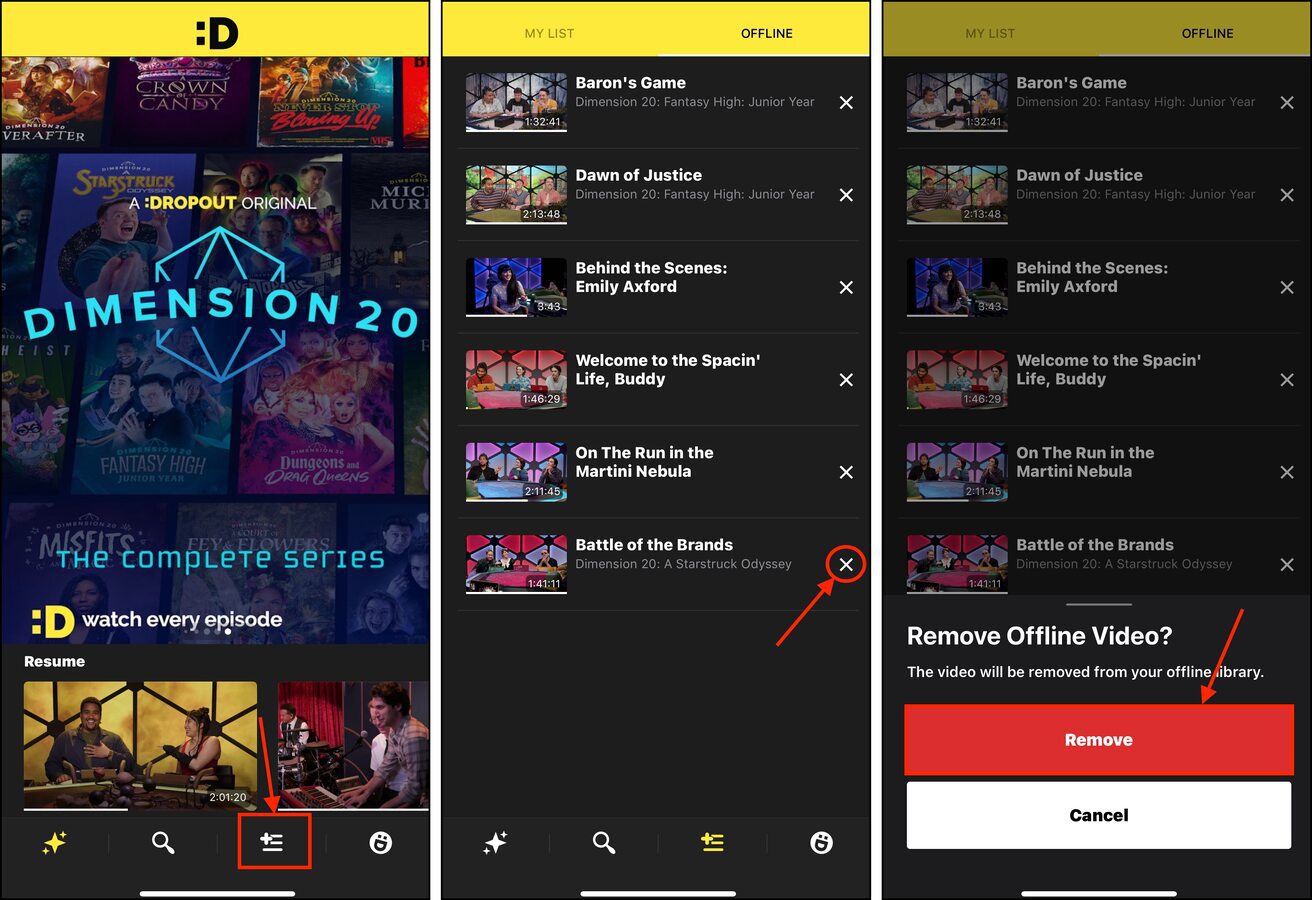
Genel iPhone depolama alanınızda boş yer açılmalı ve uygulamanın boyutunun da iPhone depolama ayarları menüsünde küçüldüğünü fark etmelisiniz.
Yöntem 7: Uygulama Önbelleklerini Sil
Tarayıcılar gibi, uygulamalar da performansı artırmak için bir önbellek sistemi kullanır. Küçük resimler, ses dosyaları, video klipler, uygulama yapılandırmaları, günlükler ve diğerleri gibi birçok uygulama varlığı daha hızlı yükleme süreleri için önbellekte saklanabilir.
Tüm bunlar zamanla birikir, özellikle uygulamanın kendi önbelleğini yönetme konusunda yeterince iyi olmaması durumunda. Neyse ki, birçok uygulama önbellek verilerini temizleme özelliği sağlar, ki bunu aşağıdaki kısa kılavuzda göstereceğiz.
Adım 1. Uygulamanızı açın–Spotify’ı açacağız. Sol üst köşedeki profil simgesi ‘ye dokunun. Ardından, Ayarlar ve gizlilik ‘yi seçin.
Adım 2. Ayarlar menüsünde, Veri Tasarrufu ve Çevrimdışı ‘u seçin.
Adım 3. Menünün en altına kaydırın ve Temizle öğesine dokunun.
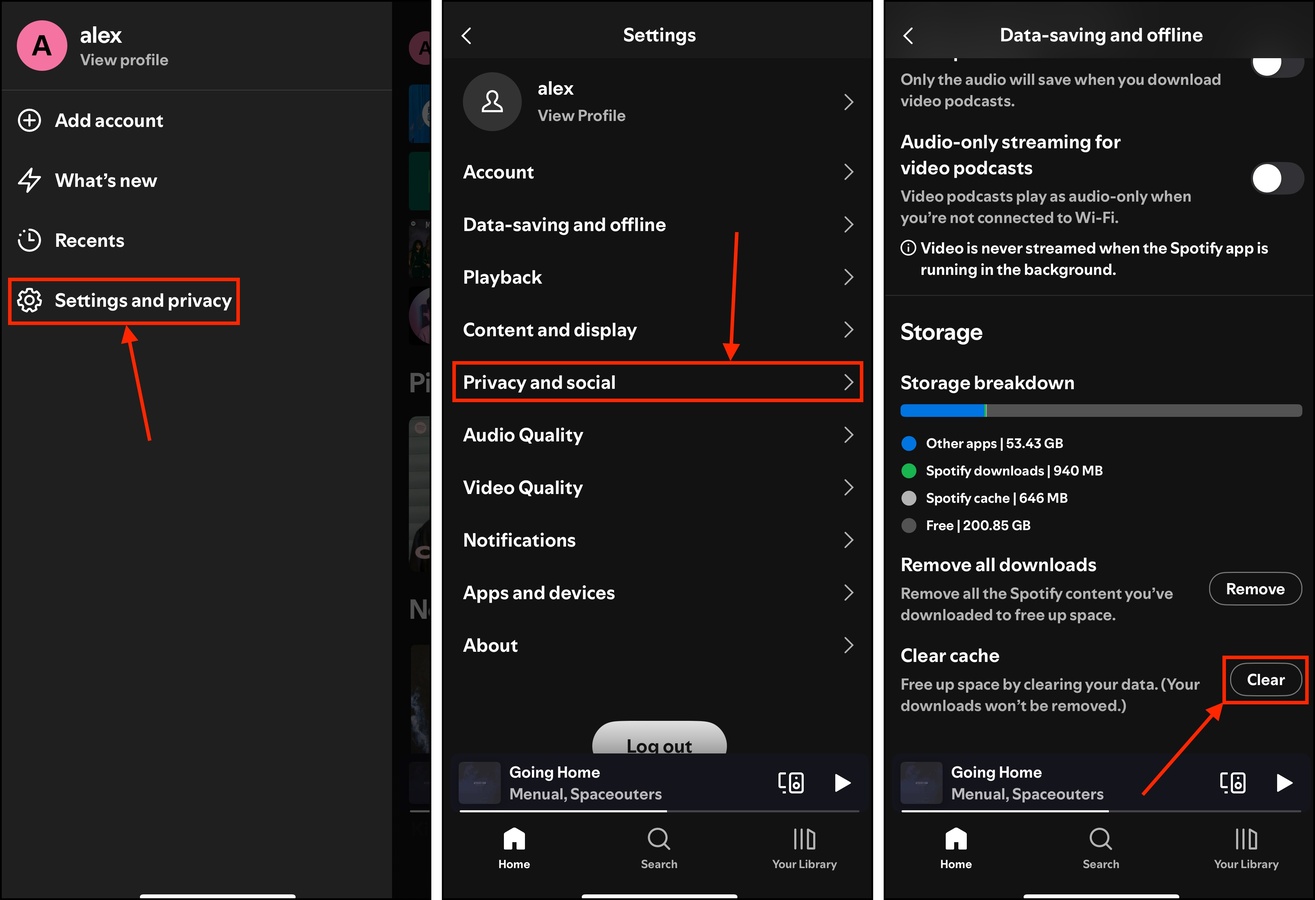
Yöntem 8: Eski iOS Güncelleme Dosyalarını Kaldır
Her iOS güncellemesi yaptığınızda, güncellemenin kurulum dosyaları önce iPhone’unuza indirilir. Güncelleme yalnızca kısmen indirildiyse veya başarılı bir şekilde yüklenmediyse, dosyalar cihazınızda gereksiz atık olarak kalabilir. Bu durum, iOS başarılı bir güncelleme sonrasında bile kurulum dosyalarını silemediğinde de meydana gelir.
İşte onlardan kurtulmanın yolu:
Adım 1. Ayarlar uygulamasını açın.
Adım 2. Dokun Genel .
Adım 3. Genel menüsünde, iPhone Depolama seçeneğini seçin.
Adım 4. Yüklü uygulamalar listesine kadar aşağı kaydırın. Eski bir iOS güncellemeniz varsa, burada bulabilirsiniz. Üzerine dokunun.
Adım 5. Dokunun Güncellemeyi Sil e.
Bu hatalı güncelleme dosyası başarısız bir güncelleme girişiminin sonucuysa, şimdi güncellemeyi tekrar deneyin. Başarma şansınız daha yüksek olacaktır.
Temizlik Coşkusunu Devam Ettir!
Temizlik yapma dürtüsüne karşı koymayın! Temiz bir iPhone mutlu (ve iyi performans gösteren) bir iPhone’dur, bu yüzden blogumuzda çok sayıda temizlik ve düzenleme rehberi bulunmaktadır. iPhone’unuzu gereksiz dosyalardan başarıyla temizledikten sonra, iPhone’unuzun sistem verilerini nasıl temizlersiniz öğrenmenizi öneririz.
Silme işlemi bitti mi? Ardından iPhone’unuzda binlerce fotoğraf nasıl düzenlenir öğrenmeyi düşünün.
iPhone’unuzu temizlemek ve düzenlemek, dijital eşyalarınızı bulmayı kolaylaştırmakla kalmaz, aynı zamanda anında çok fazla boş alan açabilir, performansı artırabilir ve hataları gidermenize yardımcı olabilir. Bu yüzden bunu bir alışkanlık haline getirin!
SSS
- Safari geçmişini temizlemek için Ayarlar > Safari > Gizlilik ve Güvenlik > Geçmişi ve Web Sitesi Verilerini Temizle
- Ana ekrandan kullanılmayan uygulamaları silin (dokunup basılı tutun > x düğmesine tıklayın) veya Genel > iPhone Saklama Alanı > Önerilerde ayar mevcutken Kullanılmayan Uygulamaları Boşalt ‘ü etkinleştirerek
- Dosyalar uygulamasından dosyalarınızı manuel olarak silin
- Yinelenen kişileri, fotoğrafları ve videoları temizlemek için üçüncü taraf temizleyici uygulamalar kullanın veya bunları manuel olarak silin
- Tarayıcı geçmişi ve önbellek verileri
- Kullanılmayan uygulamalar
- Dosyalar uygulamasındaki kişisel dosyalar (e-posta ekleri ve mesajlaşma uygulamalarından indirilenler dahil)
- Yinelenen kişiler
- Benzer/istenmeyen fotoğraflar ve videolar
- Tarayıcı geçmişi & verileri – Tarayıcı geçmişinizi ve önbellek verilerinizi temizleyin. Safari’de, buna Ayarlar > Safari > Gizlilik & Güvenlik yoluyla erişebilirsiniz.
- Kullanılmayan uygulamalar – Ana ekranınızda uygulamalara dokunup basılı tutarak ve x düğmesine dokunarak ihtiyacınız olmayan uygulamaları silin.
- Şahsi dosyalar – Artık ihtiyacınız olmayan kişisel verileri silin. Dosyalar uygulamasını, Kişiler uygulamasını ve Fotoğraflar uygulamasını gözden geçirin.






