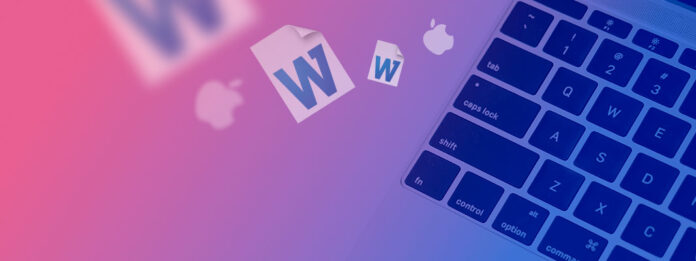
Öğrenci, ofis çalışanı veya belgelerle çalışmak için Mac kullanan biri olmanız fark etmez, çünkü Microsoft Word belgeleriyle düzenli olarak karşılaşmanız garanti edilir ve yanlış bir .DOC veya .DOCX dosyasını yanlışlıkla silmeniz veya Mac’inizi kapatmadan önce kaydetmeyi unutmanız an meselesidir.
Hatanızın sonuçlarını basitçe kabul etmek ve sıfırdan başlamak (ve potansiyel olarak saatlerce ya da hatta günlerce süren çalışmalarınızı kaybetmek) yerine, bu makalede açıklanan altı yöntemi kullanarak Mac’inizin sabit diskinden veya başka bir depolama cihazından kaybolan Word belgesini kurtarmayı denemelisiniz.
İçindekiler
Mac’te Word Belgesi Nasıl Kurtarılır
Mac’inizde silinmiş veya kaydedilmemiş Word dosyalarını kurtarmanın altı etkili yöntemini açıklayalım.
Ancak önce, sürücünüzü kullanmayı derhal durdurmanız çok önemlidir. Diski kullanmaya devam etmek, verilerin üzerine yazılmasına ve başarılı geri kazanım şansının önemli ölçüde azalmasına neden olabilir. Şimdi bu yöntemleri inceleyelim ve kaybettiğiniz işlerınızı geri kazanmanıza yardımcı olalım!
Yöntem 1: Bir Word Belgesini Geri Dönüşüm Kutusundan Kurtarma
Yanlış bir tıklamanın geri dönüşü olmayan veri kaybına yol açmasını önlemek için, Mac bilgisayarlar silinen dosyaları sözde Çöp kutusu klasörüne yerleştirir, burada genellikle depolama alanını boşaltmak için kalıcı olarak silinmeden önce 30 gün kalırlar.
Eğer Word belgesini sildiğinizden beri 30 günden az bir süre geçtiyse ve Çöp Kutusu klasörünü manuel olarak boşaltmadıysanız, Word belgenizi bir dakikadan kısa bir sürede geri alabilirsiniz:
Bir Word belgesini Çöp Kutusu klasöründen kurtarma işlemi şu şekildedir:
Adım 1. Çöp Kutusu klasörünü açmak için Dock üzerindeki Çöp Kutusu simgesine tıklayın.

Adım 2. Kurtarmak istediğiniz Word belgesini bulun.
Adım 3. Üzerine sağ tıklayın ve orijinal konumuna geri yüklemek için Geri Koy seçeneğini seçin. Alternatif olarak, belgeyi masaüstünüze veya herhangi bir klasöre sürükleyebilirsiniz.
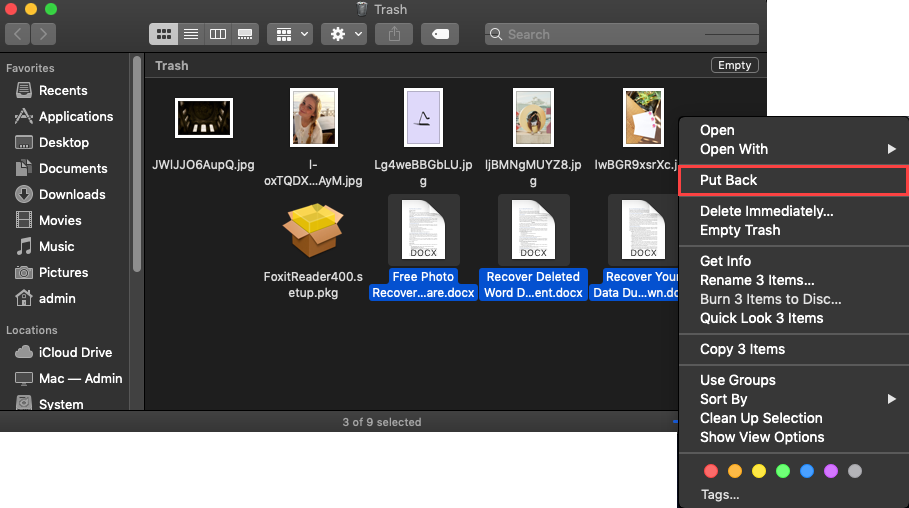
Yardım edin! Çöp simgesini bulamıyorum.
Çöp Kutusu simgesi Dock’ta yoksa, Terminal’de aşağıdaki komutu çalıştırarak Dock’u sıfırlayabilirsiniz:
rm ~/Library/Preferences/com.apple.dock.plist
Yöntem 2: Bir Word Dosyasını Kurtarmak için Time Machine Kullanın
Time Machine, belirli bir klasörü veya tüm bilgisayarı önceki bir tarihe geri yüklemeyi mümkün kılan artımlı bir yedekleme aracıdır. Tüm modern Mac’lerde bulunur ve Time Machine’i veri kaybı olayı öncesinde etkinleştirip dosyanın saklandığı sürücüyü yedeklemesi için yapılandırdıysanız, yedekten belirli bir dosyayı kolayca geri yüklemek için kullanabilirsiniz.
Bir Mac’te Time Machine kullanarak kaybolan bir Word belgesi nasıl kurtarılır:
Adım 1. Time Machine yedekleme sürücünüzün Mac’inize bağlı olduğundan emin olun.
Adım 2. Silinen Word dosyasının bulunduğu klasörü açın.
Adım 3. Time Machine menüsünden Time Machine’e Gir seçeneğini seçin.

Adım 4. Geri yüklemek istediğiniz Word dosyasını bulun ve Geri Yükle’ye tıklayın.

Word belgenizi Time Machine’de nasıl bulurum?
Time Machine yedeklemenizde bir dosya bulmak için, önce doğru klasörde Time Machine’i açmanız gerekir (örneğin, Word belgeniz Belgeler klasöründeyse, Time Machine’i o klasörde açın) ve ardından silinen dosyayı içeren önceki sürümü bulana kadar zamanda geriye gitmeniz gerekir. Bunu yapmak için ekranın kenarındaki zaman çizelgesini kullanın.
Yöntem 3: Word Otomatik Kurtarma Özelliğini Kullanın
Kaydedilmemiş bir Word belgesini Mac’te kurtarmak mümkün mü? Bir cevap arıyorsanız, şanslısınız çünkü hızlı bir çözüm var.
Bu durumda AutoRecovery Word açık Mac adında özel bir yerleşik özellik yardımcı olabilir. Varsayılan olarak açık olup, kullanıcıların üzerinde çalıştıkları belgenin düzenli olarak bir kopyasını oluşturarak dosya kaybetmelerini önlemeye yardımcı olur. Bu araç genellikle bunu her 10 dakikada bir yapar, ancak belgenizin kopyasını ne sıklıkla oluşturmasını istediğinizi değiştirmek için Word ayarlarını kullanabilirsiniz.
Word Otomatik Kurtarma özelliği, kaydedilmemiş Word belgelerini Mac üzerinde kurtarmanın hızlı ve kolay bir yoludur. Dolayısıyla, Word ya da Mac’iniz beklenmedik bir şekilde kapandığında, bu özellik belgeyi geri yükleyebilmelidir.
Genellikle, Word uygulamayı başlattığınızda kurtarılan belgeyi otomatik olarak açar. Ancak bu olmadıysa, kurtarılan belgeyi manuel olarak bulabilirsiniz.
İşte Mac’te kaydedilmemiş bir Word belgesini kurtarmayı başarmak için atmanız gereken adımlar:
Adım 1.Mac’inizde Finder’ı başlatın.
Adım 2.Ekranın üst kısmındaki menüden Git > Klasöre Git ‘ye tıklayın.
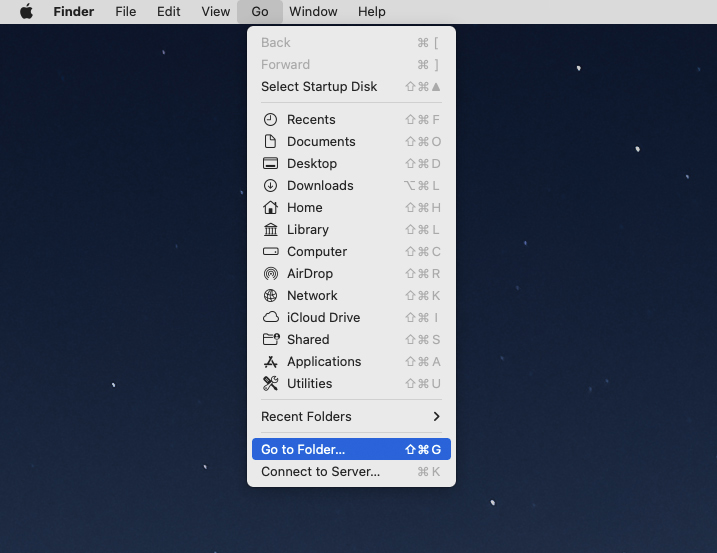
Adım 3.Kullanıcı adı yerine kendi kullanıcı adınızı yazın. Ardından bu klasör yolunu pencereye kopyalayın ve yapıştırın:
/Kullanıcılar/kullanıcıadı/Kütüphane/Containerlar/com.Microsoft/Veri/Kütüphane/Tercihler/OtomatikKurtarma
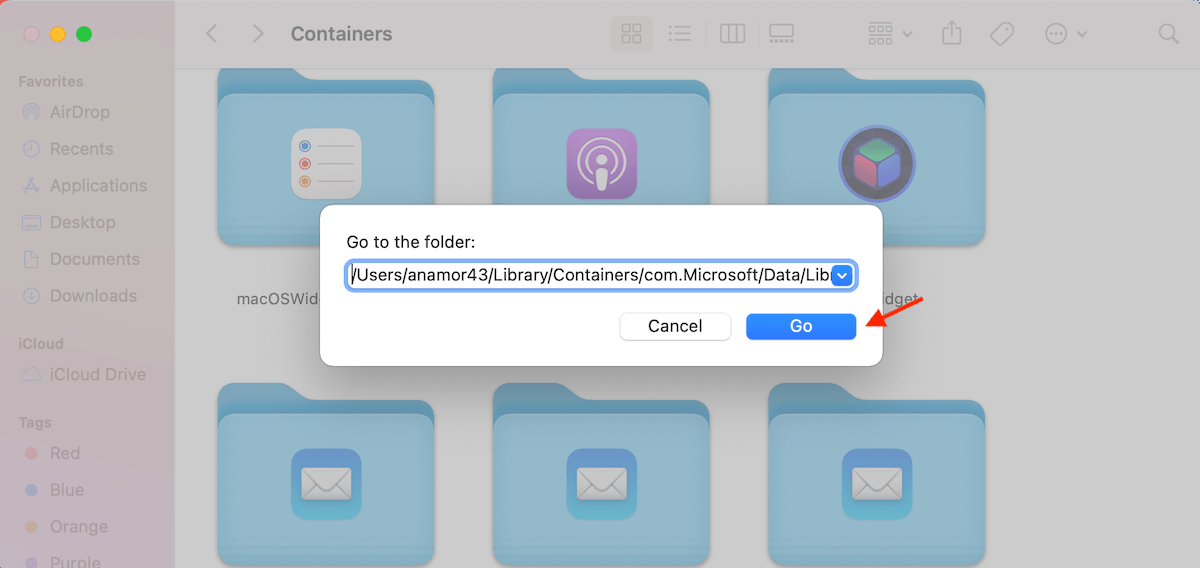
Adım 4.İhtiyacınız olan dosyayı açmak için üzerine çift tıklayın.
Adım 5.adresine gidin, kurtarılan belge için yeni bir ad girin ve nereye kaydetmek istediğinizi seçin. Kaydet’e tıklayın.
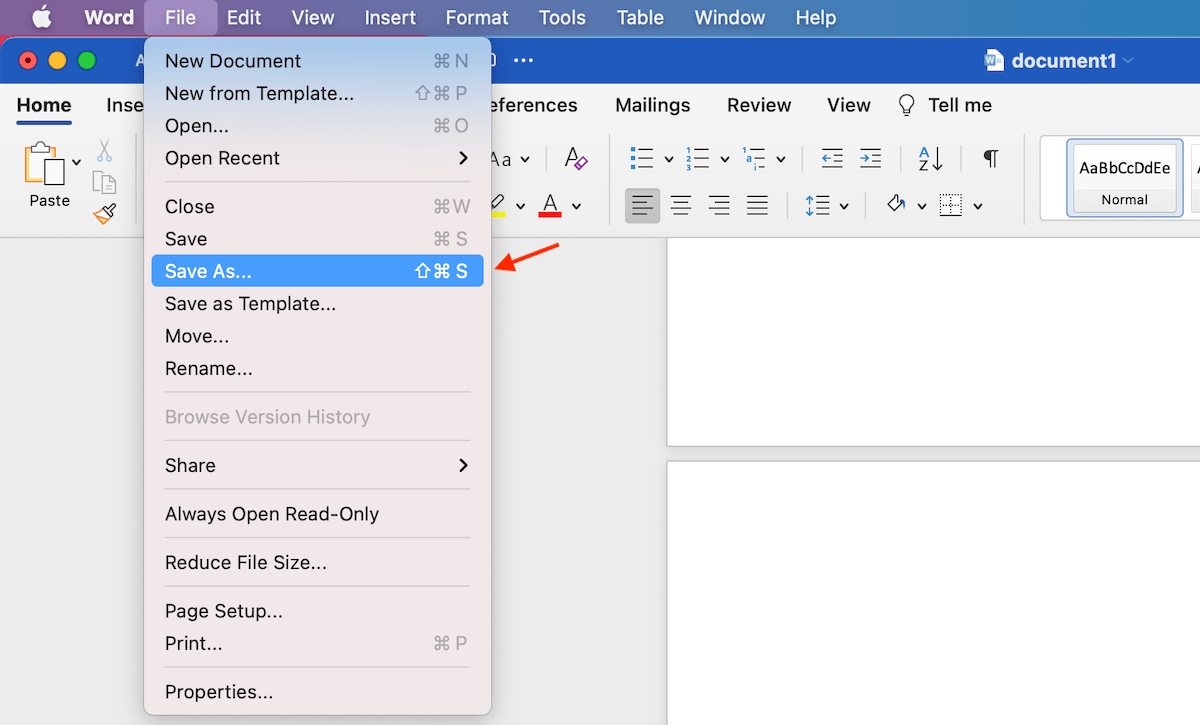
Yöntem 4: Mac Geçici Klasörü Kontrol Et
Geçici klasörler, Mac’inizin işletim sistemi ve uygulamaları tarafından otomatik olarak oluşturulur. Bu tür bir klasörde, hem önbellek dosyalarını hem de geçici dosyaları bulabilirsiniz.
Word’un kaybolan belgenizle geçici bir dosya oluşturmuş olması ve hala bu klasörde saklanıyor olması mümkündür.
Mac’inizde Geçici klasöre nasıl erişeceğiniz ve bir Word dosyasını nasıl kurtaracağınız aşağıda açıklanmıştır:
Adım 1.Launchpad’e gidin ve Terminal’i açın.
Adım 2.‘e yazın ve Enter’a basın. Uygulama bir dizin yolu sağlamalıdır.
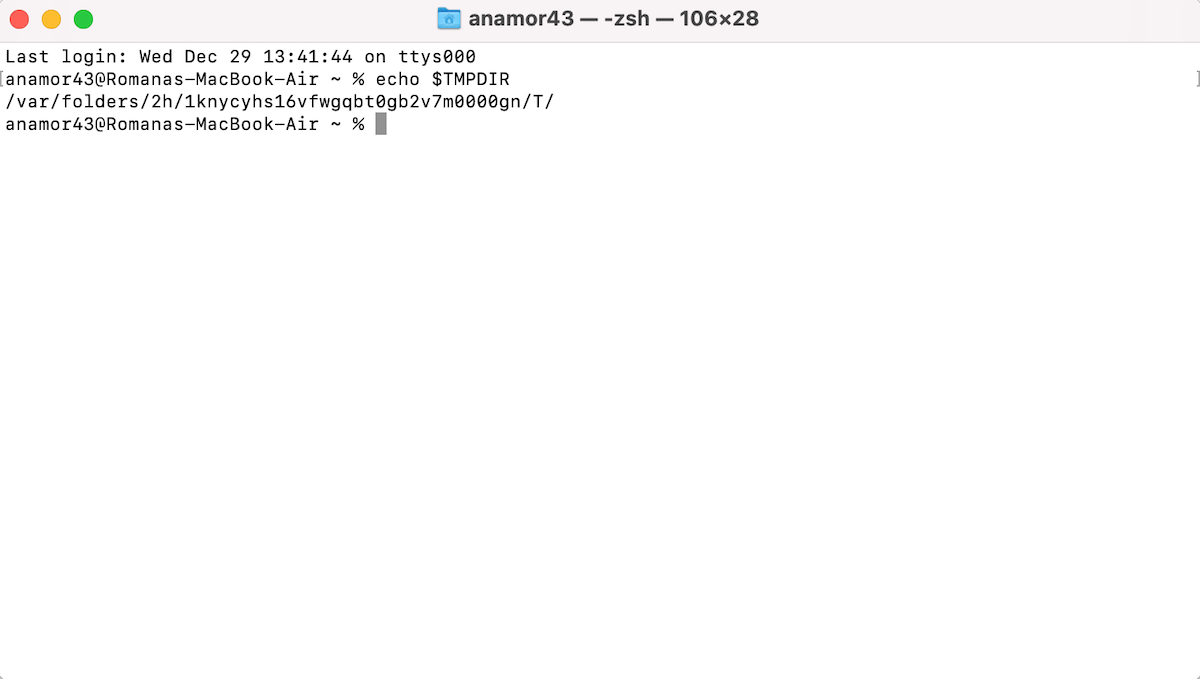
Adım 3.yazın ve Geçici klasöre erişmek için Return tuşuna basın. Kayıp belgeniz GeçiciÖğeler klasöründe olmalıdır.
Adım 4.Gerekli dosyayı bulmak için dosyaları inceleyin. Dosyayı bulduğunuzda, farklı bir klasöre kopyasını kaydedin veya başka bir konuma sürükleyip bırakın.
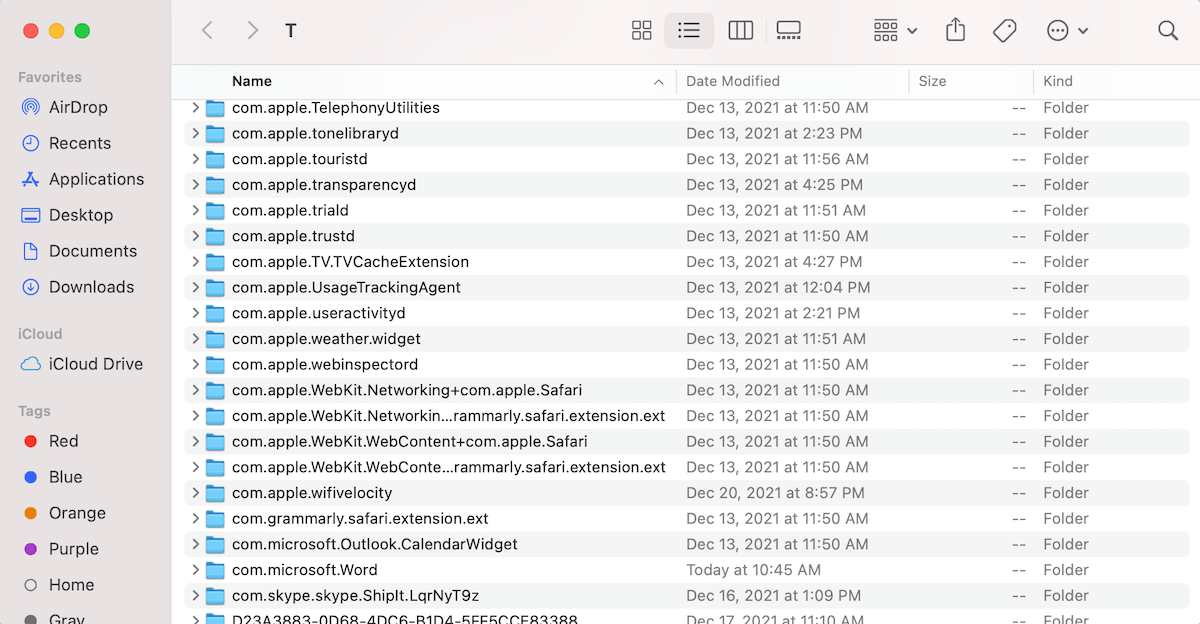
Yöntem 5: Veri Kurtarma Yazılımı ile Microsoft Word Belgelerini Geri Getirin
Mac’te silinmiş Word belgelerini kurtarmanız gerektiğinde, bilgisayarınıza ek bir yazılım yüklemenizi gerektirmeyen çözümlerle yöntemlerle başlamak her zaman en iyisidir, ancak bu tür çözümler genellikle sadece belirli bir noktaya kadar işe yarar.
Kalıcı olarak silinmiş Microsoft Word belgelerini geri getirmeniz gerekiyorsa (başka bir deyişle, Geri Dönüşüm Kutusu’nda artık bulunmayan belgeler) ve bir Time Machine yedeklemeniz yoksa, dosya sisteminizi derinlemesine tarayarak işletim sisteminizin artık göremediği tüm kurtarılabilir dosyaları keşfetme yeteneğine sahip üçüncü taraf bir veri kurtarma aracı kullanmanız gerekmektedir.
Bir Mac kullanıcısı olarak pek çok farklı üçüncü taraf veri kurtarma yazılım çözümleri arasından seçim yapabilirsiniz. Size zaman kazandırmak için, çeşitli bütçelere hitap eden üç popüler seçeneği burada bulabilirsiniz.
1. Disk Drill for Mac
Önerdiğimiz ilk üçüncü parti veri kurtarma yazılımı Disk Drill’dir. Bu profesyonel seviyedeki ancak kullanımı kolay uygulama, teknik veri kurtarma yönleri hakkında endişe duymadan sadece kaybettikleri Word belgelerini olabildiğince hızlı ve acısız bir şekilde geri almak isteyen tüm Mac kullanıcıları için mükemmeldir.
Disk Drill, tüm yaygın olarak kullanılan belge, görüntü, video, ses ve arşiv dosyası formatları dahil olmak üzere, hem .DOC hem de .DOCX dosyalarını ve 400’den fazla diğer dosya formatını kurtarabilir. Word belgelerinizin Belgeler klasöründe veya bir USB flash sürücüde saklanmış olup olmadığına bakılmaksızın, onları kurtarmak için taramayı başlatmak her zaman tek bir tıklamayla mümkündür.
Disk Drill ile Microsoft Word belgelerini kurtarmak için:
Adım 1.İndir ve Mac için Disk Drill’i yükleyin.

Adım 2. Word dosyalarınızın depolandığı depolama aygıtının yanındaki Kurtar düğmesine tıklayın.
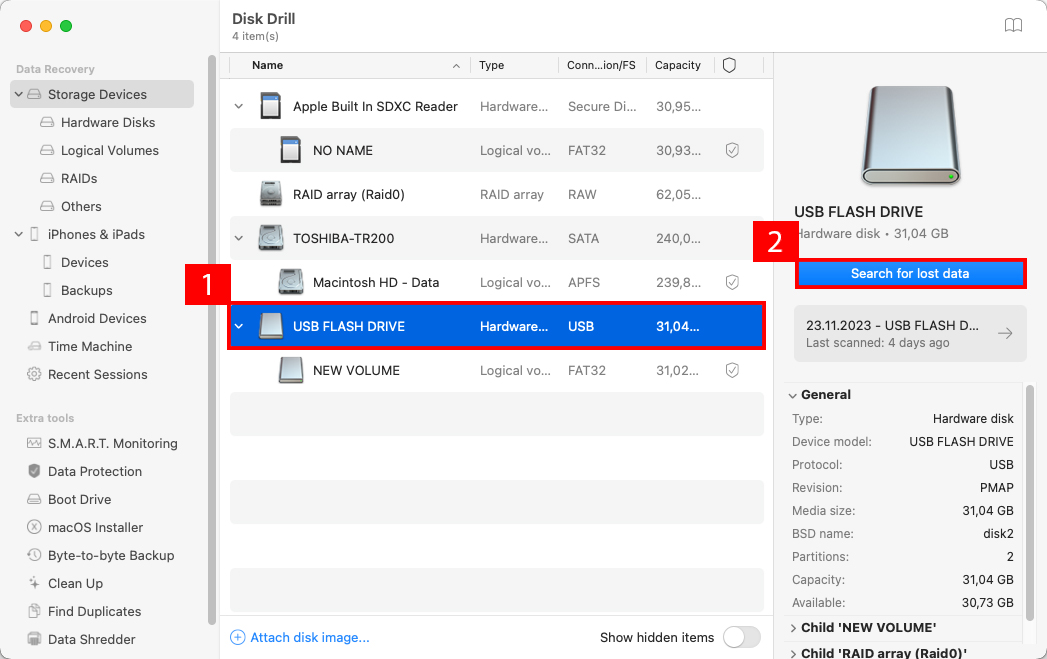
Adım 3. Kurtarmak istediğiniz dosyaları seçin, ardından kurtarma düğmesine tıklayın

Adım 4. Kurtarma hedefini belirtin.
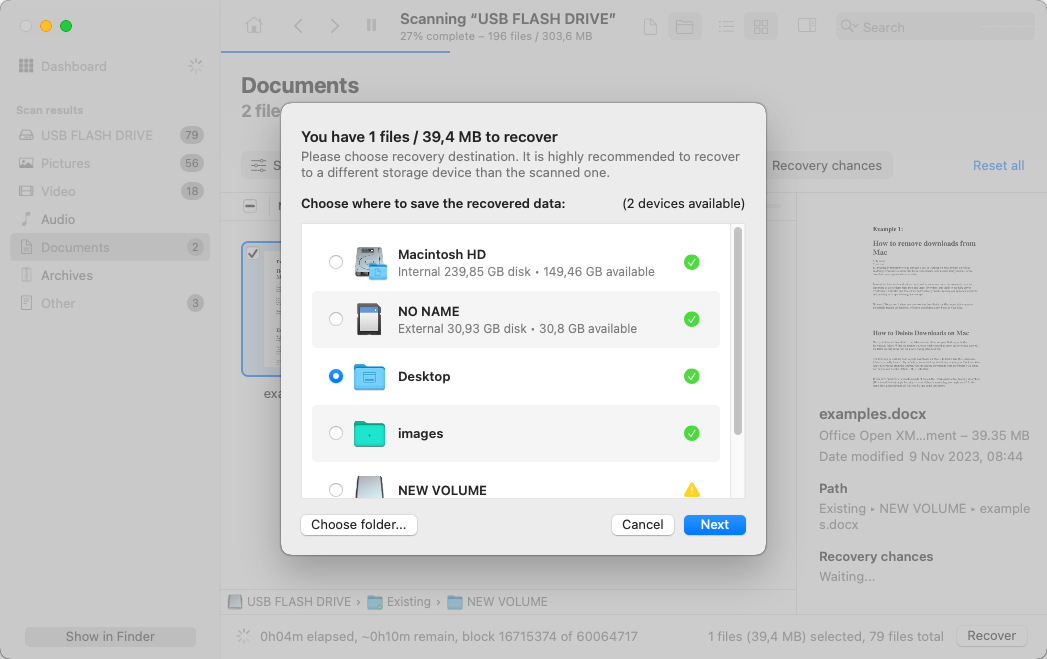
2. Lazesoft Mac Veri Kurtarma
Lazesoft Mac Data Recovery, eski macOS sürümlerinde kalıcı olarak silinmiş Word belgelerini kurtarmak için işlevsel ve ücretsiz bir çözüm sunar. HFS/HFS+, FAT, FAT32, NTFS ve exFAT dosya sistemlerinden dosyaları etkili bir şekilde kurtarırken, Lazesoft’un Apple’ın mevcut APFS dosya sistemini destekleyecek şekilde güncellenmediğini belirtmek önemlidir. Bu güncellemelerin eksikliği, Lazesoft’un Ventura ve Sonoma’dan önceki macOS sürümleri için daha uygun olduğu anlamına gelir, çünkü uygulama bu yeni sistemlerde bile kurulamayabilir.
En son macOS sürümlerindeki sınırlamalarına rağmen, Lazesoft eski Mac’ler için hala geçerli bir seçenek olarak kalmaktadır. Kullanıcı dostu arayüzü, ortalama Mac kullanıcılarının bile kurtarma sürecinde kolayca gezinmesini sağlar.
Lazesoft Mac Data Recovery ile Word dosyalarını kurtarmak için:
Adım 1. İndir ve Lazesoft Mac Data Recovery’yi yükleyin.
Adım 2. Aracı başlatın ve Silinen Dosyaları Geri Yükle seçeneğini seçin.
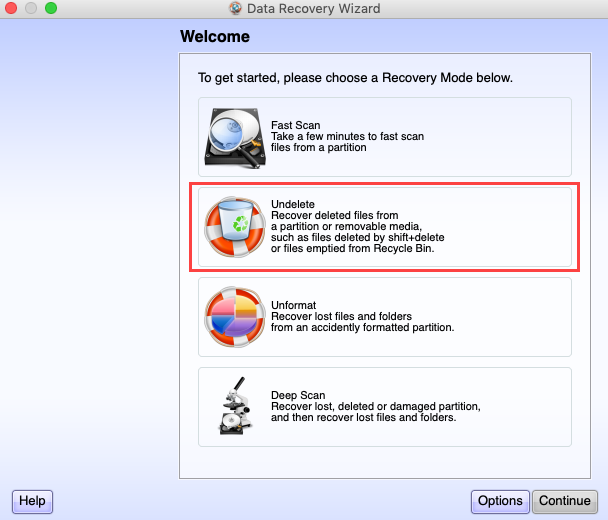
Adım 3. Silinmiş Word dosyalarını kurtarmak için bir sürücü seçin ve Aramayı Başlat’a tıklayın.
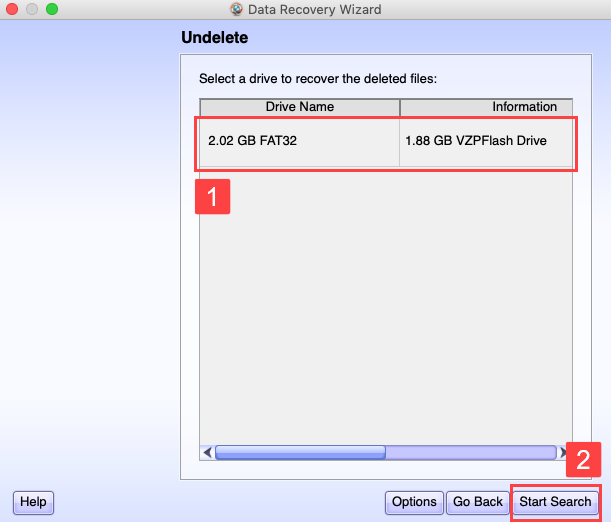
Adım 4. Tarama işleminin bitmesini bekleyin ve silinen dosyaları seçin.
Adım 5. Word dosyalarınızı geri yüklemek için Dosyaları Kaydet’e tıklayın.
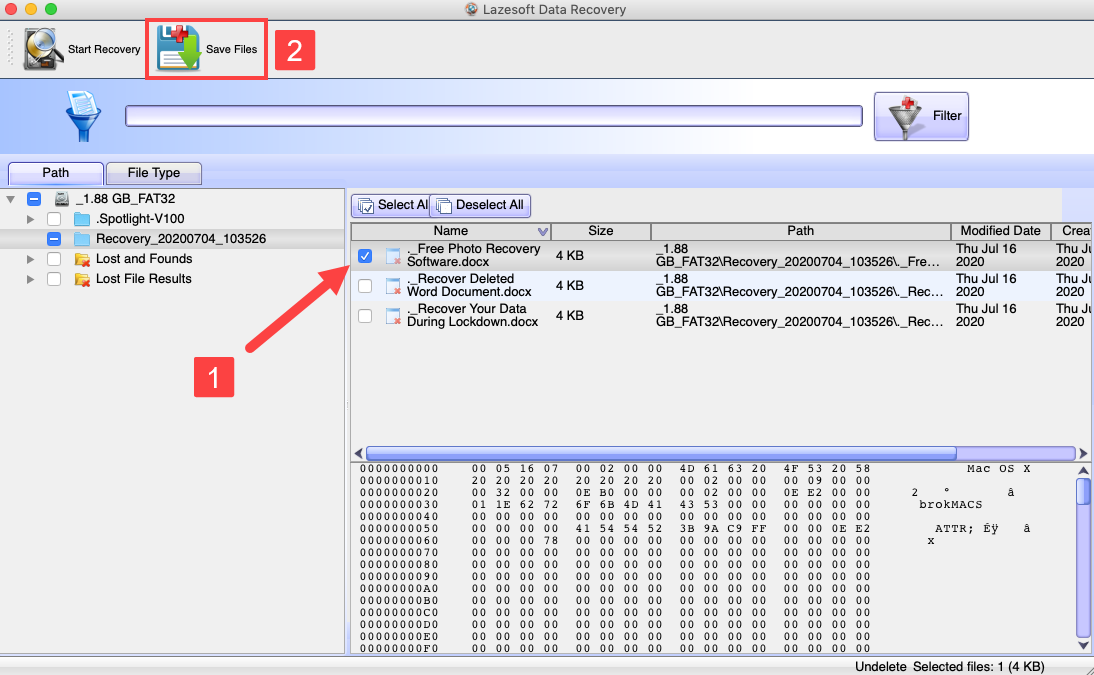
3. PhotoRec
Mac’inizde güçlü bir komut satırı arayüzü bulunur ve onu, PhotoRec adlı açık kaynaklı bir veri kurtarma yazılımı uygulamasının yardımıyla kalıcı olarak silinen Word belgelerini kurtarmak için kullanabilirsiniz. Adı PhotoRec’in yalnızca görüntü dosya formatlarını kurtarabileceğini öne sürse de, aslında yaklaşık 300 dosya ailesini destekler ve bunların listesini burada bulabilirsiniz.
Word belgelerinizi PhotoRec ile geri yüklemek için :
Adım 1. Eklemek TestDisk Homebrew paket yöneticisi kullanarak. (PhotoRec, TestDisk paketine dahildir.)
Adım 2. Terminal’i açın ve PhotoRec’i başlatmak için sudophotorec yazın.
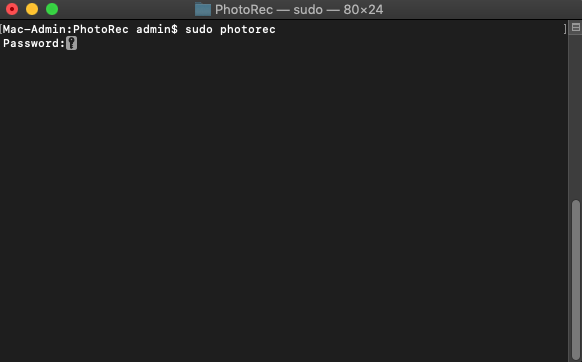
Adım 3. Word dosyalarınızın bulunduğu depolama aygıtını seçin.
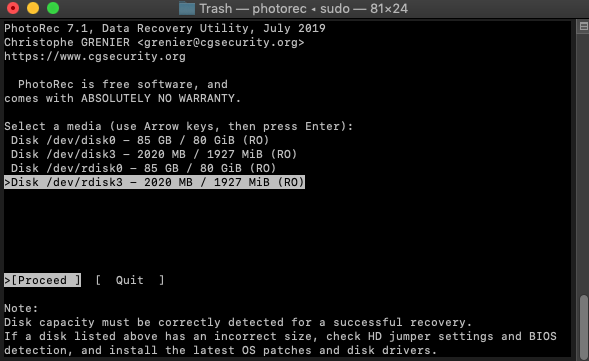
Adım 4. Bölümünüzü seçin. Tüm cihazı taramak için Bölüm yok seçeneğini seçin.
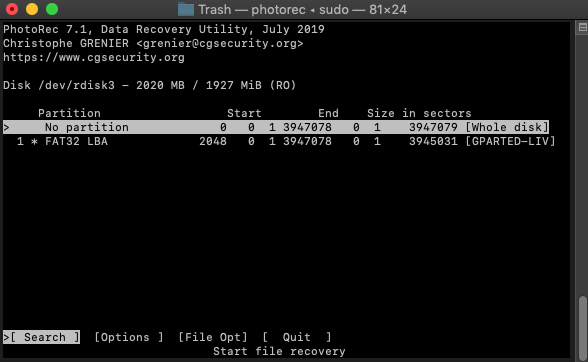
Adım 5. Doğru dosya sistemini seçin ve Enter’a basın.
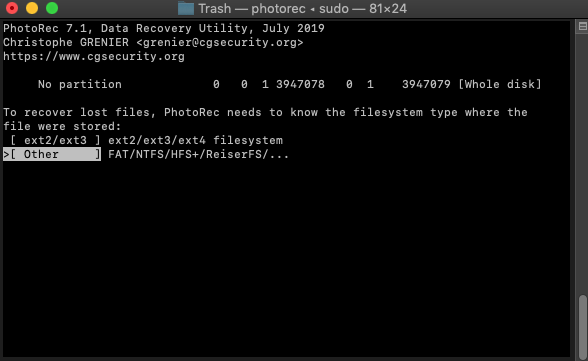
Adım 6. Kurtarılan Word dosyalarını kaydetmek için bir hedef seçin ve işlemi tamamladığınızda klavyenizdeki C tuşuna basın.

Yöntem 6: Bir Mac Belgesinin Önceki Sürümünü Geri Yükleyin
Önemli bir Microsoft Word belgesini, Farklı Kaydet seçeneğini kullanmak yerine yanlışlıkla üzerine yazdınız mı? Birçok Word kullanıcısı bunu yapmıştır ve bu nedenle Microsoft, Mac’te bir Word belgesinin önceki bir sürümünü kurtarma özelliğini tanıttı.
Bu özellik, Sürüm Geçmişi olarak adlandırılır ve yalnızca dosya OneDrive, OneDrive for Business veya SharePoint Online’da saklanırken ve Otomatik Kaydetme seçeneği etkinleştirildiğinde çalışır. Dosya bulutta kaydedilmemişse kullanmak mümkün değildir. Otomatik Kaydetme seçeneği tüm değişiklikleri otomatik olarak takip ettiği için, manuel olarak kaydedilmeyen bir Word belgesini bile kurtarmanız gerekiyorsa aşağıdaki adımları takip edebilirsiniz.
İşte Sürüm Geçmişi kullanarak Mac’te bir Word belgesini nasıl kurtaracağınız.
Adım 1. Önceki bir sürüme geri yüklemek istediğiniz Word belgesini açın.
Adım 2. Dosya seçin ve Sürüm Geçmişine Gözat’a tıklayın.
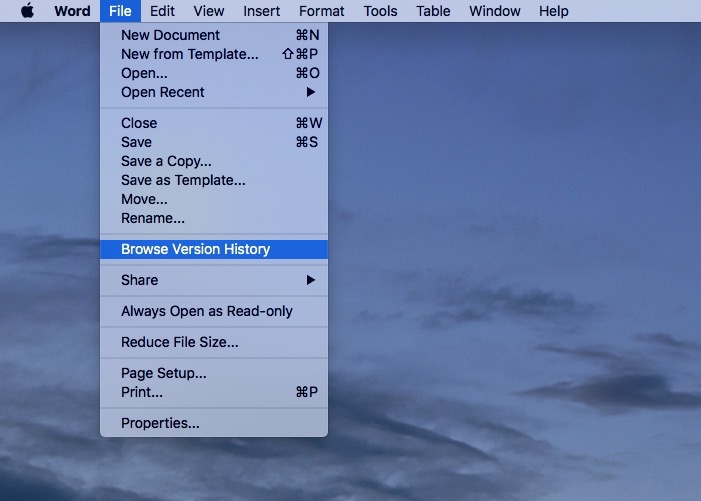
Adım 3. Kurtarmak istediğiniz sürümü seçin ve bilgisayarınıza kaydetmek için tıklayın veya Geri Yükle düğmesine tıklayın.
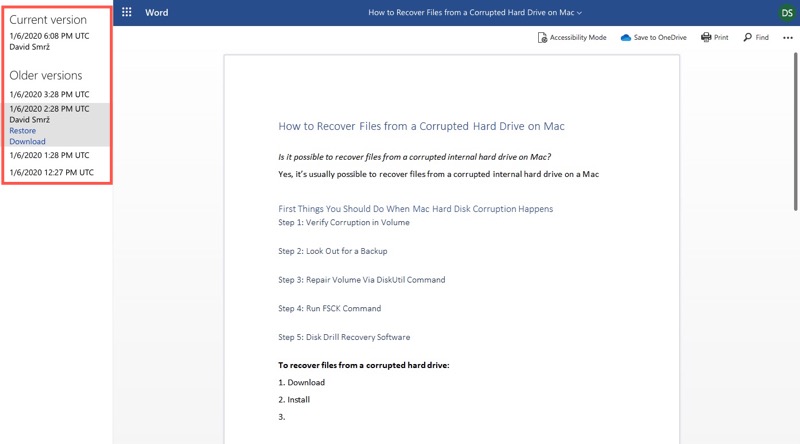
Bozulmuş Word Dosyasını Onarın
Bazen, kaybolmuş bir Word belgesini kurtarma yolculuğu, onu geri almakla sona ermez. Kurtarılan dosyaların kısmen bozulmuş olarak geri dönmesi nadir görülen bir durum değildir. Bu bozulma çeşitli şekillerde kendini gösterebilir – karışık metinler ve eksik bölümlerden, dosyanın hiç açılamamasına kadar.
Bu, yeni bir zorluk sunuyor: mümkün olduğunca çok bozulmamış veriyi kurtarmak için bozuk bir Word dosyasının nasıl onarılacağını öğrenmek.
Yöntem 1: Yeni Bir Belgeye Kopyala & Yapıştır
Eğer hasarlı Word dosyası bilgisayarınızda açılabiliyorsa, her şeyi yeni bir belgeye kopyala-yapıştır yapmayı deneyebilirsiniz. Buradaki püf noktası, son paragraf işareti hariç tüm metni kopyalamanız gerektiğidir.
Öncelikle, yeni bir belge oluşturmalısınız Dosya > Yeni > Boş belge > Oluştur . Ardından bozuk belgeyi açın ve görünümünü taslak görünümüne ( Görünüm > Taslak ) değiştirin, metni kopyalayın ve yeni belgeye yapıştırın.
Yöntem 2: Metni Kurtar Özelliğini Kullanın
Bozuk Word dosyası açılmıyorsa, bu tür bir durumda en iyi çözüm, belgenizi geri yüklemek için Metni Kurtar özelliğini kullanmaktır. Ancak, bu yöntemin yalnızca belgenizdeki metni geri yükleyeceğini bilmelisiniz. Biçimlendirme ve tüm metin dışı öğeler (grafikler, çizim nesneleri, vb.) geri yüklenmeyecektir.
İşte Mac’inizde Word’de hasar görmüş bir dosyadan metin kurtarmanın yolu:
Adım 1.Word’u başlatın ve Dosya > Aç ‘ye gidin.
Adım 2.Aç’ın yanındaki Orijinal’e tıklayın ve bir açılır menüyü gösterin. Metni Kurtar’a tıklayın.
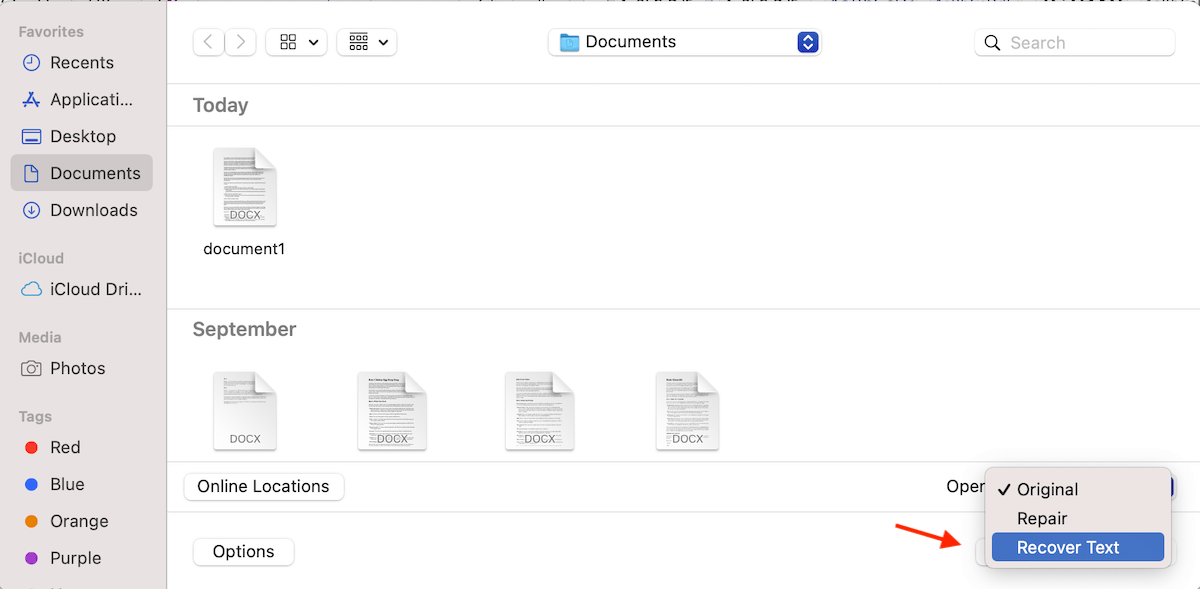
Adım 3.Kurtarmak istediğiniz dosyayı seçin ve Aç’a tıklayın.

Yöntem 3: Belgeyi RTF Olarak Kaydet
Bozuk bir Word belgesini Zengin Metin Biçimine (RTF) dönüştürmek bazen sorunları çözmeye yardımcı olabilir. RTF dosyaları, bozulmanın kaynağı olabilecek daha karmaşık biçimlendirmelerin bir kısmını atar. Bunu yapmak için:
- Bozulmuş Word belgesini açın.
- Dosya > Bir Kopyasını Kaydet gidin ve format açılır listesinden Zengin Metin Biçimi (RTF) seçin.

- Belgeyi kaydedin ve ardından RTF dosyasını Word’de tekrar açmayı deneyin. Başarılı bir şekilde açılırsa, ardından belgeyi yeniden Word belgesi olarak kaydedebilirsiniz. Belgeyi yeniden güzelce formatlamanız gerektiğini bilin. Ama bu, belgenizi sıfırdan tekrar oluşturmaktan iyidir—değil mi?
Yöntem 4: Çevrimiçi Bir Word Kurtarma Aracı Kullanın
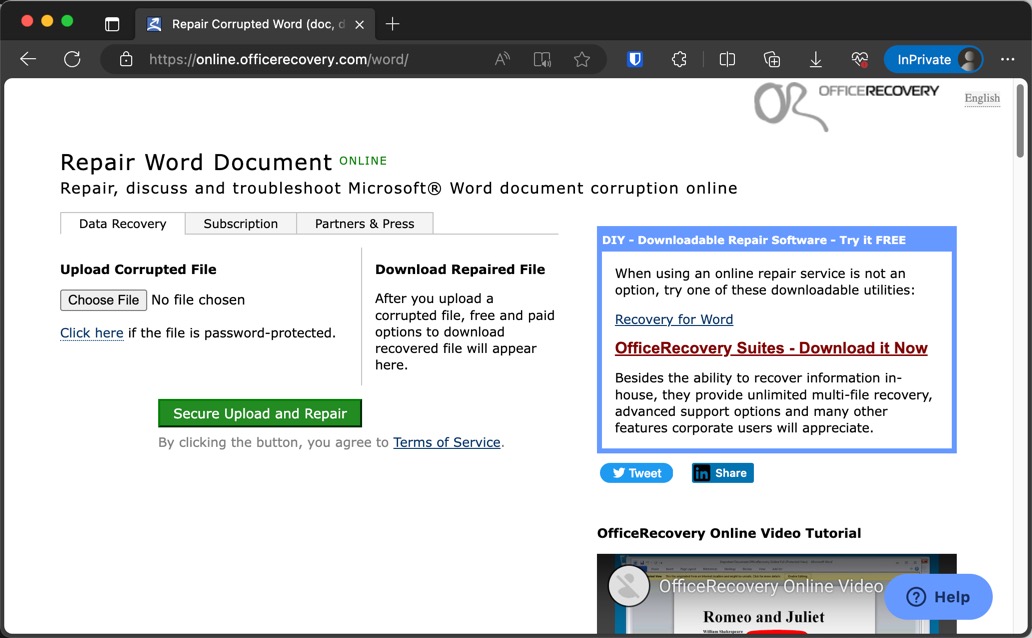
OfficeRecovery Online for Word gibi web siteleri bozuk Word belgelerini onarma hizmetleri sunar. Sadece dosyanızı yükleyin, araç bozulmayı onarmak ve verilerinizi geri kazanmak için elinden geleni yapacaktır.
Birçok çevrimiçi onarım aracının ücretsiz olarak sunulduğunu unutmamak önemlidir, çünkü bunlar genellikle çeşitli ücretli ürün ve hizmetler için tanıtım portali olarak hizmet ederler. Ücretsiz onarımlar sunarak, bu web siteleri teknolojilerinin etkinliğini sergileyebilir ve kullanıcıları daha gelişmiş kurtarma ihtiyaçları için ücretli hizmetlerine yönlendirebilirler.
Ancak, çevrimiçi onarım araçlarının en büyük dezavantajı, belgenizi üçüncü taraf bir sunucuya yükleme gereksinimidir. Bu durum, özellikle belgeniz hassas veya gizli bilgiler içeriyorsa, veri gizliliği ve güvenliği konusunda endişelere yol açar. Disk Drill gibi çevrimdışı kurtarma araçlarının aksine, veri sisteminizden ayrılmadan doğrudan bilgisayarınızda kurtarma işlemleri gerçekleştirirken, çevrimiçi araçlar dosyalarınızı internet üzerinden transfer etmenizi gerektirir. Bu durum, özellikle iş belgeleri, kişisel bilgiler veya gizlilik düzenlemelerine tabi herhangi bir veri için dikkate alınması gereken kritik bir husustur.
Sonuç
Hayati bir Word belgesini kaybetmek stresli bir deneyim olabilir, ancak neyse ki, genellikle kaybolmuş bir durum değildir. Mevcut etkili dosya kurtarma yöntemler dizisi ile neredeyse her durum için bir çözüm var. İster kaydedilmemiş bir Word belgesini geri yüklemeniz, ister hasarlı bir dosyayı kurtarmanız veya Mac’inizdeki Çöp Kutusu’ndan silinmiş bir belgeyi geri almanız gerekiyor olsun, bu yöntemler güvenlik ağı sağlar. Bu yüzden derin bir nefes alın, senaryonuz için en uygun çözümü seçin ve bu kılavuzda belirtilen adım adım talimatları güvenle takip edin.
SSS
/Users/username/Library/Containers/com.Microsoft/Data/Library/Preferences/AutoRecovery






