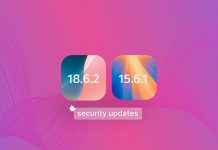With all of Apple’s announcements about Lion at WWDC, one was particularly paradigm-changing. Lion will be accessible only via the Mac App Store. This immediately creates a lot of questions. How will we put Lion on an empty Mac? How will we restore in the event of a problem? With more and more developers (including yours truly) using Lion on a daily basis, we are discovering all of the new OS’s ins and outs.
Here’s what we know so far.
Table of Contents
Recovery
To recover a Lion installation, and do a clean install or reinstall, you simply reboot while holding the option key. This brings up a list of partitions available for you to boot from, one of which is the new “Mac OS X Recovery” partition created by Lion when it’s originally installed. You simply mouse or arrow-key over to that partition and press return, which boots you into recovery mode.

This is where things get interesting (read: sticky). Apple has done a few weird things with Lion to make it a “cloud” friendly OS, and some of them are not necessarily good things.
Lion phones home
Firstly, Lion isn’t really there. The recovery partition only contains a very limited base system that lets you use Safari to get help online, use Disk Utility, or do perform re-install. If you opt to do a re-install, Lion warns you that your Mac’s serial number will be sent to Apple. If you click OK, Lion then attempts to connect to Apple and download all 4+ GB of Lion from Apple’s servers. Yes, you read that right.
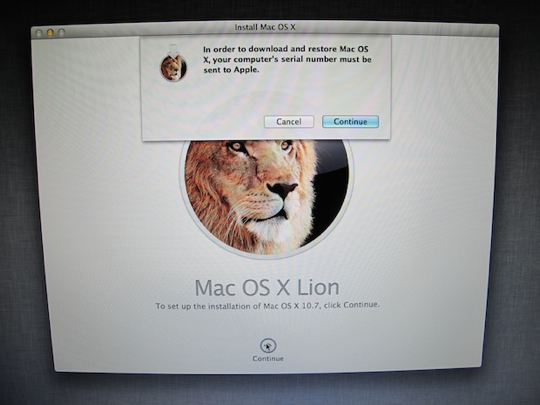
This creates multiple problems. First, if you don’t have a very fast Internet connection available, you’re basically screwed. Second, this marks the first time Apple is doing device activations on Macs. Apple is now presumably tracking who has Lion on their Apple account, and denying you access if you haven’t paid for it on that account. Thirdly, if your hard drive actually fails, so will your recovery partition, leaving you stranded.
Full install, no Internet required
The good news is there is a workaround, and a fairly easy one at that. When you purchase Lion, it places an “Install Lion” icon in your dock. Just right click that icon and choose “Show in Finder.” From there, right click the icon and choose “Show Package Contents.” Inside the installation package you’ll find an “InstallESD.dmg” disk image. Just drag that disk image into the sidebar of Disk Utility, and insert a USB flash drive or hard drive. Then, partition the drive (one partition is fine, but you must partition to get access to the advanced options) using the GUID partition table. Finally, choose the “Restore” tab, dragging your “InstallESD.dmg” from the sidebar to the “Source” box, and the flash drive partition to the “Destination” box. Then click “Restore.” This will create a bootable Lion installer in about 10-15 minutes, which will contain all of Lion, not just that wimpy “Recovery” mode, from which you can perform a complete install. This lets you install Lion without even connecting to the Internet, or checking with Apple first, because the disk image was restored from a pre-downloaded copy of Lion already purchased and authorized on the Mac App Store. If you don’t have or want to use a flash drive or USB hard drive, this procedure also works with a blank DVD. Just skip the GUID partitioning bit and you’ll be good to go.
How will normal people install to a bare drive?
The solution detailed above is admittedly quite nerdy, and not something normal people will be likely to attempt. My guess is, Apple will most likely eventually include a bootable flash drive with all Macs, out of the box. This is what they currently do with the MacBook Air models, and it works really well. There needs to be some way to install Lion on a bare, unformatted drive, and the flash keys included with the Airs seem to be just the ticket. We’ll see what they do, but one thing is for sure — it won’t be what it has been for the last two decades.
Article and Images Via Cult of Mac