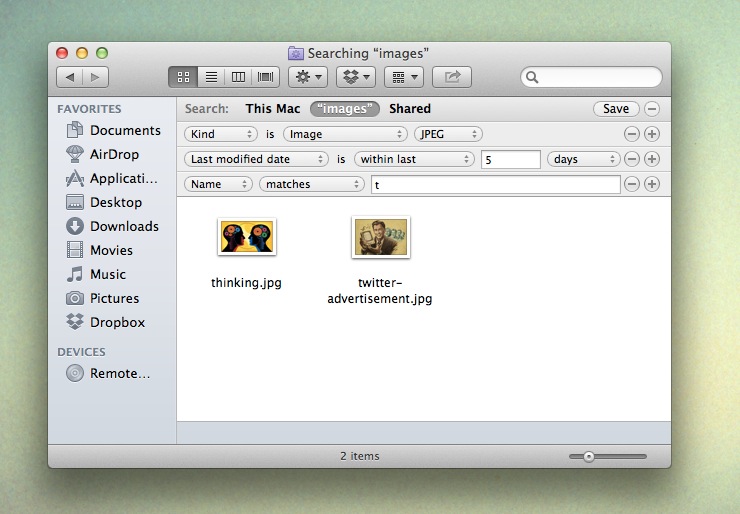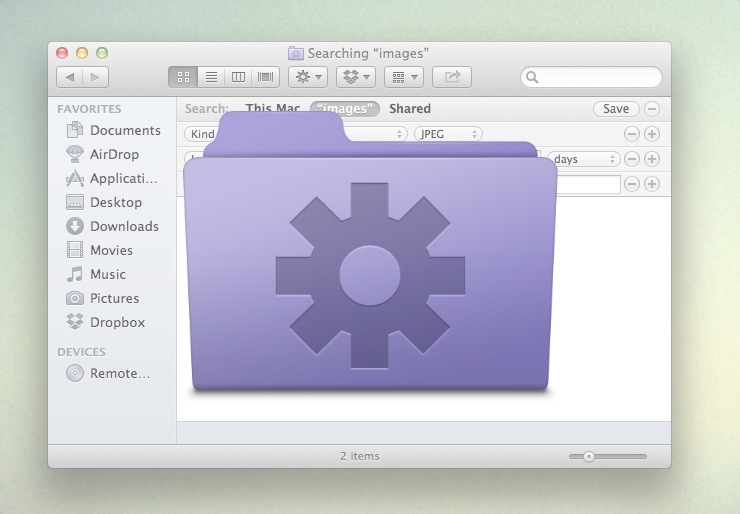
Sometimes it can be difficult to find files on your computer. Luckily, Apple has made finding files easier with smart folders, a feature that collects files together based on certain criteria that you specify. Smart folders can be used in Mountain Lion, as well as previous versions of OS X.
What can they do? Well, smart folders help us find a specific type of file or collection of files by using a bunch of search rules. Rules include searching by name, type, time created, and so on. You can then save the folder and it will constantly update the contents within the folder based on the criteria you set up.
There are two ways to start creating a smart folder. The first way to do it is to open a Finder window and choose File > New Smart Folder from the menu bar. This lets you search your entire Mac, the Shared folder, or whatever folder you’re currently in when you open a search. The other way to make a smart folder is to do a search in the Finder window (using the search box, or hitting CMD+F).
Once you have determined where you want the search to run on your Mac (the whole Mac, a specific folder, etc.), then you can start being more specific about the files you want in the folder. Beneath the search field in the Finder window, click on the plus icon. Hitting this button allows you to be more precise about what kind of files you want in the smart folder. The criteria includes the kind of file (application or document for instance), last opened date, last modified date, created date, name, and contents (the file has to have a certain word inside of it, so this one is for text based files). Once you set that up, hit the save button to add it to the Saved Searches folder, or any other folder, and add it to the sidebar in the Finder if you like.
Let’s try an example.
What if I want to find any images in my Dropbox folder with the name “iPhone” created in the last month? What I would need to do is open up the Dropbox folder, search for “iPhone” in the Finder window (hit CMD+F, then enter the word iPhone) and then hit the plus button to add the criteria “kind” and choose “image.” I will set the value for the image to any. I need to hit plus once again to set up another condition for the search, this time selecting “created date,” then I can go ahead and set the final criteria of “within last” to 30 and days, which searches for files in the last month. Save the search and/or add it to the sidebar if you like. Your new smart folder will then include any image in your Dropbox folder that has been created in the last 30 days with the name “iPhone”. It’s dynamic so it will filter itself every single day, with files older than 30 days disappearing and new images that you create appearing.
Smart Folders make finding files easier, and they are not difficult to use. Once you get your head around how they work, they’re a great way to save time.