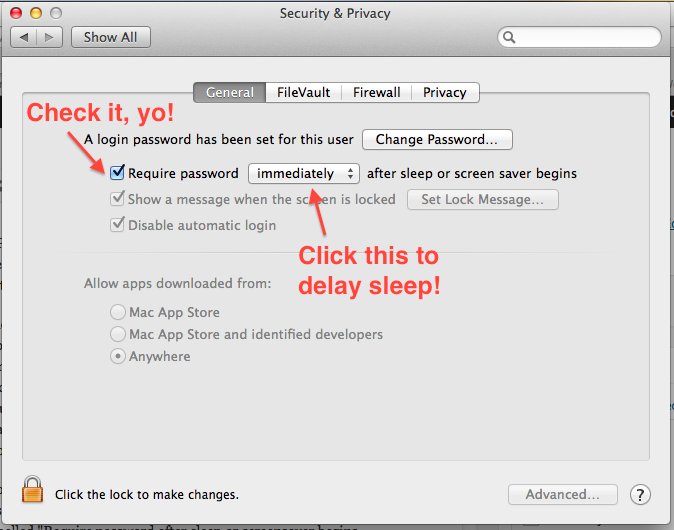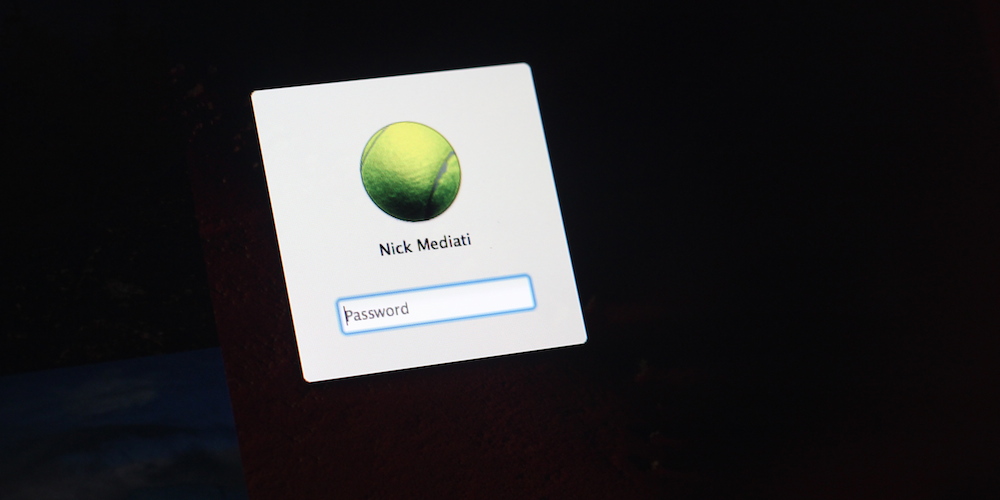
If you use your Mac in a public or semi-public area—such as in an open-floorplan office—you might not want random people to be able to see what you’re up to as they walk by. Luckily, it’s easy to lock your Mac’s screen to help keep your private information private. Here’s one way to go about it.
Start by opening System Preferences, then go to Desktop & Screen Saver and click the Screen Saver tab. Next, press the Hot Corners… button in the lower right corner of the window, and using the drop-down menus, set a hot corner to either start the screen saver or put the display to sleep.
If you want to avoid accidentally invoking the screen saver or putting the display to sleep when you fling your mouse to the corner, hold down the Command, Option, Control, or Shift key as you select a setting from the menu. When you do, you’ll need to hold down that key when you put your mouse pointer in the hot corner for anything to happen.
For example, I have my system set to start the screen saver when I put my mouse in the lower-right corner while holding down the Command key (If you use a screen saver that needs to load images before it starts, you’ll need to hold down that key until the first photo appears on your screen).
Once you configure hot corners to your liking, press OK, then press the Show All button at the top of the System Preferences window. Next, go to Security and select the General tab if it isn’t already. Check the box labelled “Require password after sleep or screensaver begins.”
By default, it’ll begin to prompt you to enter your password immediately after the screen sleeps or the screen saver starts, but you may want to adjust this so an errant mouse movement doesn’t automatically lock you out of your Mac. In my case, I have it set to wait 5 seconds until it starts to bug me for a password.
And that’s it! Easy, right? Granted, this isn’t high security—it won’t keep a determined data thief from getting at personal information—but it can keep casual snooping to a minimum.