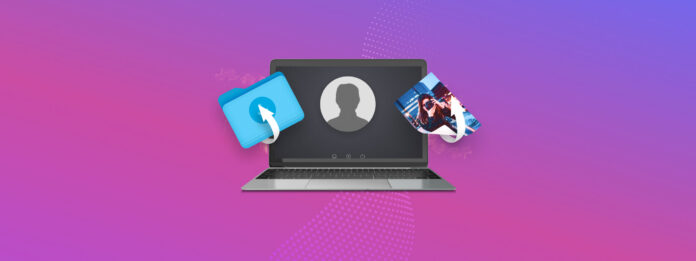
Har en gästanvändare på din Mac förlorat en viktig fil efter att de glömde att säkerhetskopiera den innan de loggade ut? Incidenter med dataförlust som dessa är vanliga eftersom oerfarna användare ofta inte är medvetna om att alla filer som skapats med ett gästkonto automatiskt tas bort när gästanvändaren loggar ut eller datorn stängs av.
Om du agerar snabbt, kan du kanske återställa de förlorade uppgifterna med ditt administratörskonto och lättanvänd programvara för dataåterställning. Läs vidare för att lära dig mer.
Innehållsförteckning
Vad är Gästanvändare på Mac
En gästanvändare på Mac är någon som använder gästkontot i operativsystemet macOS för att få begränsad tillgång till datorn.
Att logga in på gästkontot kräver inget lösenord, men gästkontot måste först aktiveras manuellt av någon med administratörsbehörighet för att andra ska kunna använda det. Mac-ägare aktiverar vanligtvis gästkontot för att:
- 👨👩👧👦 Dela sin dator med familjemedlemmar.
- 🏪 Ge säker åtkomst till en Mac som finns på en offentlig plats.
- 🧪 Skapa ett dedikerat område för tester.
Hur man skapar ett gästkonto på Mac
För att göra gästkontot på din Mac tillgängligt för andra att logga in med, måste du göra följande:
Steg 1. Öppna systeminställningar.
Steg 2. Navigera till fliken Användare & Grupper.
Steg 3. Klicka på Info-knappen bredvid Gästanvändare.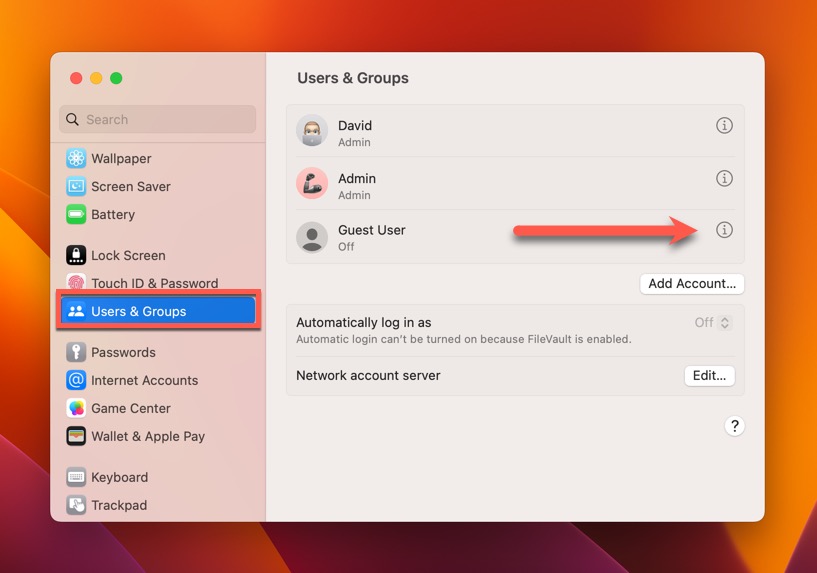
Steg 4. Klicka på växeln bredvid “Tillåt gäster att logga in på den här datorn.”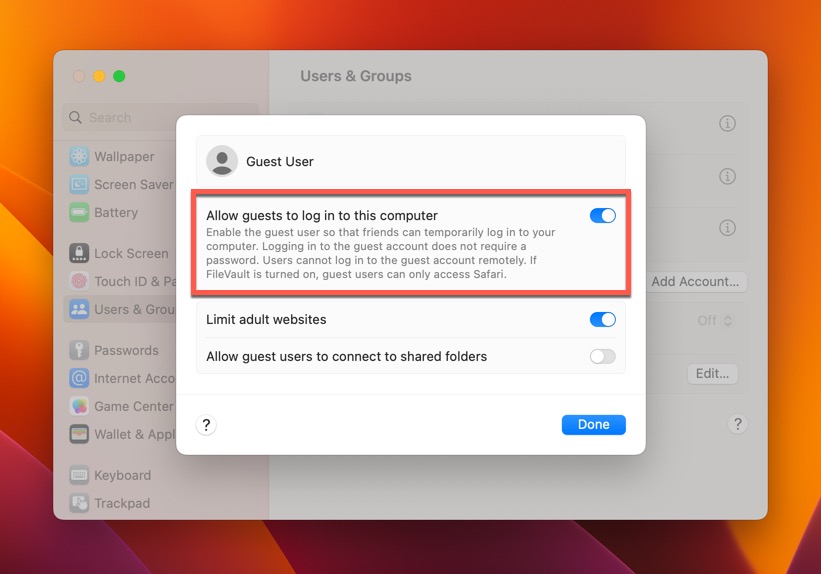
Steg 5. Klicka på Klart för att lägga till gästanvändaren på Mac.
Du kan nu logga ut från ditt nuvarande konto och logga in som Mac-gästanvändare för att testa om kontot fungerar.
Hur man återställer filer från ett gästkonto på Mac
Att använda gästkontot på Mac kan vara ett tveeggat svärd:
- Å ena sidan är det en bekväm sätt att låta någon annan använda din Mac utan att behöva oroa sig för att personen ändrar dina systeminställningar eller får tillgång till dina personuppgifter.
- Å andra sidan, gästanvändare har en större benägenhet att förlora sina filer eftersom gästkontot är utformat för att återställa sig själv till sitt standardläge efter varje användning.
Därför är följande rop på hjälp så vanliga:
Hej, jag skulle vilja återställa filer som automatiskt raderades från gästkontot vid utloggning.
~ Postad av användaren Marthaju på den officiella Apple-forum.
Jag visste inte att Gästanvändaren raderar alla filer när du loggar ut från sessionen. Vilka sätt kan jag använda för att återställa bilderna?
~ Postat av användaren u/ayjayred på r/mac subreddit.
Mjukvara för dataåterställning som Disk Drill kan användas för att skanna systemdisken och återställa alla filer som förlorades efter utloggning från gästkontot (ibland även om filer ersattes). Det finns dock vissa förutsättningar som måste uppfyllas för att Disk Drill ska fungera:
- De förlorade filerna har inte skrivits över med ny data (detta kan hända nästan omedelbart eller efter en lång tid, beroende på hur mycket Mac:en används).
- Systemdisken är inte krypterad.
- TRIM-kommando är inte aktiverat på systemdisken.
Steg 1. Ladda ner och installera Disk Drill
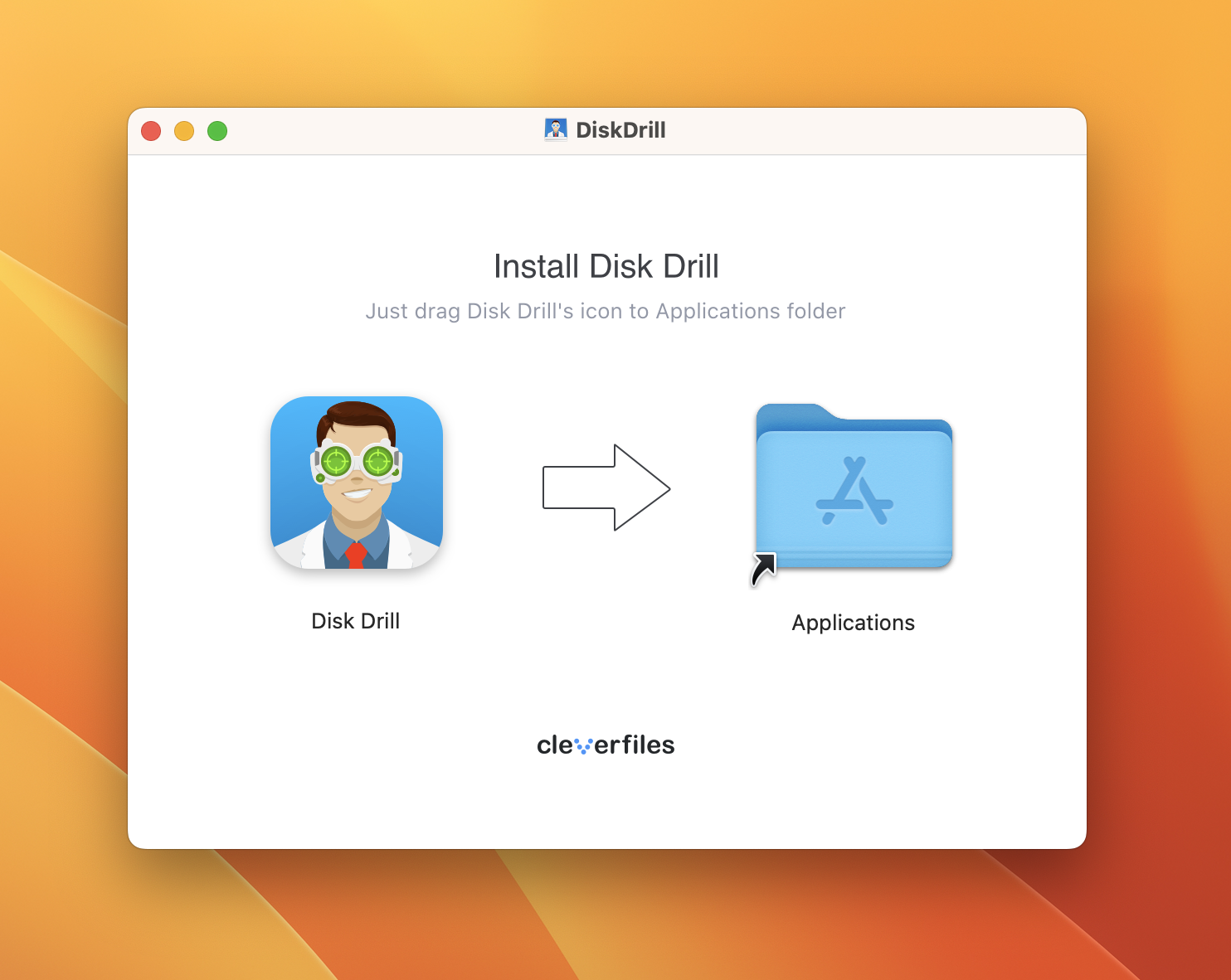
Logga in på ett administratörskonto på din Mac. Ladda ner Disk Drill från dess officiella webbplats och installera den. Om möjligt, undvik att installera dataåterställningsapplikationen på din systemdriv för att inte skriva över de filer du försöker återställa (du kan dra Disk Drill-applikationsikonen till valfri mapp och lagringsenhet du vill).
Steg 2. Starta Disk Drill och ge det full disktillgång
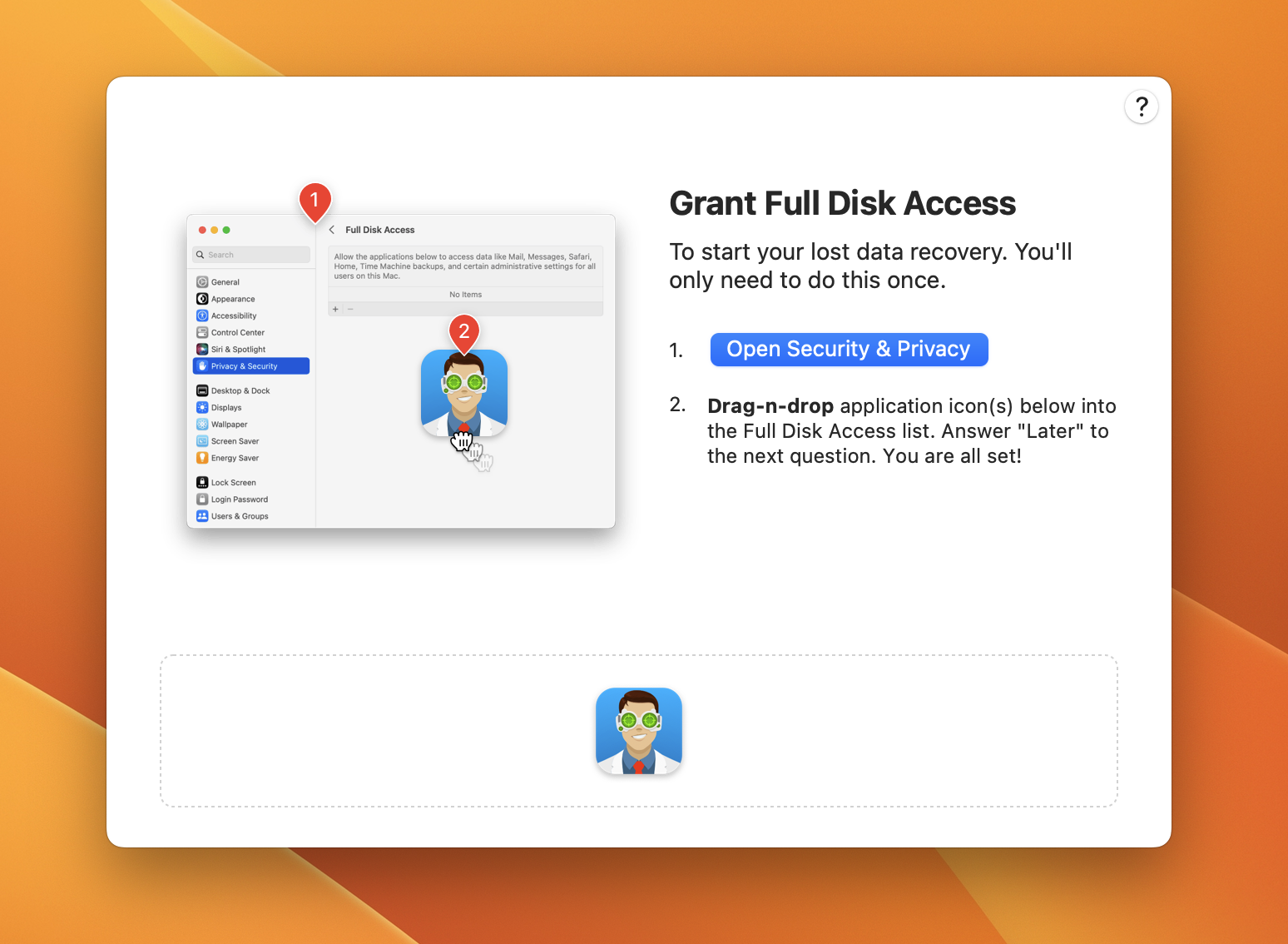
När du har installerat Disk Drill på din Mac kan du starta det från mappen Program eller använda Launchpad/Spotlight. Du kommer att bli ombedd att ge det Fullständig Diskåtkomst och få instruktioner om hur du gör detta.
Steg 3. Skanna din systemdisk
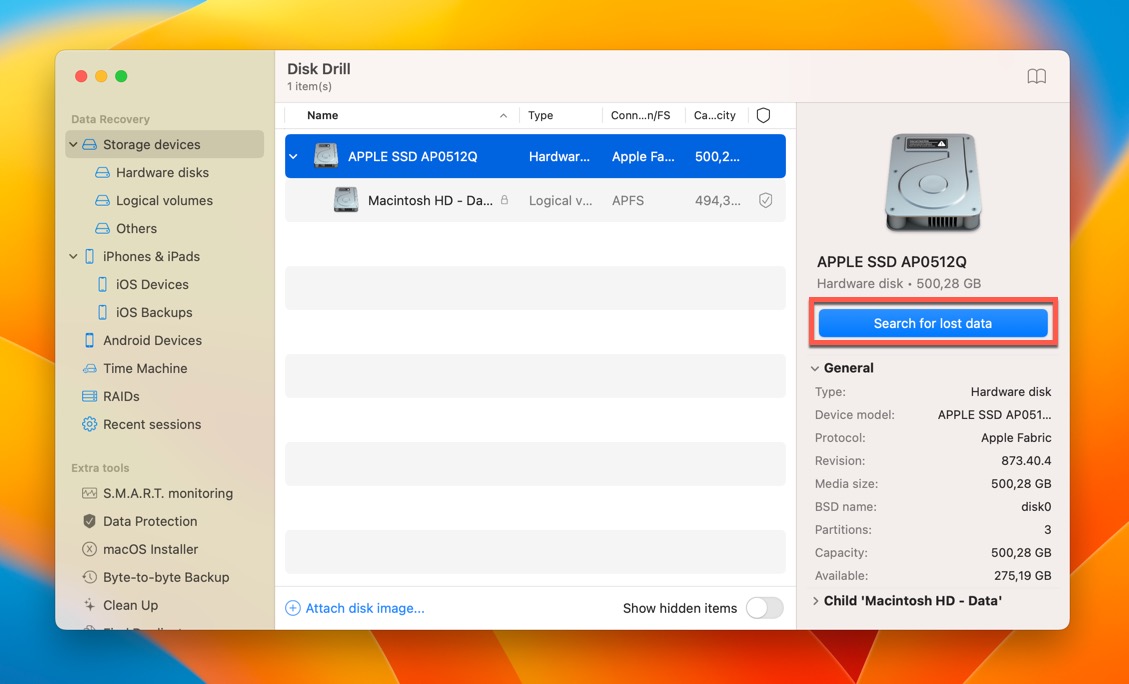
För att hitta förlorade gästfiler behöver du välja din systemdisk (den bör heta Apple SSD och innehålla en partition som heter Macintosh HD). Du kan sedan klicka på knappen Sök efter förlorade data för att skanna den.
Steg 4. Leta efter de saknade filerna
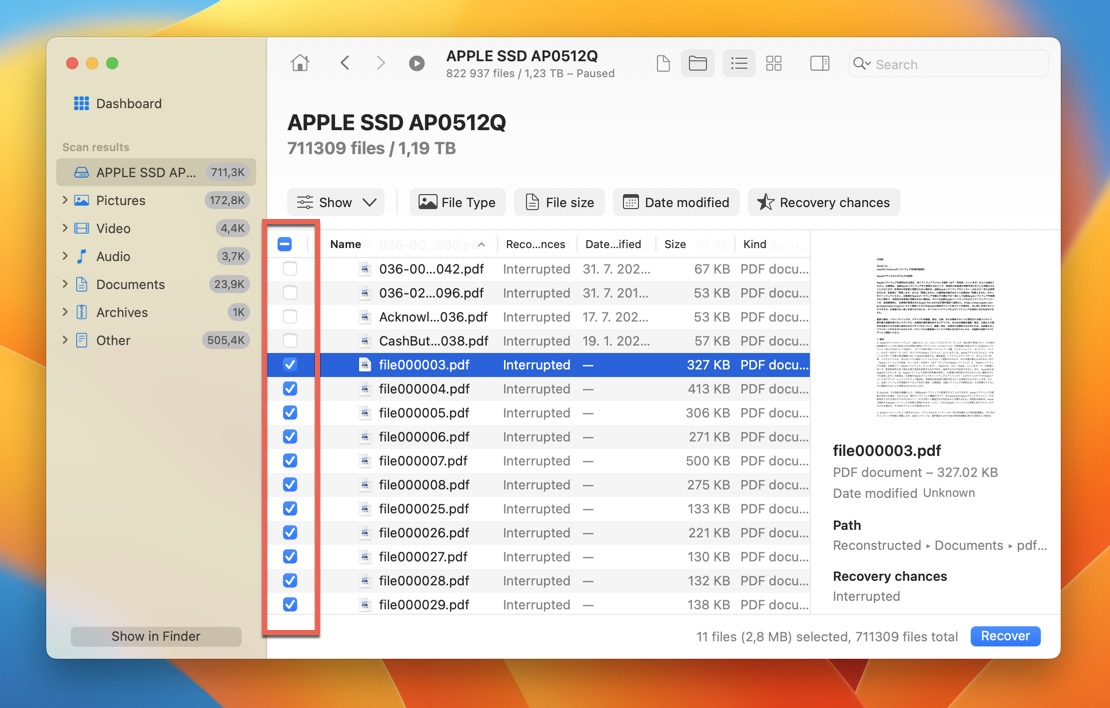
Vänta tills Disk Drill har slutfört skanningen och leta sedan efter de saknade filerna. Du kan använda Disk Drills skanningsresultatfilter, sökfältet och förhandsgranskningsfunktionen för att hitta det du söker efter. Klicka på kryssrutan bredvid varje fil du vill återställa för att lägga till den i återställningskön.
Steg 5. Återställ dina filer
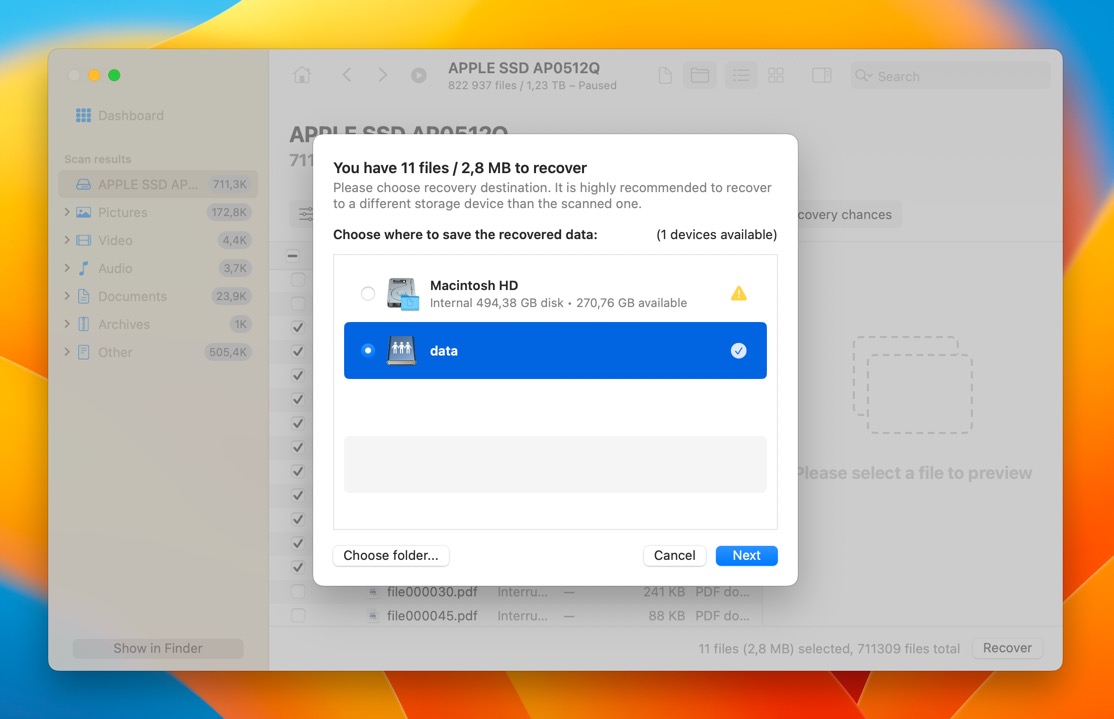
Med alla återställningsbara filer valda kan du klicka på återställningsknappen. Disk Drill kommer att be dig att välja en säker återställningsdestination, såsom en extern lagringsenhet. Slutligen, se återställningsresultaten i Finder.
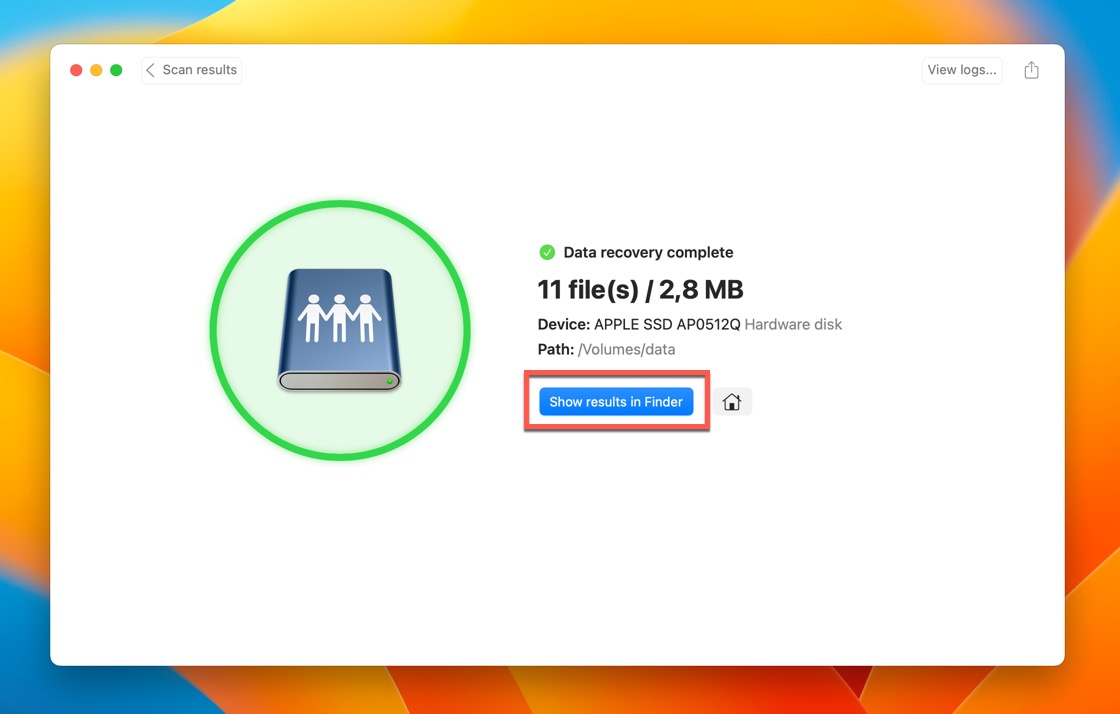
Säkerhetskopierar Time Machine data från gästanvändare?
Tyvärr är Time Machine inte aktiverad för gästkontot, så den säkerhetskopierar ingen gästanvändardata. Faktum är att den enda app som är tillgänglig för gästanvändare på FileVault-krypterade Macs (vilket inkluderar alla Apple Silicon Macs) är Safari.
Självklart är det fortfarande möjligt för gästanvändare på Mac-datorer som inte är krypterade med FileVault att säkerhetskopiera sina filer manuellt till en extern lagringsenhet, och det är precis vad de bör göra för att undvika att förlora sina data efter att ha loggat ut från gästkontot.
Slutsats
Gästkontot på Mac-datorer erbjuder ett isolerat utrymme för tillfälliga användare. Eftersom detta utrymme automatiskt raderas så fort gästanvändare loggar ut, är risken för oavsiktlig dataförlust hög.
Gästanvändare som har förlorat viktiga filer efter att ha loggat ut utan att först spara dem på en extern lagringsenhet bör omedelbart be ägaren av Mac:en att använda deras administratörskonto för att skanna systemdisken med hjälp av dataräddningsprogram som Disk Drill. Om det används tillräckligt tidigt kan Disk Drill avvärja de flesta datarådeskatastrofer.






