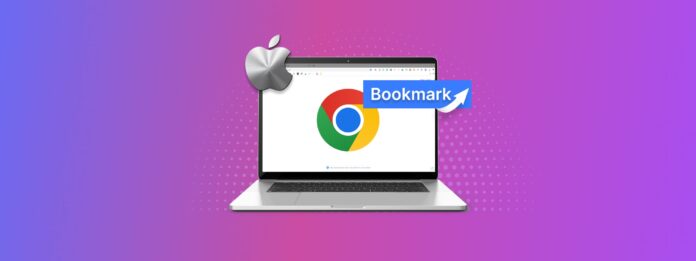
Saknade bokmärken i Google Chrome? Det händer ofta… Och av olika anledningar. Men så länge du agerar snabbt bör du kunna återställa bokmärken i Chrome med din Mac. Denna artikel har all information du behöver för att ta reda på vad som exakt hände med dina bokmärken, samt de snabba lösningarna du kan prova för varje fall.
Vi erbjuder också steg-för-steg-instruktioner om hur du återställer Chrome-bokmärken på Mac, även om de nödvändiga filerna har blivit skadade eller raderats av misstag. Läs vidare.
Innehållsförteckning
Varför bokmärken kan försvinna från Google Chrome
Det finns några orsaker som kan ligga bakom förlorade bokmärken i Chrome, allt från användarfel till logiska skador. Analysera var och en av dem nedan för att avgöra vad du ska göra härnäst för att få tillbaka bokmärkena i Chrome.
- Oavsiktlig radering (Bokmärkeshanterare). Av misstag raderade det från Chromes bokmärkeshanterare. Lyckligtvis har den en ångra-funktion så prova att trycka på (CMD + Z) med Bokmärkeshanteraren öppen. Du kan också använda denna tangentkombination för att återställa en raderad bokmärkesmapp i Chrome.
- Synkroniseringsproblem. Du kanske inte har aktiverat synkroniseringsfunktionen för ditt Google Chrome-konto, vilket gör att dina bokmärken inte visas på andra datorer. Till höger om Chromes adressfält, klicka på din användarikon > ”Aktivera synk…”
- Fel konto. Är du inloggad på rätt konto? Bokmärken sparas på det konto som är inloggat i Google Chrome. Så kanske dina bokmärken inte är borta från Chrome, de är bara under ett annat konto.
- Oavsiktlig radering (Finder). Google Chrome-bokmärken sparas som filer “Bookmarks” och “Bookmarks.bak” i Finder. Radering av dem eller att ta bort dem från deras ursprungliga mapp kommer att göra att dina bokmärken försvinner. Mer om detta i nästa avsnitt.
Var lagras Chrome-bokmärken på Mac?
Som vi kort nämnde i förra avsnittet, lagras Google Chrome-bokmärken som filer som kallas ”Bookmarks” och ”Bookmarks.bak” på din Mac. Om dessa filer raderas eller fragmenteras kommer dina bokmärken inte att fungera korrekt.
För att hitta platsen för Chrome-bokmärken på Mac, starta Chrome och skriv “ chrome://version/ ” i adressfältet utan citattecken. Tryck på return. Du hittar den exakta sökvägen till platsen för dina bokmärkesfiler bredvid “Profile Path”, som du kan klistra in i Finder’s Gå till mapp-funktionen.
Tänk på att chrome://version/ visar information om det konto du är inloggad på i Chrome. Om du inte hittar de bokmärken du letar efter, kontrollera om du är inloggad på rätt konto.
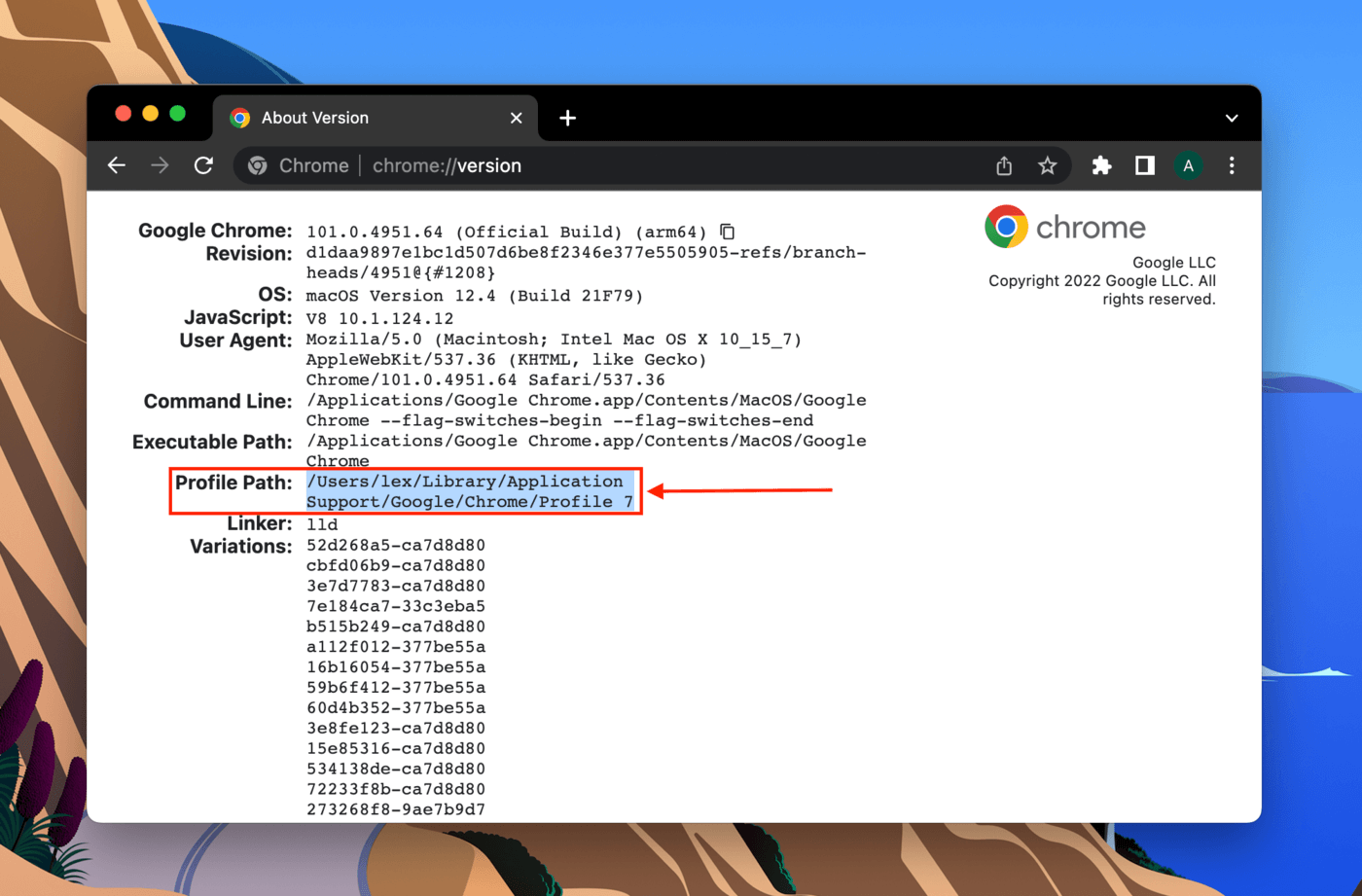
Hur man återställer raderade Chrome-bokmärken på en Mac
Om du inte kan hitta Chrome-bokmärkesfilerna på den sökväg vi kopierade och klistrade in i förra avsnittet, kan de ha raderats. Lyckligtvis finns dessa data fortfarande på din systemdisk – de är bara markerade för att skrivas över av nya filer.
Det finns två sätt att återställa raderade bokmärken i Chrome: (1) återställa en tidigare version från en säkerhetskopia, eller (2) använda ett specialverktyg för att extrahera data från din enhets filsystem. Vi ska prova båda metoderna för att återställa raderade bokmärken i Chrome med en Mac.
Alternativ A: Återställ Raderade Chrome-bokmärken Från en Time Machine-säkerhetskopia
Time Machine är ett kraftfullt säkerhetskopieringsverktyg som medföljer macOS. Det kan spara “ögonblicksbilder” av tidigare versioner av filer och mappar som enkelt kan återställas var som helst på din Mac. Hur återställer man bokmärken i Chrome med hjälp av Time Machine? Vi kan använda ögonblicksbilder-funktionen för att hitta en tidigare version av mappen “Profile Path” och återställa bokmärken från den versionen.
Steg 1. Öppna Systeminställningar > Time Machine.
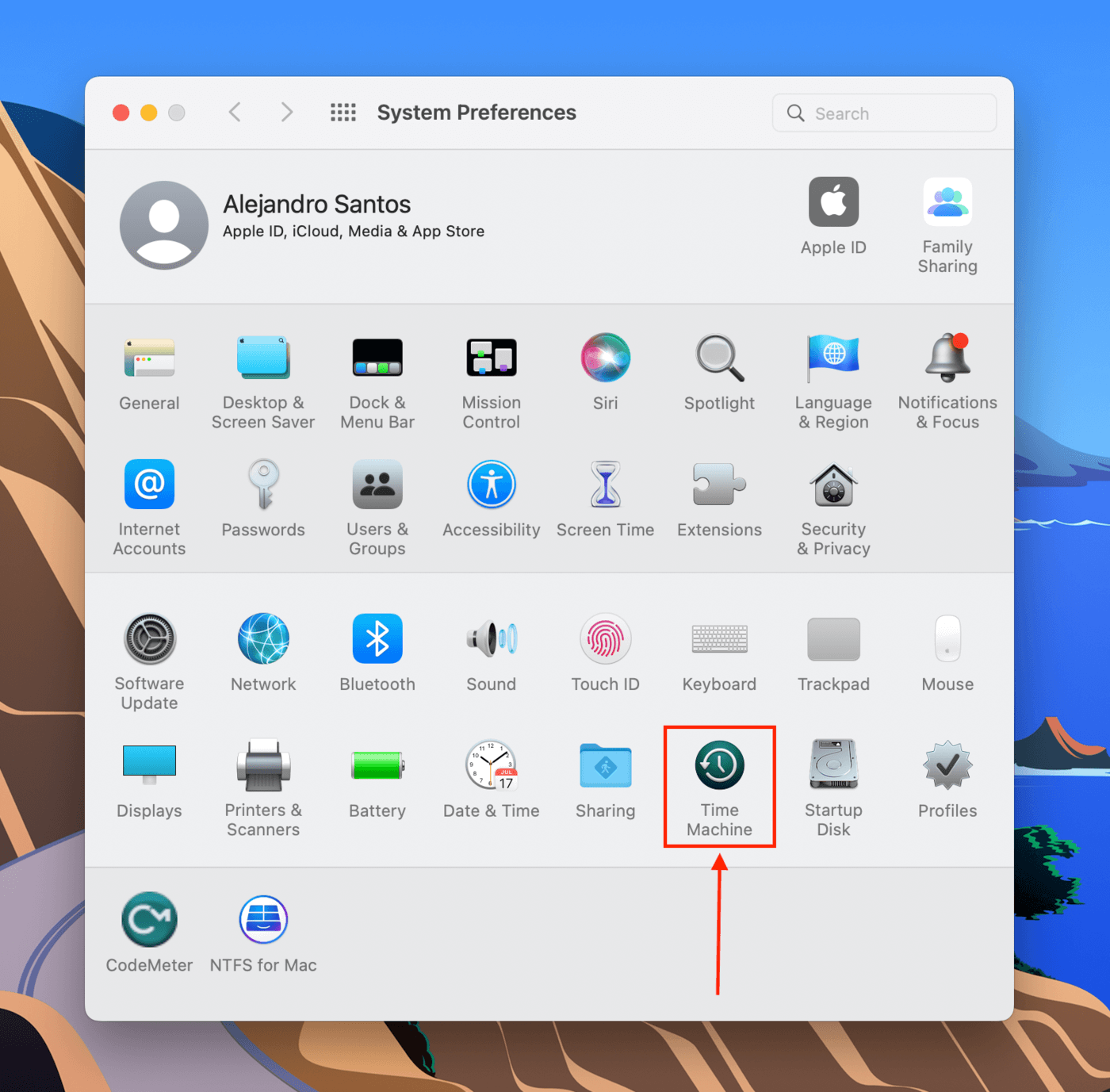
Steg 2. Se till att kryssrutan bredvid “Visa Time Machine i menyraden” är markerad, stäng sedan fönstret.

Steg 3. Starta Google Chrome (Finder > Program > Google Chrome), gå sedan till följande adress: chrome://version/ Kopiera sökvägen bredvid ”Profilväg.”
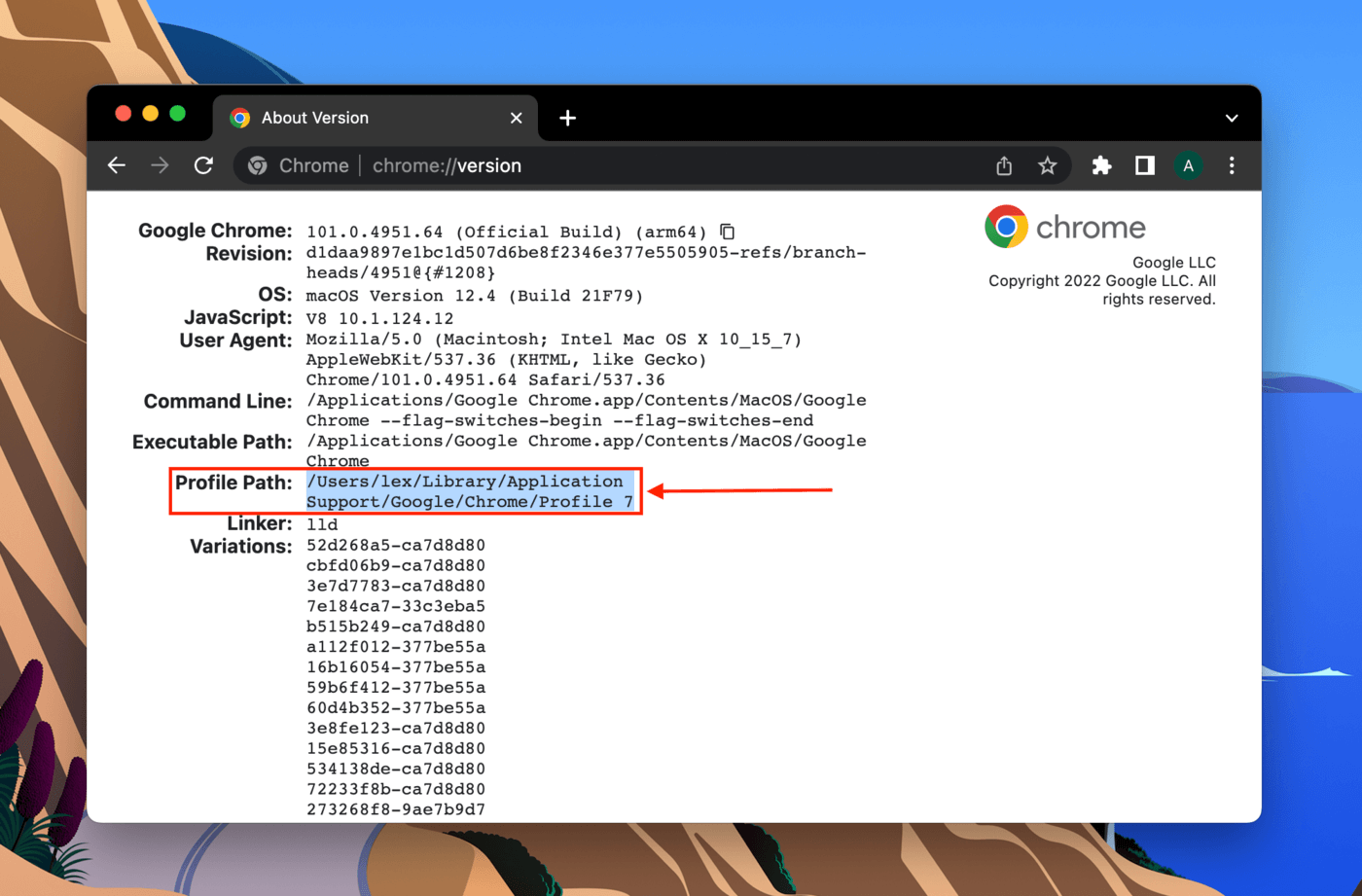
Steg 4. Öppna Finder, klicka sedan på menyraden på Gå > Gå till mapp… och klistra in sökvägen vi just kopierade i fältet. Tryck på retur.
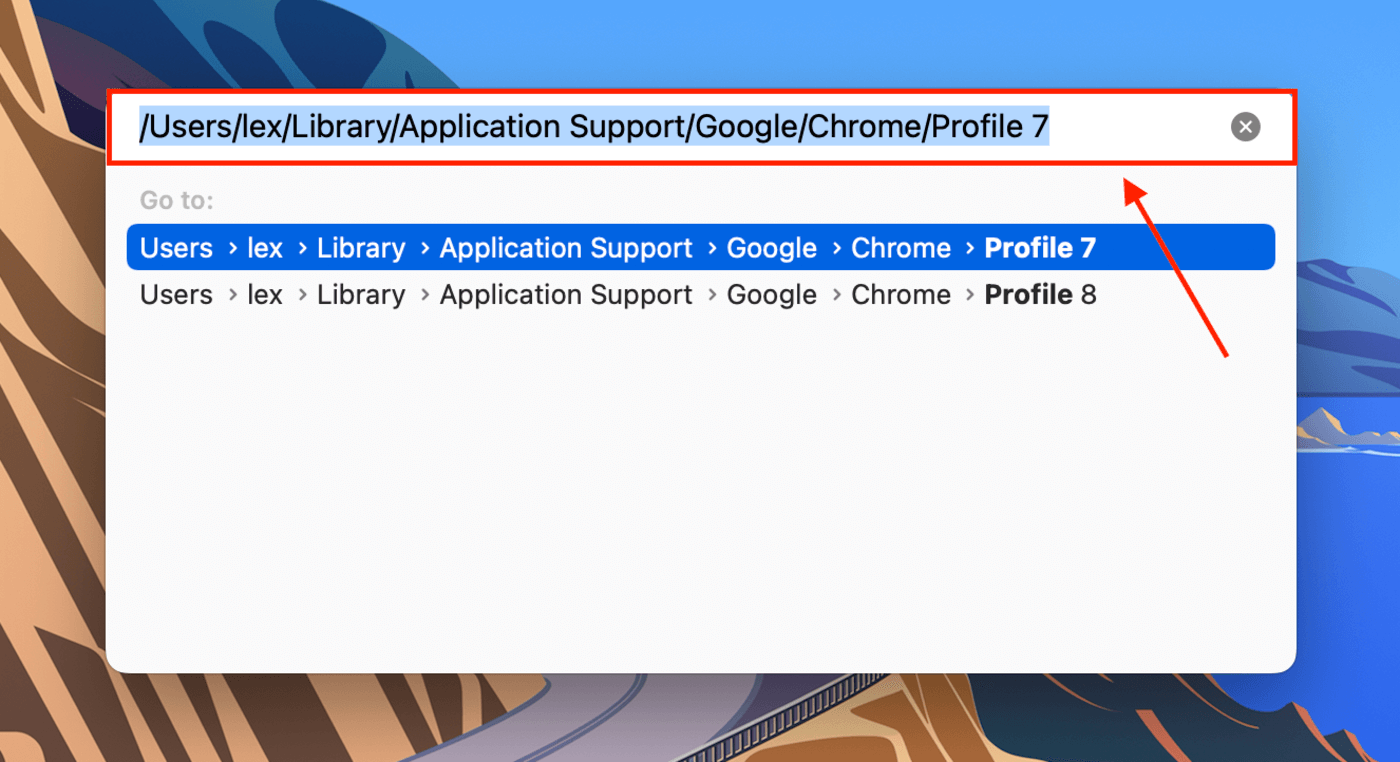
Steg 5. På menyraden, klicka på Time Machine-knappen > Enter Time Machine.
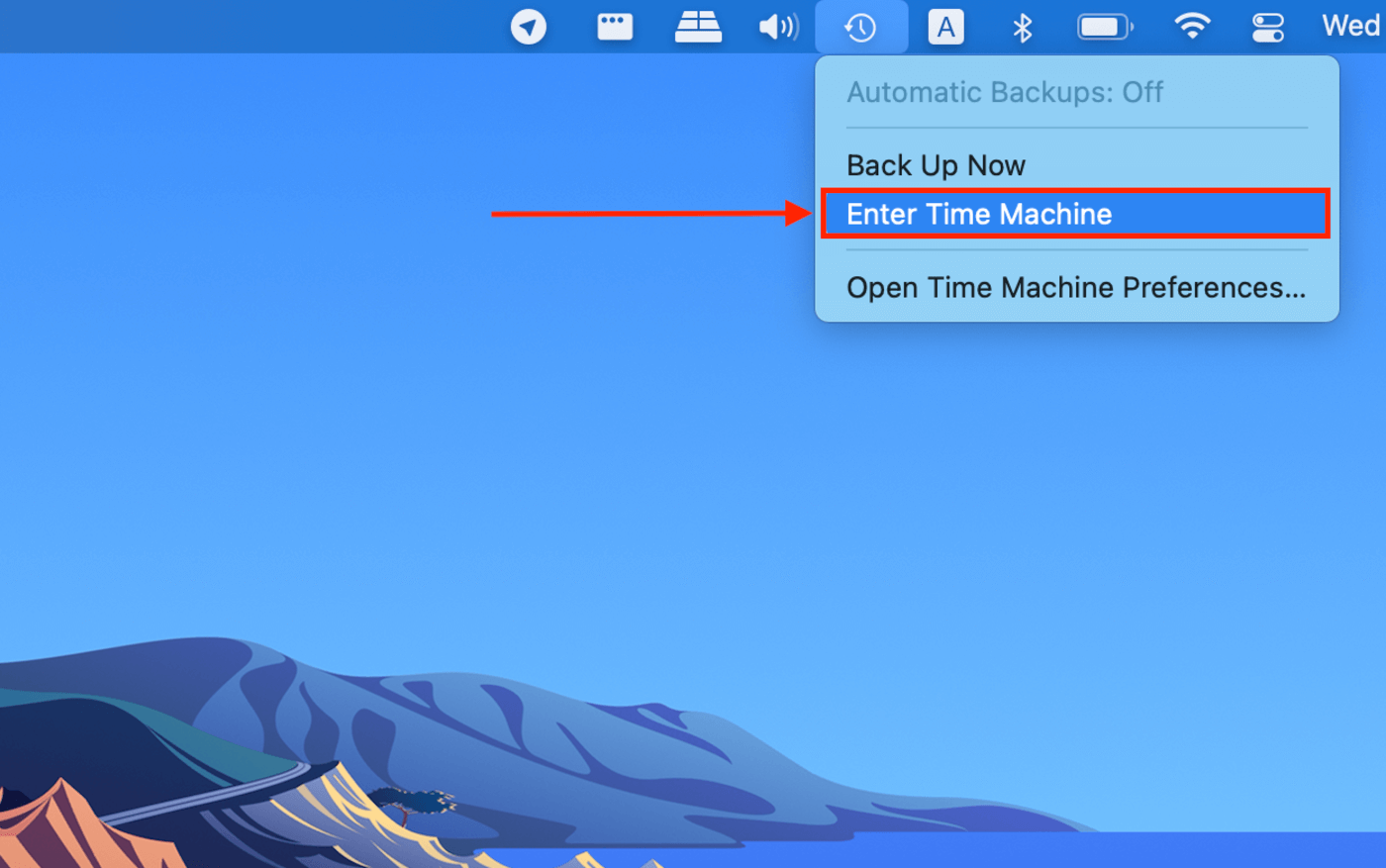
Steg 6. Använd pilarna till höger på skärmen för att bläddra igenom ögonblicksbilder tills du hittar en där dina bokmärkesfiler ännu inte har raderats. Markera dessa filer och klicka sedan på “Återställ” för att återställa dina raderade bokmärkesfiler för Chrome.
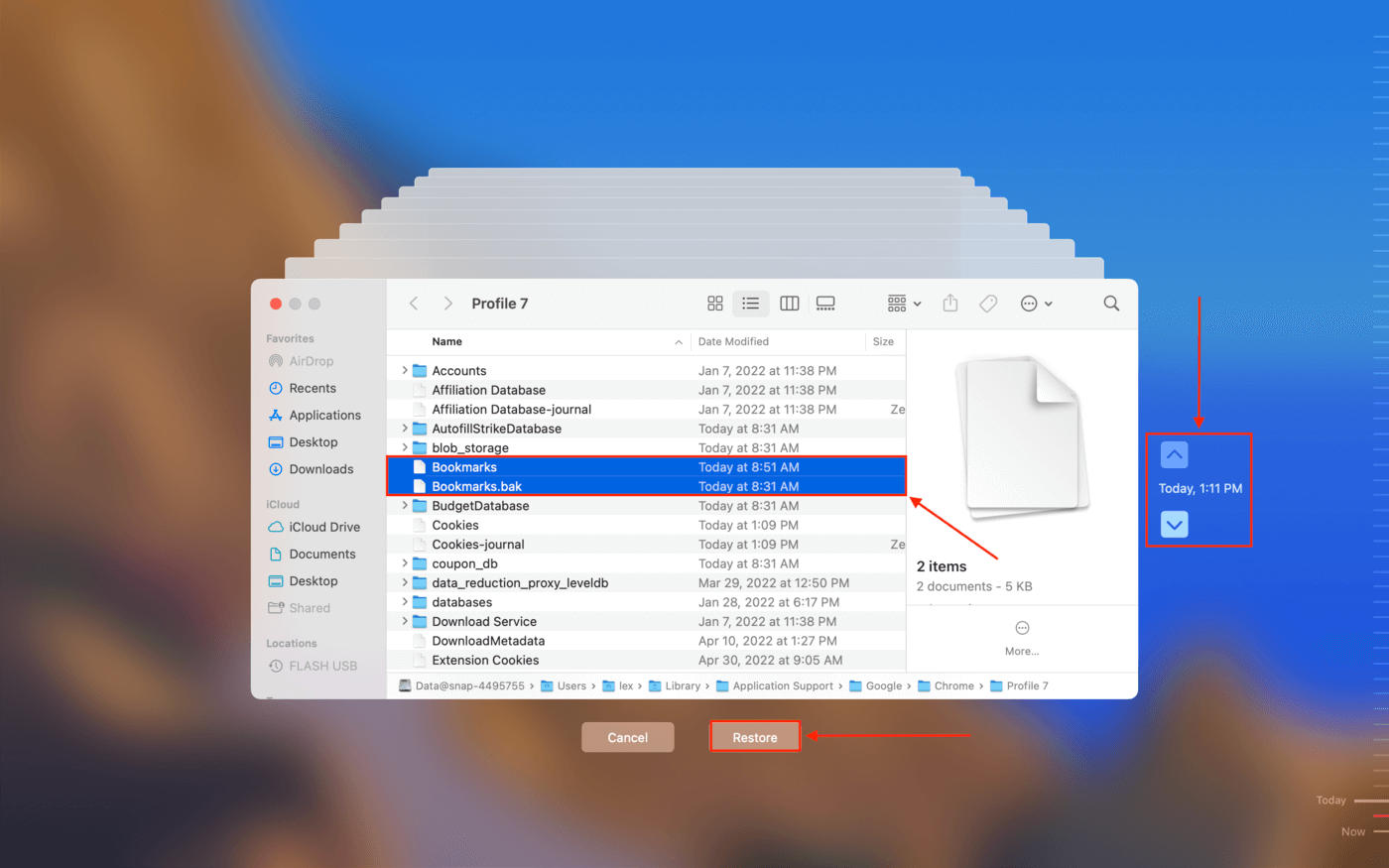
Alternativ B: Återställ raderade Chrome-bokmärken med hjälp av dataåterställningsprogramvara
Programvara för dataåterställning är kraftfulla verktyg som är utformade för att extrahera och återuppbygga data så att de återställs intakta och användbara. Även om du aldrig ens hört talas om programvara för dataåterställning, har de flesta moderna grafiska användargränssnitt så att hela processen bara tar några få klick. Om du inte har en Time Machine-säkerhetskopia är detta ditt näst bästa alternativ.
För den här artikeln kommer vi att använda Disk Drill. Det är vårt val av Chrome bokmärkesåterställningsverktyg, eftersom det aldrig har svikit oss tidigare (även med de mest okända filtillägg) – och dess snygga GUI gör det perfekt för att demonstrera dataåterställning för våra läsare. Så här använder du det:
Steg 1. Anslut en lagringsenhet (som ett USB-minne) till din Mac. Det behöver bara ha några MB tillgängligt.
Steg 2. Ladda ner och installera Disk Drill.
Steg 3. Öppna Finder > Program och dubbelklicka på Disk Drill-ikonen.
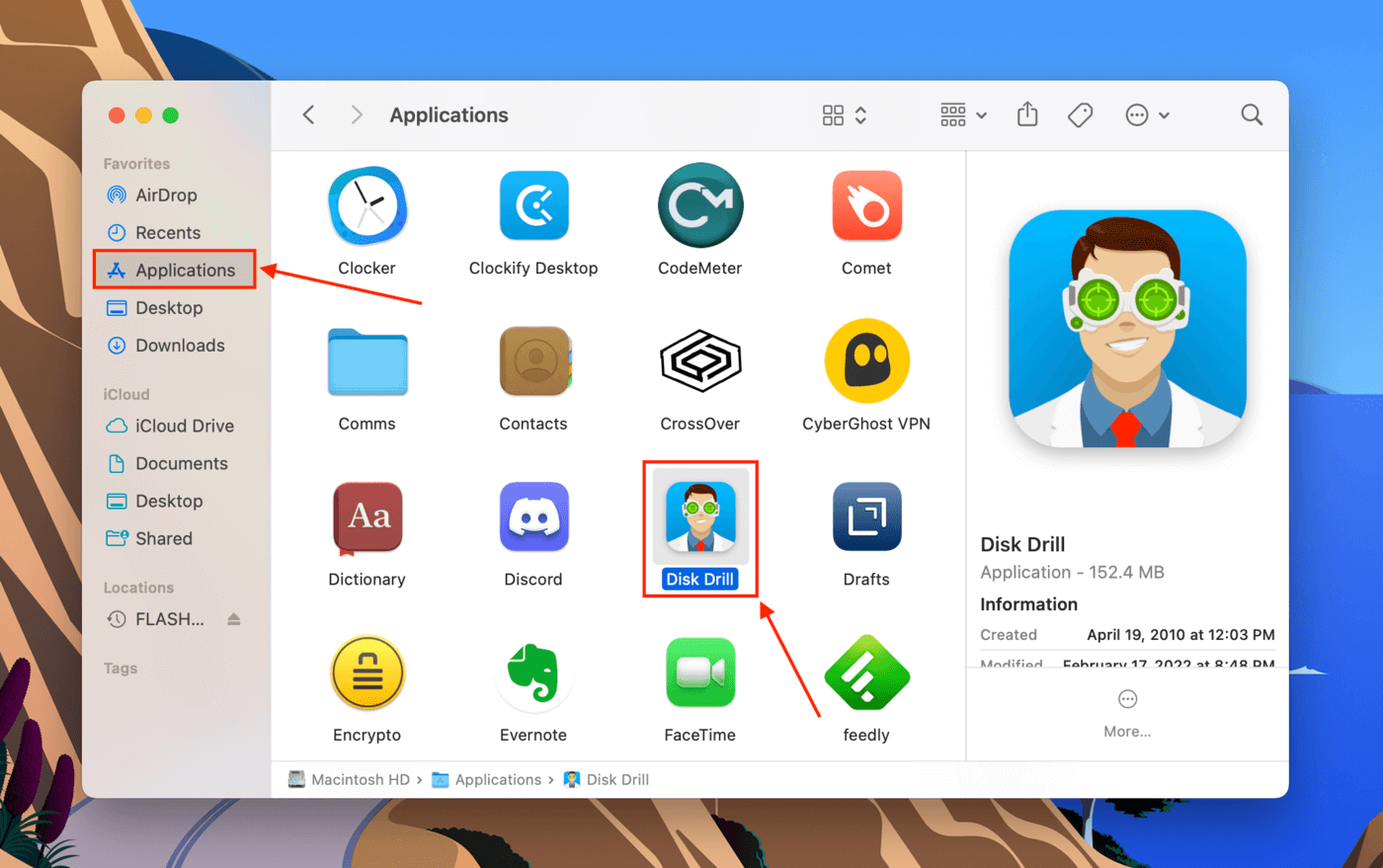
Steg 4. Välj din systemdisk från den mellersta panelen och klicka på “Sök efter förlorade data.”
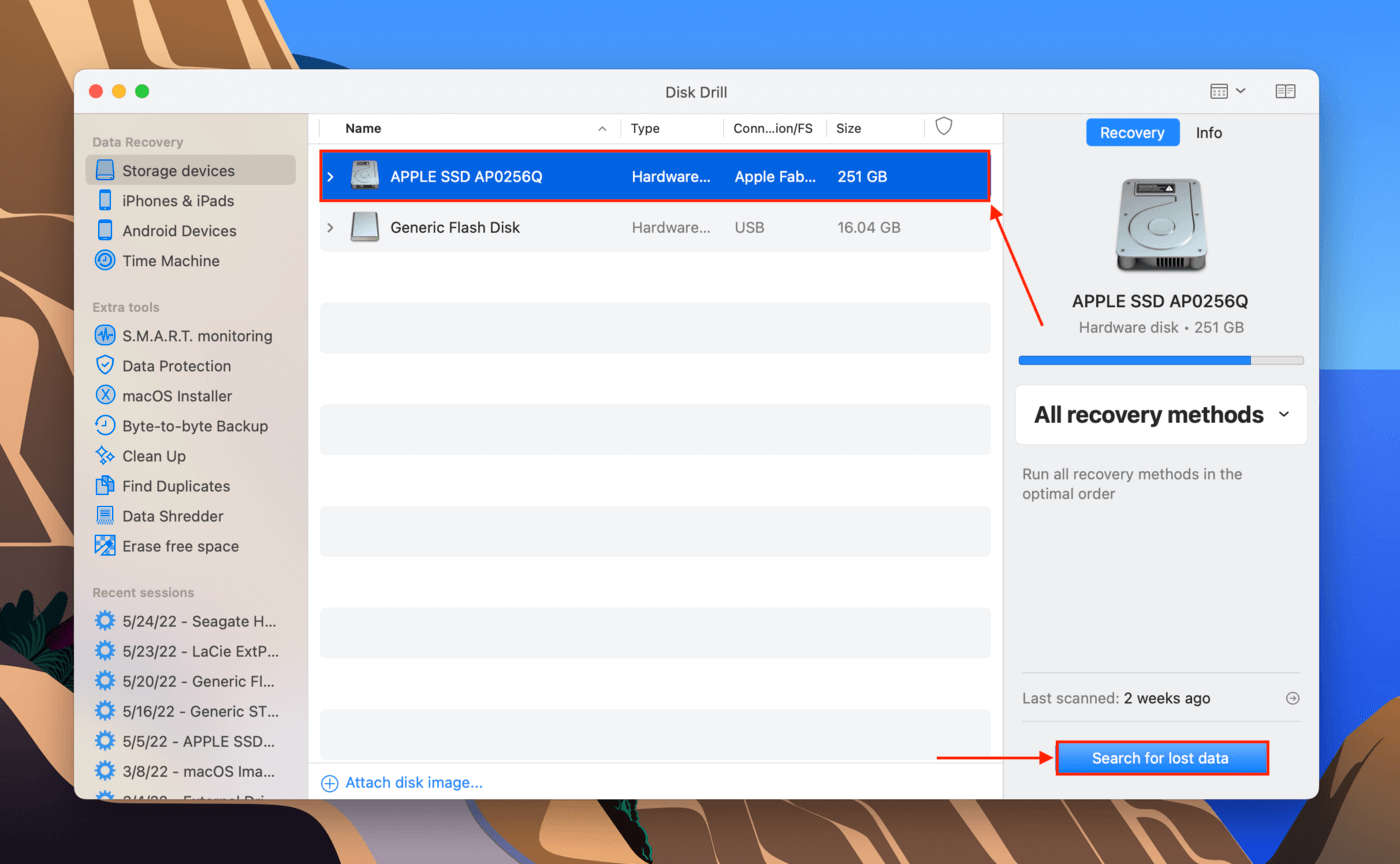
Steg 5. Vänta på att Disk Drill ska slutföra sin skanning, klicka sedan på “Granska hittade objekt.”
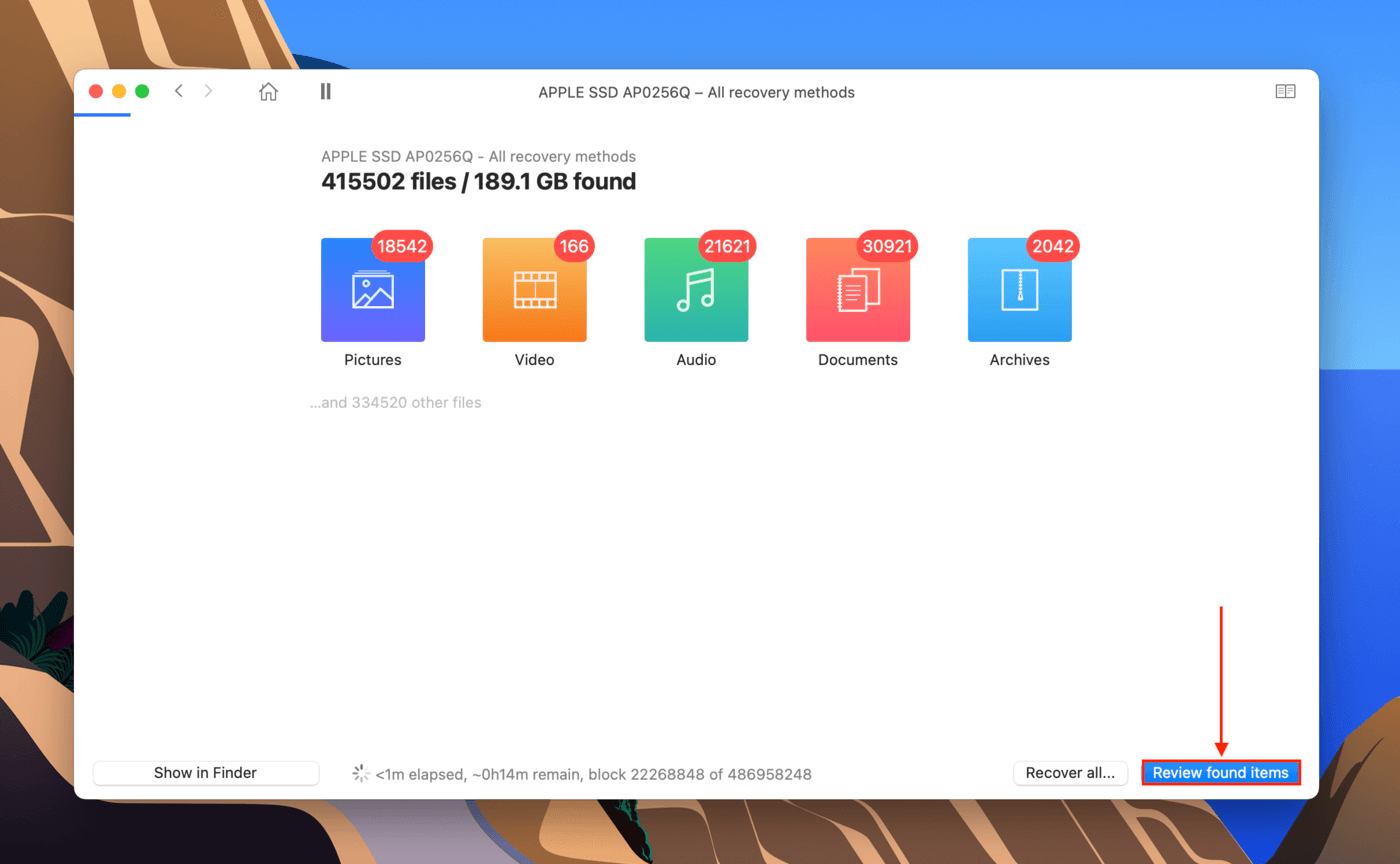
Steg 6. På det övre högra hörnet av fönstret, klicka på sökfältet och skriv “bokmärken” för att filtrera listan efter filer relaterade till dina oavsiktligt raderade bokmärken.
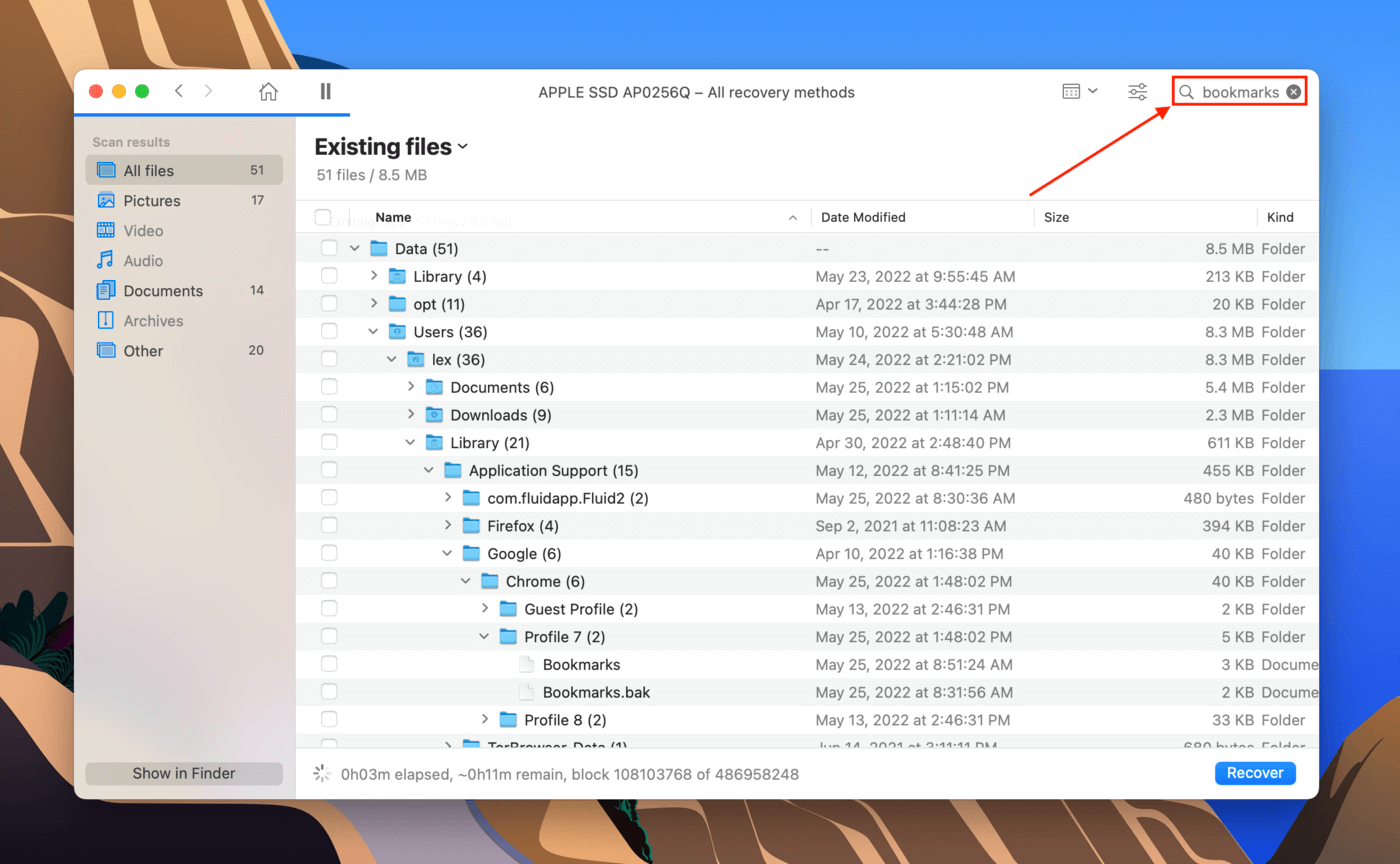
Steg 7. Beroende på hur fragmenterad datan är kan du kanske följa den ursprungliga sökvägen direkt till de saknade bokmärkesfilerna. Använd kryssrutorna i den vänstra kolumnen för att välja de filer du vill återställa, klicka sedan på “Återställ.”

Steg 8. Välj din lagringsenhet som destination där Disk Drill kommer att spara de återställda filerna (inte din dators systemdisk, för att undvika att skriva över). Klicka på “OK.” Du kan sedan säkert flytta de återställda Bookmarks och Bookmarks.bak filerna till mappen “Profile Path” så att de dyker upp igen i Chrome.

Hur man förhindrar radering av Chrome-bokmärken på Mac
Oftast kommer dataförlust utan förvarning. Vi har dock ett par väldigt effektiva tips som du kan använda på din egen maskin för att se till att du aldrig tappar dina bokmärken igen.
- Slå på synkronisering. Annars kommer bokmärken som du lägger till på en enhet inte att återspeglas i Chrome-sessionerna på dina andra enheter.
- Se till att du är inloggad på rätt konto. Du kan bara komma åt bokmärkeshanteraren för det konto som är inloggat för närvarande.
- Aktivera Time Machine-säkerhetskopior. Att återställa filer med hjälp av snapshots-funktionen är superenkelt och bekvämt, och det är gratis – så dra nytta av det.
- Exportera dina bokmärken. Du kan exportera dina bokmärken till en HTML-fil, som du kan kopiera till en säker plats och öppna med Chrome eller någon annan webbläsare. I det övre högra hörnet av Chrome-fönstret, klicka på de tre prickarna > Bokmärken > Bokmärkeshanteraren. Klicka sedan på de tre prickarna bredvid sökfältet och klicka på “Exportera bokmärken”.
Det kommer fortfarande att finnas gånger när allt bara går helt fel, så bokmärk (och exportera) den här artikeln så att du alltid vet hur du återställer bokmärken i Chrome.






