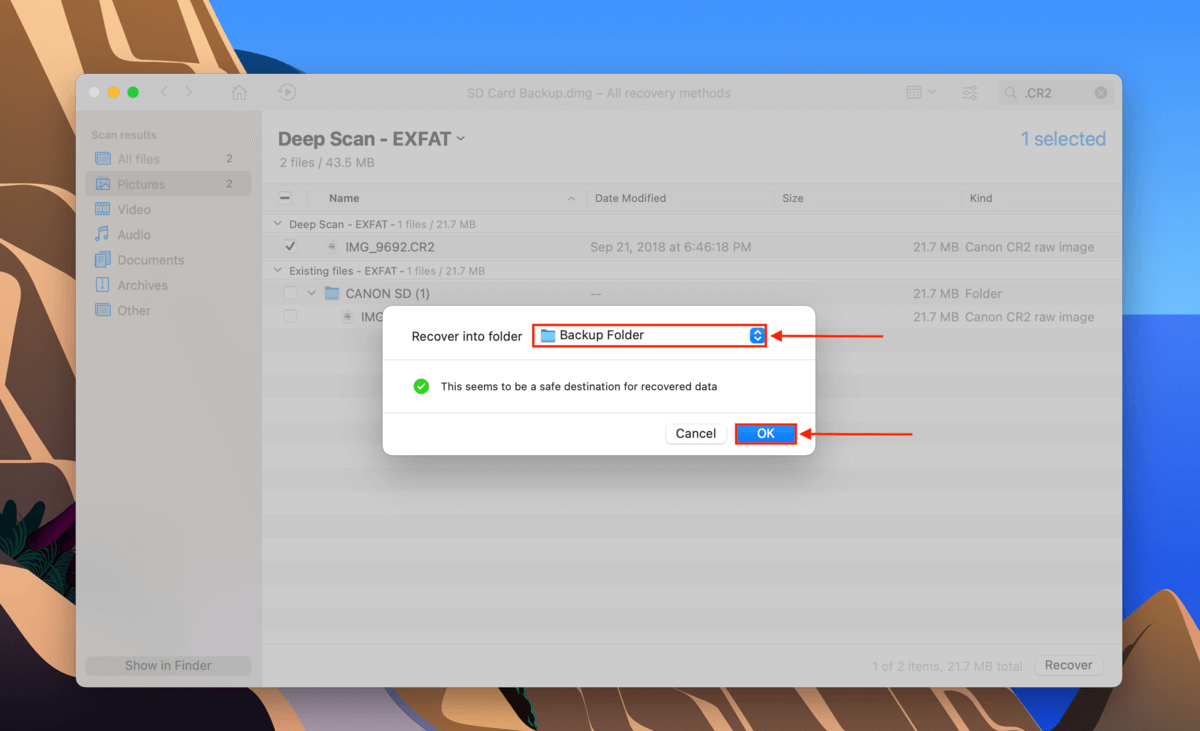Denna artikel är den ultimata guiden för att hjälpa dig importera foton (och videor) från ditt SD-kort till Mac. Och när saker inte går enligt plan, tar vi också upp vanliga problem som kan förhindra dig från att importera foton och hur du löser dem.
Slutligen finns det fall där ditt SD-kort blir korrumperat eller skadat, vilket utsätter dig för risken av dataförlust förr eller senare. Vi hjälper dig att säkra din data innan detta inträffar, eller återställa den i värsta fall. Läs vidare.
Hur man importerar foton från ett SD-kort till Mac
Nedan följer 3 enkla steg för att överföra foton från ditt SD-kort till en Macbook Pro (eller en annan Mac) med hjälp av appen Bilder:
Steg 1. Se till att ditt SD-kort är ordentligt anslutet till din Mac och öppna sedan appen Bilder (Finder > Program > Bilder).
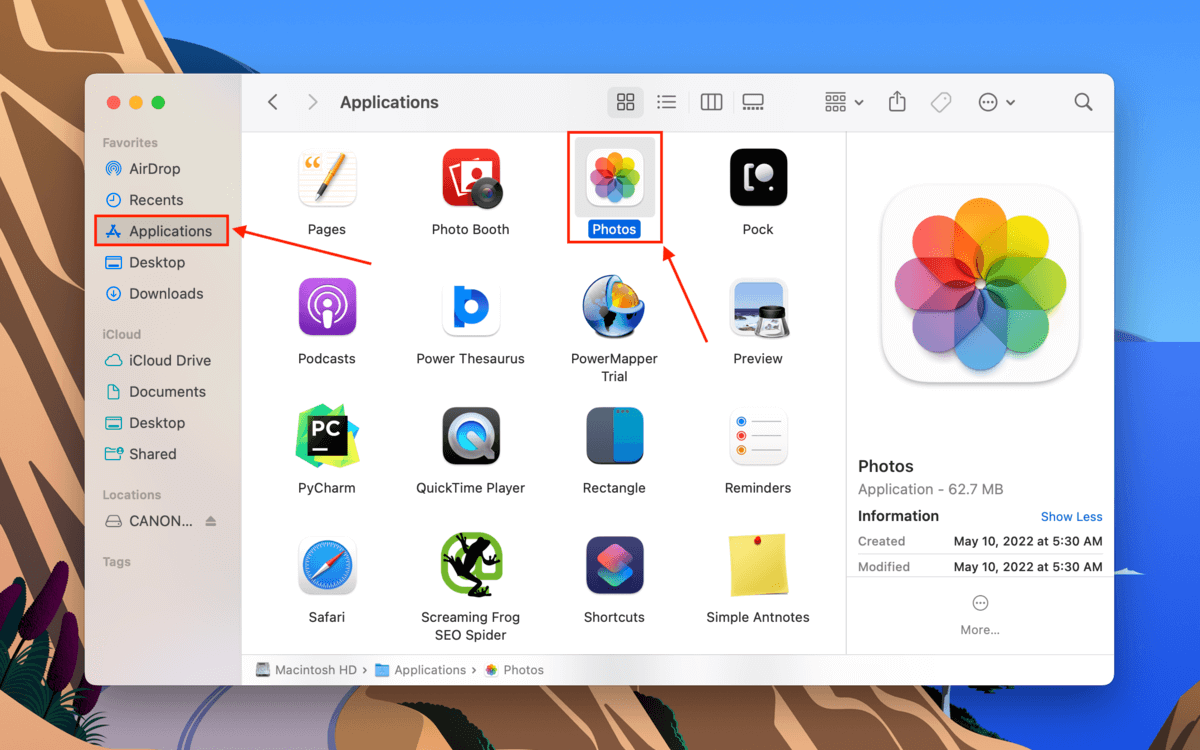
Steg 2. På menyraden klickar du på Arkiv > Importera.
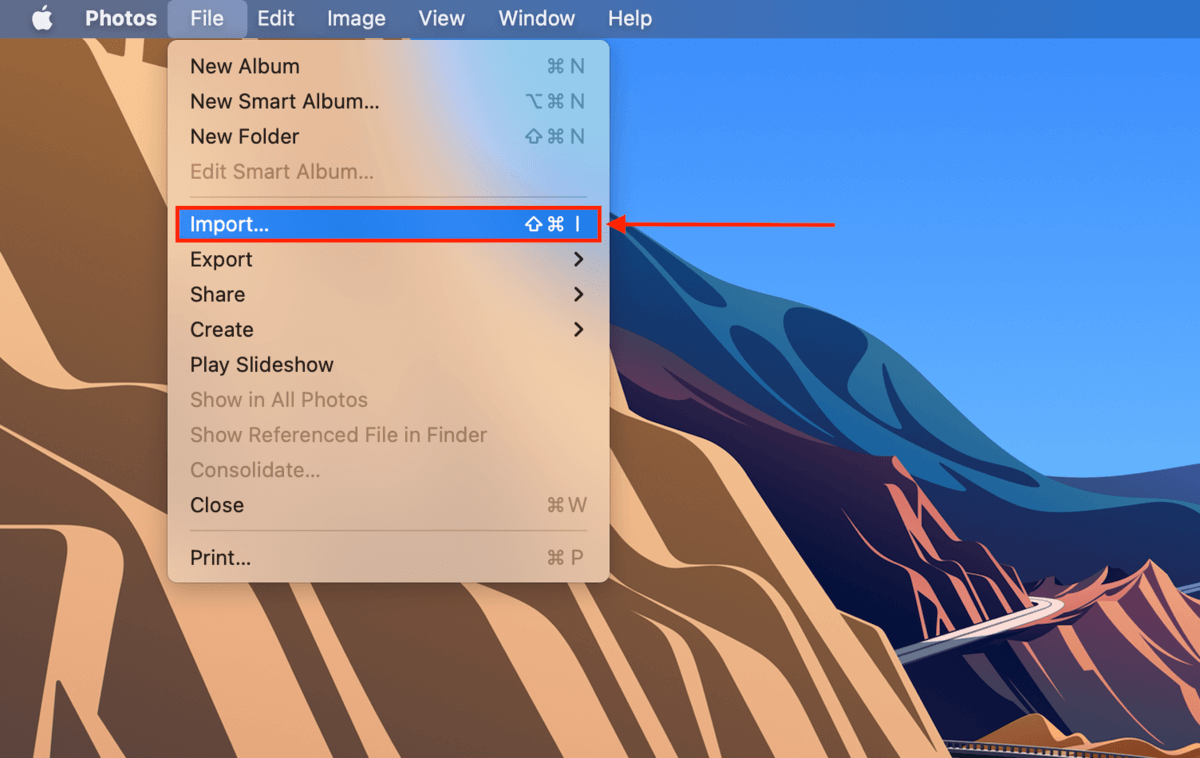
Steg 3. I det fönster som visas, välj ditt SD-kort från vänstra sidofältet. Välj sedan de filer du vill importera och klicka på “Importera” för att ladda upp dina bilder från ditt SD-kort till appen Bilder.

Vad man ska göra om foton inte importeras från SD-kortet
Om dina foton inte importeras från ditt SD-kort efter att ha följt ovanstående steg, låt oss börja felsöka ditt SD-kort. Nedan finns en tabell med de vanligaste scenarierna där foton inte importeras från ditt SD-kort, samt motsvarande lösningar för varje unikt problem.
| Issue | Sammanfattning | Lösning |
| 🔌 Felaktiga portar eller kontakter | Portar och kontakter kan bli felaktiga på grund av damm och skräp. | Du kan försöka använda en torr mikrofiberduk för att rengöra det. Om det fortfarande inte fungerar, prova andra portar, kontakter eller till och med en annan Mac. |
| ⚙️ SD-kortinställningar | Om ditt SD-kort är låst kan du se ett meddelande som säger “Detta kort kan inte modifieras” eller något liknande. | Mata ut ditt SD-kort och kontrollera vänster sida av det fysiska kortet för en skjutlås. Skjut det uppåt för att låsa upp det och försök igen. |
| 🎞️ Fel bildformat | Foton-appen stöder HEIF, JPEG, PNG, GIF och TIFF. Du kan också importera videor från ditt SD-kort till Mac (HEVC och MP4). De flesta populära RAW-format stöds också – du kan kontrollera hela listan här. Du kan möta ett felmeddelande “Ej stödd format/filtyp” för äldre Mac-modeller eller proprietära format. | Försök att uppdatera macOS. Annars kan du behöva konvertera din fil. |
| 🗃️ Bildformat ändringar | Om du fotograferar i RAW och JPEG och importerar ditt SD-kort, importerar Foton-appen foton från din kamera till Mac med JPEG som standard. | Om du vill att RAW-filen ska vara standard istället, öppna ett foto i Foton-appen och klicka på Redigera > Välj Bild > Använd RAW som Original. |
| 🗳️ Korruption | Ditt SD-kort kan bli korrupt när det infekteras av ett virus, påverkas av oregelbunden programvara eller avbryts medan det läser och skriver data. Detta är vanligtvis den skyldige om du förlorar data medan du överför foton till din dator. | Du kan åtgärda detta genom att formatera ditt SD-kort, men du måste först återställa och säkerhetskopiera dina foton och videor. Mer i nästa avsnitt. |
| 💥 Fysisk skada | SD-kort kan skadas av vatten, extrema temperaturer och repor orsakade av damm och skräp som tränger in. | I detta fall är det bättre att skicka det till ett professionellt dataräddningscenter för att undvika ytterligare skador. |
Hur man återställer förlorade foton från ett SD-kort på Mac
Om ditt SD-kort har skadats är det bara en tidsfråga innan du förlorar data (om du inte redan har gjort det). Och ju längre du använder ett skadat SD-kort, desto värre blir problemet. Lösningen är att “klona” ditt SD-kort. Därefter kan vi säkert använda dataräddningsprogram för att noggrant extrahera och återskapa (om det behövs) foton och annan data från klonen.
För den här artikeln kommer vi att använda en dataåterställningsprogramvara som heter Disk Drill. Den har båda verktygen vi behöver – en “bildbaserad backup” (eller klonfunktion) och dataåterställning. Detta gör det mycket lättare för nybörjare att följa med.
Steg 1. Se till att ditt SD-kort är anslutet till din dator, sedan ladda ner och installera Disk Drill.
Steg 2. Öppna Finder > Program, och dubbelklicka sedan på Disk Drill.
![]()
Steg 3. På vänstra sidofältet klickar du på “Byte-till-byte backup”. Välj sedan ditt SD-kort från listan och klicka på “Skapa Backup”. Om du använder en USB-kortläsare kan ditt SD-kort visas som “Allmän lagringsenhet”.
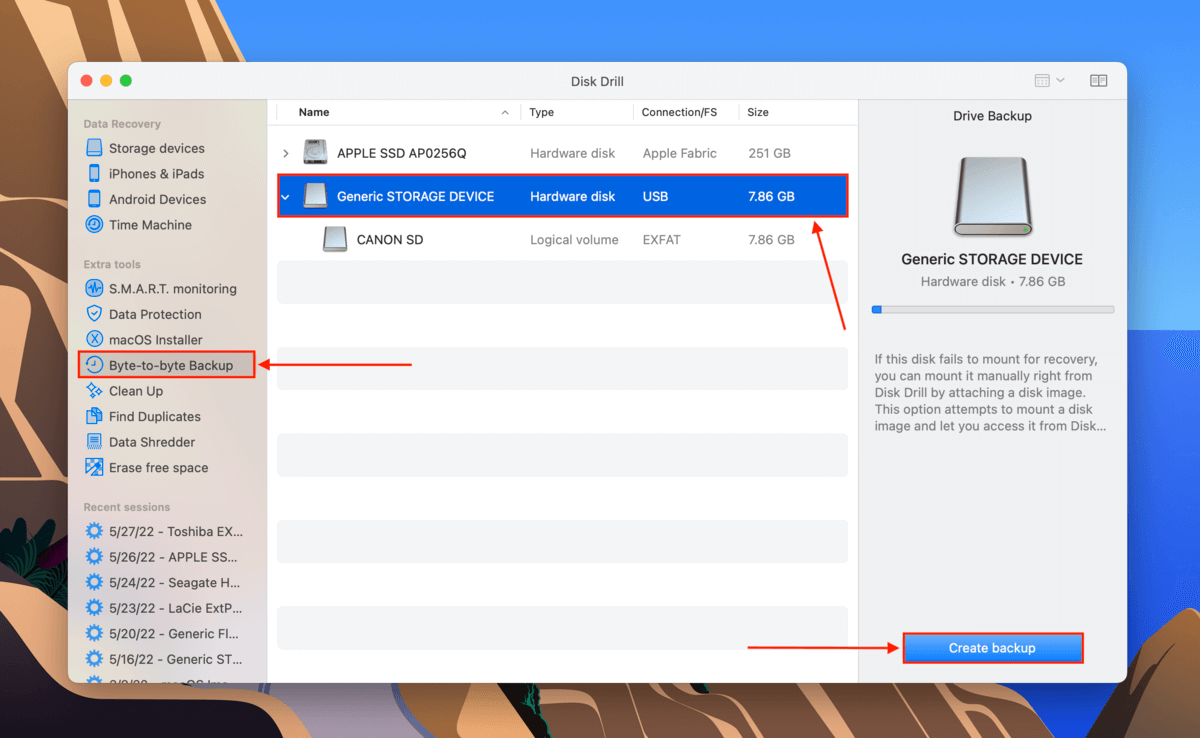
Steg 4. I dialogrutan som visas, använd rullgardinsknappen för att välja en plats på din dator (inte på ditt SD-kort) där Disk Drill kommer att spara säkerhetskopieringsfilen. Klicka sedan på “OK”.
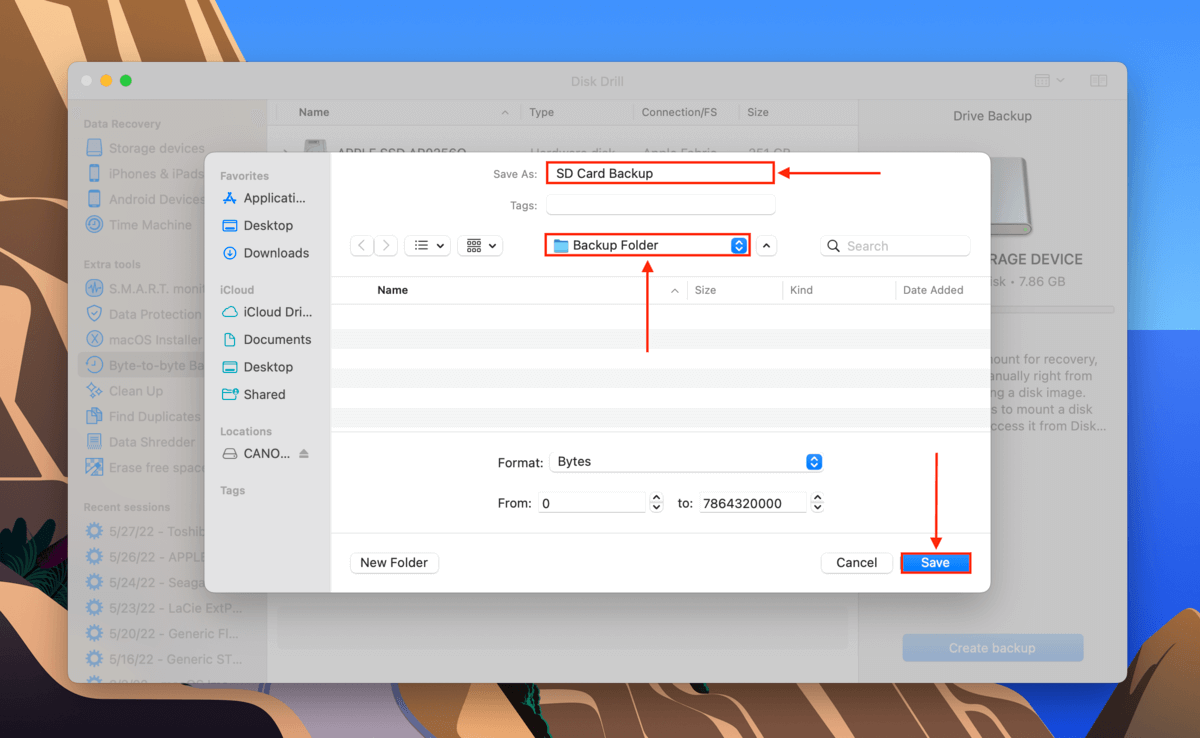
Steg 5. Dubbelklicka på filen vi just sparade för att montera den (du kan klicka på “Visa resultat i Finder” för att hitta den snabbare), klicka sedan på hemknappen i Disk Drill-fönstret. Du kan också mata ut och koppla bort ditt SD-kort från din Mac vid denna tidpunkt.
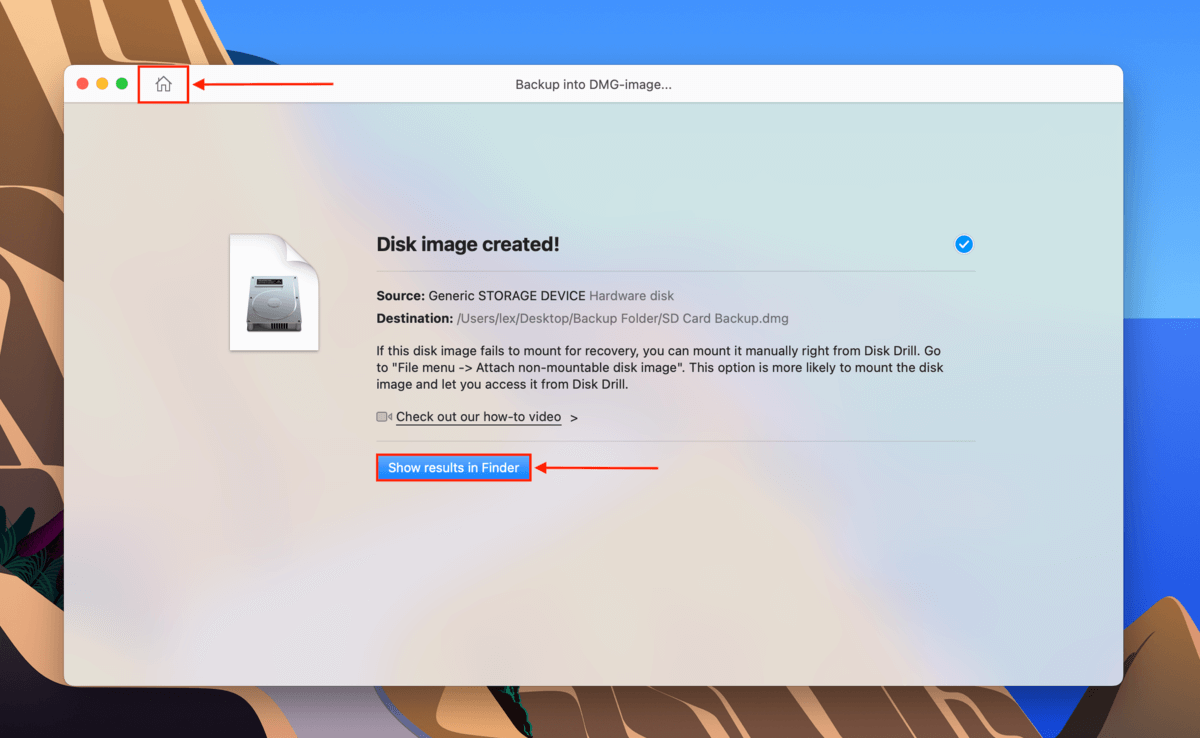
Steg 6. På den vänstra sidofältet, klicka på “Lagringsenheter.” I mittpanelen, välj din säkerhetskopia (den bör ha “Disk Image” som sin typ). Klicka sedan på “Sök efter förlorade data.”
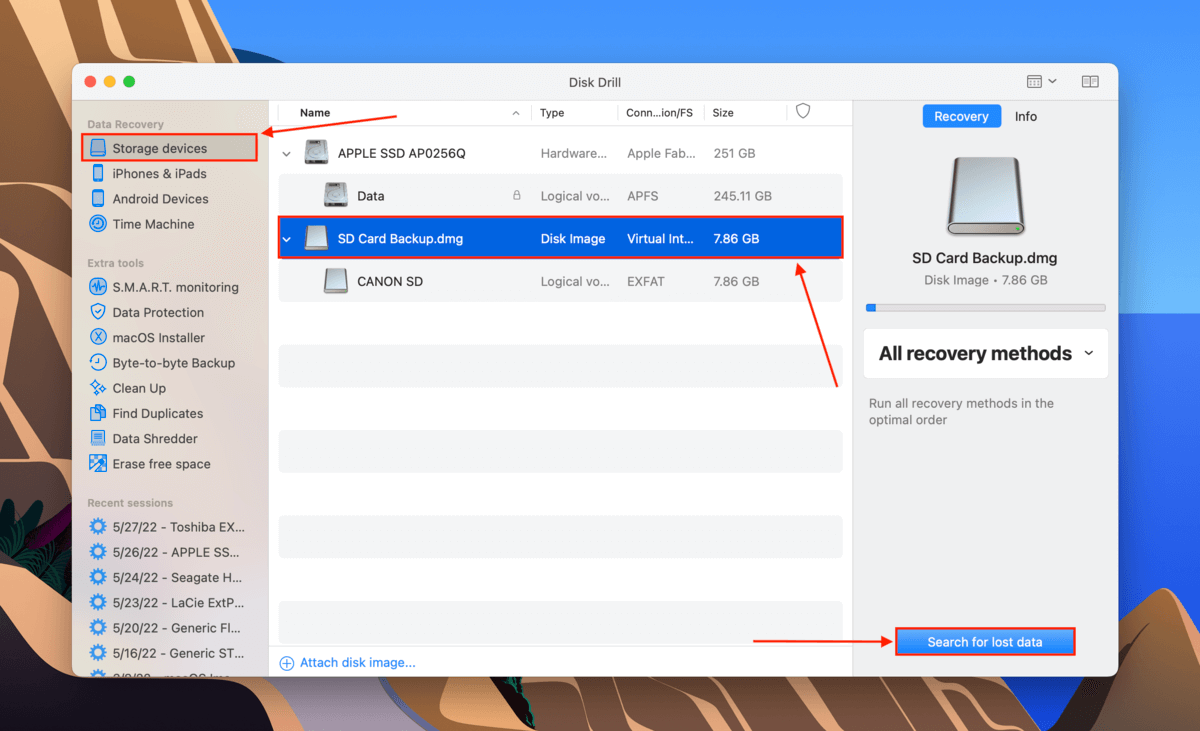
Steg 7. Vänta tills Disk Drill slutför sin skanning, klicka sedan på “Granska hittade objekt” för att se resultaten.

Steg 8. Använd sidofältet till vänster för att visa filer efter typ eller sökfältet i det övre högra hörnet av skärmen för att filtrera filer efter namn eller tillägg.

Steg 9. Eftersom dataåterställningsverktyg ibland inte kan återställa exakta filnamn är det en bra idé att förhandsgranska dina filer. Håll muspekaren till höger om valfri fil och klicka på ögonknappen som visas.
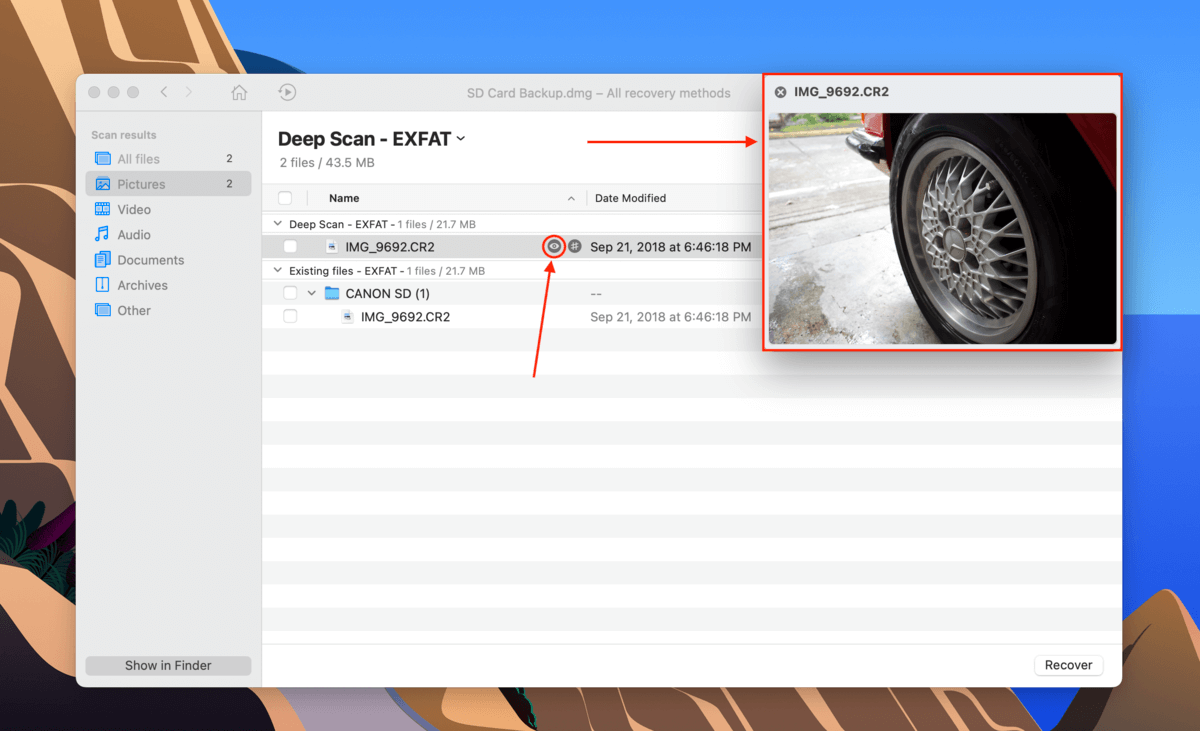
Steg 10. Markera rutorna till vänster om de filer du vill återställa, klicka sedan på “Återställ.”
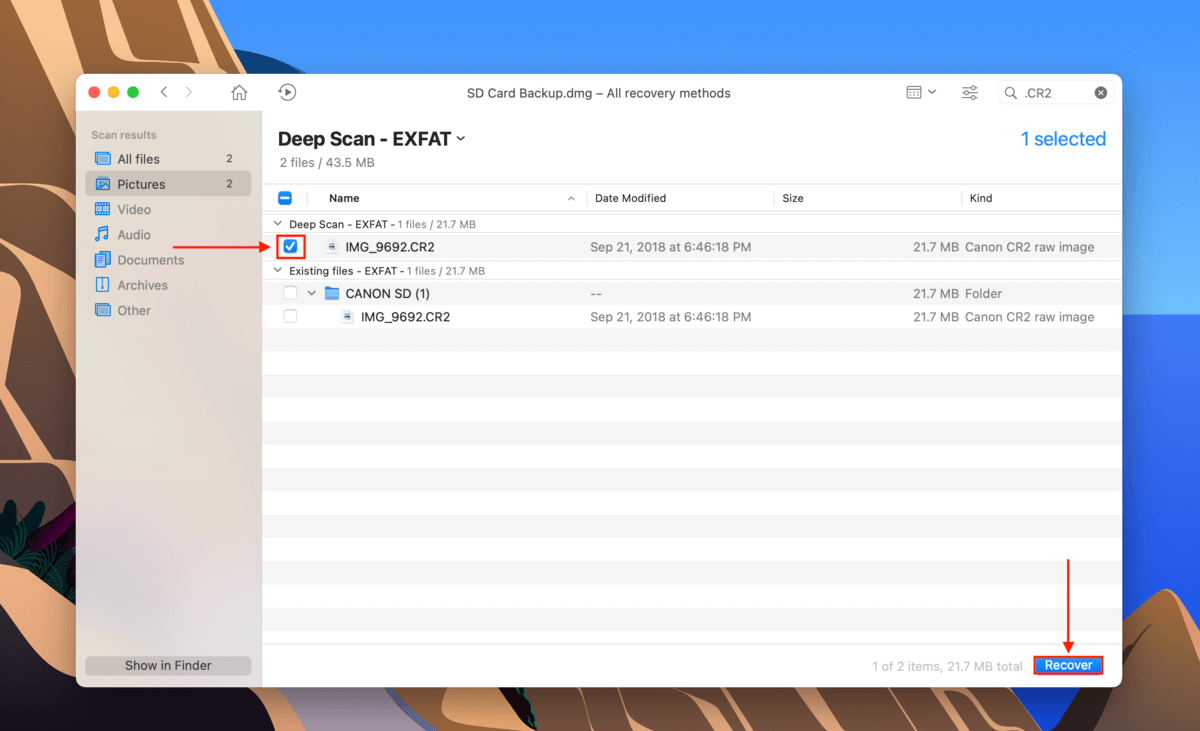
Steg 11. Använd rullgardinsmenyn för att välja en plats på din dator (inte på ditt SD-kort för att undvika att skriva över filer), klicka sedan på “OK.”