
USB-minnen, ofta kallade tumminnen, är våra kompakta följeslagare för dokumentöverföringar, fotoutbyten och mindre säkerhetskopieringar. Men deras portabilitet leder ofta till oförutsedda missöden: ett värdefullt projekt som av misstag raderades innan en stor presentation, älskade foton som förlorades i en datahanteringsincident eller viktiga dokument som försvann efter ett dåligt genomtänkt formateringsförsök.
Men filer som har försvunnit från ett USB-minne är inte alltid borta för alltid. Med rätt verktyg och tekniker kan de återställas. Den här omfattande guiden kommer att lära dig hur du effektivt återställer raderad och försvunnen data från ett USB-minne på din Mac.
Innehållsförteckning
Vanliga orsaker till varför filer försvinner från USB-minnen
Låt oss undersöka vad som kan ha hänt med filerna som har försvunnit från ditt USB-minne. Denna kunskap kommer att hjälpa dig att återställa dina data och förhindra framtida förluster.
| Anledning | Beskrivning |
| 🧹 Oavsiktlig radering eller formatering | Det behövs bara ett felaktigt klick för att radera viktiga filer från ett USB-minne. Om du märker ditt misstag direkt borde du kunna återställa dina filer från Papperskorgen, men filer som inte längre finns i Papperskorgen kan bara återställas med hjälp av programvara för dataåterställning från Mac USB-enhet. |
| 🦠 Malware eller virus | Om din dator är infekterad med antingen malware eller ett virus kan det vara orsaken till att din Mac inte kan känna igen eller använda ett USB-minne. När malware eller virus blir tillräckligt allvarliga kan de hämma systemets hastighet, prestanda och hårdvaruanslutning. |
| 💻 Felaktig urkoppling | Det är viktigt att du alltid mata ut korrekt ditt USB-minne innan du tar bort det från din Mac för att undvika att avbryta en skrivoperation som körs i bakgrunden. |
| ⛓️💥 Filsystemskorruption | När ett USB-minnes filsystem blir korrupt på grund av strömavbrott under filöverföringar, systemkrascher eller andra avbrott, kan filer bli otillgängliga eller verka försvinna helt och hållet. |
| 🔨 Hårdvaruskador | Om du använder ett USB-minne med en skadad kontakt ska du inte bli förvånad när du förlorar viktiga filer. För att skydda dina filer, håll din USB-enhet borta från damm och vatten och, om möjligt, undvik att bära den löst i din ficka med nycklar och småväxel. |
Hur man återställer filer från ett USB-minne på Mac
Mac-användare har flera alternativ för att återställa filer från ett USB-minne. Den bästa metoden beror på hur dina filer försvann. Till exempel, nyligen raderade filer kan fortfarande finnas i Papperskorgen, medan permanent raderade eller korrupta filer kräver specialiserad återställningsprogramvara. Om du inte är säker på vad som hände med dina filer kan du bara gå igenom metoderna nedan i ordning.
Lösning 1: Kontrollera papperskorgen
När du raderar filer från en USB-enhet på Mac lagras de i en speciell .Trashes-mapp på själva enheten. Papperskorgen-ikonen i din Dock visar automatiskt innehållet både från din Macs Papperskorg och .Trashes-mappar från alla anslutna enheter. Detta innebär att för att se och återställa filer som raderats från din USB-enhet, måste du ha enheten ansluten till din Mac när du öppnar Papperskorgen:
Steg 1. Anslut din USB-enhet till din Mac.
Steg 2. Öppna papperskorgen genom att klicka på dess ikon som finns på höger sida eller längst ner på Dock.

Steg 3. Gå igenom Papperskorgen och leta efter de filer du vill återställa. Markera dem genom att antingen hålla nere kommandotangenten och sedan klicka på filerna eller genom att hålla ner vänster musknapp och dra markören runt dem. 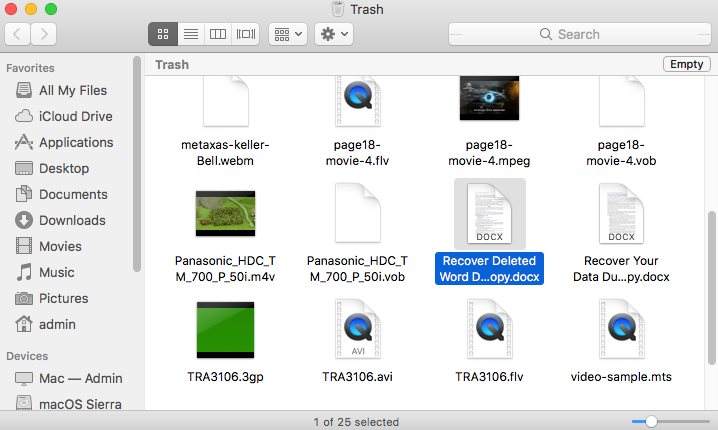
Steg 4. Klicka på någon av de markerade filerna, håll klicket, och dra musen till en annan mapp eller din skrivbord.
Avancerade användare kan också komma åt .Trashes-mappen direkt via Terminal, även om detta vanligtvis inte är nödvändigt eftersom Papperskorgen i Docken automatiskt visar dessa filer. Om du ändå vill göra det (kanske vill du dubbelkolla .Trashes-mappen för att vara säker), behöver du göra följande:
Steg 1. Först måste du ge Terminal fullständig skivåtkomst i Systeminställningar → Säkerhet och integritet → Integritet → Fullständig skivåtkomst.
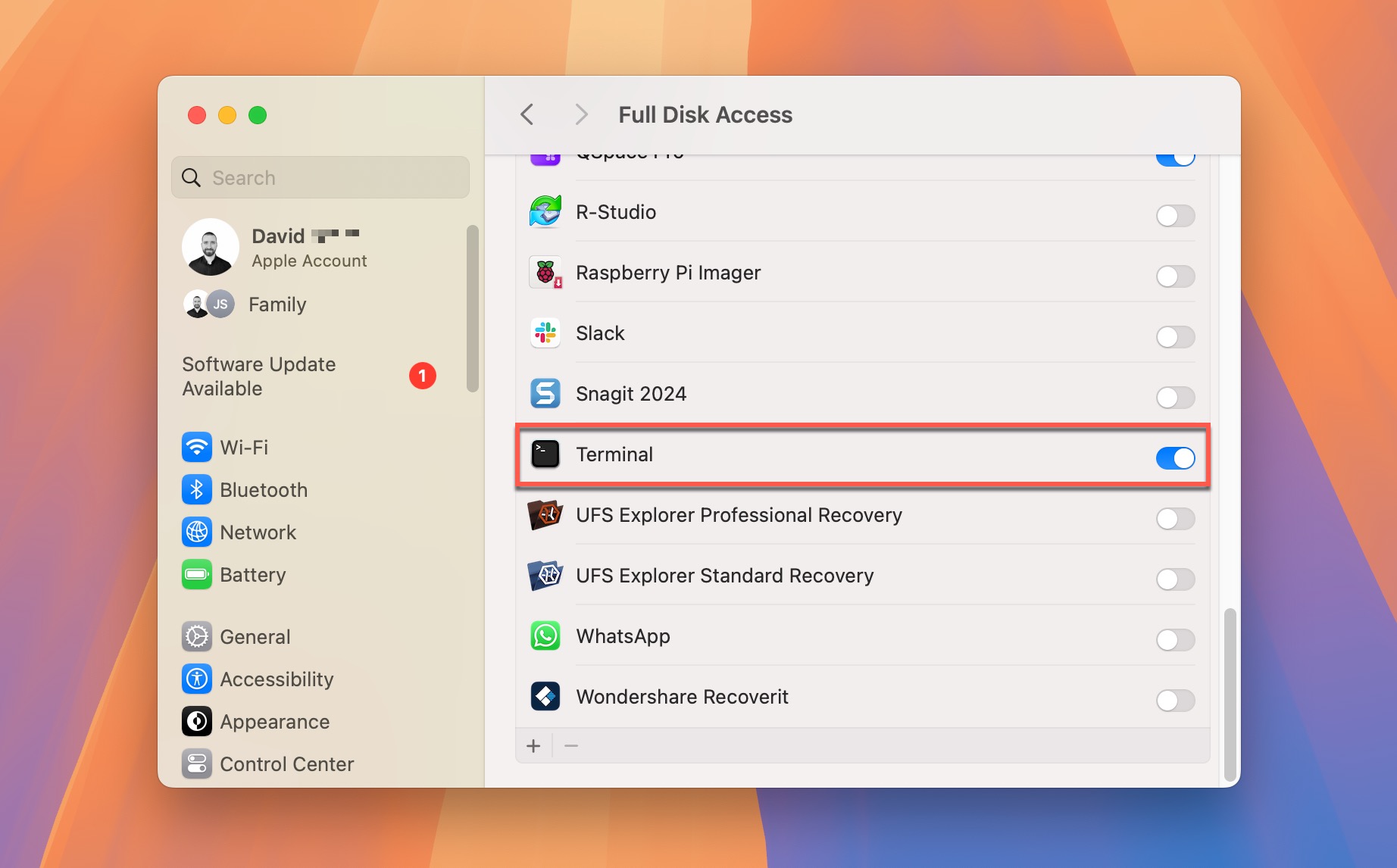
Steg 2. Starta Terminal och navigera till din USB-enhet genom att skriva: cd /Volumes/YOUR_DRIVE_NAME
Steg 3. Visa innehållet i .Trashes-mappen genom att skriva: ls -la .Trashes
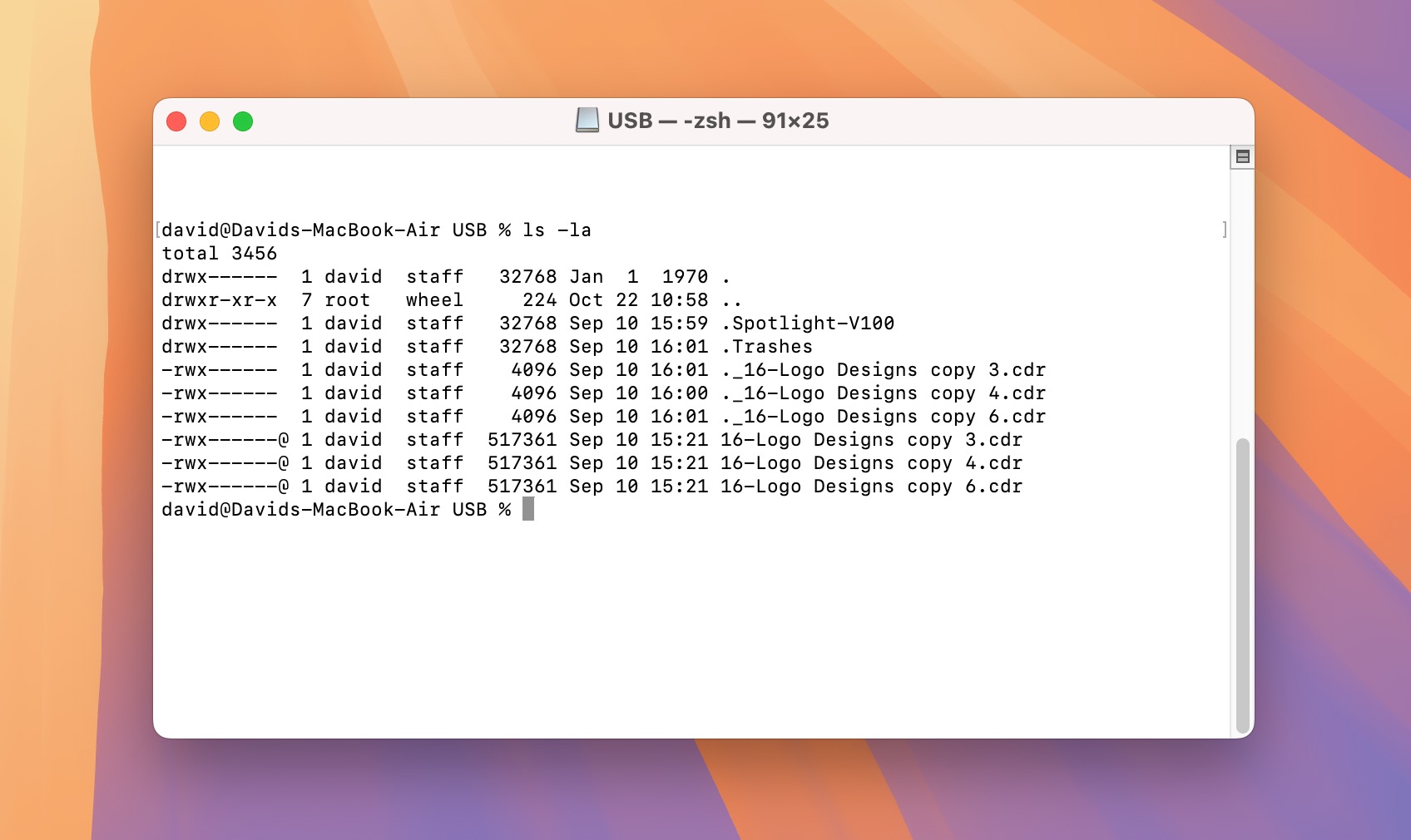
Lösning 2: Använd USB-dataåterställningsprogramvara för Mac
När Papperskorgsåterställning inte är ett alternativ, till exempel efter att ha tömt Papperskorgen eller formaterat enheten, är det dags att använda specialiserad USB-dataräddningsprogramvara för Mac. Min personliga USB-dataräddningsprogramvara är Disk Drill.
Det finns flera huvudsakliga skäl till varför jag föredrar Disk Drill för USB-dataräddning framför alla andra tillgängliga verktyg:
- Den kan återställa över 400 olika filtyper, vilket är fantastiskt för USB-enheter som ofta innehåller en blandning av dokument, foton och andra filer.
- Alla filsystem som vanligtvis finns på USB-minnen stöds fullt ut av Disk Drill.
- Programvaran kan läsa rå data från enheten även när din Mac inte kan känna igen USB-enhetens filsystem.
- Det är möjligt att filtrera och förhandsgranska återställbara filer direkt i Disk Drill, så att du kan hämta bara det du behöver istället för hela innehållet på USB-minnet.
- Gratisversionen låter dig skanna och förhandsgranska filer innan du bestämmer dig för att köpa, så att du kan verifiera att dina filer är återställbara.
Det är också värt att notera att Disk Drill är en av de mest användarvänliga verktygen för dataräddning som finns. Återställningsprocessen tar bara några få klick och kräver absolut ingen speciell förmåga eller kunskap eftersom de komplexa tekniska delarna hanteras helt och hållet i bakgrunden, vilket gör att du kan fokusera på att enkelt välja och återställa dina filer.
För att återställa filer från ett USB-minne på Mac:
Steg 1. Ladda ner, installera och starta Disk Drill för Mac. Ladda alltid ner applikationen från dess officiella webbplats, där den senaste gratisversionen är lätt tillgänglig.
Steg 2. Välj USB-minnet du vill återställa från listan över tillgängliga lagringsenheter. Om du inte kan se det, se till att det är korrekt anslutet till din Mac och att det är igenkänt av Skivverktyg (om Skivverktyg inte kan känna igen det, kommer Disk Drill inte heller att kunna det). Klicka sedan på knappen Sök efter förlorade data.
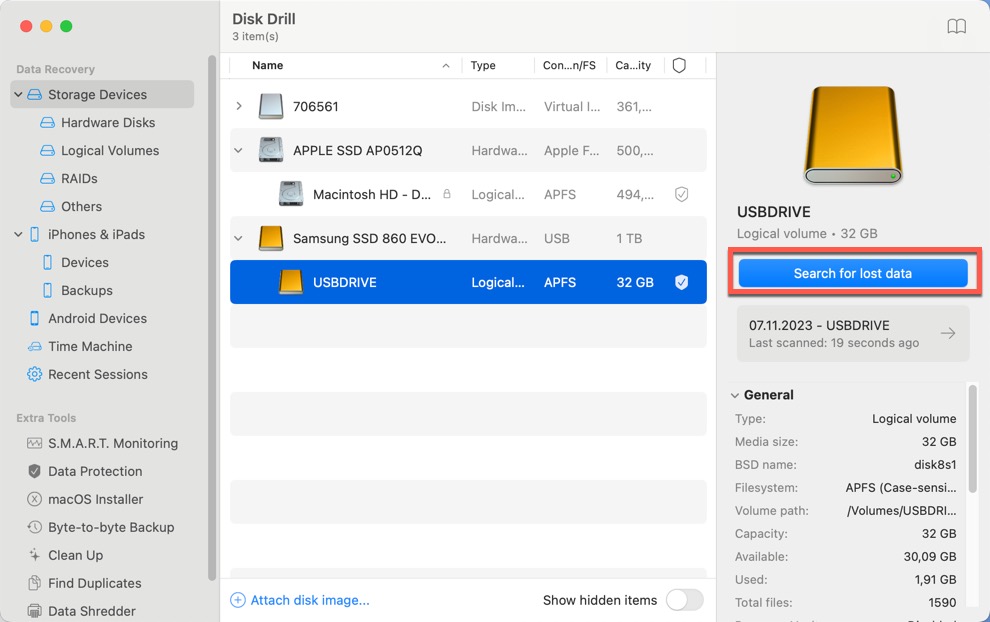
Steg 3. Vänta tills Disk Drill har slutfört analysen av din USB-flashenhet och kontrollera sedan resultaten (eller så kan du börja analysera dem även under skanningen genom att klicka på knappen Granska hittade objekt).
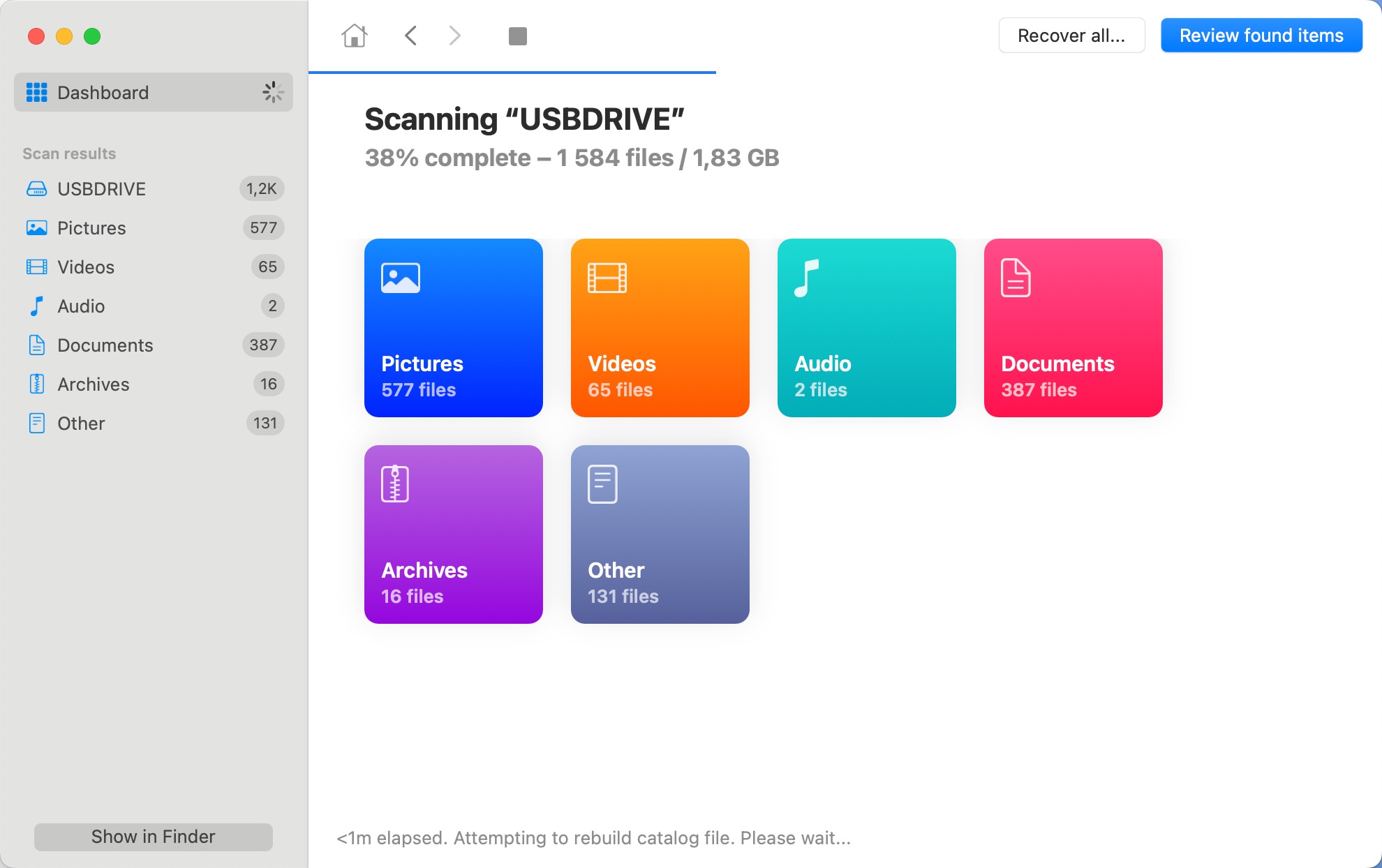
Steg 4. Gå igenom de tre huvudsakliga mappar där Disk Drill listar hittade filer (Raderade eller Förlorade, Befintliga och Återskapade) för att hitta det du letar efter. Du kan dra nytta av applikationens filter och sorteringsalternativ. När jag personligen letar efter specifika raderade filer, begränsar jag alltid skanningsresultaten i Disk Drill med hjälp av filtren i vänstra panelen, eller använder jag sökfältet i det övre högra hörnet.
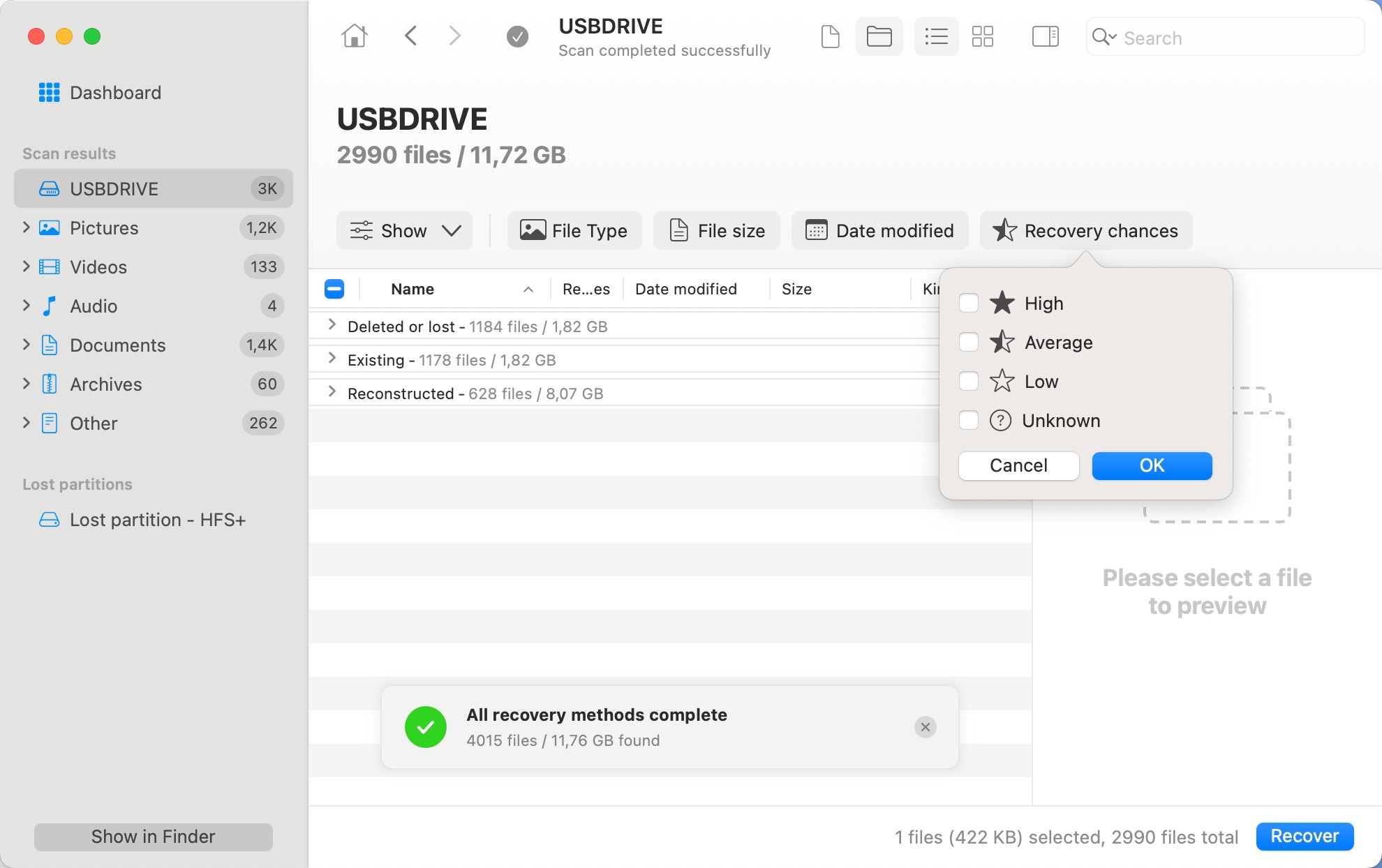
Steg 5. Välj varje fil du vill återställa och klicka på Återställ-knappen i det nedre högra hörnet. Det spelar ingen roll om du inte har alla saknade filer valda. Du kan enkelt återuppta återställningsprocessen från denna punkt och leta efter resten senare.
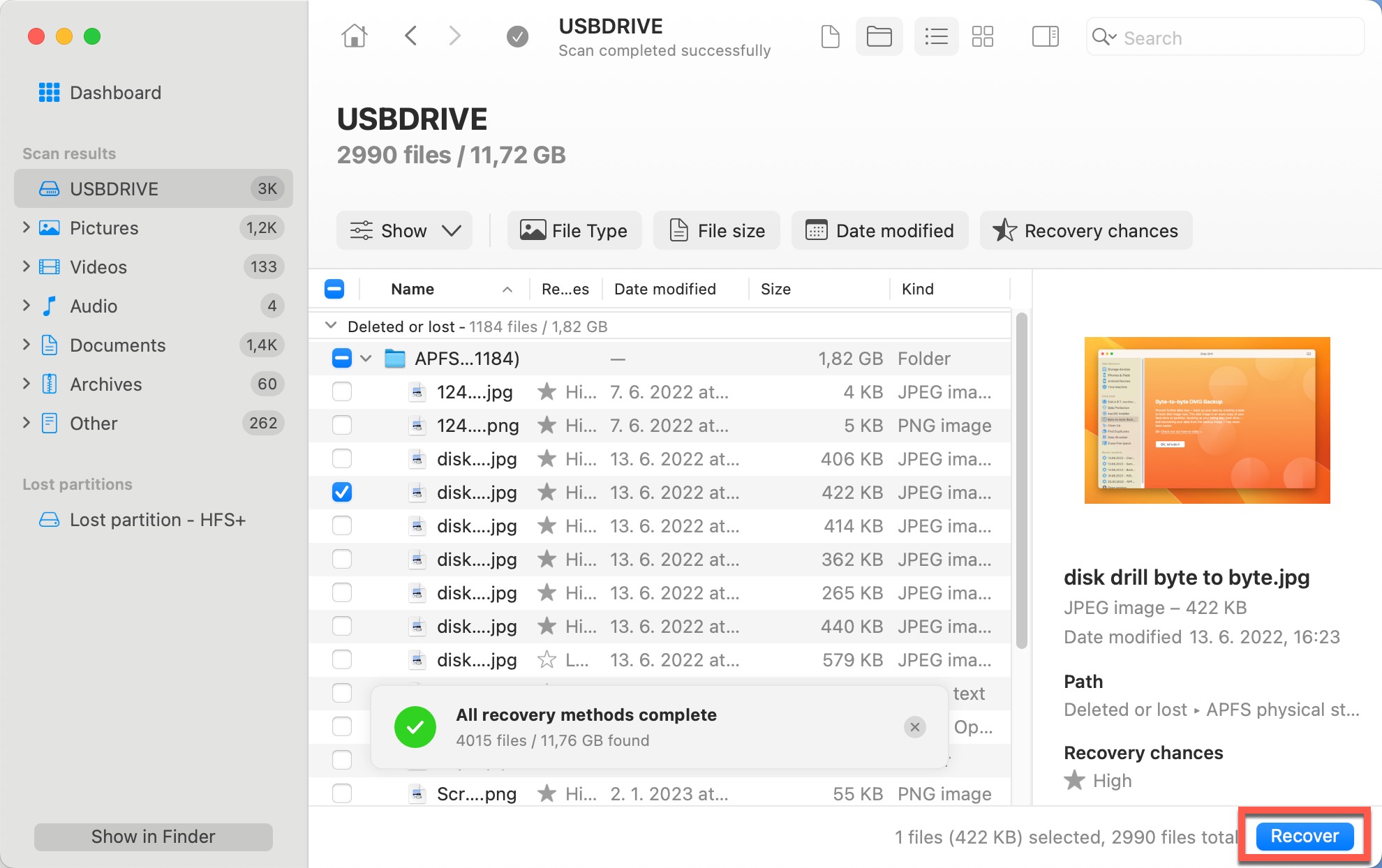
Steg 6. Ange var du vill att Disk Drill ska återställa de raderade filerna och slutföra återställningsprocessen. Återställ alltid förlorade filer till en annan lagringsenhet än den de raderades från.
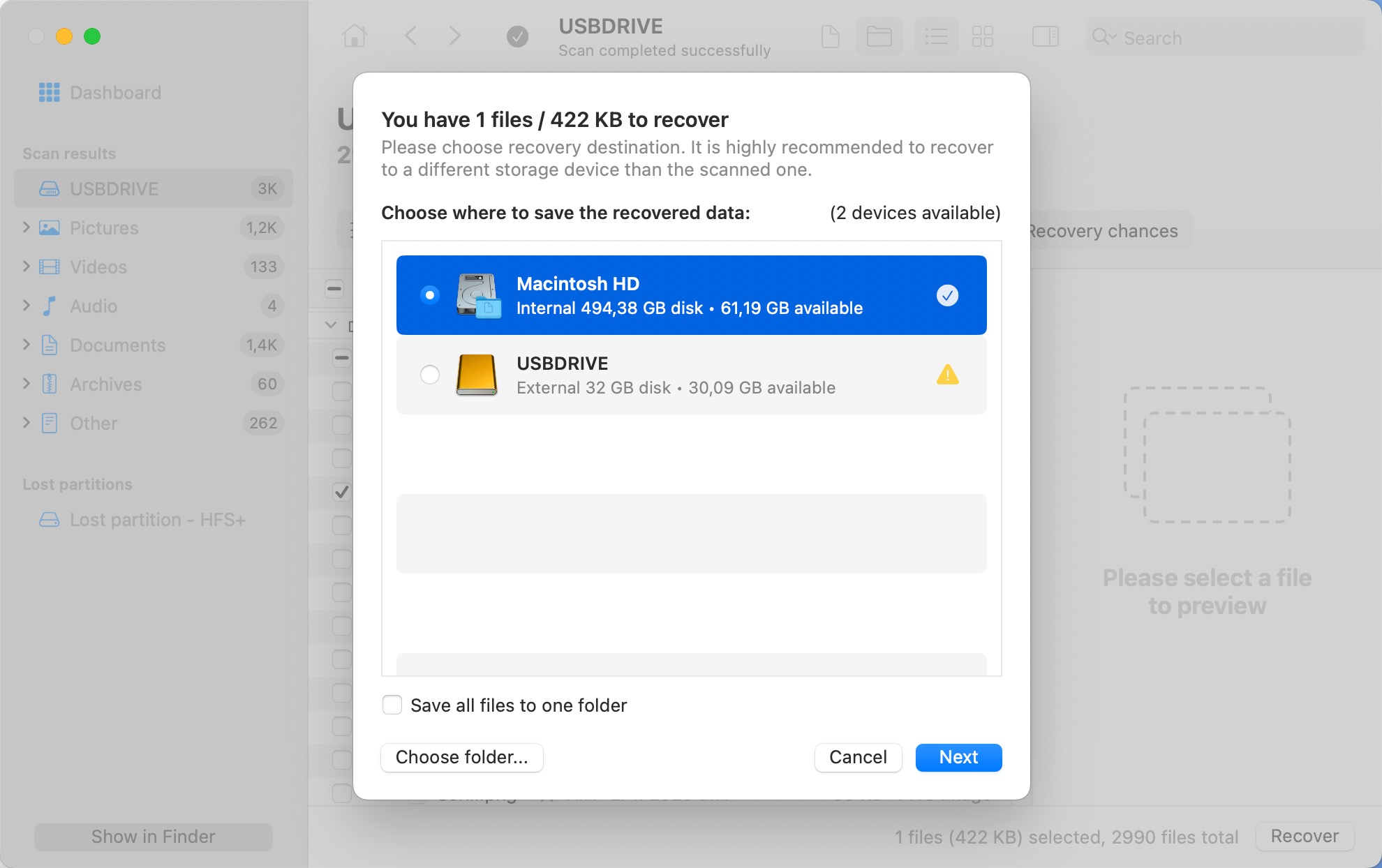
Lösning 3: Visa filer på USB-enhet
Ibland är dina filer inte förlorade; de är bara dolda. Till exempel kan detta hända när kommandot chflags i Terminal har använts för att ställa in den dolda attributen på vissa filer eller mappar.
Detta kommando kan aktiveras av användarfel, som att av misstag kopiera och klistra in kommandon från internet eller ange en felaktig sökväg.
Dessutom kan en skadlig applikation med åtkomst till ditt system ändra filsynlighetsinställningar utan din vetskap. Denna attributändring döljer effektivt filerna från vanlig synlighet i Finder,
För att visa dina dolda filer, följ dessa detaljerade steg:
Steg 1. Anslut ditt USB-minne till din Mac.
Steg 2. Starta Finder och välj din USB-enhet. Tryck Command + Shift + . (punkt) för att växla synligheten av dolda filer på din Mac.
Steg 3. Kontrollera noggrant om du kan se om några dolda filer visas som något genomskinliga i Finder-fönstret. Dessa är dina dolda filer, och du har just bekräftat att de fortfarande finns på USB-minnet.
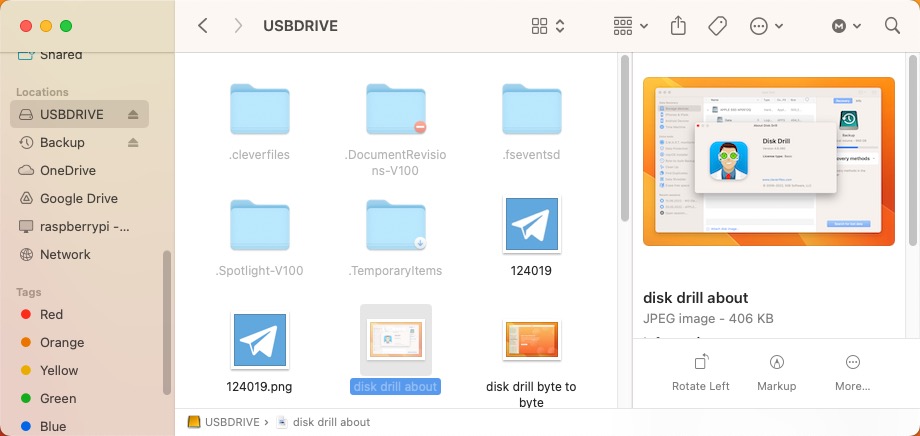
Steg 4. För att permanent visa dina dolda filer, kan du använda chflags Terminal-kommandot. Öppna Terminal från din Program-mapp, och skriv följande kommando (tryck inte på Retur än): chflags nohidden. Se till att kommandot följs av ett enda mellanslag.
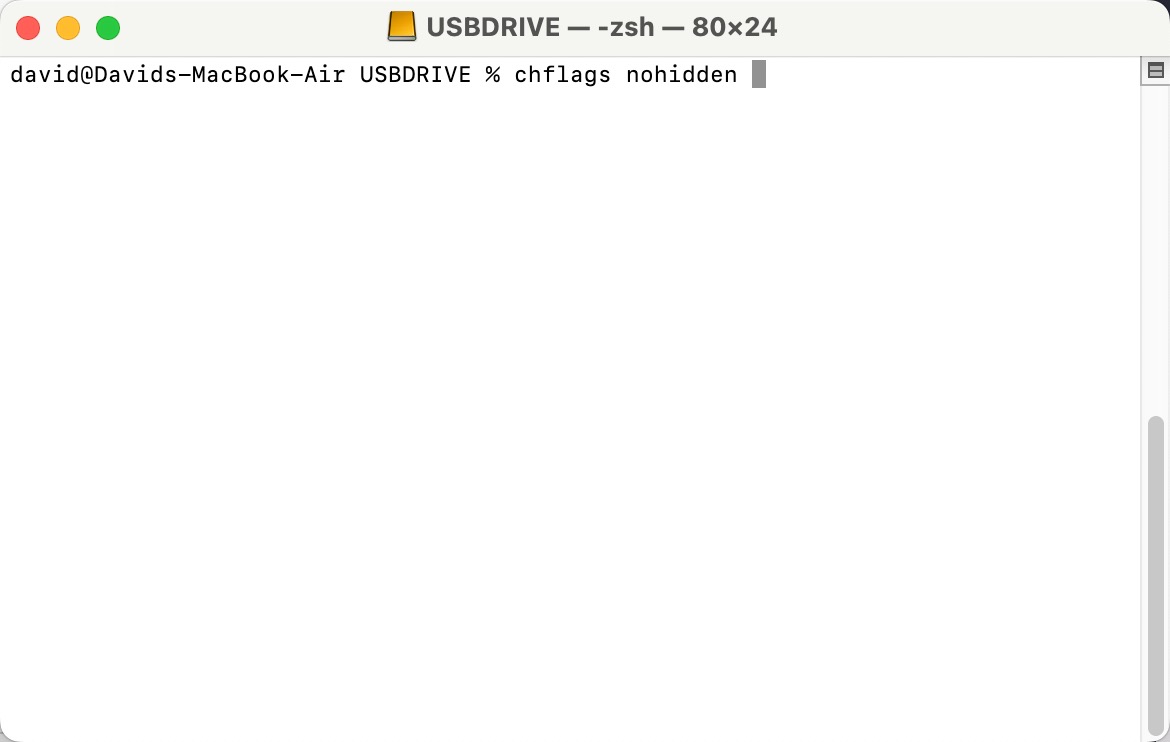
Steg 5. Dra och släpp den dolda filen eller mappen du vill göra synlig från Finder till Terminal-fönstret, vilket kommer att infoga filens sökväg. Tryck på Return för att köra kommandot.
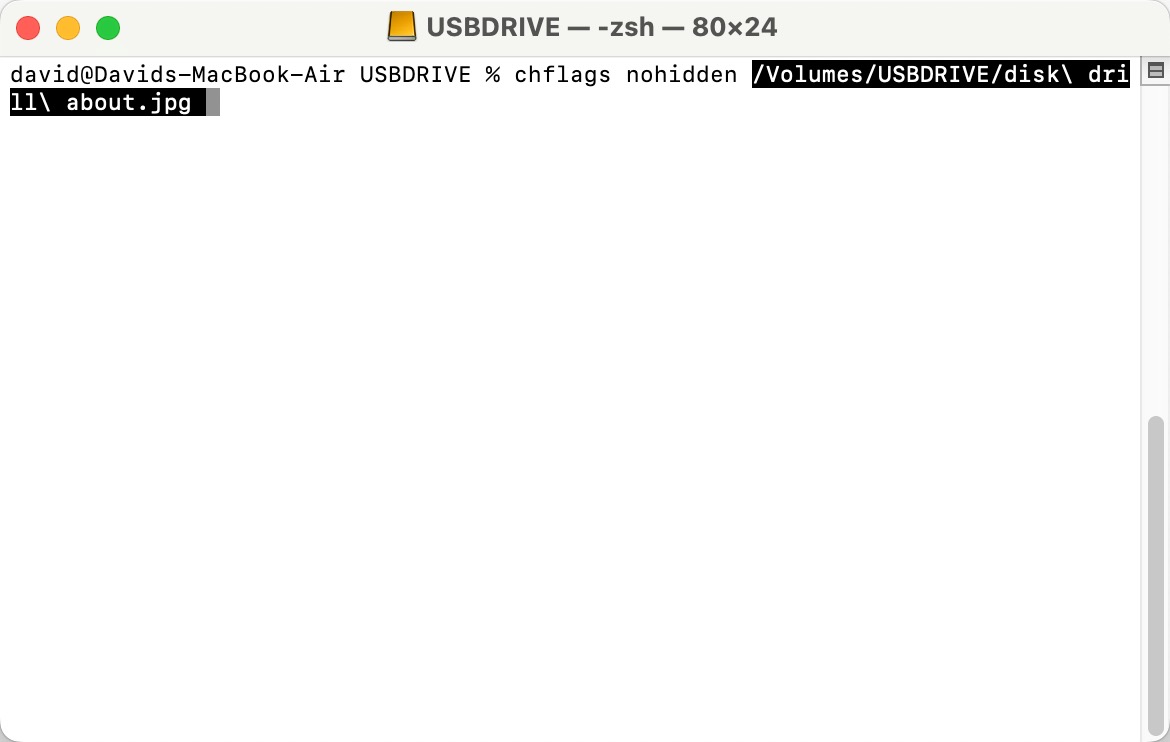
Steg 6. Efter att ha visat dina filer igen, kan du vilja stänga av visning av dolda filer i Finder. Tryck på Command + Shift + . (punkt) igen, och de dolda filerna blir osynliga igen.
Värt att prova: Återställ dina förlorade USB-enhetsdata från en säkerhetskopia
Även om detta inte är en metod för att återställa data direkt från USB-enheten, är det fortfarande värt att prova om de saknade uppgifterna någon gång också sparades på din Mac — till exempel, om du skapade en fil i Pages eller Photoshop och sedan kopierade den till USB-enheten innan du raderade den från din Mac. I sådana fall är det stor chans att de säkerhetskopierades av en av macOS inbyggda säkerhetskopieringsfunktioner, nämligen iCloud eller Time Machine.
iCloud är en molnbackup-tjänst som automatiskt kopierar viktiga filer till Apples servrar, vilket gör att du kan komma åt och återställa dem från vilken enhet som helst. iCloud säkerhetskopierar som standard endast filer i iCloud Drive-mappen, men det finns också ett alternativ för att automatiskt säkerhetskopiera dina Desktop- och Dokument-mappar. Om du har aktiverat det tidigare, är dina återställningsmöjligheter stora.
Steg 1. Besök iCloud.com och logga in med ditt Apple-ID.

Steg 2. Navigera till iCloud Drive-sektionen och sök efter din saknade fil. Om filen har raderats, kontrollera mappen Nyligen raderade.
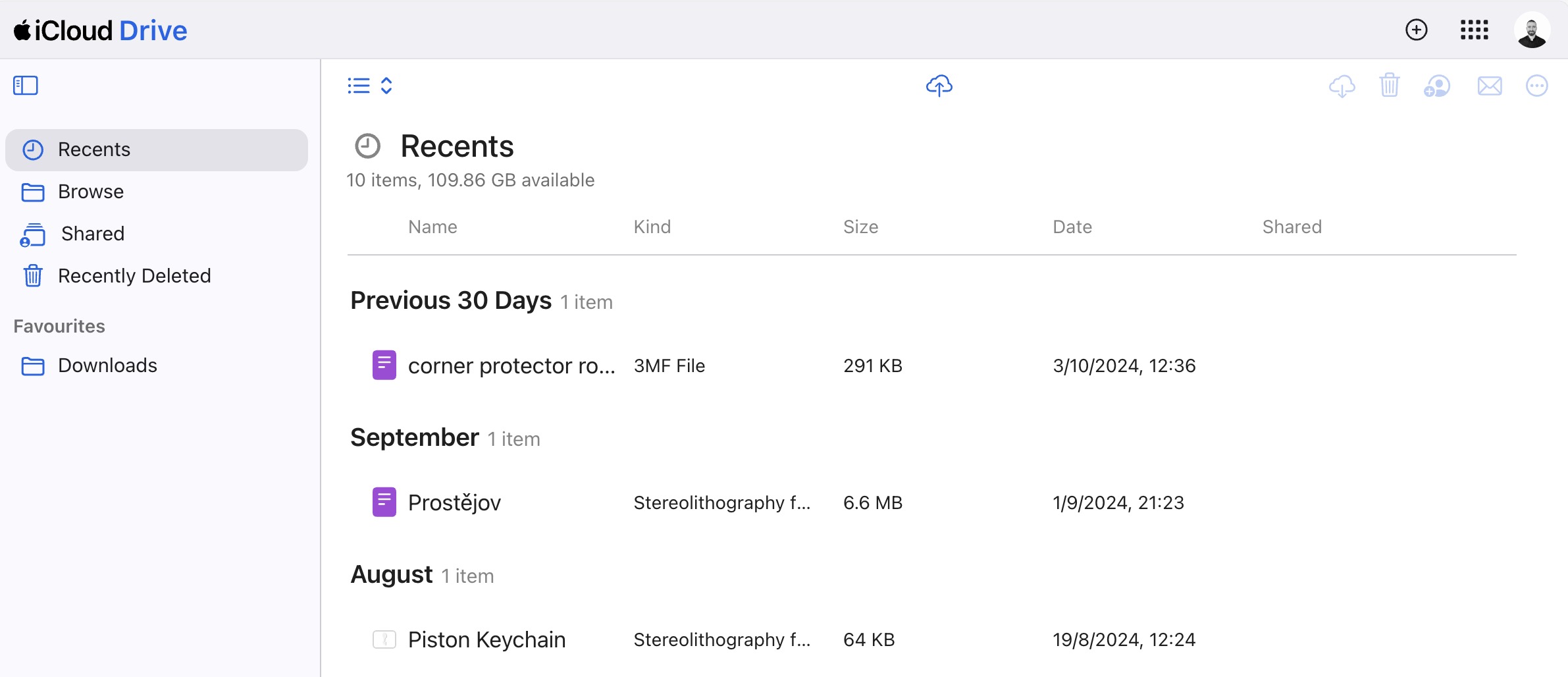
Steg 3. Välj filen som saknas från ditt USB-minne och ladda ner från iCloud.
Ditt andra alternativ för säkerhetskopieringsåterställning som en Mac-användare är Time Machine. När den är aktiverad lagrar detta inkrementella säkerhetskopieringsverktyg kopior av nästan alla användarskapade filer på en dedikerad säkerhetskopieringsenhet med jämna mellanrum. Om du har ställt in det tidigare kan du följa dessa återställningsinstruktioner:
Steg 1. Anslut din Time Machine-säkerhetskopieringsenhet till din Mac.
Steg 2. Öppna mappen där filen ursprungligen sparades.
Steg 3. Klicka på Time Machine-ikonen i menyraden och välj Ange Time Machine.

Steg 4. Använd tidslinjen för att navigera genom tidigare säkerhetskopior och hitta den förlorade filen.
Steg 5. Välj filen och klicka på Återställ för att återställa den till dess ursprungliga plats.

Förutom iCloud och Time Machine kan du alltid kontrollera dina manuellt skapade säkerhetskopior på externa enheter eller tredjepartstjänster som Google Drive eller Dropbox.
Varför kan vissa filer inte återställas?
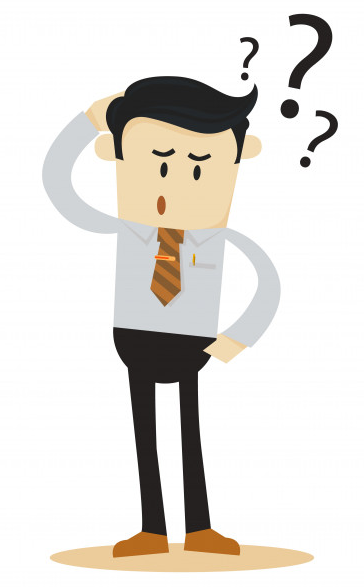 Tyvärr är dataräddning en oförutsägbar process, och du kanske inte alltid kan återställa alla förlorade filer.
Tyvärr är dataräddning en oförutsägbar process, och du kanske inte alltid kan återställa alla förlorade filer.
Generellt sett kan filer återställas tills de skrivs över av nya filer. Det kan hända nästan omedelbart eller efter flera månader och till och med år—det beror helt på storleken på din USB-enhet och hur mycket du använder den. Om du till exempel av misstag formaterar ett 2 GB:s USB-minne och skriver 2 GB nya filer till det, är det nästan garanterat att ingen av de ursprungliga filerna går att återställa.
Fysisk skada kan också äventyra återställning av raderade filer och till och med göra hela flashenheten oanvändbar. Tyvärr kan vanliga hemmabrukare inte göra mycket för att reparera en fysiskt skadad USB-flashenhet eftersom sådan reparation kräver specialutrustning och mycket erfarenhet.
När det gäller en fysiskt skadad USB-flashenhet är det nästan alltid bäst att söka professionell hjälp från en dataräddningstjänst. Tänk på att professionell dataräddning nästan alltid är betydligt dyrare än DIY-återhämtning utförd med programvara som Disk Drill, så du bör verkligen överväga om datan är tillräckligt värdefull för att motivera kostnaden.
Hur man förhindrar dataförlust från USB-enhet?

Att förhindra dataförlust från ett USB-minne kräver inga speciella färdigheter eller dyr programvara. Du behöver bara hantera ditt USB-minne ansvarsfullt och tänka på följande fem tips:
- Använd din USB-enhet ansvarsfullt: Om du har viktiga filer på ditt USB-minne måste du använda det ansvarsfullt, vilket innebär att du ska mata ut det ordentligt innan du fysiskt tar bort det från din dator och se till att inte avbryta några aktiva läs-/skrivoperationer innan de är klara.
- Håll din USB-enhet borta från damm och fukt: Fysisk skada kan förstöra ett USB-minne omedelbart, och det är ofta omöjligt att reparera det. För att förhindra det bör du hålla ditt USB-minne borta från damm och fukt och alltid använda det medföljande locket för att skydda USB-kontakten.
- Säkerhetskopiera dina filer med jämna mellanrum: Bara för att de flesta använder USB-minnen som billiga och praktiska backup-enheter betyder det inte att du inte ska säkerhetskopiera dina filer då och då. Det är alltid mycket bättre att förlora en dags eller en veckas arbete än allt.
- Skydda din dator mot skadlig programvara: Skadliga hackare älskar USB-minnen eftersom de gör det enkelt för dem att sprida sin malware från en dator till en annan. För att förhindra att ditt USB-minne blir en värd för ett virus eller någon annan digital parasit, använd en pålitlig anti-malware-lösning.
- Förlita dig inte för mycket på en enda USB-enhet: Med tanke på hur prisvärda USB-minnen är, finns det ingen anledning att förlita sig på ett enda och riskera att förlora gigabyte med data på en gång. Istället kan du köpa flera USB-minnen och använda varje för ett annat ändamål. På det sättet, även om ett av dem slutar fungera, blir dataförlusten inte förödande.
Med dessa fem tips kan du förhindra datarförlust från ett USB-minne och undvika förlust av tid och värdefulla data som är associerade med det. Men även om du skulle förlora viktiga filer, kom ihåg att du alltid kan återställa dem med hjälp av USB-återställningsprogramvara.
Slutsats
USB-flash-enheter fungerar som oumbärliga verktyg för att hantera och överföra vår viktiga data. Dock innebär bärbarhetens bekvämlighet vissa risker; dataförlust är en alltför vanlig företeelse. Denna guide har syftat till att ge dig kunskap om hur du återställer filer som har försvunnit från din flash-enhet på en Mac. Förhoppningsvis har du fått värdefulla insikter i de olika orsakerna till databortfall och de olika metoderna för att återställa det, och viktigast av allt, framgångsrikt återställt dina förlorade filer.
FAQ:
- Anslut USB-minnet till din Macs USB-port.
- Öppna ett Finder-fönster.
- Hitta enheten i Platser sektionen på den vänstra sidopanelen.
- Klicka på enhetens namn för att öppna den.
- Anslut minnet till din Mac.
- Öppna minnet med Finder.
- Markera och högerklicka på de objekt du vill radera.
Välj alternativ Flytta till Papperskorgen för att radera dem från USB-minnet.
- Anslut enheten till din Mac.
- Öppna programmet Skivverktyg.
- Välj enheten från listan till vänster.
- Klicka på fliken Radera högst upp i Skivverktyg.
- Välj filsystemet som ska användas för att formatera enheten.
- Klicka på knappen Radera för att genomföra omformateringen.
- Om du just har raderat filerna, kan tangentbordsgenväg Command-Z, som ångrar din senaste åtgärd, kanske återställa datan.
- Se i din Macs Papperskorg medan USB-minnet är anslutet till din Mac. Om filen finns i Papperskorgen, kan den enkelt återställas.
- Använd en tidigare skapad säkerhetskopia för att återställa den förlorade datan.






