
Behöver du återställa raderade e-postmeddelanden på din iPhone? Beroende på hur du har ställt in enheten och om du har skapat några säkerhetskopior, har du några alternativ. Det är också möjligt att ditt e-postmeddelande inte faktiskt raderades, utan bara försvann.
Denna artikel täcker varje scenario (och några av de mest populära e-postleverantörerna på iOS). Vi visar dig hur du hämtar borttagna e-postmeddelanden på iPhone, oavsett om du har en säkerhetskopia eller inte. Vi demonstrerar också hur man hittar saknade e-postmeddelanden och tillhandahåller mini-guider för de mest populära e-postleverantörerna på iOS. Läs vidare!
Innehållsförteckning
Hur man hittar försvunna e-postmeddelanden på iPhone
Bara för att dina e-postmeddelanden saknas betyder det inte automatiskt att de har raderats. Det är möjligt att de bara är begravda i skogen av brevlådor i din e-postapp eller till och med i någon bortglömd mapp. Du kan också ha arkiverat dem av misstag.
Se om din e-post bara gömmer sig för dig genom att använda de 2 metoderna nedan.
Metod 1: Hitta dina e-postmeddelanden på iPhone med hjälp av sökfunktionen
De flesta moderna e-postappar har ett sökverktyg som kan hjälpa dig att hitta dina e-postmeddelanden snabbare. Beroende på appen kan sökverktyget ha mer avancerade funktioner och möjligheter.
Till exempel kan den inbyggda Mail-appen söka efter många olika parametrar och erbjuda förslag baserat på de första bokstäverna eller siffrorna du skriver. Vi kommer att demonstrera denna funktionalitet i guiden nedan.
För att hitta e-postmeddelanden på din iPhone med hjälp av sökverktyget i Mail-appen:
Steg 1. Öppna E-post appen.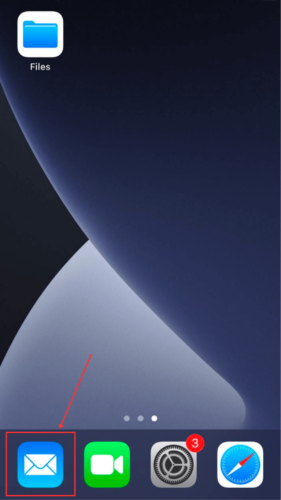
Steg 2. Om den visar rätt brevlåda, fortsätt till Steg 3. Om den visar fel brevlåda, tryck på Postlådor i det övre vänstra hörnet.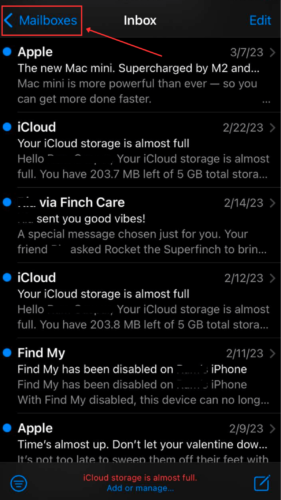
Steg 3. I menyn Brevlådor, tryck på Alla inkorgar eller en specifik brevlåda som lagrar de e-postmeddelanden du vill återställa (t.ex. Arkiv ).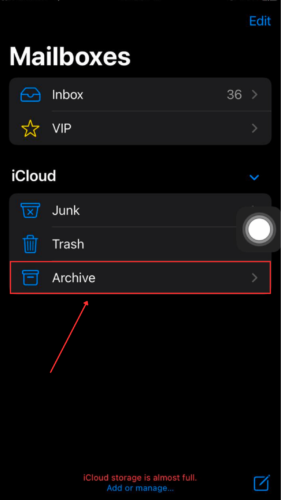
Steg 4. Dra skärmen nedåt något för att visa sökfältet. Här kan du söka mejl efter exakt datum eller månad, adress, ämne, bilagor, länkar och till och med innehåll från meddelandekroppen. Hantera din sökning ytterligare genom att använda en av Förslag .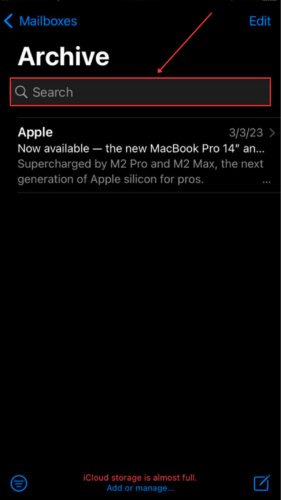
Metod 2: Kontrollera Arkiv
Arkiv-mappen är i princip en lättversion av papperskorgen. Medan papperskorgen permanent raderar borttagna e-postmeddelanden, kommer arkiv-mappen att lagra dina e-postmeddelanden tills du raderar dem. Dess syfte är att hålla din inkorg och viktiga mappar fria från röran.
På grund av iPhone’s svepgester är det absolut möjligt att arkivera ett e-postmeddelande av misstag.
För att återställa e-postmeddelanden på din iPhone från ditt arkiv till en annan mapp i din brevlåda:
Steg 1. Öppna Mail-appen.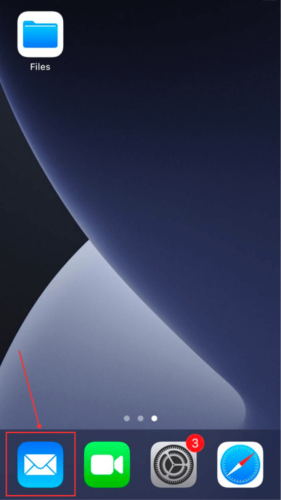
Steg 2. Om appen visar Postlådor menyn, fortsätt till Steg 3. Om appen visar en specifik inkorg, tryck på Postlådor i det övre vänstra hörnet.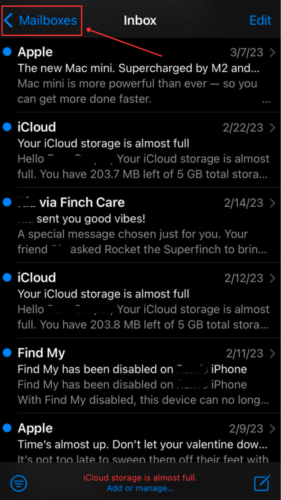
Steg 3. I menyn Postlådor , expandera den aktuella brevlådan och tryck på knappen Arkiv .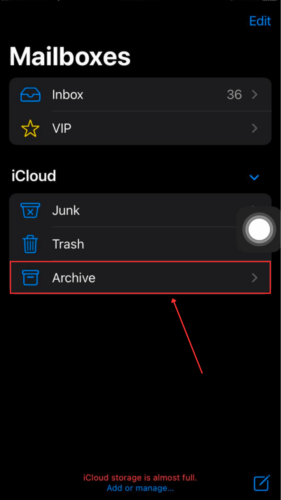
Steg 4. Tryck och håll ner e-postmeddelandet som du vill flytta och tryck på Flytta meddelande… Alternativt kan du öppna e-postmeddelandet och trycka på mappikonen längst ner på skärmen.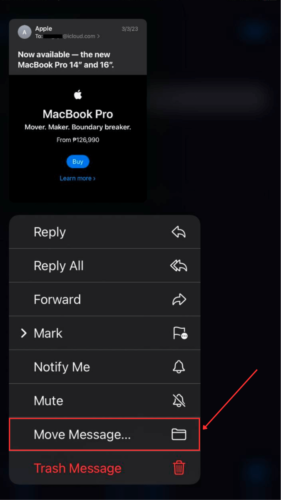
Steg 5. Tryck på mappen där du vill flytta det valda e-postmeddelandet.
Hur du återställer raderade e-postmeddelanden på iPhone
Om ditt saknade e-postmeddelande inte kan hittas med sökverktyget och inte heller finns i Arkiv-mappen, är det antagligen raderat. Lyckligtvis kan du återställa raderade e-postmeddelanden på din iPhone så länge du agerar snabbt. Det finns också flera sätt att göra det beroende på din inställning.
Nedan finns steg-för-steg-guider för 6 pålitliga metoder för att återställa av misstag raderade e-postmeddelanden på iPhone:
Metod 1: Ångra borttagning med en skakning
Gester “Skaka för att ångra” har funnits på iPhone sedan iOS 3 (2009) och är fortfarande tillgänglig även på de senaste iPhones (iPhone 11/12/13). Det gör att du kan ångra eller återställa den senaste åtgärden du utförde – till exempel att radera ett e-postmeddelande. Genom att använda denna gest kan du ångra raderingen av e-postmeddelandet från din iPhone.
För att hämta e-postmeddelanden på din iPhone med Shake-gesten:
Steg 1. Om du råkar ta bort ett e-postmeddelande, skaka din iPhone.
Steg 2. När du uppmanas, tryck på Ångra .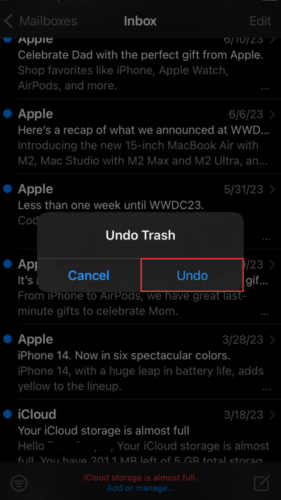
Metod 2: Återställ e-post från papperskorgen
Varje gång du raderar ett e-postmeddelande skickas det till papperskorgen. Detta gäller för varje modern e-postapp på iPhone. Dock stannar det inte där för alltid – beroende på appen, stannar ett e-postmeddelande i papperskorgen i 7 dagar (Yahoo och AOL) eller 30 dagar (Apple Mail och Gmail).
Så länge du kan se de raderade mejlen i mappen Papperskorg på din iPhone, kan du återställa dem till deras ursprungliga mapp. Dock är processen lite annorlunda beroende på vilken app du använder. Vi har förberett guider för de mest använda e-postapparna.
För standard Mail-app:
För att återställa raderade e-postmeddelanden på din iPhone med standardappen Mail:
Steg 1. Öppna Mail-appen.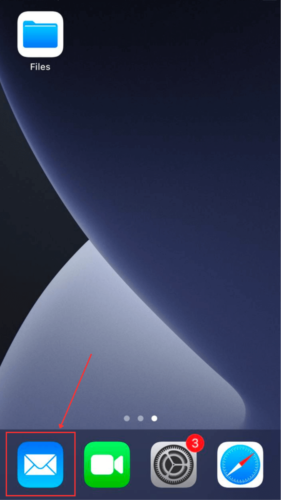
Steg 2. Om appen visar Postlådor menyn, fortsätt till Steg 3. Om appen visar en specifik inkorg, tryck på Postlådor i det övre vänstra hörnet.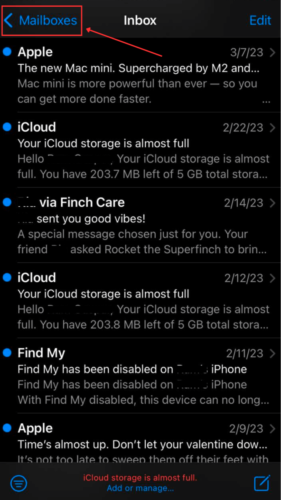
Steg 3. I menyn Postlådor , expandera den aktuella brevlådan och tryck på knappen Papperskorgen .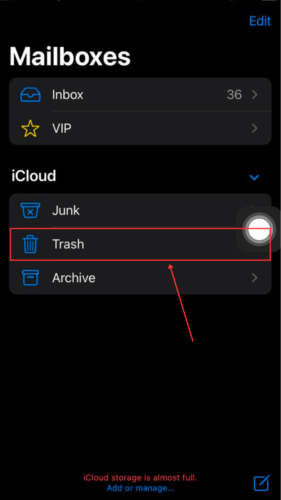
Steg 4. Tryck och håll ned på det e-postmeddelande du vill flytta och tryck på Flytta Meddelande . Alternativt kan du öppna e-postmeddelandet och trycka på mappikonen längst ned på skärmen.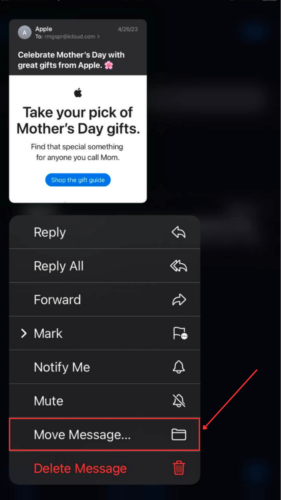
Steg 5. Tryck på mappen där du vill flytta det valda e-postmeddelandet.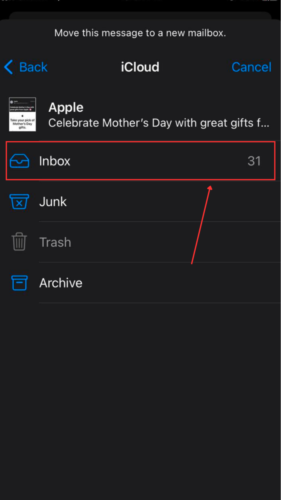
För Gmail-appen:
För att återställa permanent raderade e-postmeddelanden från Gmail på iPhone:
Steg 1. Öppna Gmail-appen.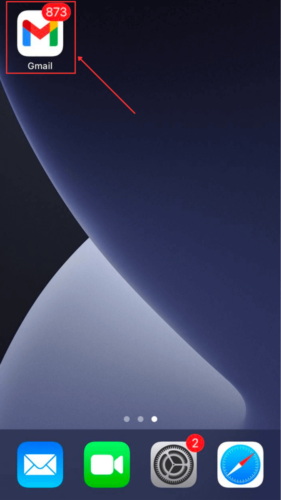
Steg 2. Tryck på Menykknapp (3 linjer) i det övre vänstra hörnet av skärmen.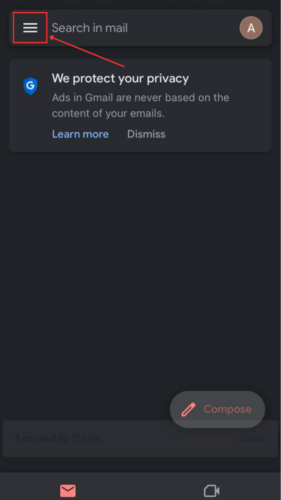
Steg 3. Tryck på Papperskorgen knappen.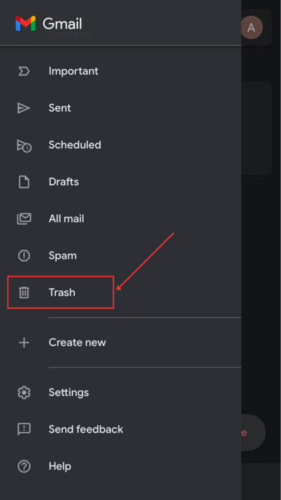
Steg 4. Tryck på e-postmeddelandet du vill återställa.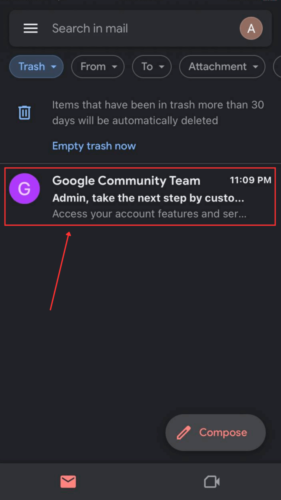
Steg 5. Tryck på 3 punkter i det övre högra hörnet på skärmen > Flytta .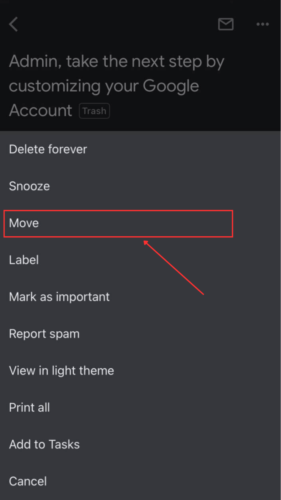
Steg 6. Välj platsen där du vill att Gmail ska flytta den raderade e-posten.
För AOL-appen:
För att återställa raderade e-postmeddelanden från papperskorgen på din iPhone med hjälp av AOL-appen:
Steg 1. Öppna AOL appen.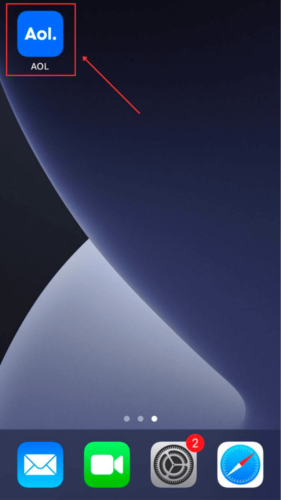
Steg 2. Tryck på knappen Inkorg i det nedre vänstra hörnet av skärmen.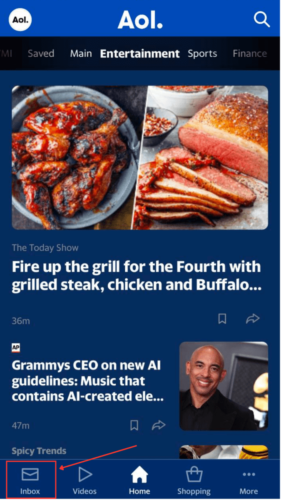
Steg 3. Tryck på Inkorg-knappen igen och tryck på Papperskorgen -knappen.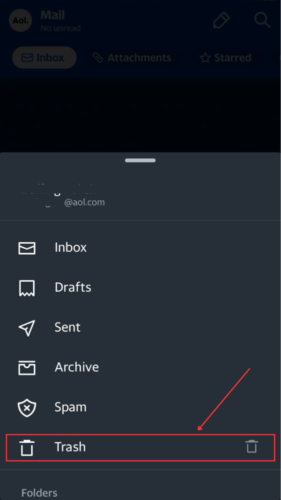
Steg 4. Tryck på det e-postmeddelande du vill återställa för att öppna det.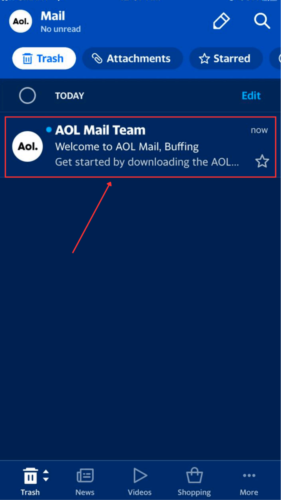
Steg 5. Tryck på Flytta knappen längst ner på skärmen.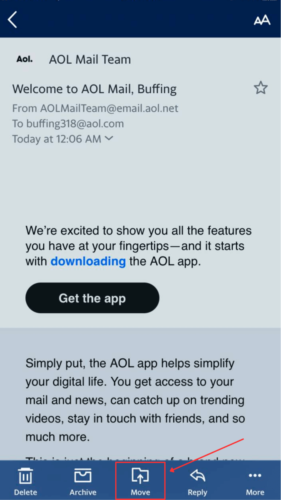
Steg 6. Välj en plats eller skapa en ny mapp där AOL kommer att spara den återställda e-posten.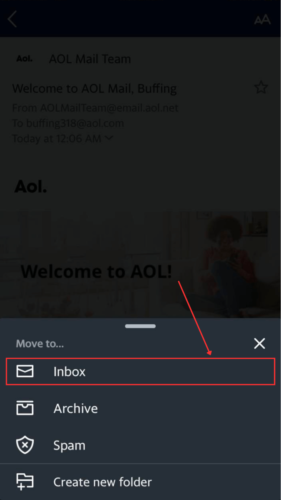
För Yahoo-appen:
Så här hämtar du raderade Yahoo-mail på iPhone:
Steg 1. Öppna Yahoo-appen.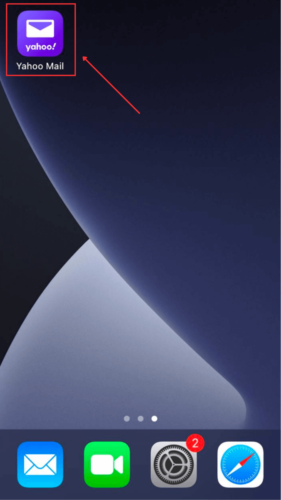
Steg 2. Tryck på Inkorg -knappen i skärmens nedre vänstra hörn.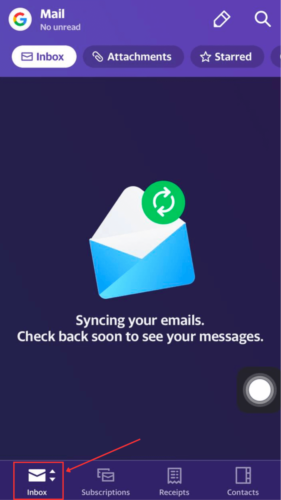
Steg 3. Tryck på knappen Papperskorgen .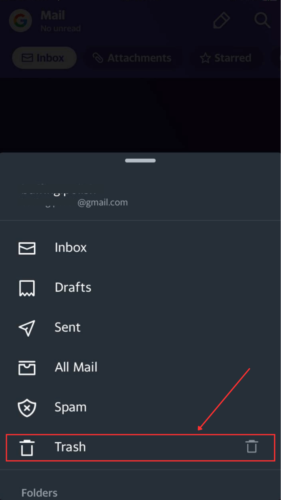
Steg 4. Tryck på e-postmeddelandet du vill återställa för att öppna det.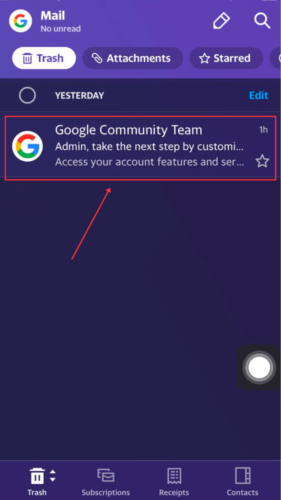
Steg 5. Tryck på knappen Flytta längst ner på skärmen.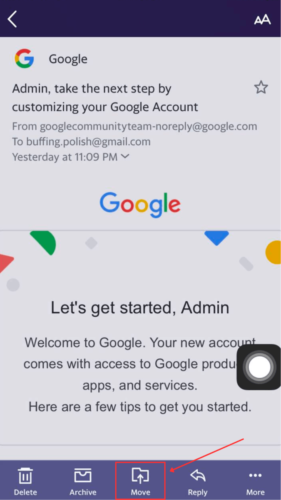
Steg 6. Välj en plats eller skapa en ny mapp där Yahoo kommer att spara den återställda e-posten.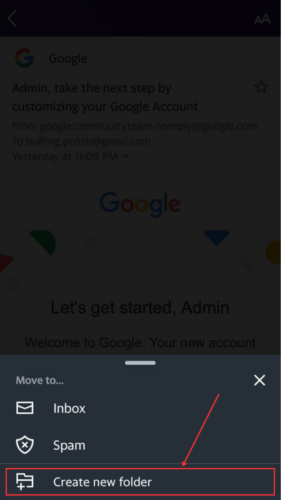
Metod 3: Använd program för dataräddning
Vad gör du om ditt e-postmeddelande inte längre finns i papperskorgen (för att du raderade det eller att 30 dagar har passerat) och du inte skapade en säkerhetskopia innan raderingen? Om du också har använt Mail-appen på din Mac har du tur – du kan använda Mac Data-återställningsprogramvara för att extrahera brevlådeuppgifterna. Programvaran kan återställa e-postmeddelanden raderade från papperskorgen i ditt mail.
Vi kommer att använda ett verktyg som heter Disk Drill för att demonstrera processen. Mac-versionen stöder fullt ut återställning av Mac-data och känner igen nästan alla Apple-baserade filtyper. Disk Drill är också mycket lätt att använda, så du kan börja återställa data omedelbart (vilket är målet, eftersom din återställningsframgångsgrad minskar ju mer tid som passerar).
Hur man återställer permanent raderade e-postmeddelanden på iPhone med Disk Drill:
Steg 1. Ladda ner och installera Disk Drill.
Steg 2. Starta Disk Drill (Finder > Applications).
Steg 3. Välj din standardenhet och klicka Sök efter förlorad data.
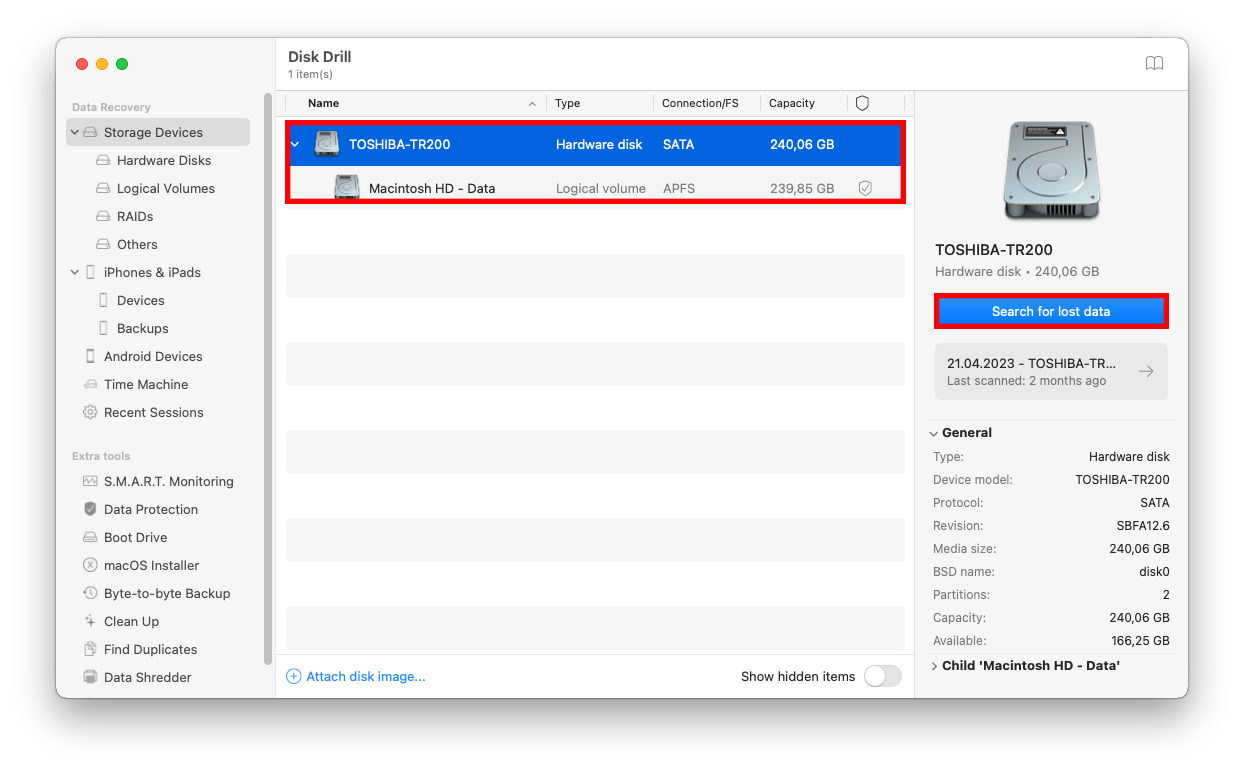
Steg 4. När Disk Drill är klar med att skanna din Mac, klicka Granska hittade objekt.
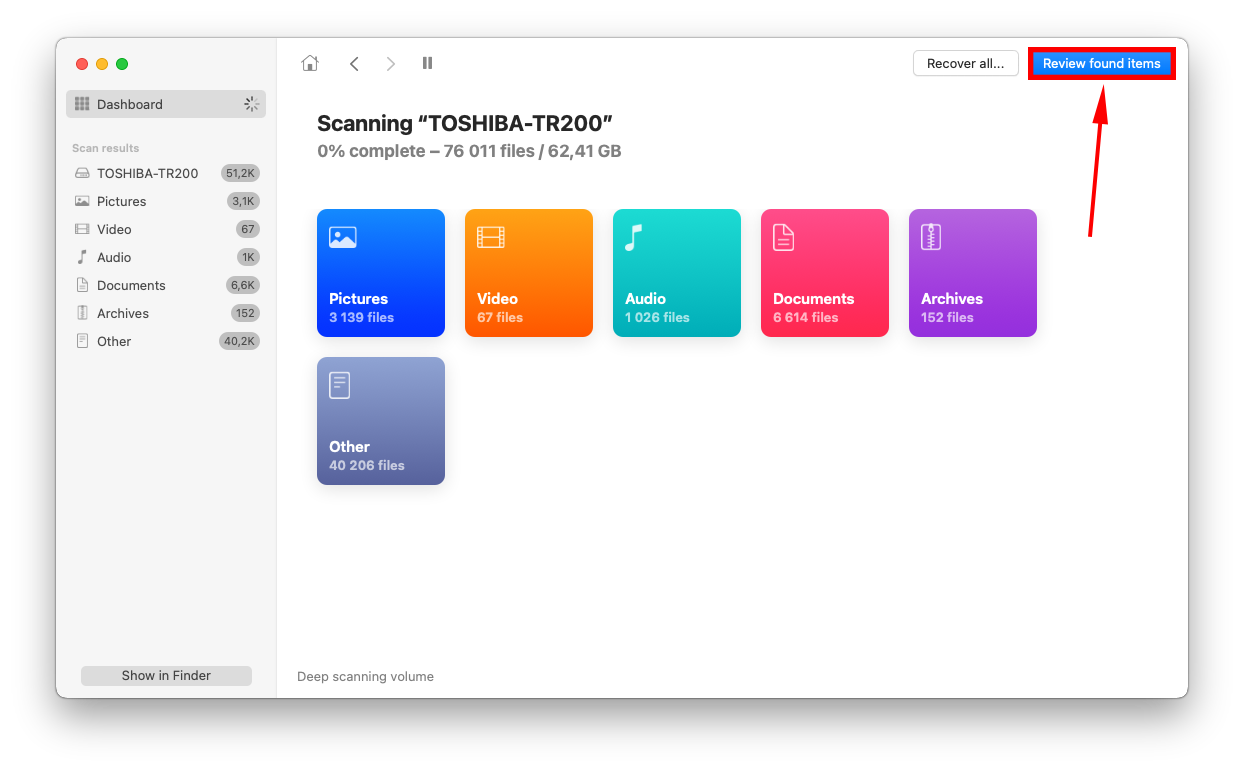
Steg 5. Välj det e-postmeddelande du vill återställa och klicka på Återställ.
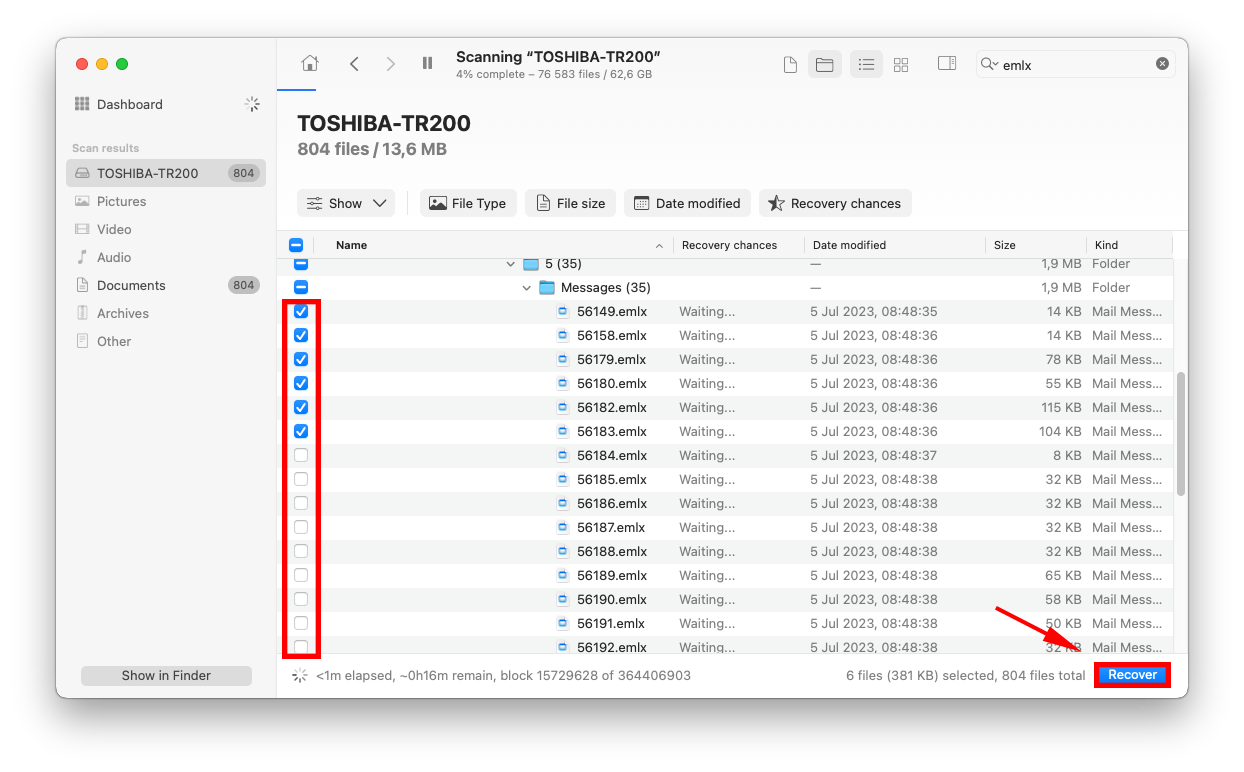
Steg 6. Välj en plats på din Mac där Disk Drill kommer att spara de återställda e-postmeddelandena. Klicka sedan på Nästa.
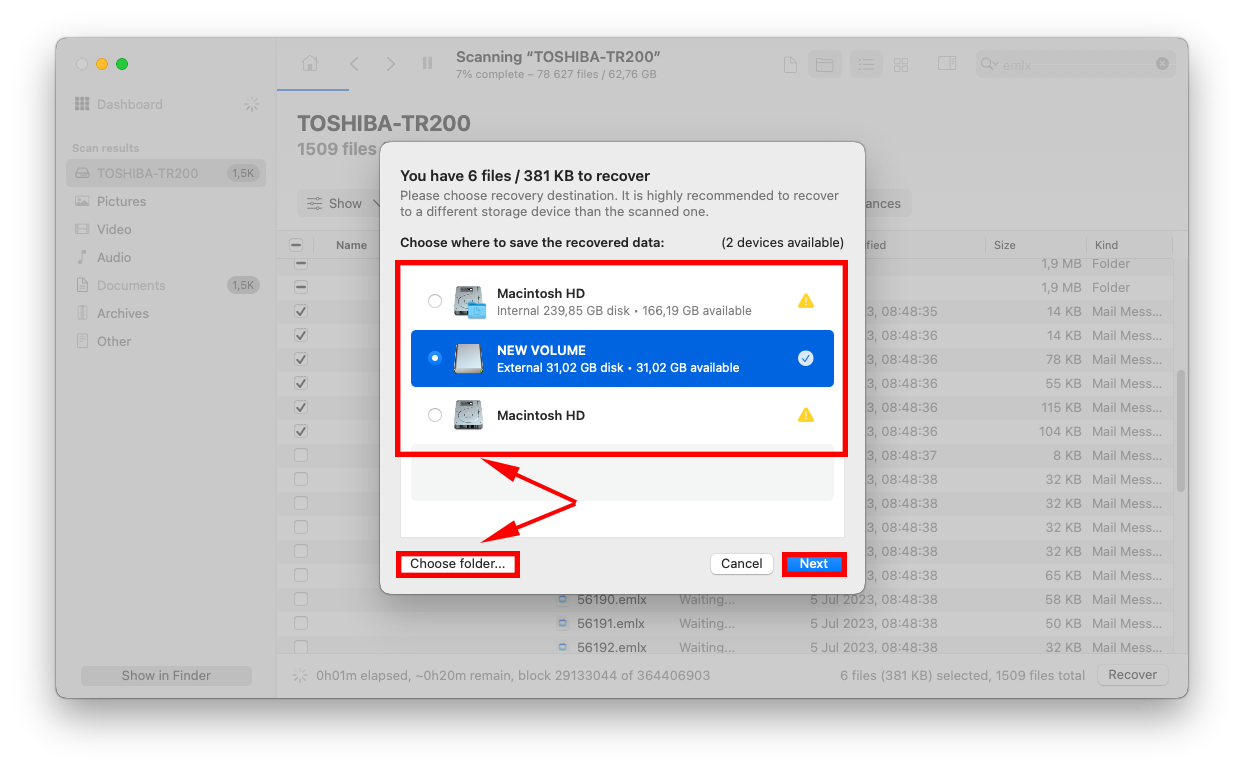
Steg 7. Öppna nu Mail-appen på din Mac.
Steg 8. På Apple-menyraden, klicka Arkiv > Importera brevlådor.
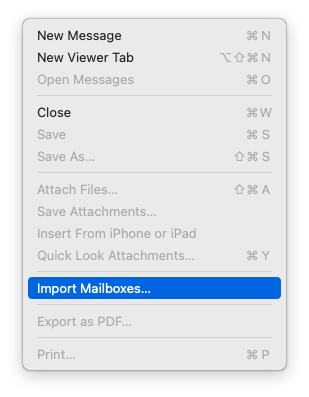
Steg 9. Välj Apple Mail.
Steg 10. Leta reda på mejlen du återställde i steg 6 och klicka på Välj.
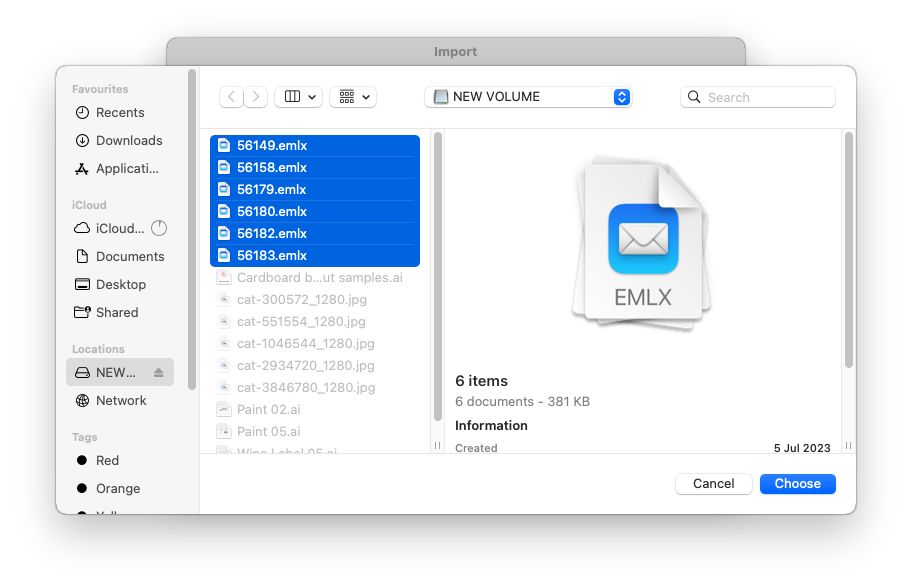
Steg 11. Klicka Fortsätt för att fortsätta importprocessen.
Steg 12. När processen är klar, klicka på Klar. Du bör nu hitta ditt återställda email tillbaka i din Mail-app.
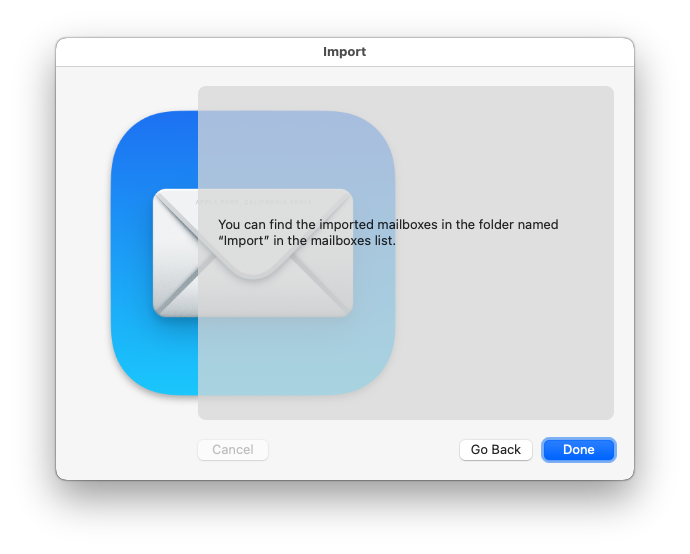
Metod 4: Återskapa e-post från iCloud-säkerhetskopia
Aktiverade du iCloud-backuper innan du förlorade dina e-postmeddelanden? Du kan återställa din iPhone från en iCloud-backup, vilket kommer att återställa den till samma tillstånd som när backupen skapades.
Med andra ord kommer det att återställa inkorgen på din iPhone till det tillstånd den var i innan du förlorade dina mejl. Detta är ett bra alternativ om du av misstag raderade alla mejl på din iPhone.
För att återställa permanent raderade e-postmeddelanden från iCloud:
Steg 1. Öppna inställningsappen.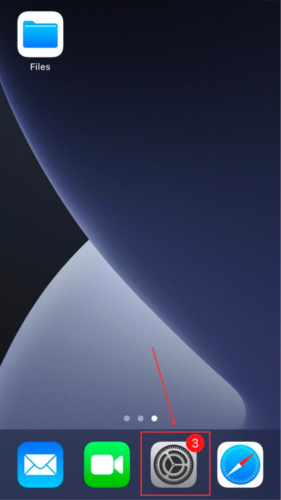
Steg 2. Tryck Allmän .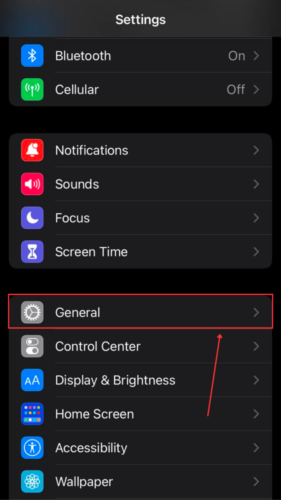
Steg 3. Scrolla ner till botten och tryck på Överför eller återställ iPhone .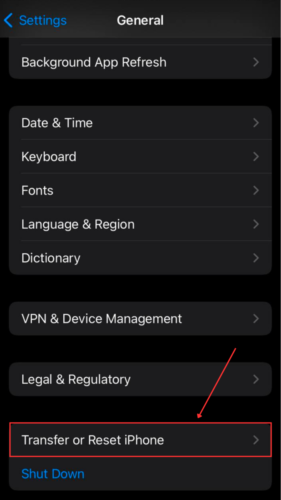
Steg 4. Tryck Radera allt innehåll och alla inställningar .
Steg 5. Följ sedan instruktionerna på skärmen och vänta på att din iPhone återställs (vilket den kommer att göra flera gånger).
Steg 6. När du ser Appar och Data skärmen, tryck Återställ från iCloud-säkerhetskopia .
Steg 7. Logga in när du blir ombedd och välj den säkerhetskopieringsversion du vill återställa.
Metod 5: Återskapa e-post från ditt iCloud-konto
Om du har raderat e-postmeddelanden från ditt iCloud-konto är det enkelt att återställa dem. Precis som traditionella e-postappar har iCloud Mail sin egen papperskorgsmapp.
Du kan komma åt papperskorgen via valfri webbläsare och återställa dina filer under 2 förutsättningar : (1) du inte raderade dem igen från papperskorgen och (2) dina e-postmeddelanden har funnits i papperskorgen för 30 dagar eller mindre . Efter 30 dagar raderas meddelanden i papperskorgen permanent.
Hur du hittar raderade e-postmeddelanden på din iPhone och återställer dem från iCloud:
Steg 1. Öppna en webbläsare på din iPhone![]()
Steg 2. Logga in på iCloud.com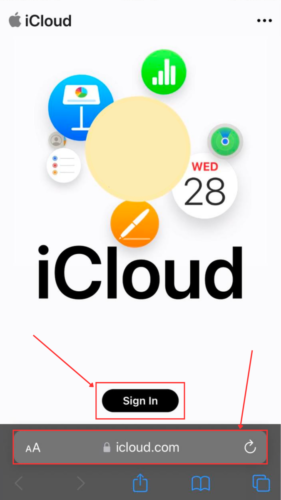
Steg 3. Tryck på E-post -ikonen.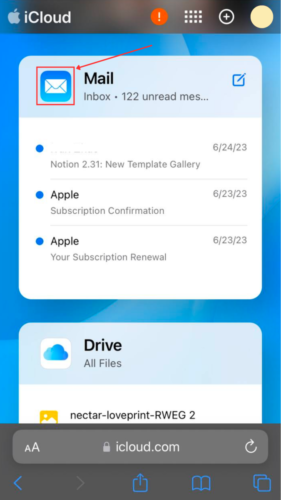
Steg 4. Om du ser huvudmenyn Postlådor , gå vidare till Steg 4. Om den visar en specifik brevlåda, tryck på Postlådor i det övre vänstra hörnet.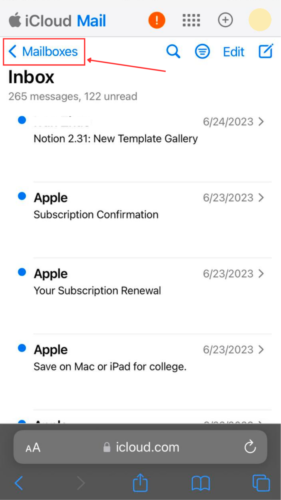
Steg 5. I Postlådor menyn, tryck på Papperskorgen .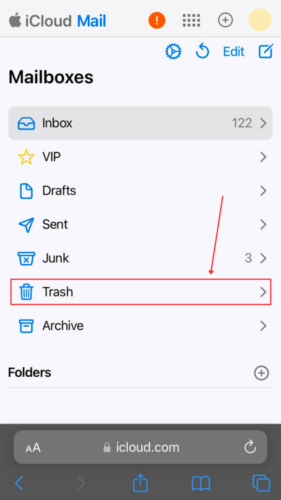
Steg 6. Tryck på ett e-postmeddelande för att välja det och tryck på Flytta längst ner på skärmen.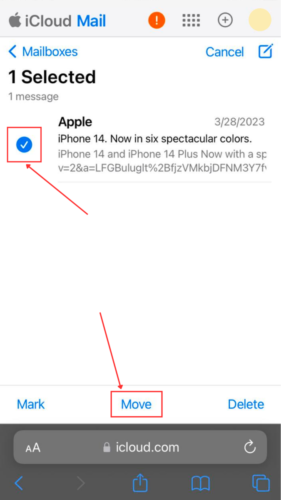
Steg 7. Tryck på mappen du vill flytta e-postmeddelandet till och tryck på Flytta .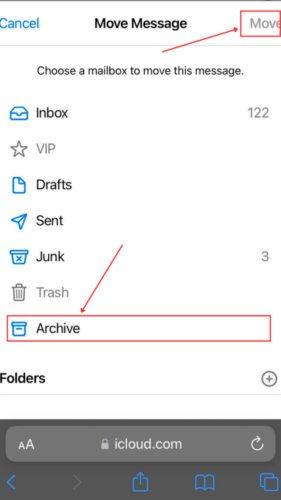
Metod 6: Kontakta kundsupport
Beroende på din leverantör kan du kanske begära en säkerhetskopia av din e-post direkt från deras databas (e-postmeddelanden är vanligtvis krypterade, så oroa dig inte). Det kan också vara möjligt att hämta gamla e-postmeddelanden på din iPhone på detta sätt. Försök kontakta din leverantörs supportteam. Tyvärr finns det ingen garanti för att de kan hjälpa.
Slutsats
Att radera ett viktigt e-postmeddelande känns som omedelbar undergång – så kom ihåg att vi har många metoder för att återställa försvunna e-postmeddelanden på din iPhone. Det är till och med möjligt utan säkerhetskopior så länge du har rätt verktyg.
Detta sagt, dataräddning är aldrig en 100% garanti. Du kan säkerställa att din data alltid är säker genom att göra det till en vana att skapa säkerhetskopior.
Vanliga frågor
- Öppna Mail-appen.
- Gå till Postlådor -menyn.
- Tryck på Arkiv . Härifrån kan du radera eller flytta ditt arkiverade e-postmeddelande till valfri mapp du vill (inklusive din Inkorg).
- Återställ e-postmeddelanden från din e-postleverantör apps Papperskorg
- Återställ e-postmeddelanden från iCloud Mails Papperskorg
- Återställ din iPhone från en iCloud-säkerhetskopia
- Använd dataräddningsprogram
- Använd datåterställningsprogramvara
- Kontrollera papperskorgen i din leverantörs e-postapp
- Återskapa din iPhone från en iCloud-säkerhetskopia






