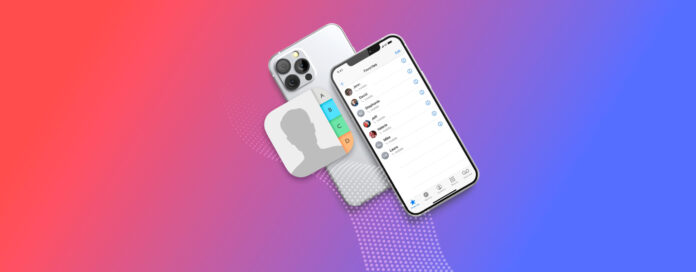
Få av oss minns telefonnumren till dem vi pratar med nuförtiden. Personligen är de enda telefonnummer jag kan utantill min mammas och min systers.
Om dina iPhone-kontakter har försvunnit kan du inte prata med dina nära och kära. Det finns dock ingen anledning att oroa sig eftersom det finns flera sätt att återställa kontakter på din iPhone och få dem tillbaka.
Innehållsförteckning
Skäl till att kontakter försvinner på iPhone
Det finns många anledningar till varför kontakter kan ha försvunnit på en iPhone. Nedan kommer jag att prata om några av de vanligaste orsakerna till varför dina kontakter har försvunnit.
| Orsak | Beskrivning av dataförlust |
| Köpt en ny iPhone | Om du har köpt en ny iPhone och dina data inte överförts korrekt, kan detta vara anledningen till att du inte ser dina kontakter. |
| Mjukvaruproblem | Ett problem uppstod under en mjukvaruuppdatering och orsakade dataförlust. |
| Nyändringar med e-postkonto | Om du nyligen raderat ditt e-postkonto från din iPhone, kommer kontakterna som synkroniserades från det att försvinna. Detta kan också hända om du helt enkelt ändrade lösenordet men glömde att logga in igen på din e-post. |
| iCloud-problem | Ditt iCloud-konto kan vara felaktigt konfigurerat eller så kan du ha flera konton och ha loggat in på fel konto. |
Hur man återställer raderade kontakter på iPhone
Nu när vi har gått igenom de olika situationerna där du kan förlora kontakter på en iPhone, är det dags att börja återställa dem. Nedan beskriver vi beprövade sätt att återställa kontakter och ger steg-för-steg-instruktioner så att du kan få tillbaka dina kontakter.
Metod 1: Återställ kontakter med iCloud.com
Att återställa kontakter från iCloud är en bra början eftersom nästan alla med en iPhone använder tjänsten.
iCloud erbjuder en webbplatsversion där du kan logga in och välja att återställa dina kontakter individuellt från ett arkiv tillbaka till din iPhone.
Steg 1. Gå till iCloud.com och logga in på ditt konto.
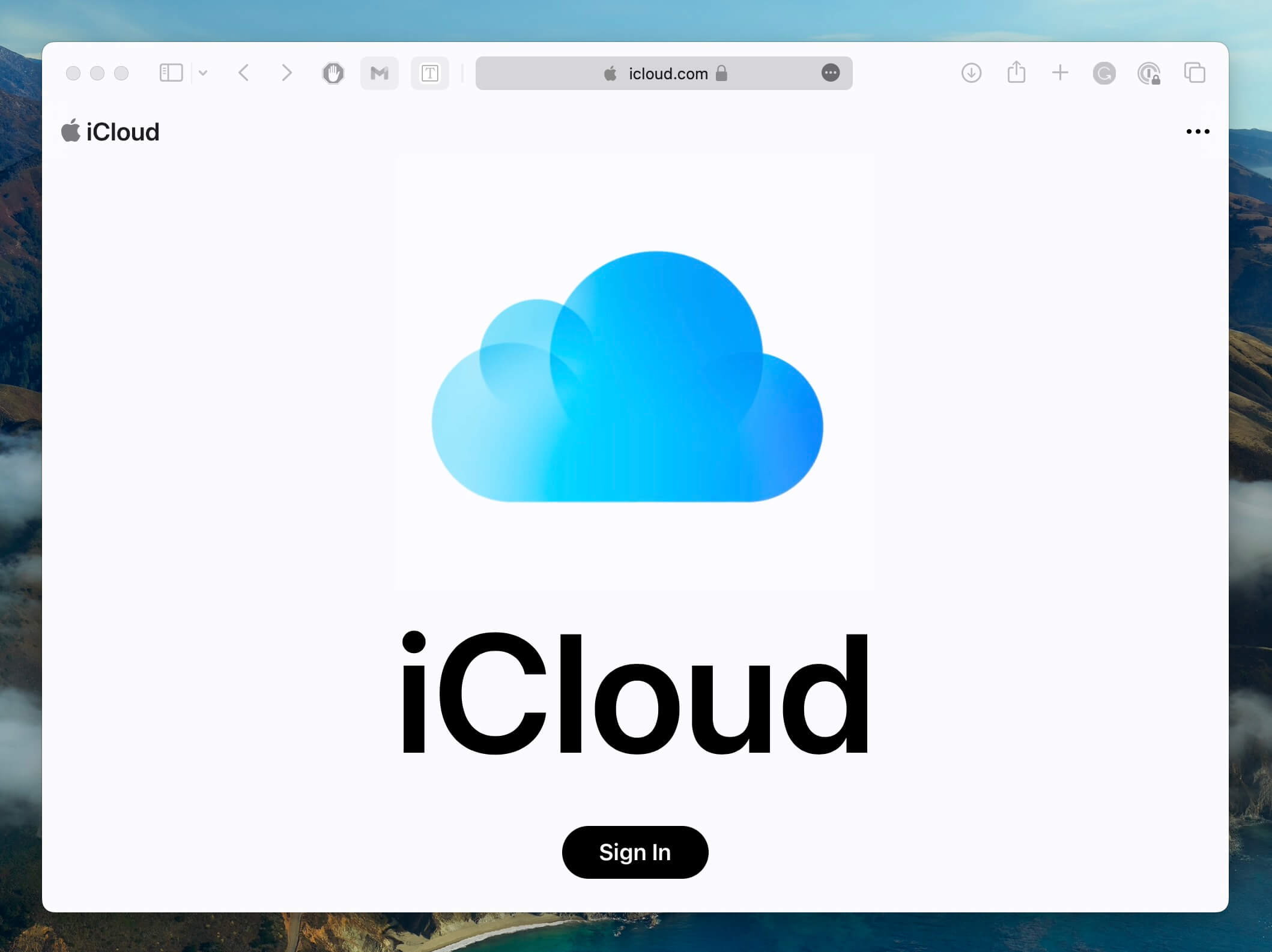
Steg 2. Skrolla ner till botten av sidan och klicka på Datåterställning.
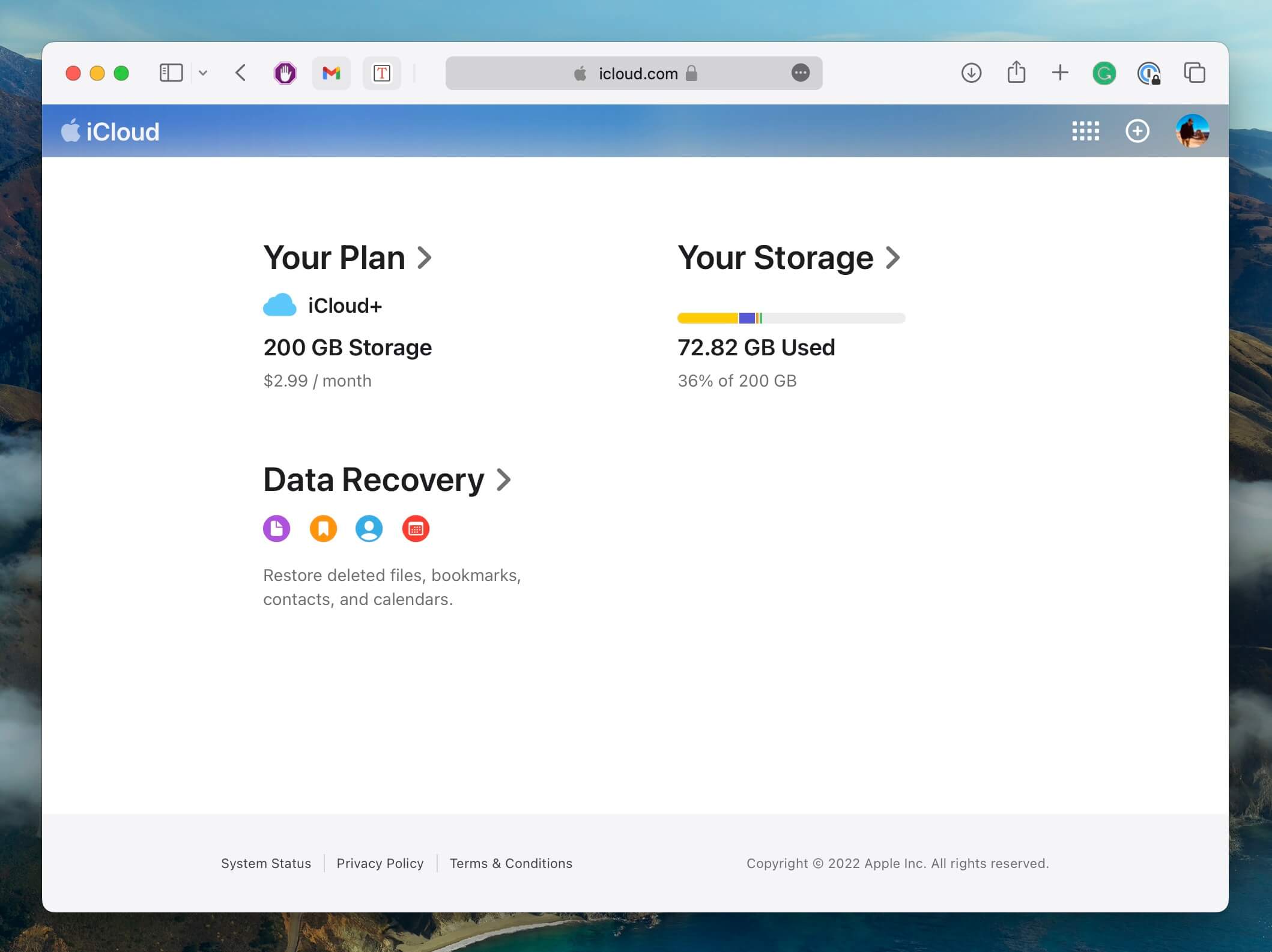
Steg 3. Välj Återställ Kontakter. Du kommer troligtvis ha mer än ett arkiv att välja från. Välj helt enkelt det du tror kommer ha de kontakter du letar efter.
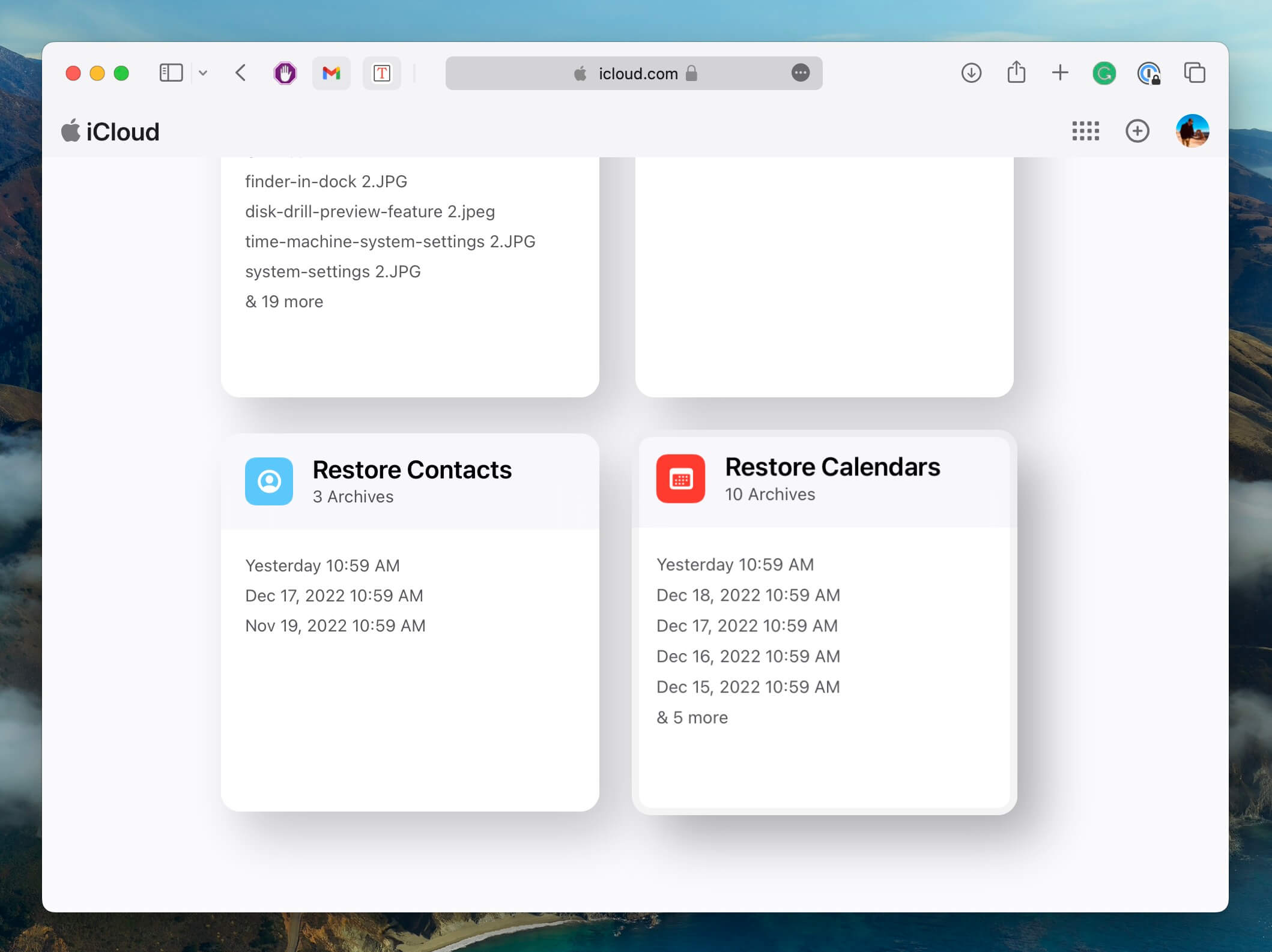
Steg 4. När du väljer ett arkiv att återställa från, kommer dina nuvarande kontakter att säkerhetskopieras och sparas ifall du bestämmer dig för att gå tillbaka till dem så att du inte behöver oroa dig för att förlora någon data.
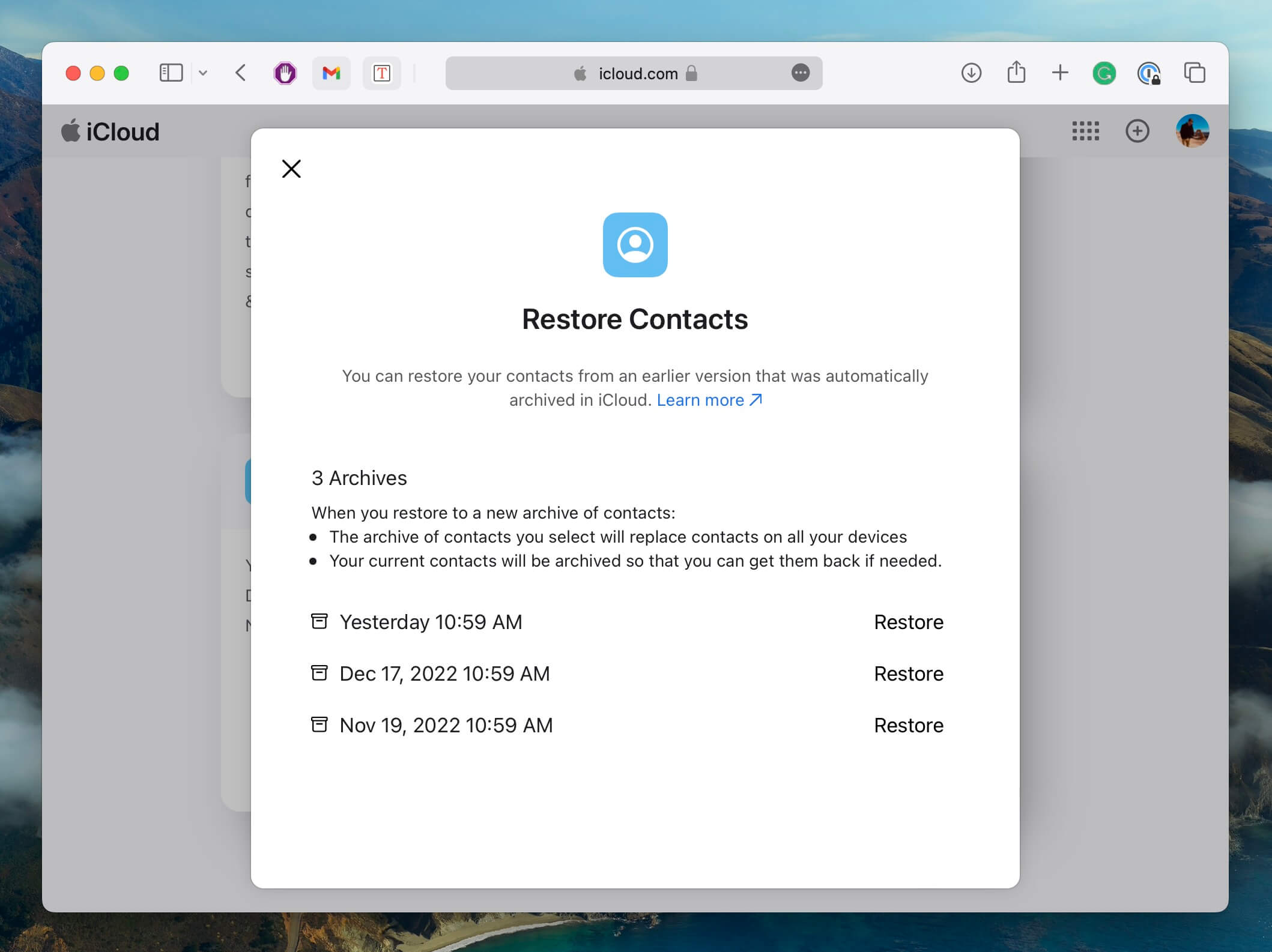
Steg 5. Vänta tills återställningen är klar och dina kontakter har uppdaterats. Detta kan ta lite tid beroende på hur många kontakter du har och kvaliteten på din internetanslutning.
Det finns också möjligheten att återställa från en hel iCloud-säkerhetskopia istället för att använda iCloud.com.
Metod 2: Återställ kontakter från en iCloud-säkerhetskopia
Våra iPhones säkerhetskopieras till iCloud varje gång vi kopplar in dem på kvällen och de är anslutna till Wi-Fi. Detta sparar alla dina kontakter om något skulle hända med dem. Det bästa är att du får 5 GB gratis iCloud-lagring, vilket borde räcka för att lagra alla dina kontakter.
iCloud-säkerhetskopiering är aktiverad som standard, vilket innebär att det troligtvis redan finns en säkerhetskopia som du kan återställa från.
Steg 1. Skapa en säkerhetskopia av din iPhone innan du börjar återställa iCloud-kontakterna. Detta säkerställer att om något går fel under säkerhetskopieringen kan vi återställa vår iPhone till hur den var precis innan vi försökte återställa kontakterna. Detta kan göras genom att gå till Inställningar > tryck på ditt namn högst upp > iCloud > iCloud Säkerhetskopia > Säkerhetskopiera Nu .
Steg 2. Fabriksåterställ din iPhone. För att påbörja återställningen, gå till Inställningar > Allmänt > Återställ > Radera allt innehåll och alla inställningar . Din iPhone kommer då att återställas och du kommer att mötas av installationsskärmen när processen är klar.
Steg 3. Nu kan vi gå igenom installationsprocessen. Du kommer att mötas av en skärm som frågar om du vill återställa data, och du vill välja Återställ från en iCloud-säkerhetskopia. Din iPhone måste vara påslagen och ansluten till Wi-Fi under hela processen.
Steg 4. För att återställa iPhone-kontakter från iCloud, leta efter en säkerhetskopia som ungefär stämmer överens med det datum du senast kommer ihåg att du hade dem på din enhet.
Steg 5. Låt återställningen slutföras och kontrollera sedan om de förlorade telefonnumren är tillbaka på din enhet.
Metod 3: Återställ iPhone-kontakter från iTunes / Finder
Om du ansluter din iPhone till din Mac bör den göra en säkerhetskopia. Även om du bara ansluter den för att ladda bör den säkerhetskopiera till den datorn.
Du kan återställa raderade kontakter från en säkerhetskopia med hjälp av Finder eller iTunes på äldre versioner av macOS och Windows. Stegen i båda är väldigt lika, så du kan följa genomgången nedan oavsett vilken version du använder.
Steg 1. Anslut din iPhone till din Mac- eller Windows-dator.
Steg 2. Välj din iPhone från rullgardinsmenyn på vänster sida och klicka sedan på “Synka inställningar…”.
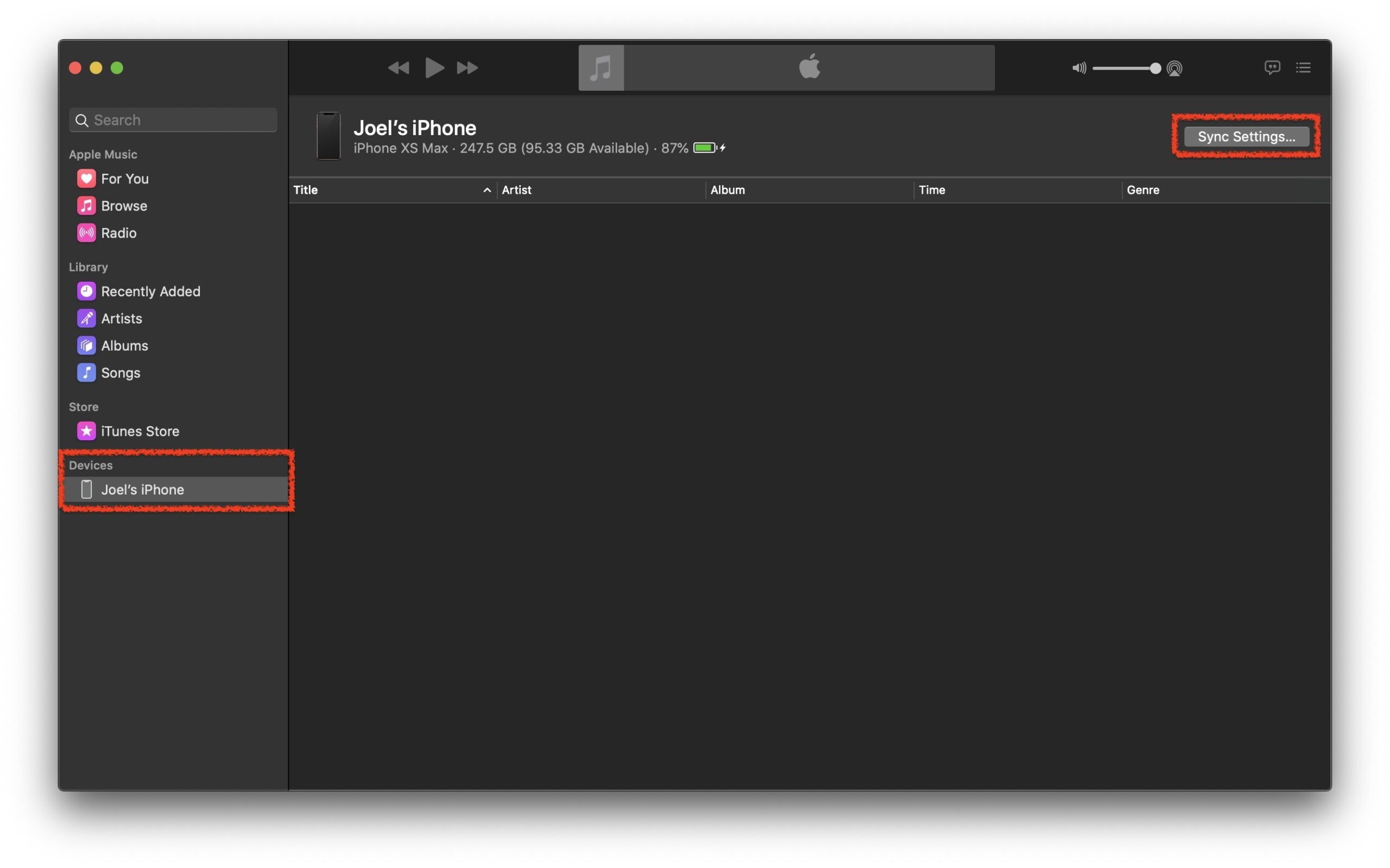
Steg 3. När du är på Sammanfattningssidan, välj “Återställ säkerhetskopia…”. Detta finns under fliken Allmänt. Du kan även hantera säkerhetskopior och säkerhetskopiera din iPhone från detta fönster.
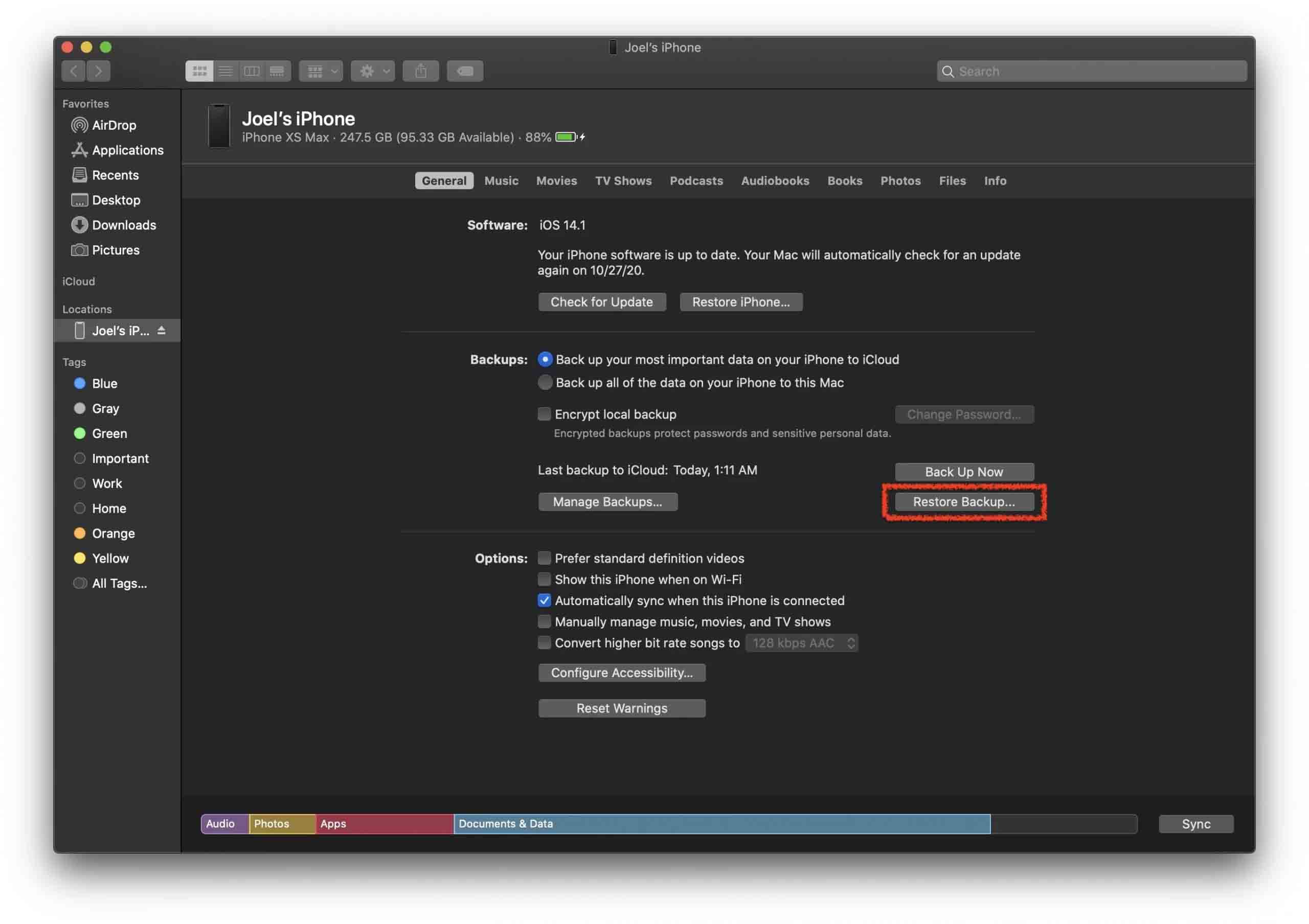
Steg 4. Efter att ha klickat på alternativet Återställ säkerhetskopia… kommer din iPhone att börja återställa de förlorade kontakterna. Detta kommer att ta lite tid beroende på storleken på säkerhetskopian. Se till att din iPhone är ansluten till din dator under hela processen eftersom den inte kan avbrytas!
Steg 5. När återställningen är klar, bör de förlorade kontakterna nu visas tillbaka på din iPhone.
Metod 4: Återställ kontakter med hjälp av dataräddningsprogramvara
Om du inte vill återställa all data från en hel säkerhetskopia kan du använda ett dataåterställningsprogram för att återställa dina förlorade kontakter.
Disk Drill är ett utmärkt val för denna uppgift eftersom du inte behöver teknisk kunskap för att använda programvaran. Du kan välja att endast återställa en kontakt eller ett par av dem. Med gratisversionen av Disk Drill kan du skanna din iPhone och förhandsgranska filerna, men ett köp kommer att krävas för att återställa dina kontakter.
Steg 1. Ladda ner Disk Drill för att komma igång. Öppna den nedladdade installationsfilen och följ instruktionerna.
Steg 2. Anslut din iPhone till Mac och starta applikationen.
Steg 3. Under Data Recovery klicka på iPhone & iPads. Inom detta avsnitt, välj din iPhone.
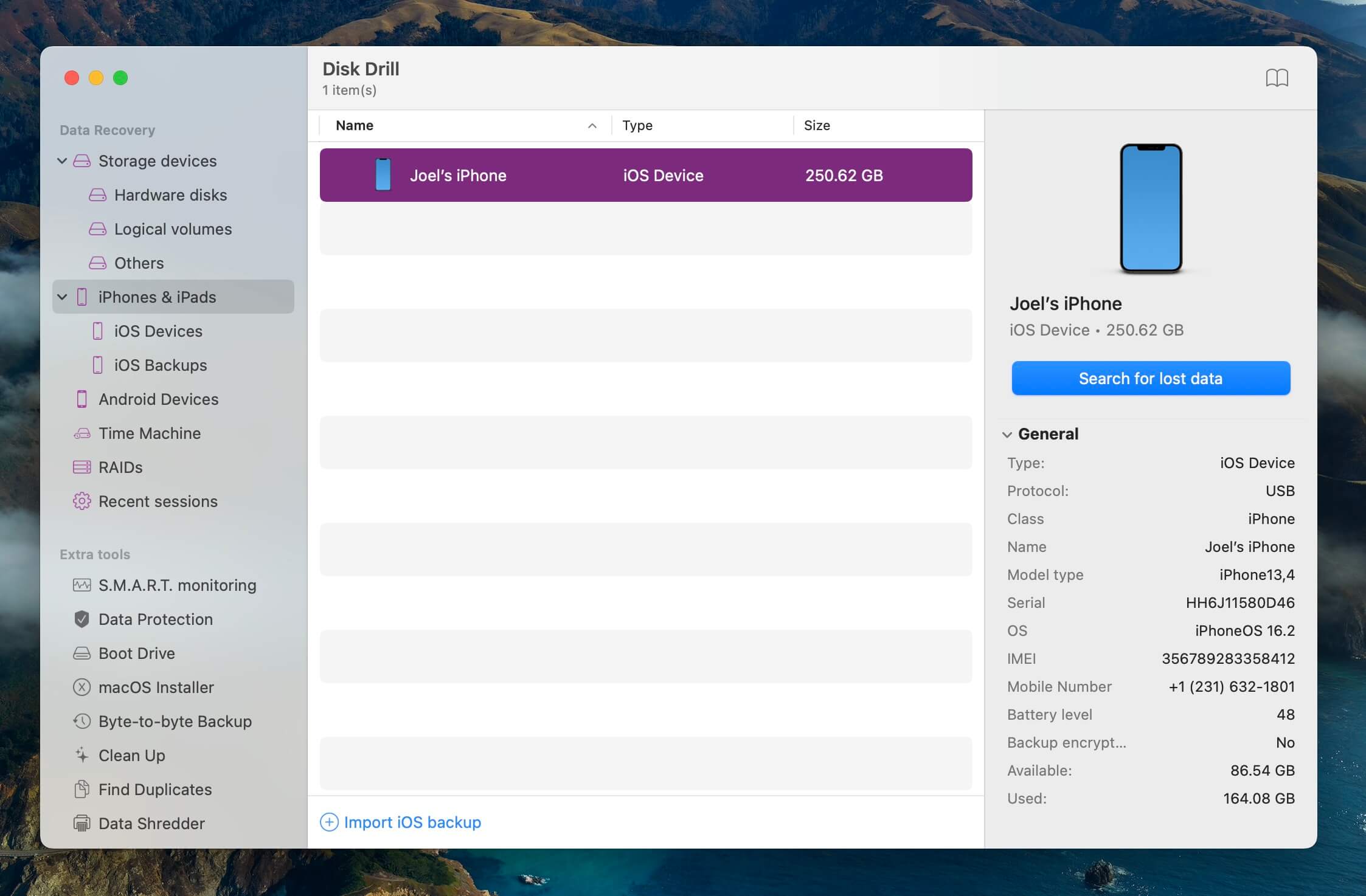
Steg 4. Tryck på Lita på din iPhone och ange din lösenkod för att ge Disk Drill tillstånd att skanna din enhet. Vänta tills skanningen är klar. Det kan ta lite tid beroende på hur mycket data du har.
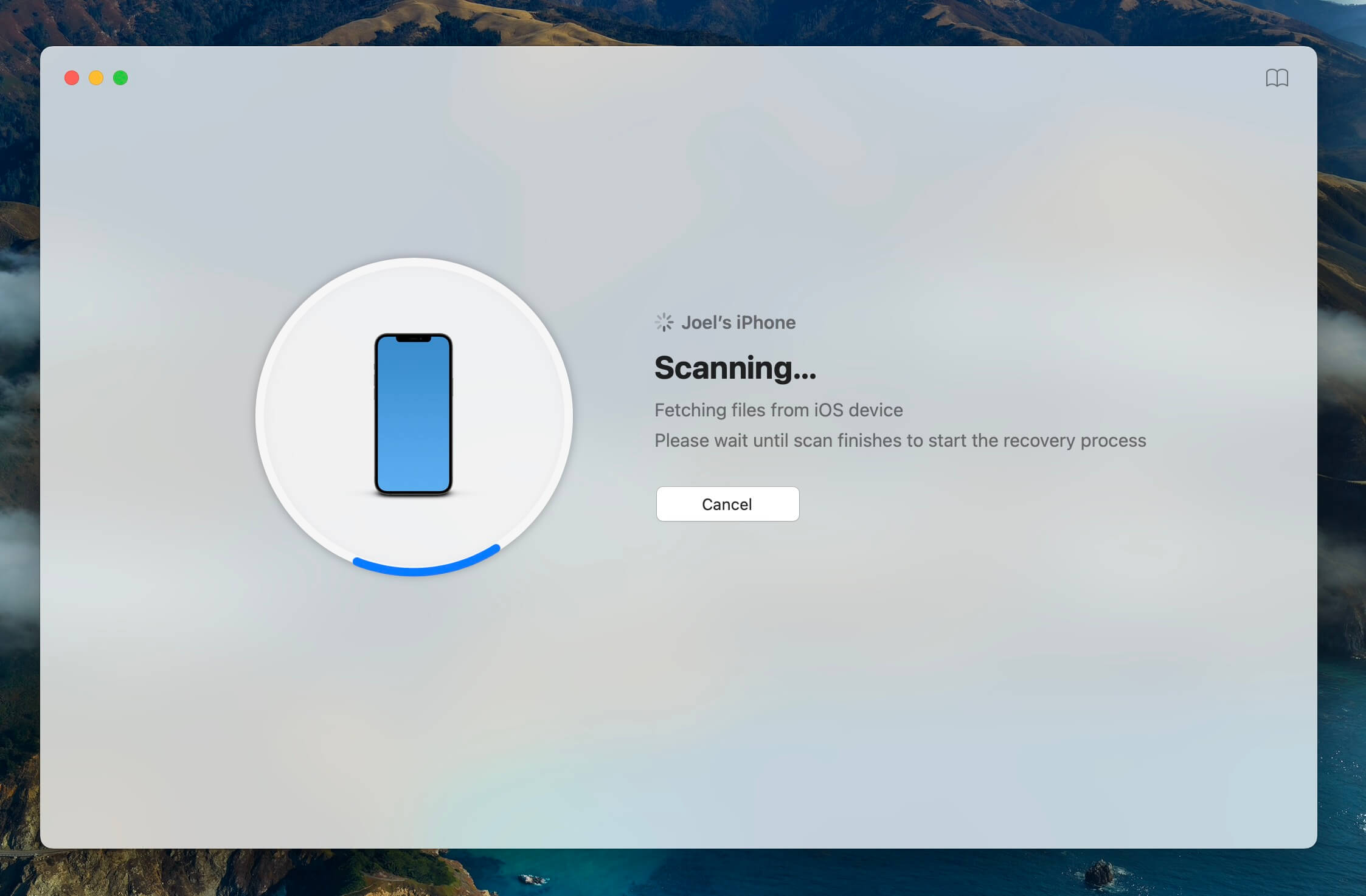
Steg 5. Klicka på kontaktikonen från listan med resultat.
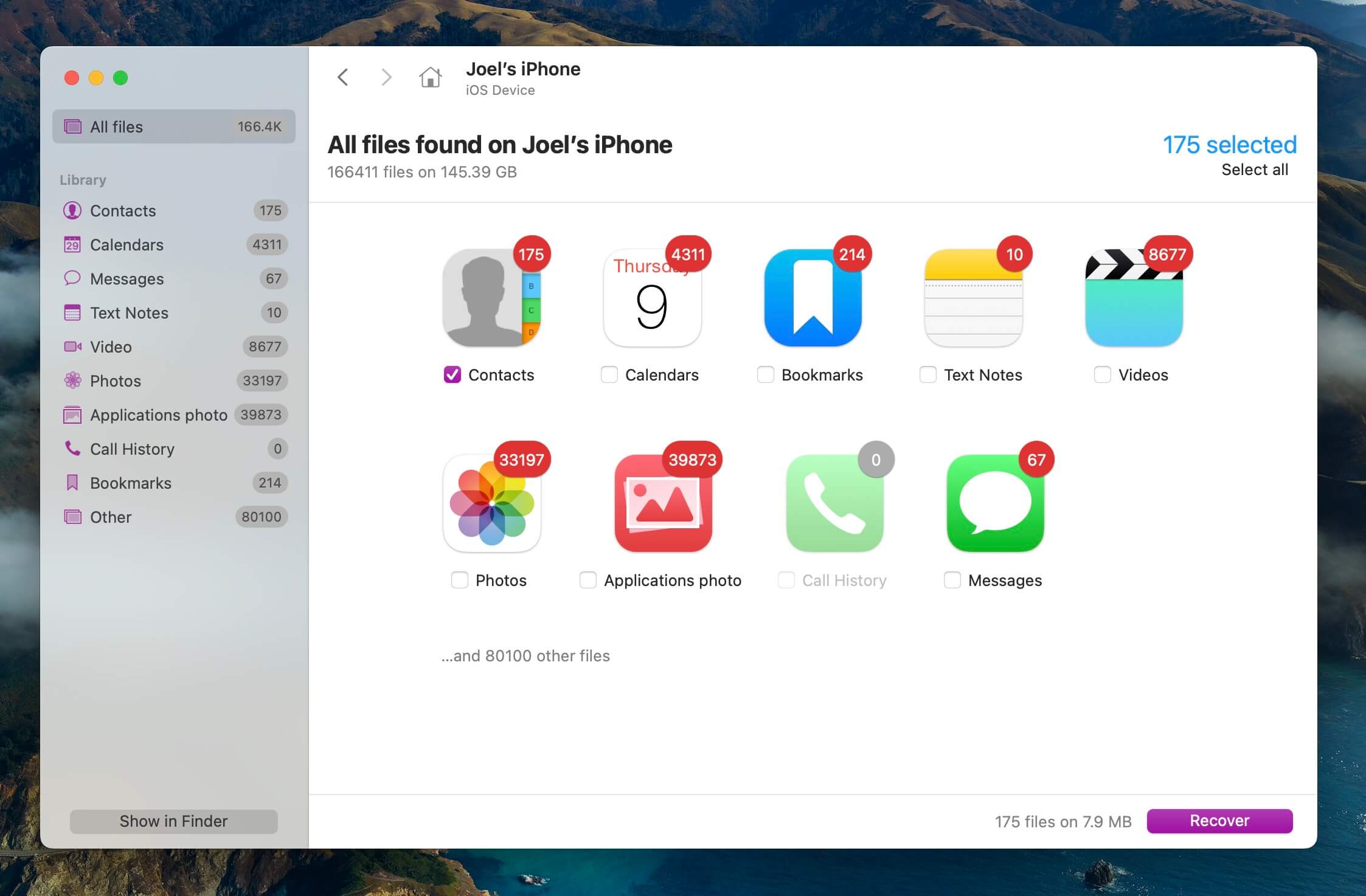
Steg 6. Klicka på knappen Återställ.
Steg 7. Välj en återställningsdestination för kontakterna
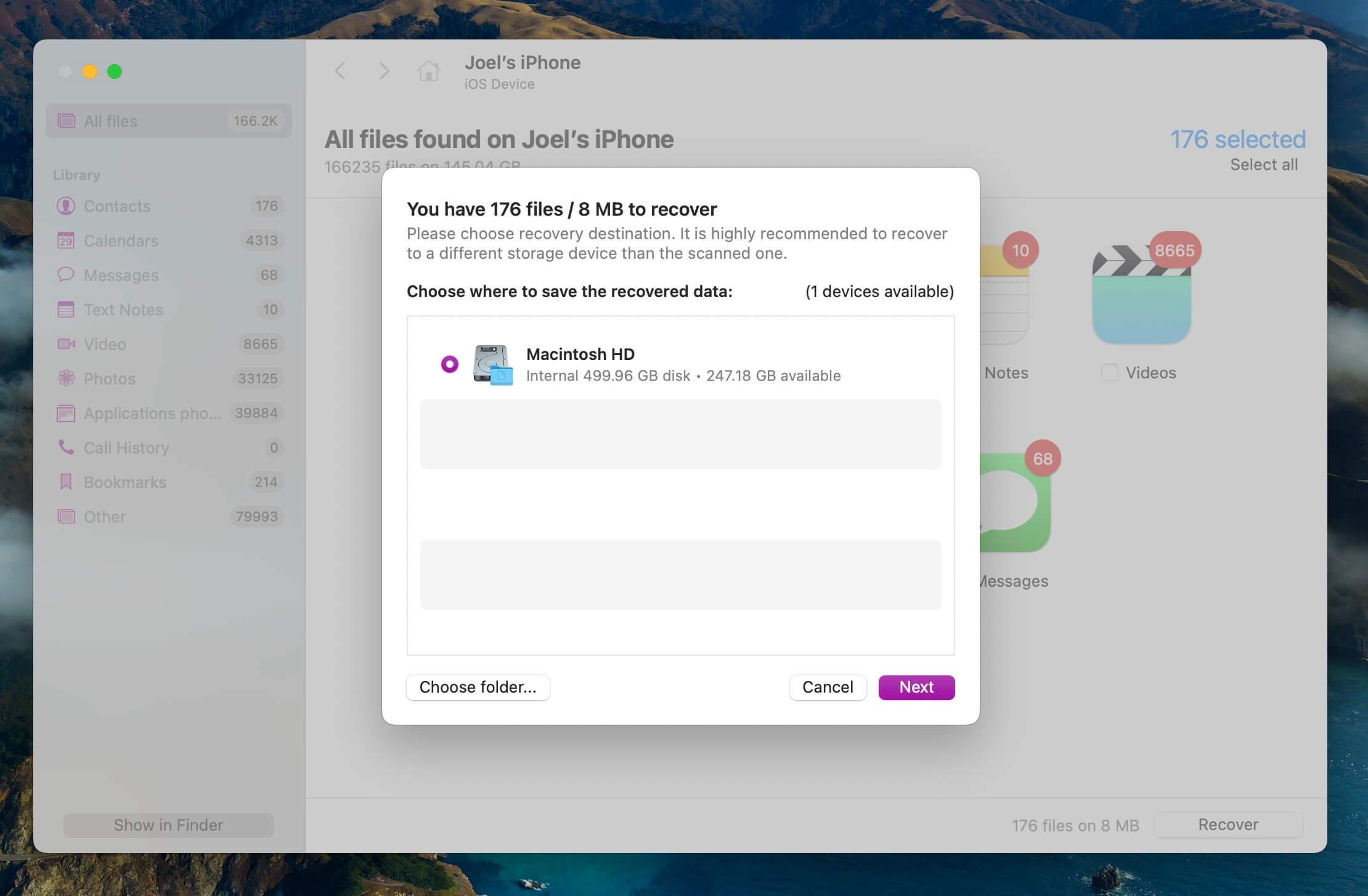
Dina kontakter kommer att återställas och du kommer kunna se dem i File Explorer.
Metod 5: Återställ Kontakter Från Din E-postleverantör
Tidigare har du kanske synkroniserat dina e-postkontakter till din iPhone. När någon köper en ny iPhone kommer dessa kontakter inte att visas igen om inte kontot har loggats in.
Låt oss ta en titt på hur du lägger till ditt e-postkonto på din iPhone igen och hämtar kontakterna. Vi tar Outlook som exempel, men du kan göra det på samma sätt för vilken annan e-posttjänst som helst.
Steg 1. Starta Inställningar på din iPhone. Välj sedan Kontakter.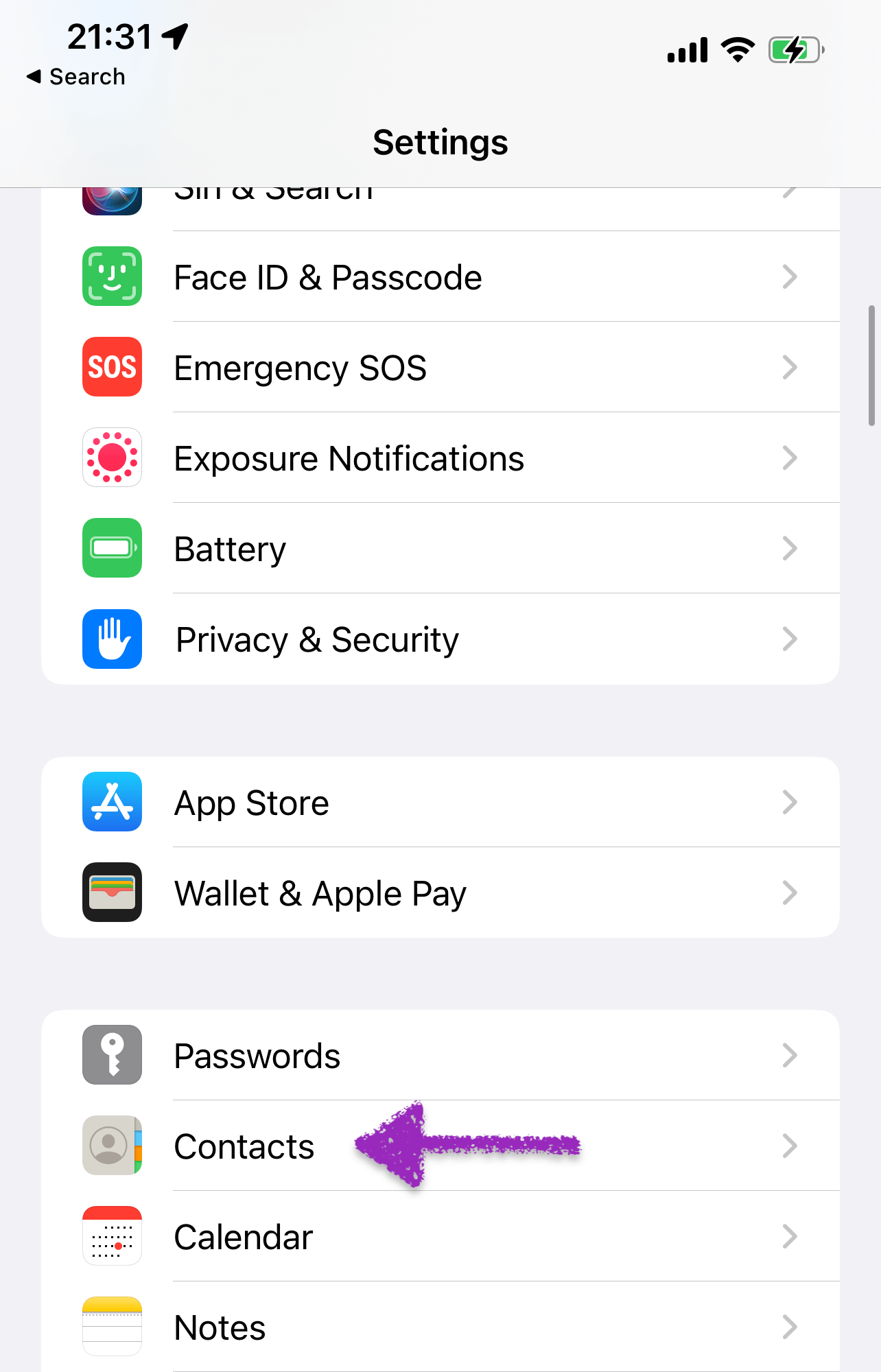
Steg 2.Välj Konton.
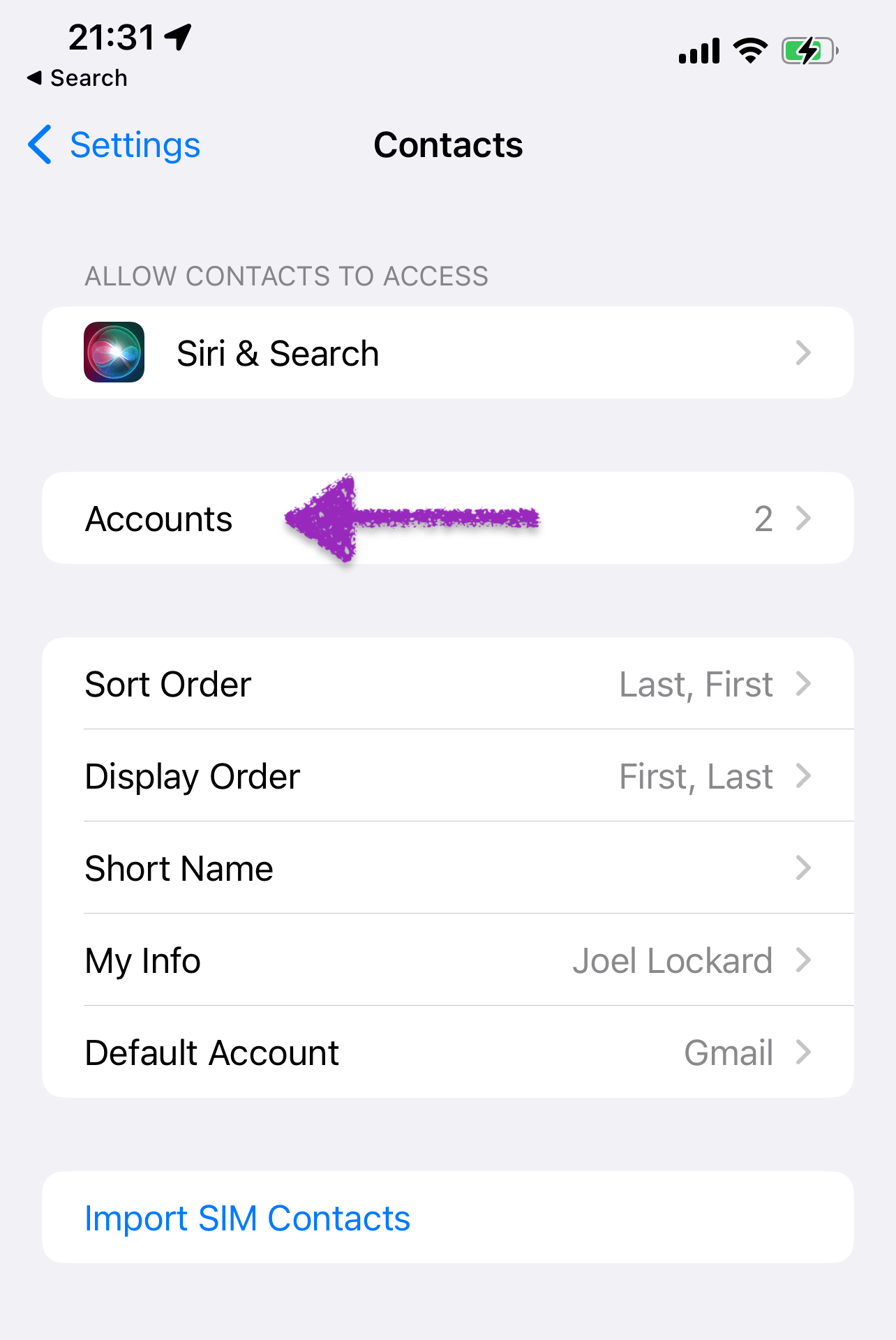
Steg 3. Välj Lägg till konto.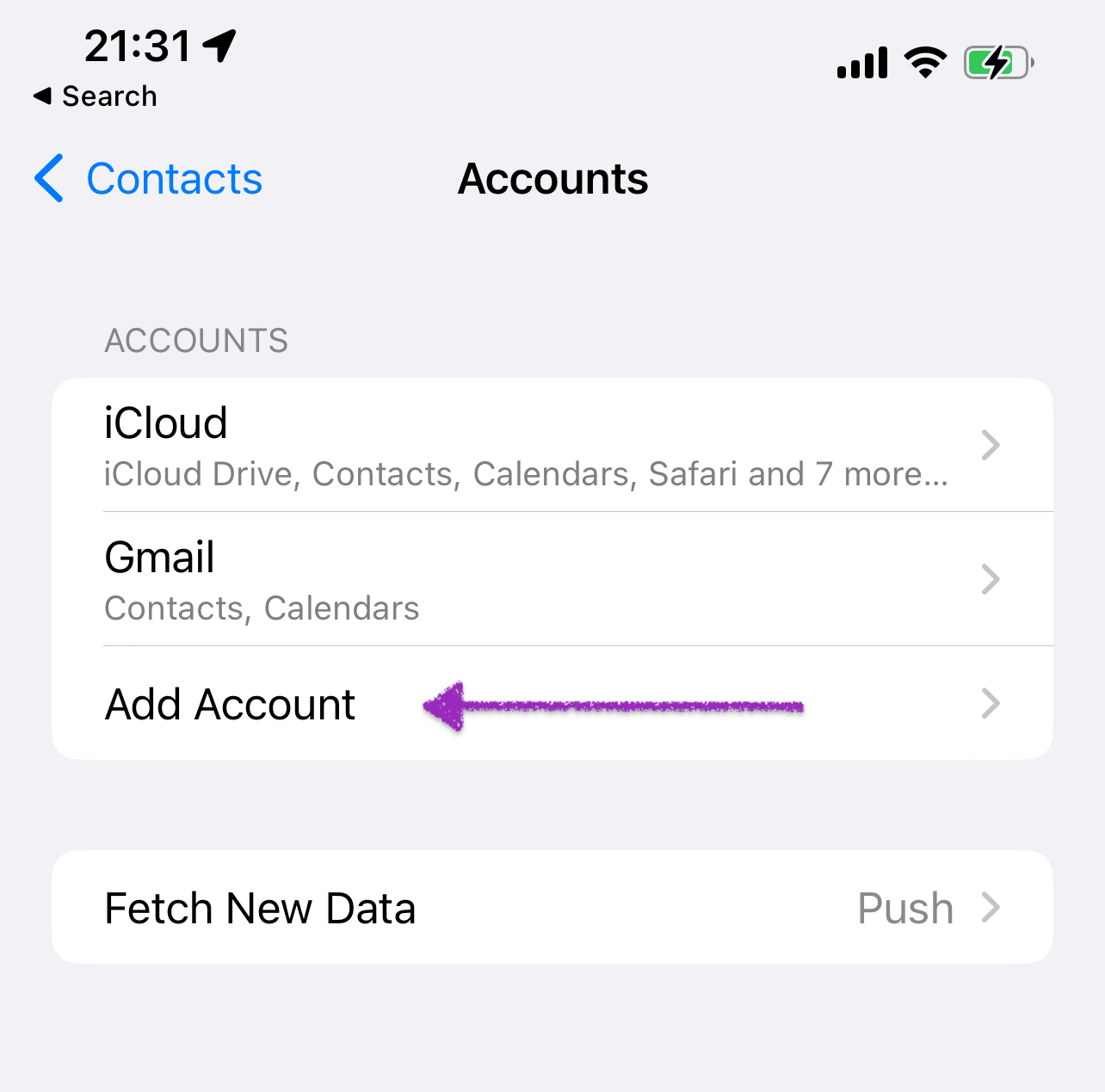
Steg 4. Välj sedan Outlook.com och ange dina uppgifter. Du kommer då att ha en växel där du kan slå på dina kontakter för att synkronisera dem.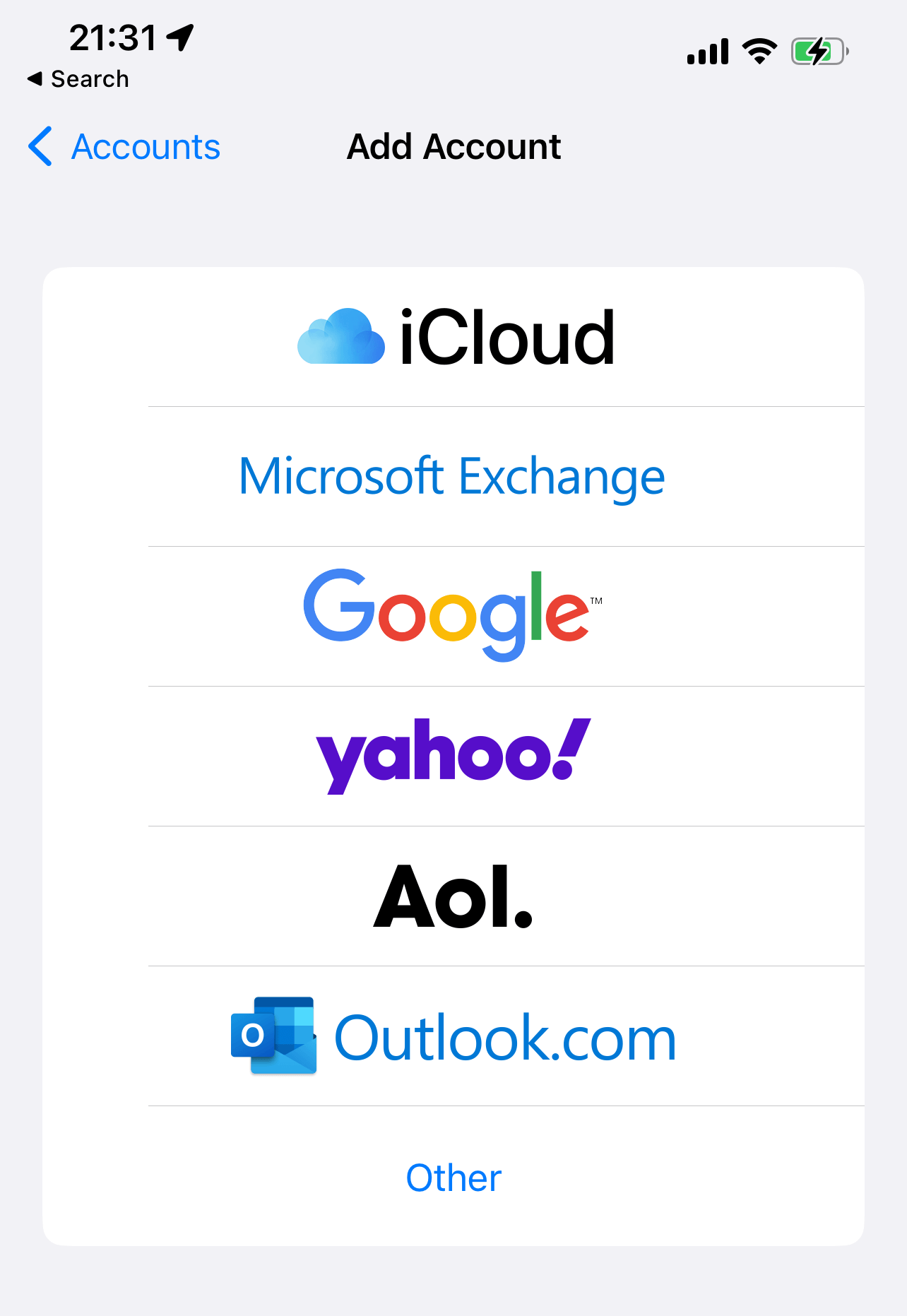
Steg 5. Vänta på att dina kontakter synkroniseras. Detta kan ta en stund beroende på hur många du har.
Slutsats
Det bästa med iPhones är att vi kan hålla kontakten med dem vi älskar. Att förlora den förmågan kan orsaka frustration och att återuppbygga den databasen skulle ta mycket arbete och tid. Det finns många sätt att återställa dina förlorade kontakter och få tillbaka dem på din enhet om något skulle hända, på så sätt kan livet fortsätta flyta smidigt.
Vanliga frågor
- Ladda ner Disk Drill till din dator.
- Anslut din iPhone till din Mac och starta sedan Disk Drill.
- Klicka på Data Recovery på den vänstra sidan och välj iPhones & iPads. Inom denna sektion, välj din iPhone.
- Tryck på Lita på din iPhone och ange din lösenkod för att auktorisera Disk Drill att skanna din enhet. Vänta på att skanningen ska slutföras. Detta kan ta en stund beroende på hur mycket data du har.
- Klicka på kontaktikonen från listan med resultat.
- När du har valt de kontakter du vill återställa, klicka på knappen Återställ.
- Öppna inställningsappen på din iPhone.
- Rulla ned och välj Kontakter från listan.
- Välj Konton och välj sedan Lägg till konto.
- Logga in med dina Google-referenser.
- Välj Kontakter från listan med tillgängliga objekt att synkronisera.
- Vänta på att synkroniseringen ska slutföras.






