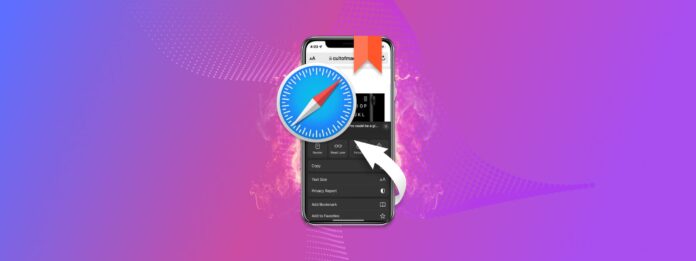
När du har tagit bort dem är dina bokmärken helt borta. Och om du inte lyckats spara en säkerhetskopia i förväg, kommer det att krävas lite extra arbete för att återställa bokmärken på en iPhone. Denna artikel beskriver allt du behöver veta om Safari-bokmärken och varför de försvinner.
Vi tillhandahåller steg-för-steg-instruktioner för tre olika metoder för att återställa dem. Och om du inte har en säkerhetskopia, visar vi vårt favoritprogram för dataåterställning och hur du exakt använder det för att återställa dina Safari-bokmärken… Även om du aldrig har gjort det tidigare. Läs vidare.
Innehållsförteckning
Var hamnar mina bokmärken på en iPhone efter radering?
Till skillnad från foton och videor, har Safari-bokmärken på en iPhone inte en mapp för nyligen raderade (om du inte har aktiverat iCloud för Safari – mer information nedan). Men data för dina bokmärken sparas fortfarande i din iPhones filsystem. Du kan bara inte komma åt dem – åtminstone inte på det vanliga sättet.
Den senaste iPhone-uppdateringen raderade alla mina Safari-favoriter och bokmärken…
— ✨Shana✨ (@shana_vee) 20 juni 2020
Du måste antingen återställa dem från en säkerhetskopia eller använda speciella verktyg som är utformade för att extrahera och återuppbygga data från en enhets filsystem (om det blir fragmenterat). Och ju mer ny data du sparar på din iPhone, desto mer sannolikt är det att du skriver över dina bokmärken. Så lägg ner den tills du har läst klart den här artikeln.
Hur du hittar Safari-bokmärken på iPhone
Du kan hitta Safari-bokmärken på en iPhone inom appen själv. Starta Safari-appen, tryck sedan på bokikonen i det nedre högra hörnet av skärmen.
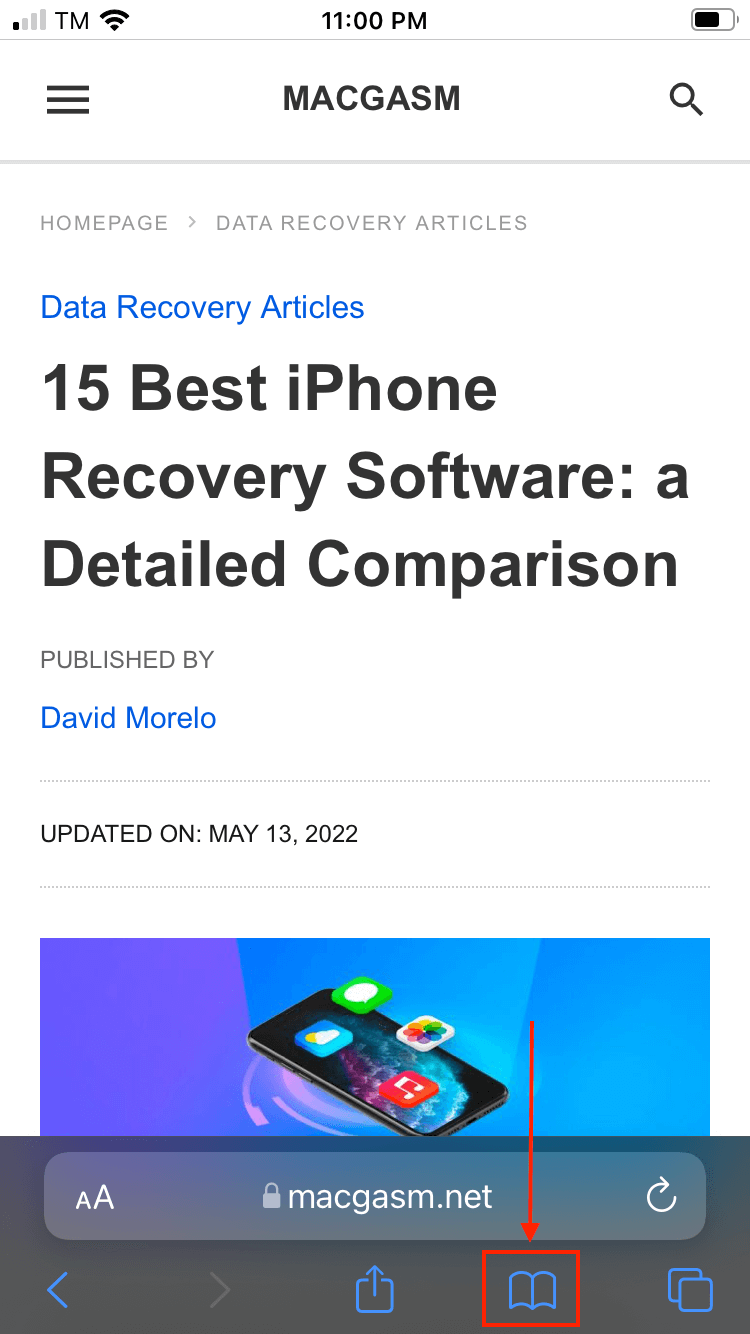
Det finns två mappar som redan finns som standard: den allmänna “Bokmärken”-mappen och “Favoriter” – en speciell undermapp inuti “Bokmärken”. Alla URL:er som sparas i din Favoriter-mapp kommer att visas varje gång du öppnar en ny Safari-flik. Du kan lägga till en URL direkt till Favoriter-mappen på samma sätt som du lägger till ett bokmärke. Tryck på delningsknappen (ikonen till vänster om bokikonen) och tryck på “Lägg till i favoriter”.
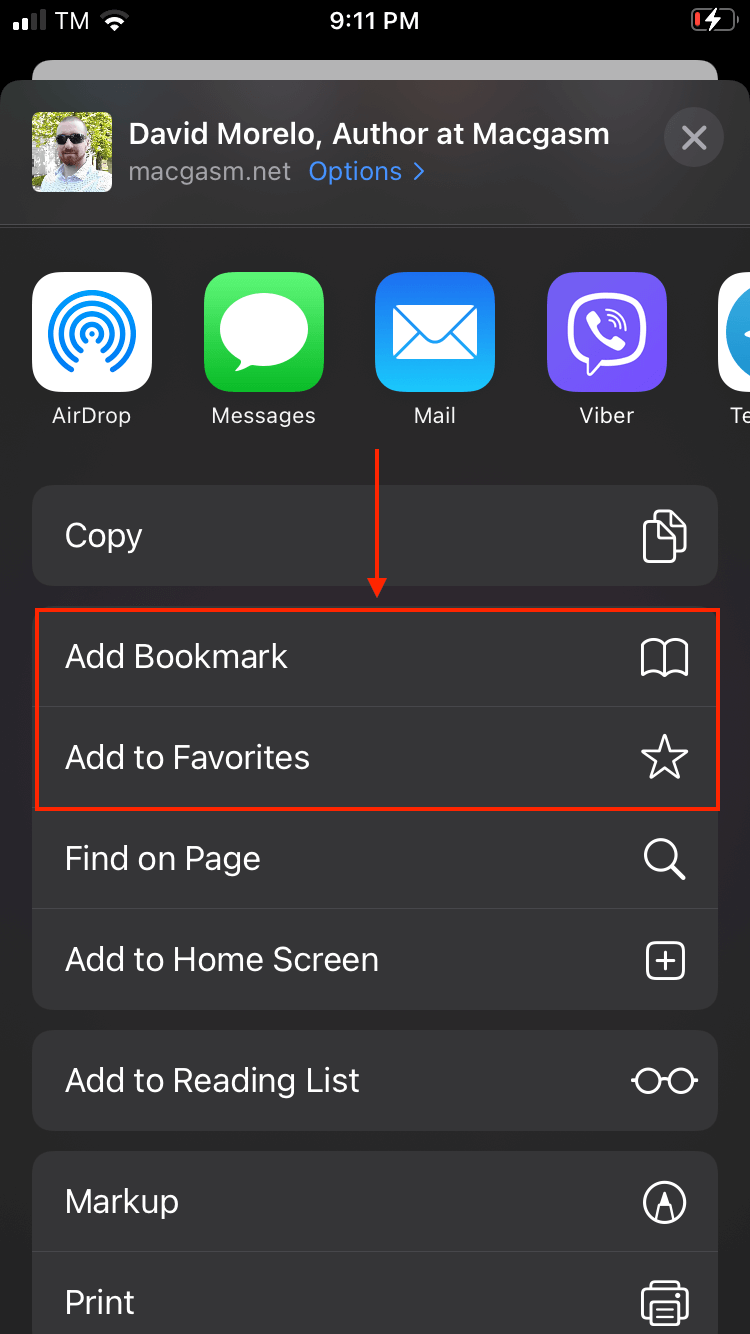
Hur du återställer raderade bokmärken på iPhone
Som jag kort nämnde i början av artikeln finns det bara två sätt att återställa förlorade bokmärken på iPhone: (1) återställa bokmärkesdata från en befintlig säkerhetskopia eller (2) extrahera och återskapa data med hjälp av specialprogramvara.
Men att återställa data från en säkerhetskopia kräver att du säkerhetskopierade dina data från början – antingen via iCloud, iTunes eller Finder. Nedan finns steg-för-steg-guider (tillsammans med skärmdumpar) för alla dessa metoder. Läs vidare.
Metod 1: Återskapa Raderade Bokmärken på iPhone med Hjälp av Dataåterställningsprogram
Utan iTunes och iCloud är det enda sättet att återställa raderade bokmärken på din iPhone genom att använda dataräddningsprogram. Dessa verktyg är inte bara kapabla att återställa data, utan även att “återuppbygga” den – raderade filer blir ibland fragmenterade och fungerar inte korrekt som de är.
För denna artikel kommer vi att använda ett verktyg kallat Disk Drill för att återställa Safari-bokmärken (du kan också använda det för att återställ Safari-historik). Det är en lokal favorit här på Macgasm eftersom vi har haft stor framgång med att återställa olika enheter. Vi uppskattar också hur Disk Drills gränssnitt är tillräckligt enkelt för att även nybörjare ska kunna använda det.
Steg 1. Se till att din iPhone är ordentligt ansluten till din Mac.
Steg 2. Ladda ner och installera Disk Drill.
Steg 3. Öppna Finder > Program och dubbelklicka sedan på Disk Drill-ikonen.
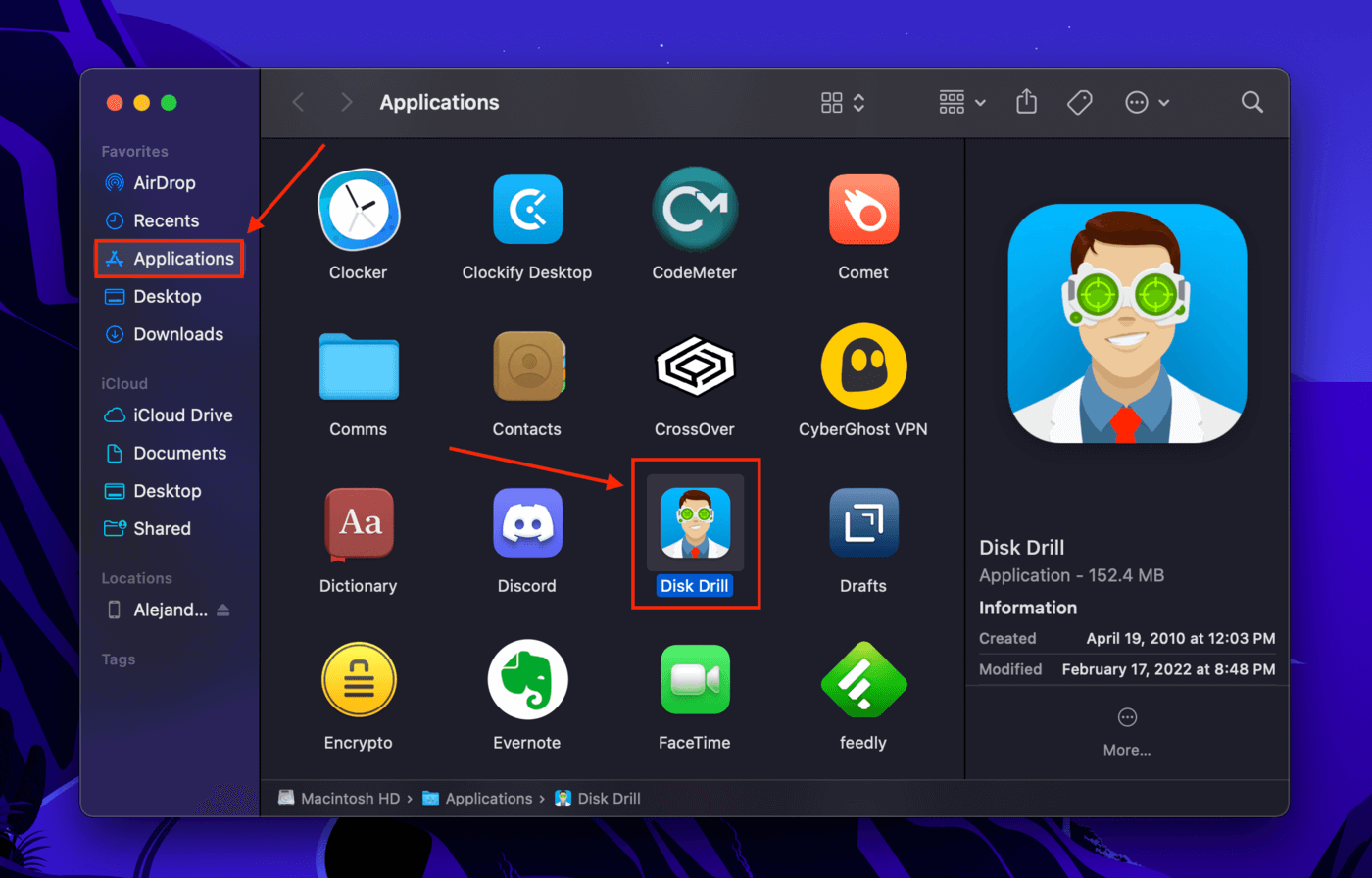
Steg 4. På den vänstra sidofältet, välj “iPhones & iPads.” Välj sedan din iPhone i mittenpanelen och klicka på “Sök efter förlorade data.”
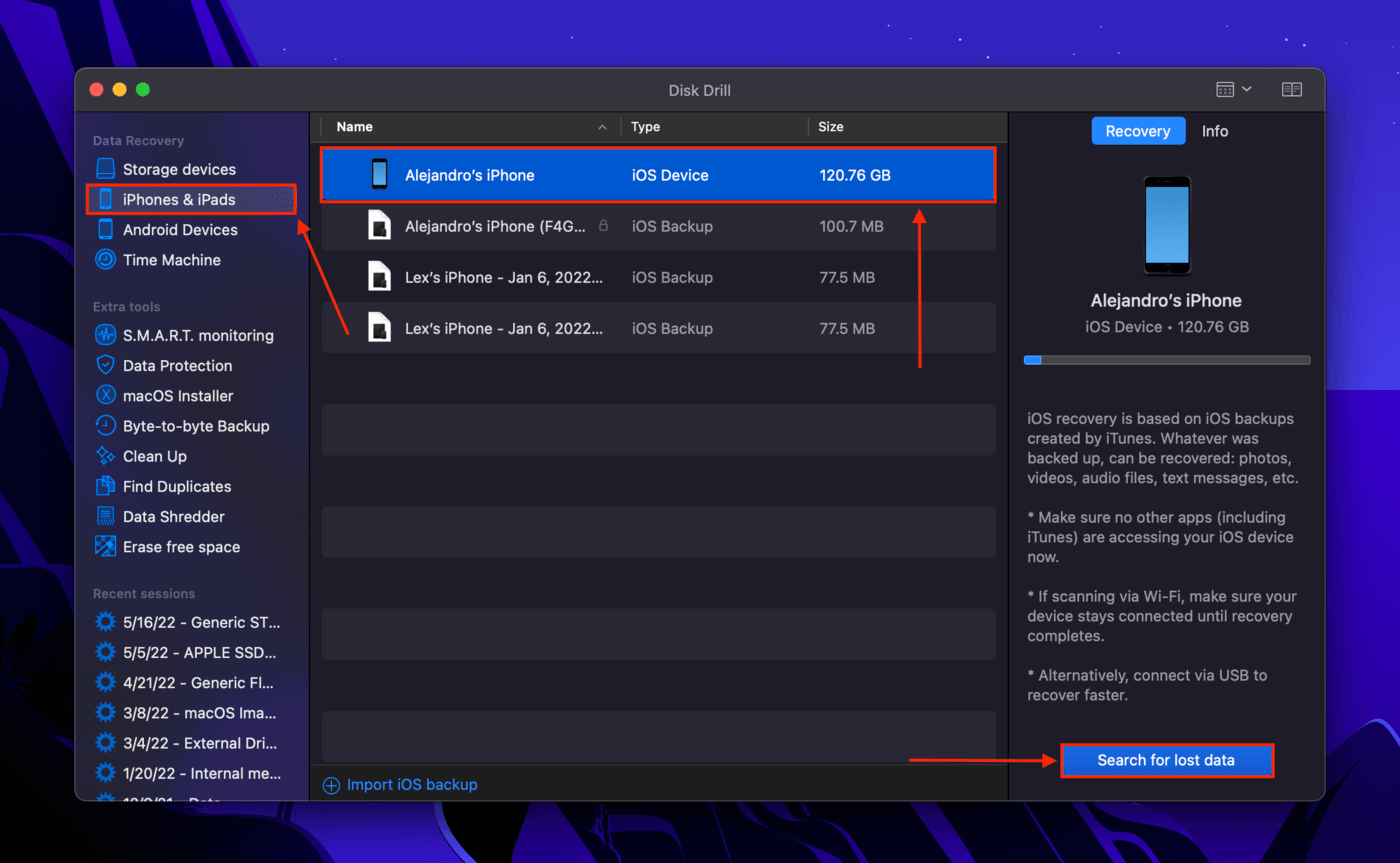
Steg 5. När Disk Drill har slutfört sin genomsökning kommer fönstret visa de data som hittats. Markera kryssrutan bredvid ”Bokmärken.” Alternativt kan du välja ”Bokmärken” i vänstra sidofältet för att visa alla bokmärken som Disk Drill hittade. Klicka sedan på ”Återställ.”
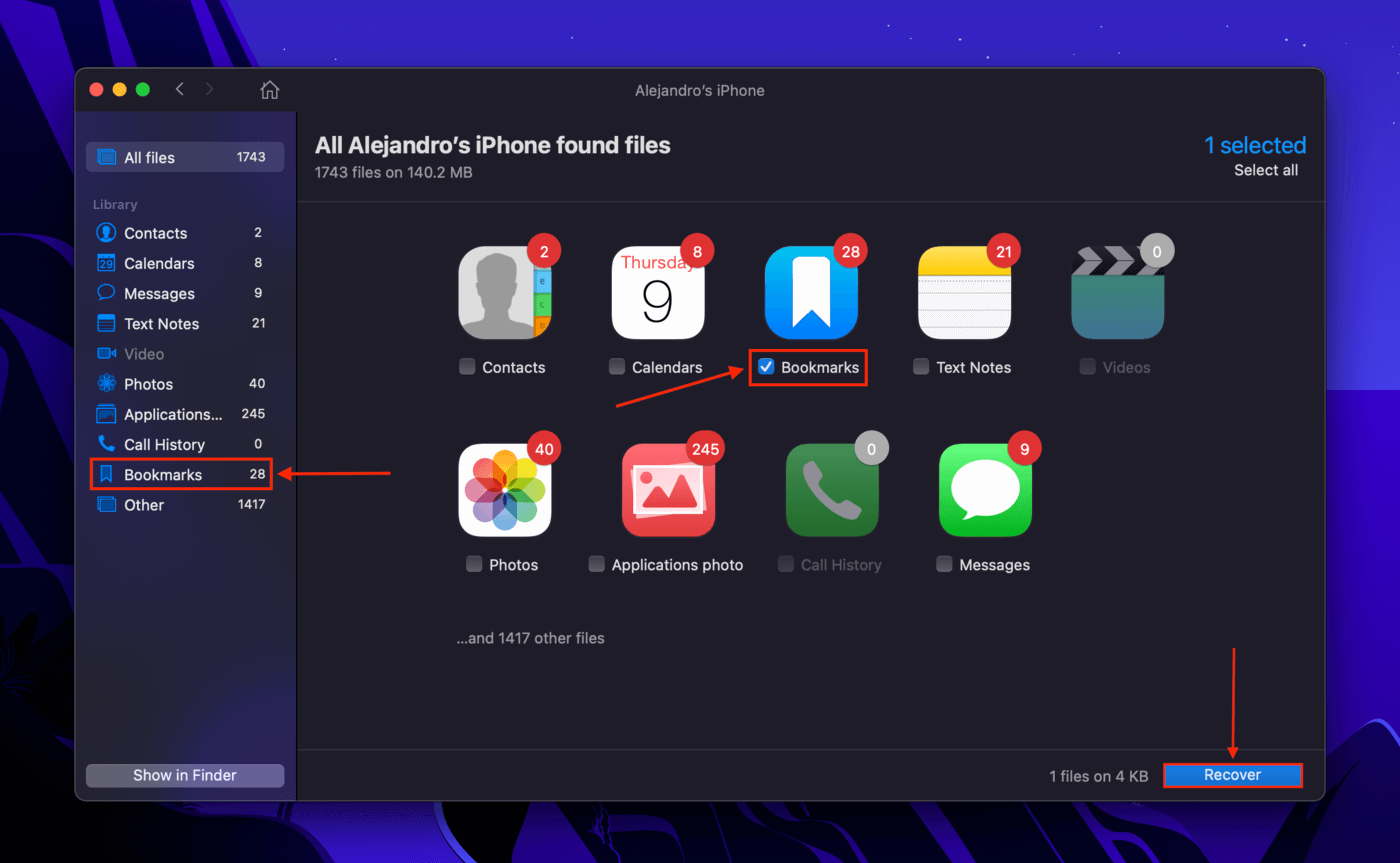
Steg 6. Välj en plats på din dator där Disk Drill ska spara de återställda filerna. Klicka sedan på “OK”.
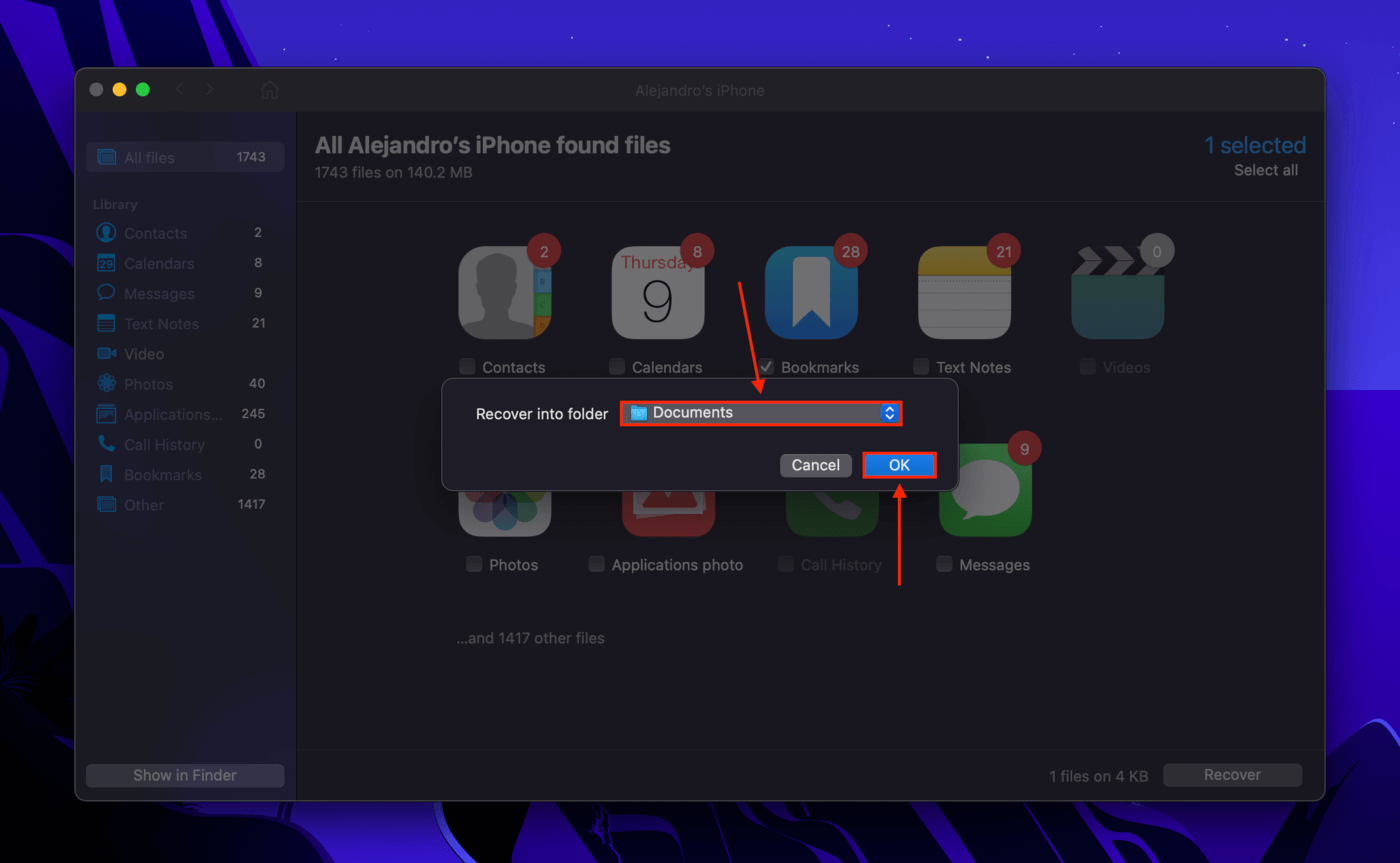
Metod 2: iCloud-säkerhetskopia
Om du har iCloud aktiverat för Safari har du tur. Detta är den enda situationen där raderade Safari-bokmärken faktiskt hamnar i sin egen “Nyligen raderade” mapp, och de stannar där i 30 dagar som standard. Du kan också återställa Safari-bokmärken från iCloud utan att ansluta din iPhone till din Mac. Så här gör du:
Steg 1. Logga in på iCloud.com.
Steg 2. På skärmens övre högra hörn, klicka på ditt Namn > Kontoinställningar.
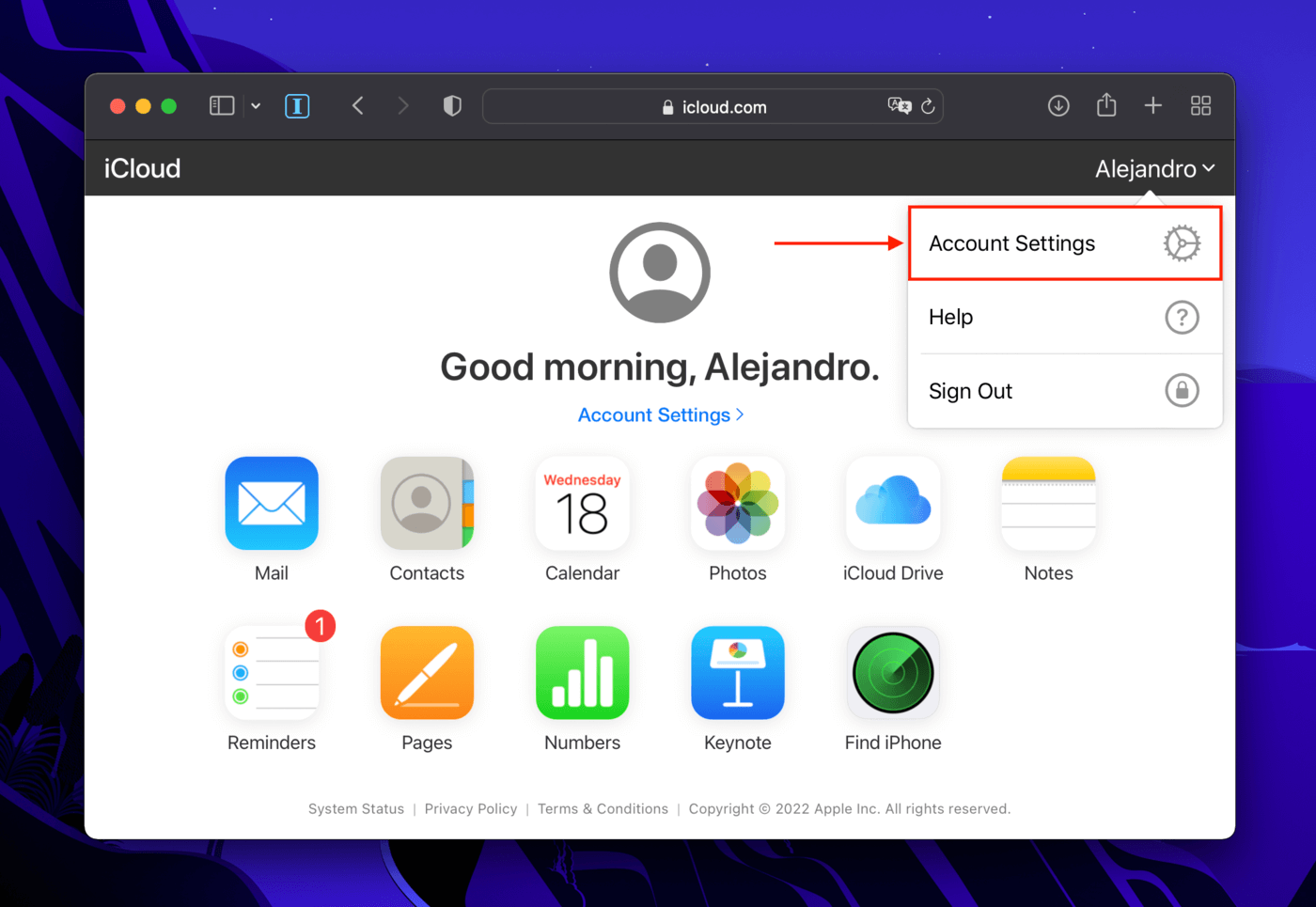
Steg 3. Scrolla ner till avsnittet “Avancerat”, klicka sedan på “Återställ bokmärken.”
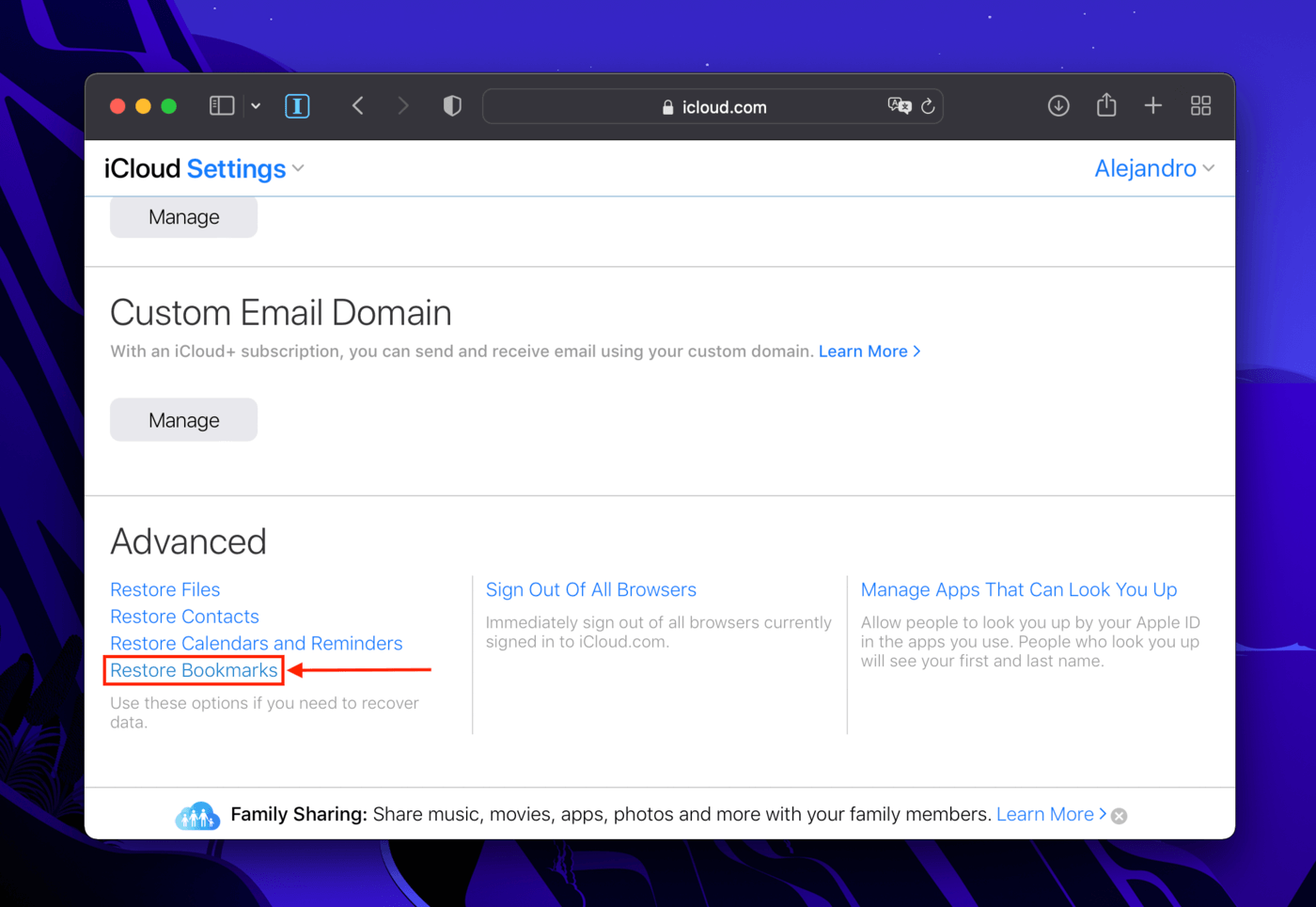
Steg 4. En dialogruta visas som visar försvunna favoriter från Safari på din iPhone. Du kommer att märka att det finns en nedräkning på 30 dagar tills de automatiskt raderas.
Klicka på “Återställ” bredvid de bokmärken som du vill återställa och klicka sedan på “Återställ.” Vänta tills iCloud helt har återställt favoriternas på din iPhone och klicka sedan på “Klar.”
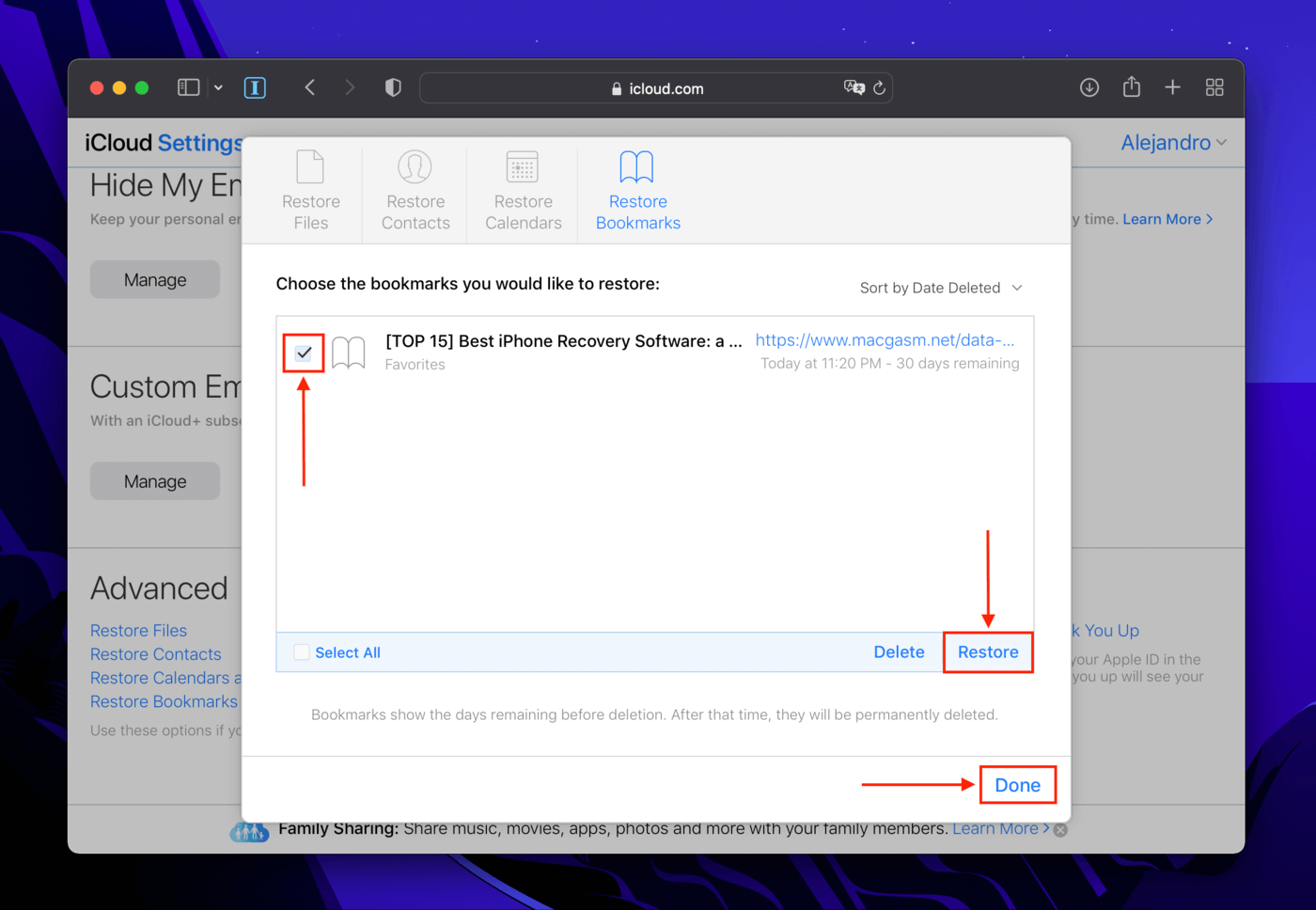
Metod 3: iTunes-säkerhetskopia (eller Finder)
Om du skapade en säkerhetskopia av din iPhone kan du återställa favoriter i Safari med hjälp av iTunes eller Finder (macOS Catalina och senare). Återställning av en iTunes-säkerhetskopia ersätter data på din iPhone med säkerhetskopierad data. Säkerhetskopiera dina viktiga filer innan du fortsätter.
Steg 1. Se till att din iPhone är ordentligt ansluten till din Mac.
Steg 2. Öppna Finder > Program, dubbelklicka sedan på iTunes-ikonen.
Steg 3. Under “Säkerhetskopior” sektionen, klicka på “Återställ säkerhetskopia.”
Steg 4. Använd rullgardinsmenyn för att välja en backup-fil, klicka sedan på “Återställ.”
För användare utan iTunes: iTunes är inte längre tillgängligt på iTunes macOS Catalina och senare. Anslut istället din iPhone till din Mac och öppna den i Finder. Under sektionen “Säkerhetskopior”, klicka på “Återställ säkerhetskopia” och välj sedan säkerhetskopiorna som innehåller dina Safari-bokmärken. Denna process kommer också att radera dina data.
Varför kan favoriter försvinna på en iPhone?
Beroende på hur din iPhone är inställd finns det olika skäl till varför alla bokmärken är borta från Safari. Här är de vanligaste orsakerna:
- Oavsiktlig radering Safari-bokmärken har inte en nyligen raderad mapp. När du raderar dem är de borta.
- iCloud-synkproblem Om du aktiverade iCloud för Safari återspeglas ändringar på varje enhet som är inloggad på det iCloud-kontot. Om du raderade dina bokmärken på någon av dessa enheter kommer de också att raderas på din iPhone. Avbrott under synkroniseringsprocessen kan också orsaka att dina bokmärken försvinner.
- Buggig uppdatering iOS-uppdateringar får ofta din iPhone att fungera mycket bättre, men buggar kan också släppas ut. Dessa kan påverka din iPhone på oförutsägbara sätt. Det är generellt bästa praxis att vänta på att teknikbloggar (som Macgasm) postar en artikel om de senaste uppdateringarna.
- Fysisk skada Fysisk skada till iPhone kan påverka dess lagringsskiva. Du kan egentligen inte förutsäga vilken data som kommer att gå förlorad i detta fall, och bokmärken kan vara ett av offren.
Vanliga frågor
Om du vill hitta raderade Safari-bokmärken, kan du använda funktionen ”Återställ bokmärken” på sidan för kontoinställningar på iCloud.com. Alternativt, använd en dataåterställningsprogramvara som Disk Drill.
- Öppna Safari-appen.
- Klicka på bokikonen längst ner på skärmen.
- Tryck och håll kvar på bokmärket du vill radera, tryck sedan på “Radera”.






