
Vissa textmeddelandetrådar kan ha stort värde för oss. De kan visa oss hur relationer bildades, hålla kära minnen av någon som kanske inte längre är med oss, innehålla samtal som vi vill återuppleva igen eller ha viktig information som vi håller för att referera till vid ett senare tillfälle.
När vi förlorar dessa samtal som har ovärderligt värde för oss, är det av yttersta vikt att få tillbaka dem. Som tur är finns det många sätt att återställa raderade meddelanden på iPhone.
Innehållsförteckning
Ta mig till lösningen!
Om du vill hoppa över småpratet om varför dina meddelanden försvann och inte vill bläddra igenom olika metoder, använd denna navigeringstabell för att hoppa till den del av artikeln som är mest relevant för dig.
| Scenario | Bästa Metod |
| Jag raderade ett meddelande inom de senaste 30 dagarna och min iPhone använder iOS 16.0 eller senare. | Återställ meddelanden från nyligen borttagna mappen |
| Jag raderade ett meddelande och jag har aktiverat iCloud backup. | Återställ raderade meddelanden från en iCloud-säkerhetskopia |
| Jag raderade ett meddelande och jag har en iTunes backup. | Återställ raderade textmeddelanden från en iTunes-backup |
| Jag raderade ett meddelande och jag har en Finder backup. | Återställ raderade textmeddelanden via Finder |
| Jag raderade ett meddelande och jag har inte säkerhetskopierat min iPhone. | Återställ raderade meddelanden på iPhone utan en säkerhetskopia |
| Jag raderade ett meddelande, jag har inte säkerhetskopierat min iPhone, och jag använder en Windows PC. | Återställ meddelanden med en Windows-PC |
| Jag raderade ett meddelande och jag har ingen dator. | Återställ raderade textmeddelanden på din iPhone utan en dator |
| Jag raderade ett meddelande, jag har ingen dator, och föregående metod fungerade inte. | Återställ meddelanden genom mobiloperatörer i USA |
Varför skulle mina textmeddelanden inte längre vara på min iPhone från början?
Det finns ett par anledningar till att dina textmeddelanden på din iPhone kan ha försvunnit eller inte längre finns kvar.
- 💧 Din iPhone skadades antingen av vatten eller så blev den fysiskt skadad, vilket gör att textmeddelandena inte är tillgängliga.
- 🗑️ Du raderade av misstag textmeddelanden på iPhone och insåg sedan vid ett senare tillfälle att du inte ville radera dem.
- ⏳ Du har dina meddelanden inställda på att automatiskt raderas inom Meddelandeinställningar på din iPhone.
- 📱 Du köpte en ny iPhone och överförde inte de befintliga meddelandena som du hade och insåg det sedan när det var för sent.
Var kan jag se raderade meddelanden på en iPhone
Om du använder en enhet som kör minst iOS 16.0 kan du hitta raderade meddelanden i mappen Nyligen Raderade. De kommer att förbli lagrade där i 30 dagar, varefter de permanent raderas. Denna nya funktion kommer också med möjligheten att återställa meddelanden med den inbyggda appen (mer om detta i nästa avsnitt).
Tyvärr, för användare som kör iOS 15 och tidigare, kan du inte göra det. Meddelandeappen i iOS 15 visar din inkorg där du kan starta, söka och ta bort konversationer. När du väl tar bort dem är de borta. Du kommer inte längre att kunna se eller återställa meddelandet genom Meddelandeappen. Men det finns fortfarande kvar som data i filsystemet på din iPhone – det är bara markerat för radering. Vi kommer att utforska detta mer i nästa avsnitt.
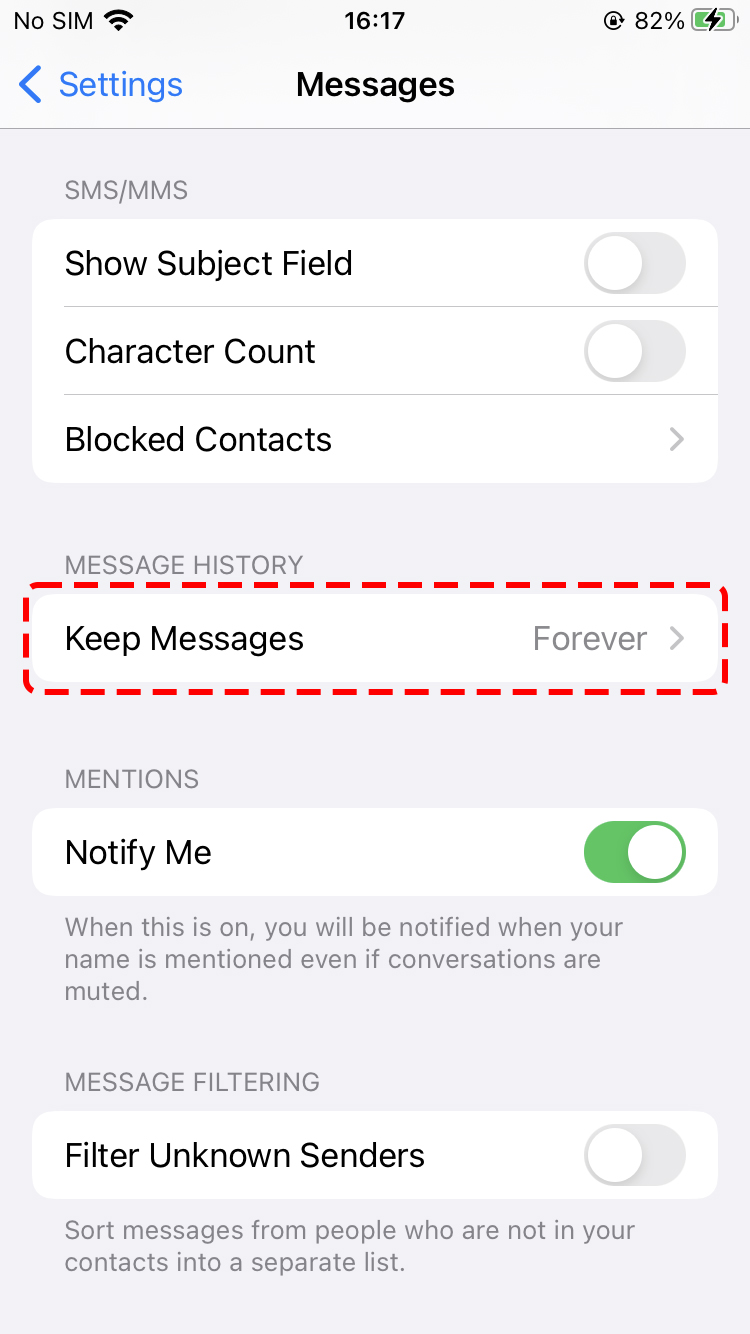
Hur man återställer raderade meddelanden på en iPhone
Oavsett anledningen till förlusten kan dina textmeddelanden återställas. Vi kommer att titta på flera sätt att återställa raderade textmeddelanden på iPhone nedan.
Metod 1: Återställ meddelanden från mappen Nyligen raderade
Om du redan har uppdaterat din enhet till iOS 16, bör du hitta en ny mapp för nyligen raderade i Meddelande-appen. Härifrån kan du återställa dina meddelanden eller kontrollera hur många dagar varje konversation kommer att finnas kvar i mappen.
För att hitta mappen Senast Raderade, starta Meddelanden-appen och tryck på Redigera (övre vänstra hörnet) > Visa nyligen raderade .
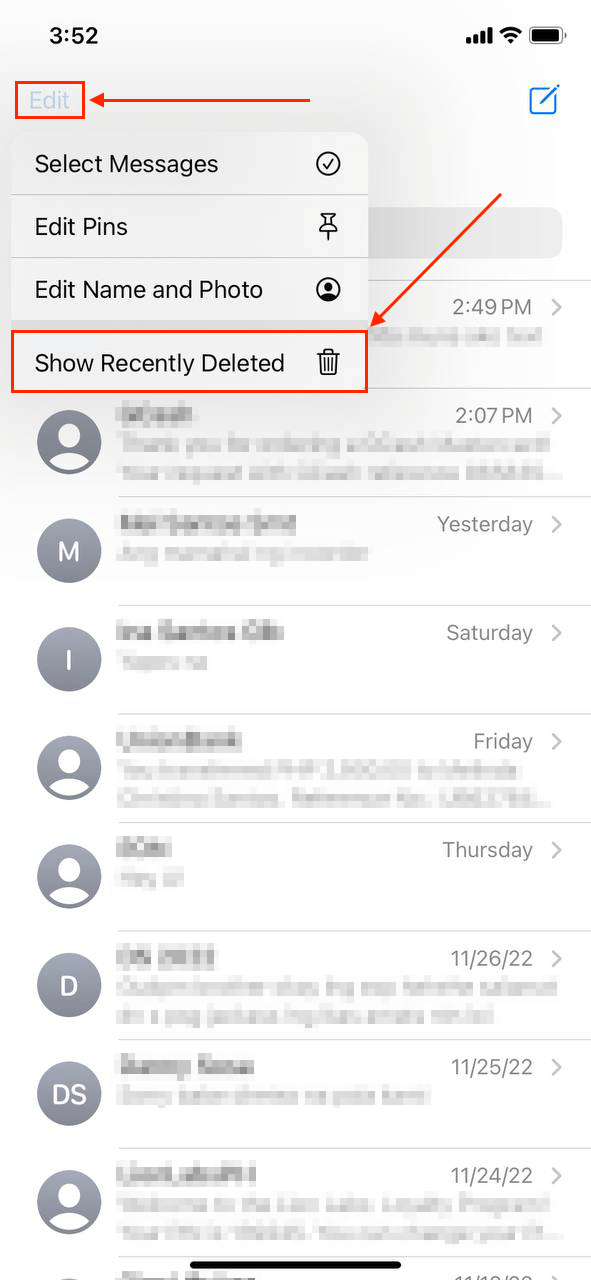
I den här menyn kommer du att se alla dina nyligen raderade meddelanden och hur många dagar varje meddelande har kvar innan de blir permanent raderade. För att återställa dina meddelanden, tryck på cirklarna bredvid varje konversation för att välja dem. Tryck sedan på Återställ och bekräfta när du blir tillfrågad.
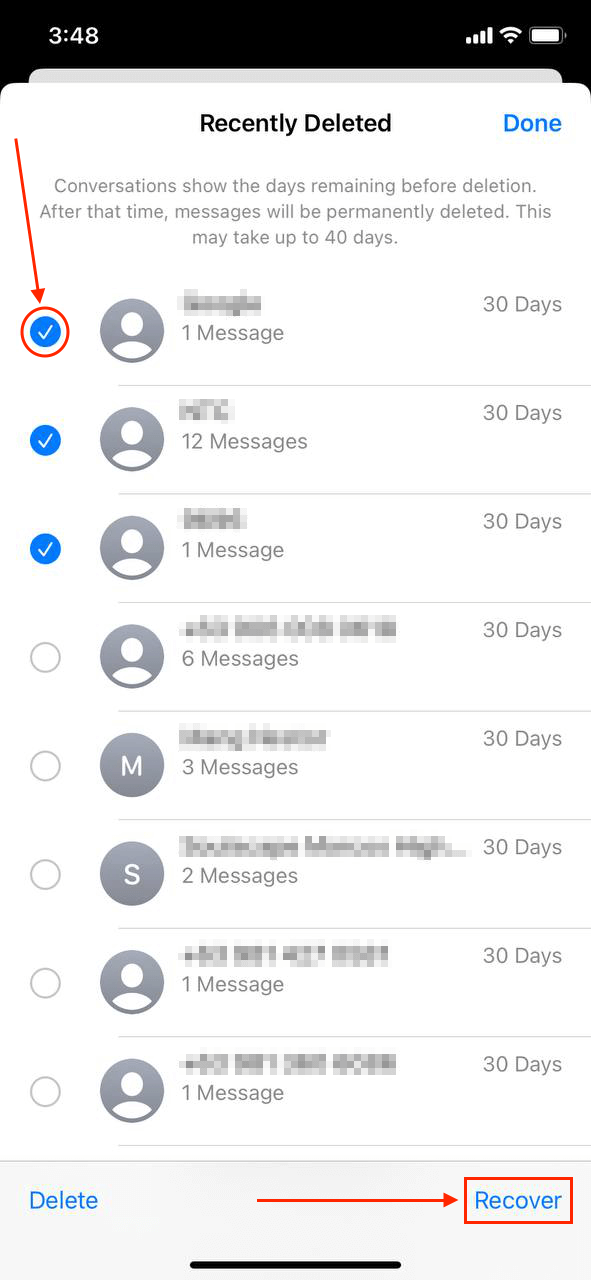
Metod 2: Återställ från en iCloud-säkerhetskopia
iCloud låter oss återställa förlorade meddelanden på iPhone. Det är en fantastisk tjänst som låter oss återställa raderade textmeddelanden på iPhone utan en dator och det är gratis om du inte behöver köpa mer lagringsutrymme.
Det skadar dock inte att göra en färsk säkerhetskopia precis innan, eftersom det säkerställer att vår data sparas om det uppstår några problem när man återställer raderade textmeddelanden på iPhone.
Steg 1. Gå till dina inställningar och tryck sedan på ditt namn högst upp på skärmen.
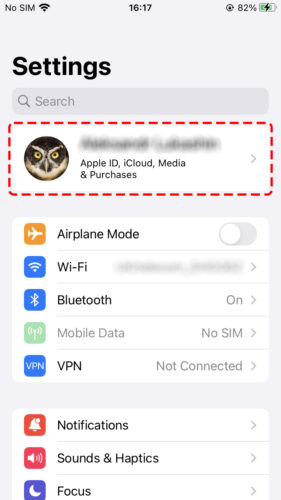
Steg 2. Välj iCloud från listan över alternativ.
Steg 3. Bläddra ner och klicka på iCloud-säkerhetskopia .
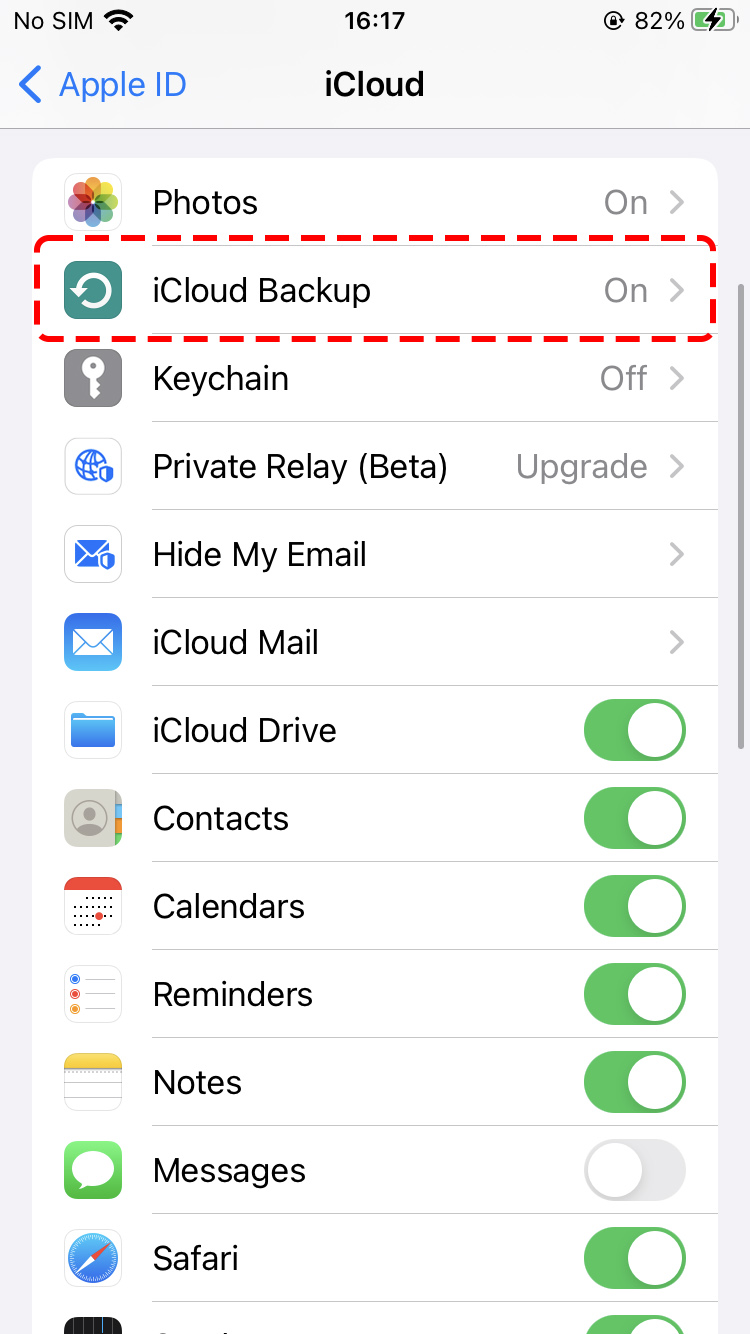
Steg 4. Klicka på Säkerhetskopiera nu med din iPhone ansluten till Wi-Fi och ansluten till ström.
Steg 5. Nu när din iPhone är säkerhetskopierad är det dags att återställa den till fabriksinställningar och gå igenom installationsprocessen som gör att vi kan återställa raderade meddelanden från en säkerhetskopia. För att påbörja återställningen, gå till Inställningar > Allmänt > Överför eller Återställ iPhone > Radera allt innehåll och alla inställningar . Din iPhone kommer sedan att återställas och du kommer att mötas av installationsskärmen när processen är klar.
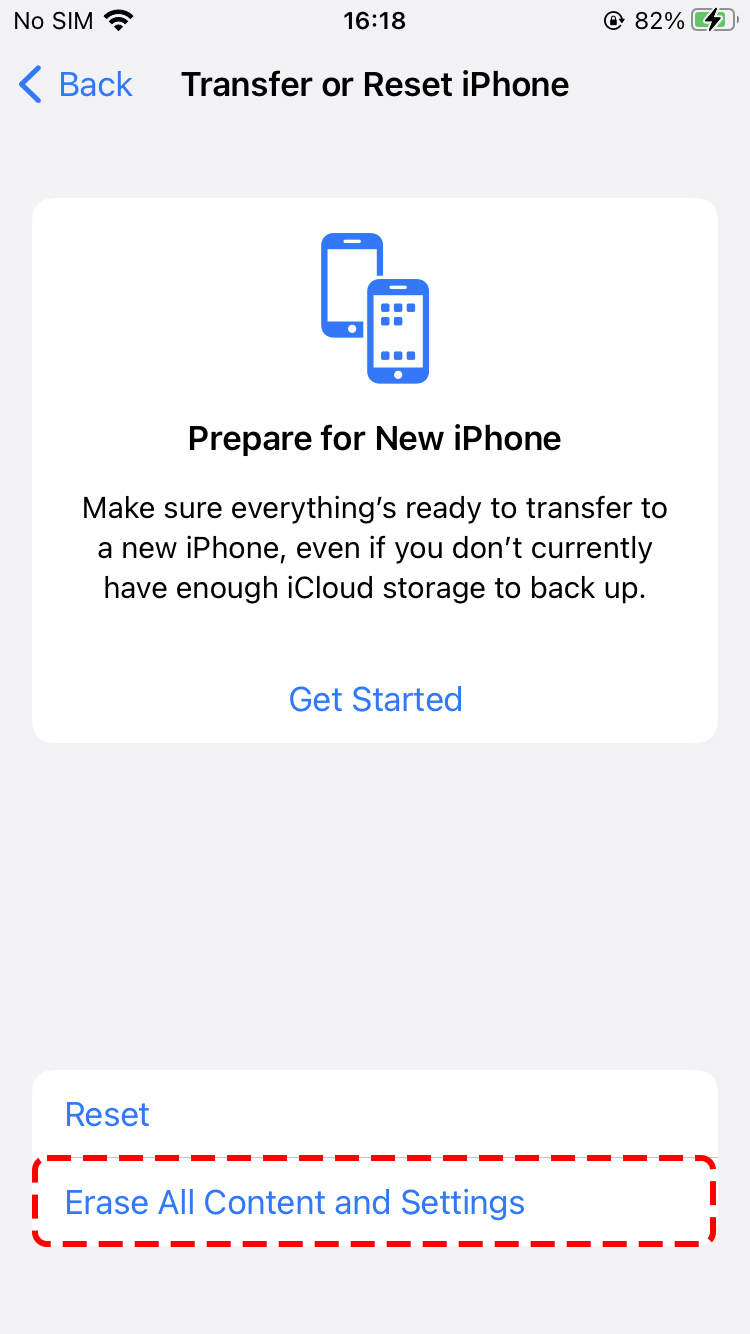
Steg 6. Gå igenom iPhone-inställningsprocessen och välj Återställ från en iCloud-säkerhetskopia . Du kan ha mer än en säkerhetskopia för din iPhone och det är okej. Vi vill leta efter den som skulle vara runt datumet som du senast minns att du hade textmeddelandena. Efter att ha valt en säkerhetskopia kan vi återställa meddelanden på iPhone från iCloud.
Steg 7. När återställningsprocessen är klar bör vi kunna få tillbaka de gamla textmeddelandena på iPhone. Detta kan ta lite tid beroende på hur mycket data du behöver återställa. Se till att iPhone är ansluten till Wi-Fi annars kan återställningsprocessen misslyckas.
Metod 3: Återställ Raderade SMS från en iTunes-säkerhetskopia
Om du kopplar in din iPhone till din Mac och har Finder eller iTunes på din dator, så bör din enhet synkroniseras med den vilket skulle skapa en säkerhetskopia. En datorbackup är ett annat sätt att återställa gamla textmeddelanden och få dem tillbaka på din iPhone.
På en Mac är iTunes eller Finder-appen installerade som en del av operativsystemet. Om du använder en gammal version av macOS, så kommer du att ha iTunes. Om det är en nyare dator, så kommer du att kunna göra detta genom Finder själv.
Du kan återställa raderade textmeddelanden på iPhone från en säkerhetskopia med hjälp av de ovan nämnda programvarorna. Stegen i båda programmen är mycket lika, så du kan följa genomgången nedan oavsett vilken version du använder.
Steg 1. Anslut din iPhone till din Mac.
Steg 2. Välj din iPhone från rullgardinsmenyn på vänster sida och klicka sedan på “Synkroniseringsinställningar…”.
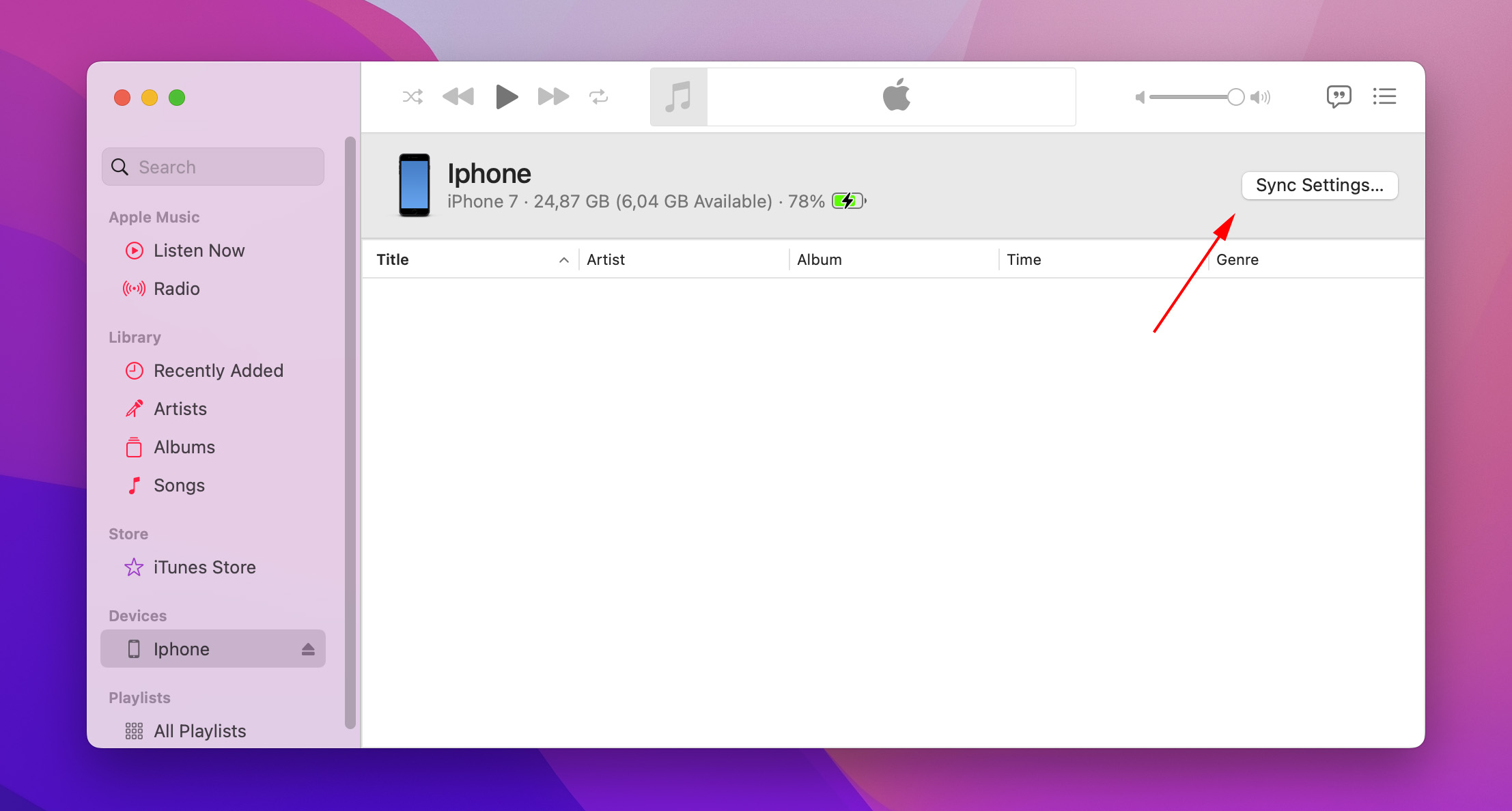
Steg 3. När du är på Sammanfattningssidan, välj “Återställ Säkerhetskopia…”. Detta kan hittas inom fliken Allmän . Du kan även hantera säkerhetskopior och säkerhetskopiera din iPhone från detta fönster också.
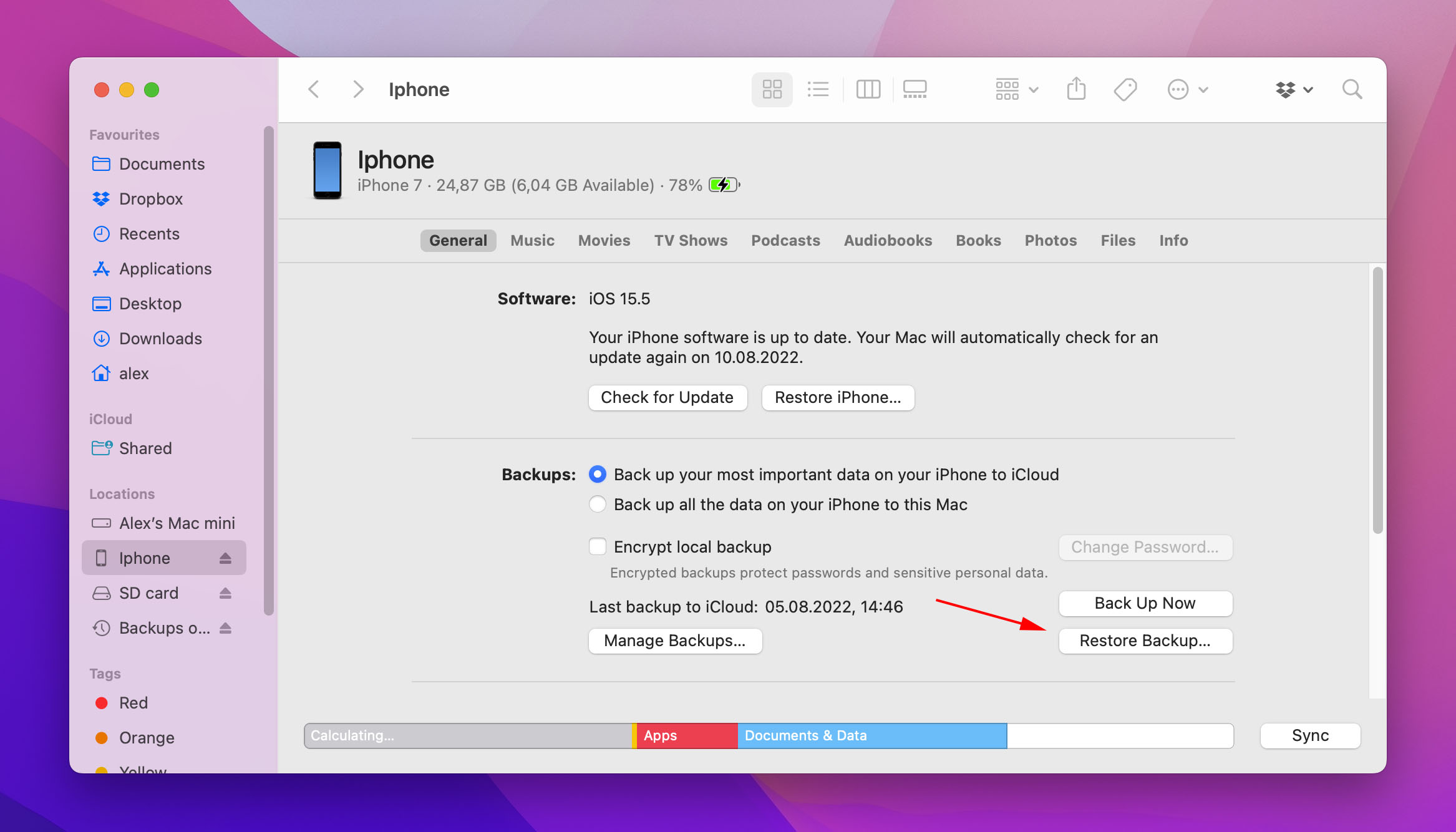
Steg 4. Efter att du klickat på alternativet Återställ säkerhetskopia… , kommer din iPhone att återställas till den säkerhetskopia som du valde och dina nyligen raderade textmeddelanden kommer att återgå till din iPhone. Detta kommer att ta lite tid beroende på säkerhetskopians storlek. Se till att din iPhone är ansluten till din dator under hela processen eftersom den inte kan avbrytas!
Metod 4: Återställ raderade textmeddelanden med Finder
Om du har säkerhetskopierat din iPhone på en Mac med macOS Catalina och senare, kommer du att återställa den genom Finder istället för iTunes. Oroa dig inte – processen är liknande om inte mer strömlinjeformad. Så här gör du:
Steg 1. Se till att din iPhone är ordentligt ansluten till din Mac och öppna Finder.
Steg 2. Klicka på din iPhone i den vänstra sidofältet. Klicka sedan på “Återställ…” under avsnittet “Säkerhetskopiera och återställ”.
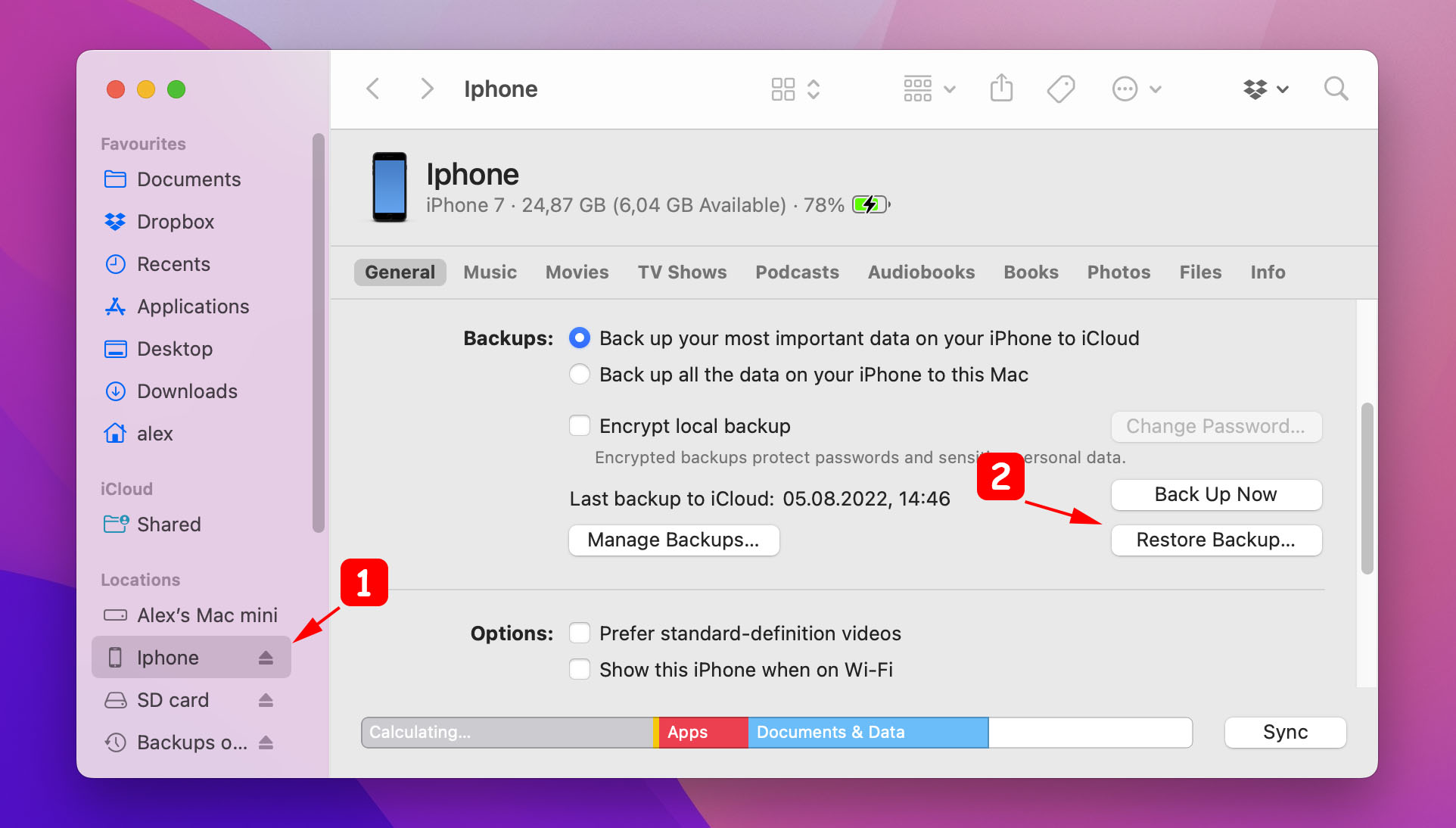
Steg 3. Använd rullgardinsknappen för att välja den säkerhetskopia där dina meddelanden ännu inte har raderats från din telefon, klicka sedan på “Återställ.”
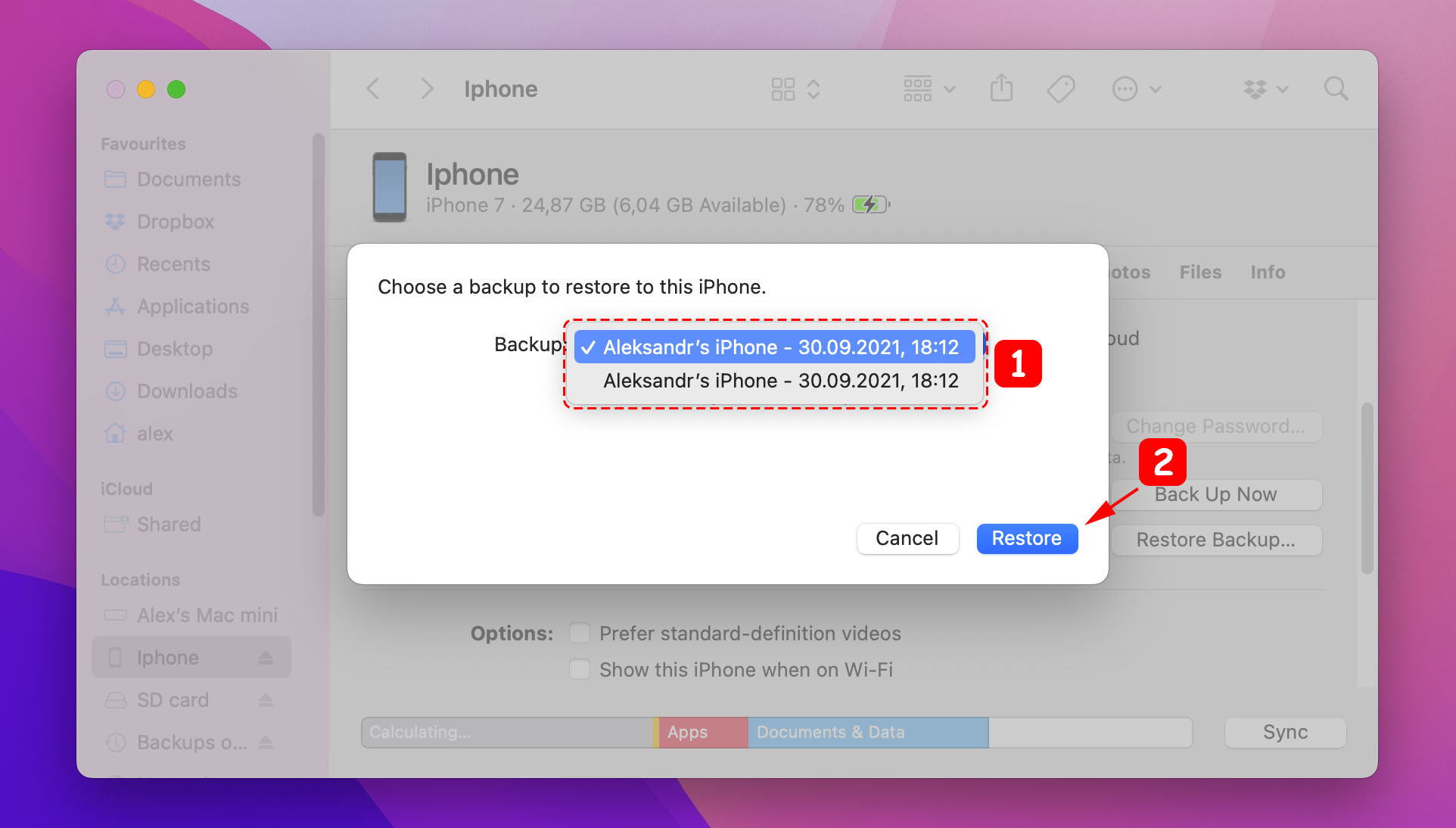
Metod 5: Återställ raderade meddelanden på iPhone utan en säkerhetskopia
Om ovanstående steg inte fungerade kan vi använda programvara för att återställa raderade textmeddelanden på iPhone. iOS-återställningsprogramvara kan söka igenom iPhone-meddelanden och hitta dem även om vi har raderat dem och den kan återställa raderade texter på iPhone utan en säkerhetskopia.
Disk Drill iPhone-återställning är ett dataräddningsprogram som gör det möjligt för oss att återställa permanent raderade textmeddelanden även efter att de har raderats från vår iPhone eller om vi inte har en säkerhetskopia. Enligt min mening är det den bästa appen för att återställa raderade textmeddelanden på iPhone.
🎁 Använd kupongen “DD-MESSAGES” under utcheckningsprocessen, så får du Disk Drill PRO Lifetime (Mac-utgåva) med en 35% rabatt.
Steg 1. Ladda ner och installera Disk Drill på din dator.
Steg 2. Starta en skanning genom att ansluta din iPhone till din dator och välja den som enheten att söka igenom.
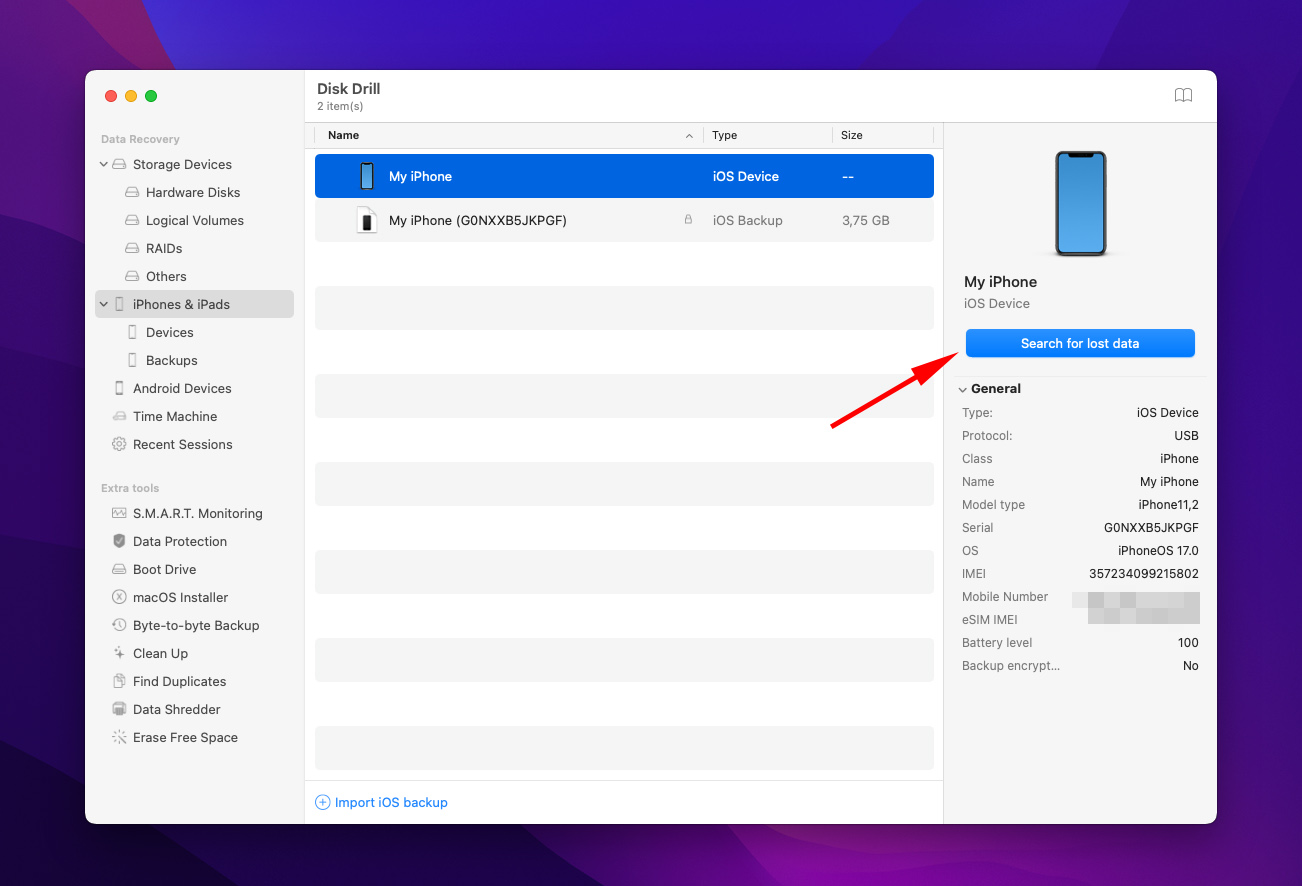
Steg 3. Vänta tills skanningsprocessen är klar. Detta bör inte ta lång tid men kommer att variera beroende på hur mycket data du har på din iPhone. Din iPhone måste vara ansluten till din dator under hela denna process.
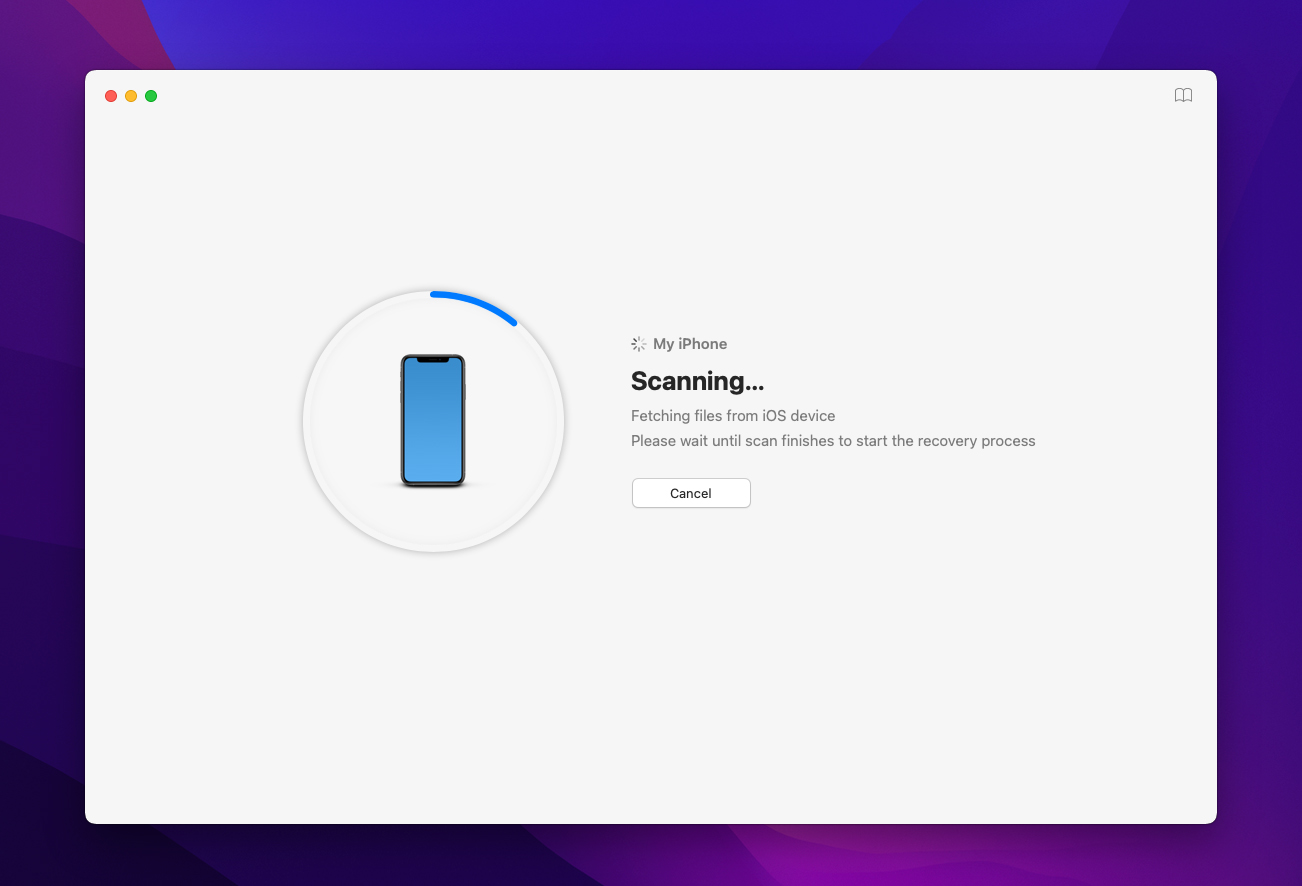
Steg 4. När skanningen är klar, visas en skärm som visar all data som Disk Drill kunde återställa från din iPhone. Klicka på Meddelanden för att se de textmeddelanden som Disk Drill kunde återställa. Vi tittar bara på textmeddelanden i detta exempel, men du kan också återställa förlorade kontakter, kalenderbokningar, bokmärken, videor och mycket annat.
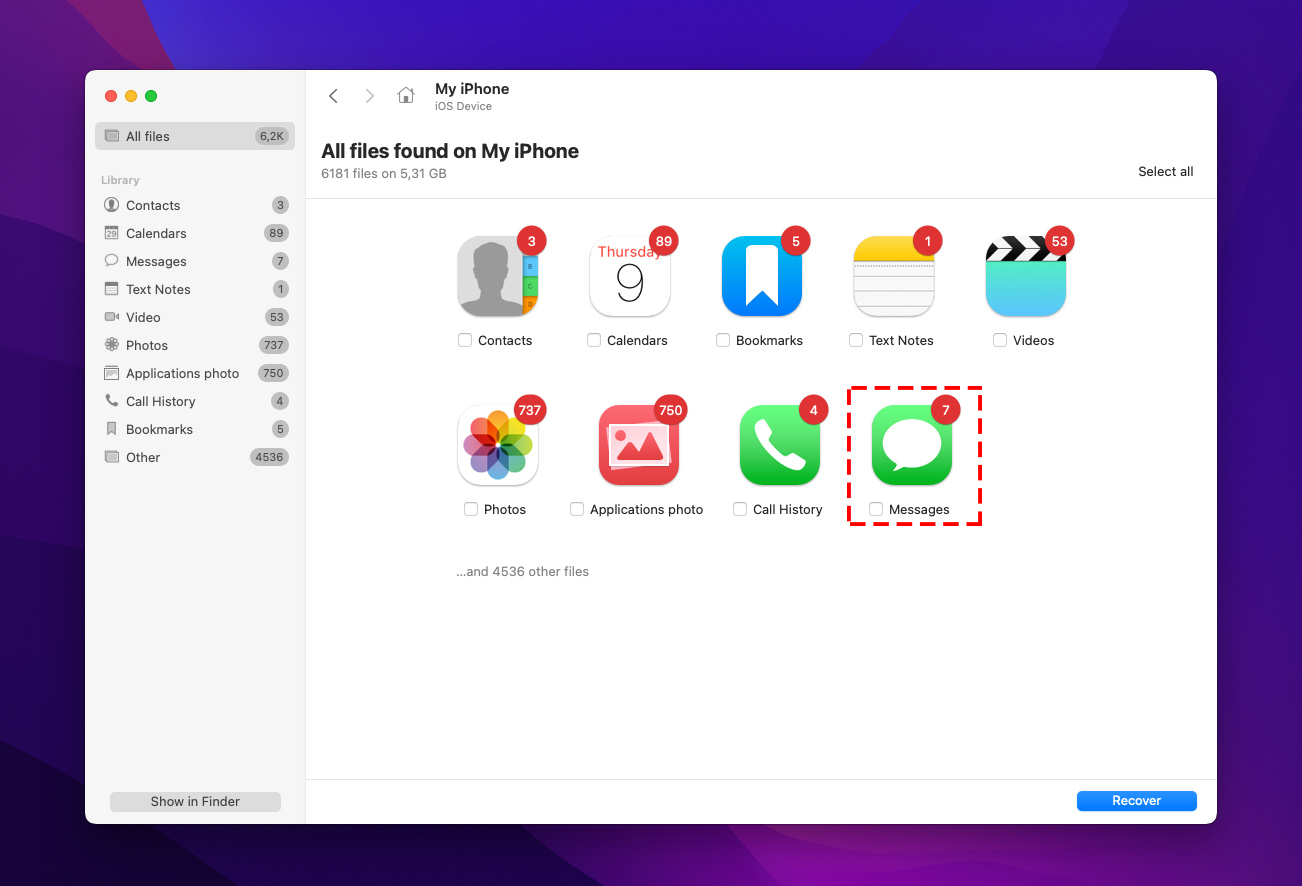
Steg 5. När du väl är på skärmen för återställda textmeddelanden kan vi hitta raderade textmeddelanden på iPhone. Jag har suddat ut mitt nummer för att bevara min integritet, men du kommer att kunna se mobilnumret som är associerat med textmeddelandetråden. Uppe i högra hörnet kan du söka meddelanden på iPhone.
Steg 6. Välj de textmeddelanden som du vill återställa och klicka sedan på den blå Återställ knappen i det nedre högra hörnet av skärmen. Detta kommer att låta oss hämta textmeddelanden från iPhone på datorn.
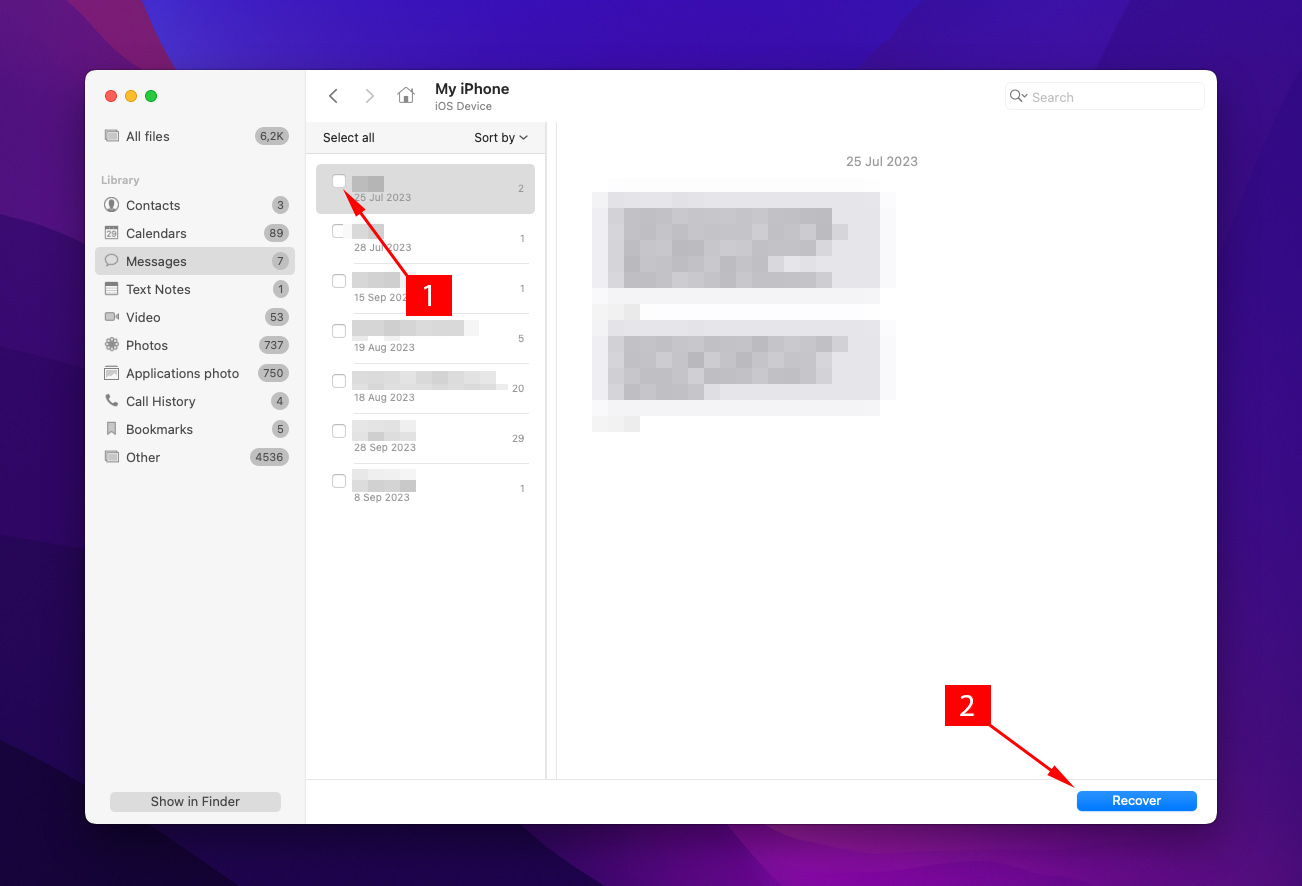
Steg 7. Återställ raderade textmeddelanden på iPhone genom att välja en sökväg för Disk Drill att återställa dem.
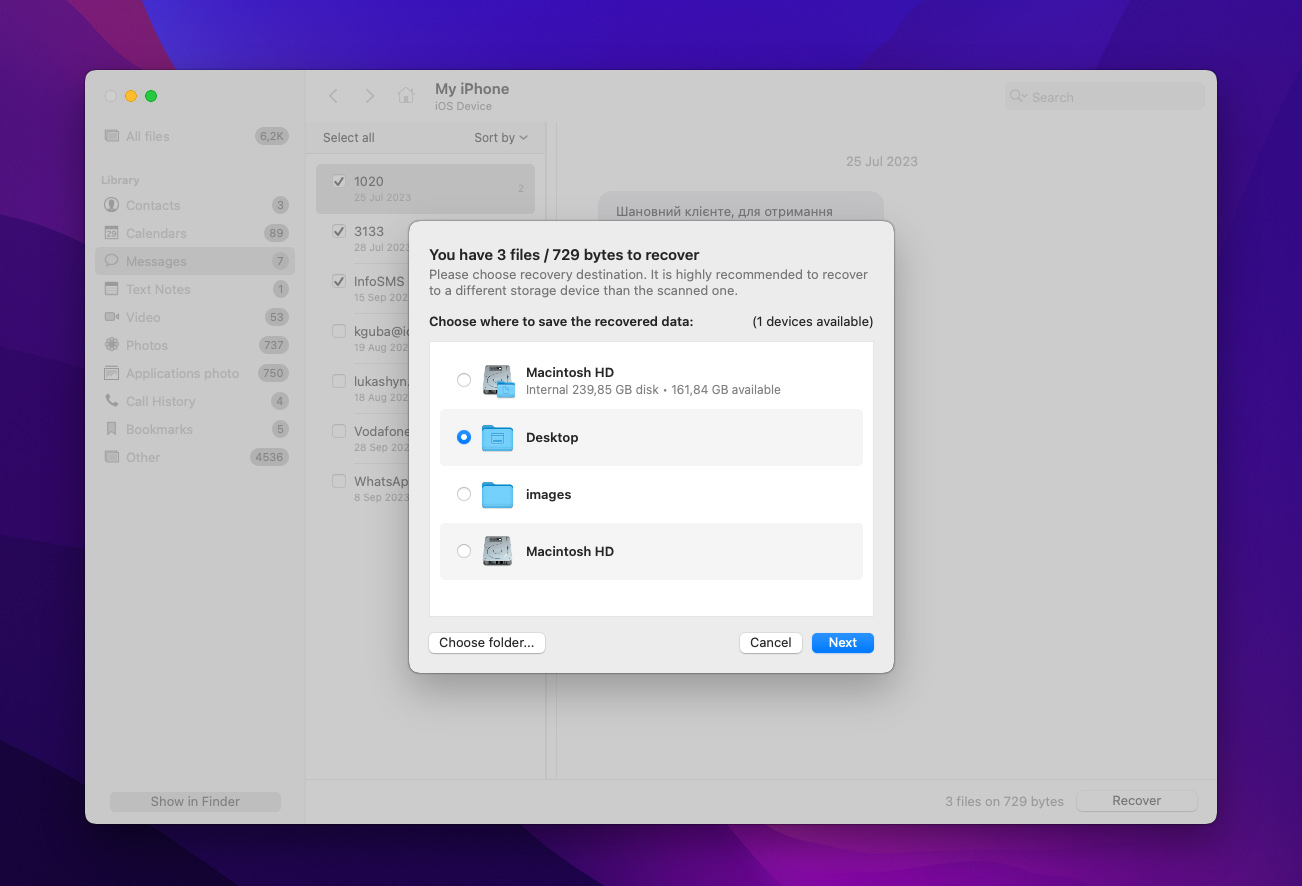
Steg 8. När du har återställt filerna framgångsrikt får du ett bekräftelsemeddelande om att återställningen är klar och du kan visa textmeddelandena i Finder .
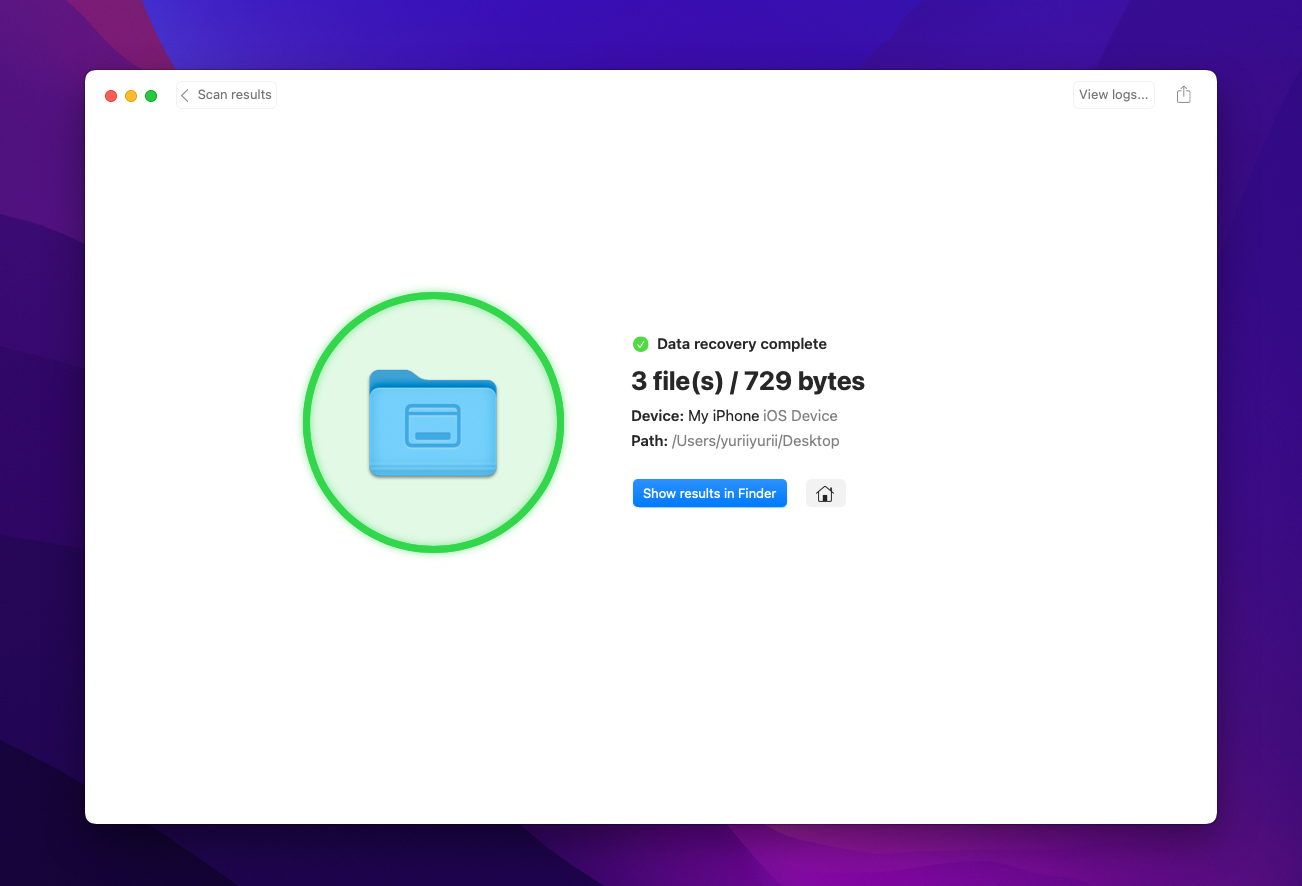
Som du kan se, är Disk Drill en fantastisk app för att återställa förlorade SMS på Mac och det tog oss bara ett par steg att göra det! Låt oss säga att du inte har en dator dock, vad gör du då?
Metod 6: Återställ meddelanden med en Windows-PC
Om du har en Windows-dator kan du prova att använda iMobie PhoneRescue för iOS. Liksom Disk Drill är det en mjukvara för dataräddning – men den återställer specifikt data från iPhone-enheter. Det är också ett freemium-verktyg, så du kan förhandsgranska dina filer men måste köpa en licens för att faktiskt återställa dem.
Steg 1. Ladda ner och installera PhoneRescue för iOS.
Steg 2. Anslut din iPhone till din dator och starta PhoneRescue för iOS.
Steg 3. Klicka på “Jag är redo att börja”
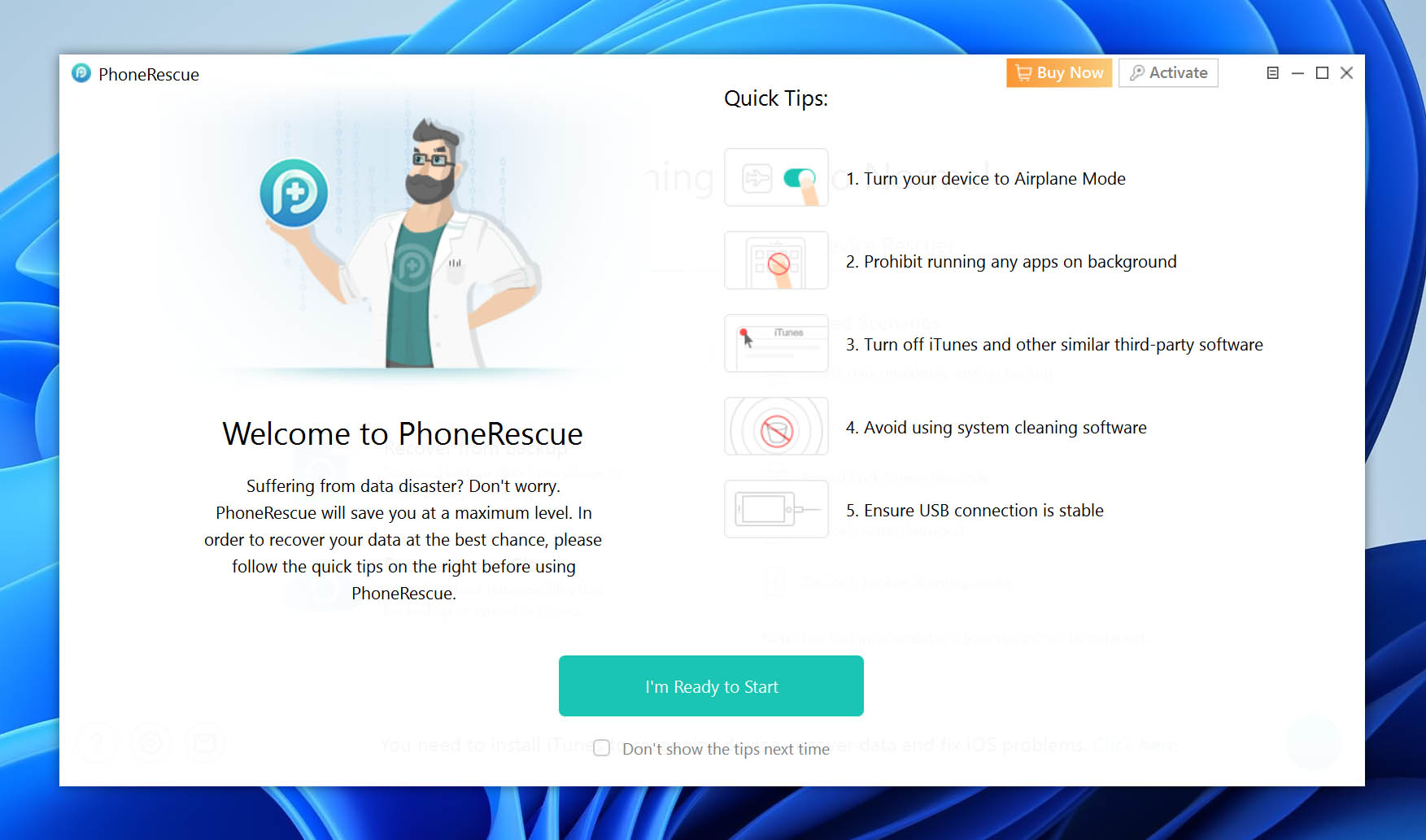
Steg 4. Under “Data Recovery”, klicka på nästa (pil-) knapp i det nedre högra hörnet av fönstret.
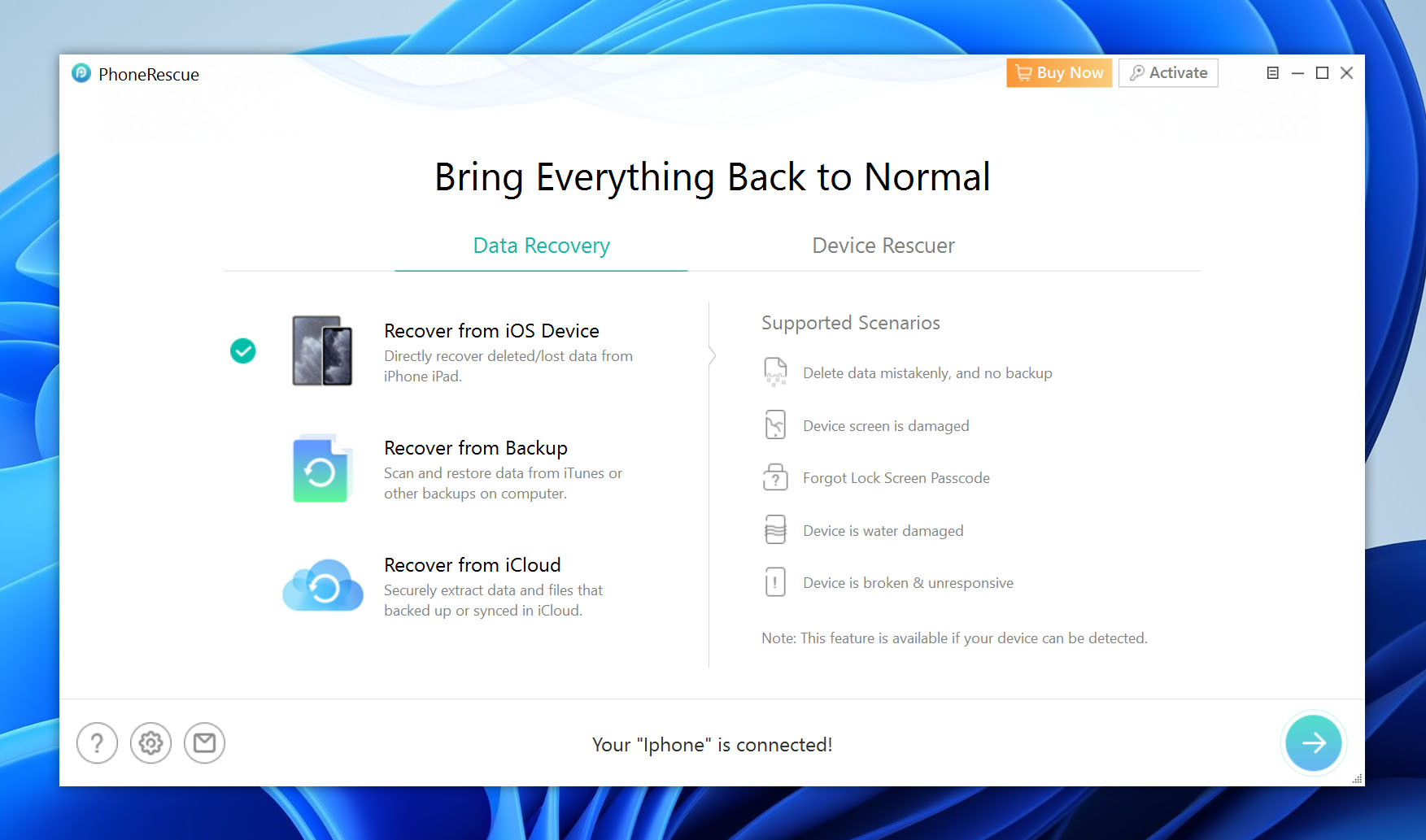
Steg 5. Avmarkera allt utom “Meddelanden” för en snabbare återställning. Klicka sedan på nästa knapp igen.
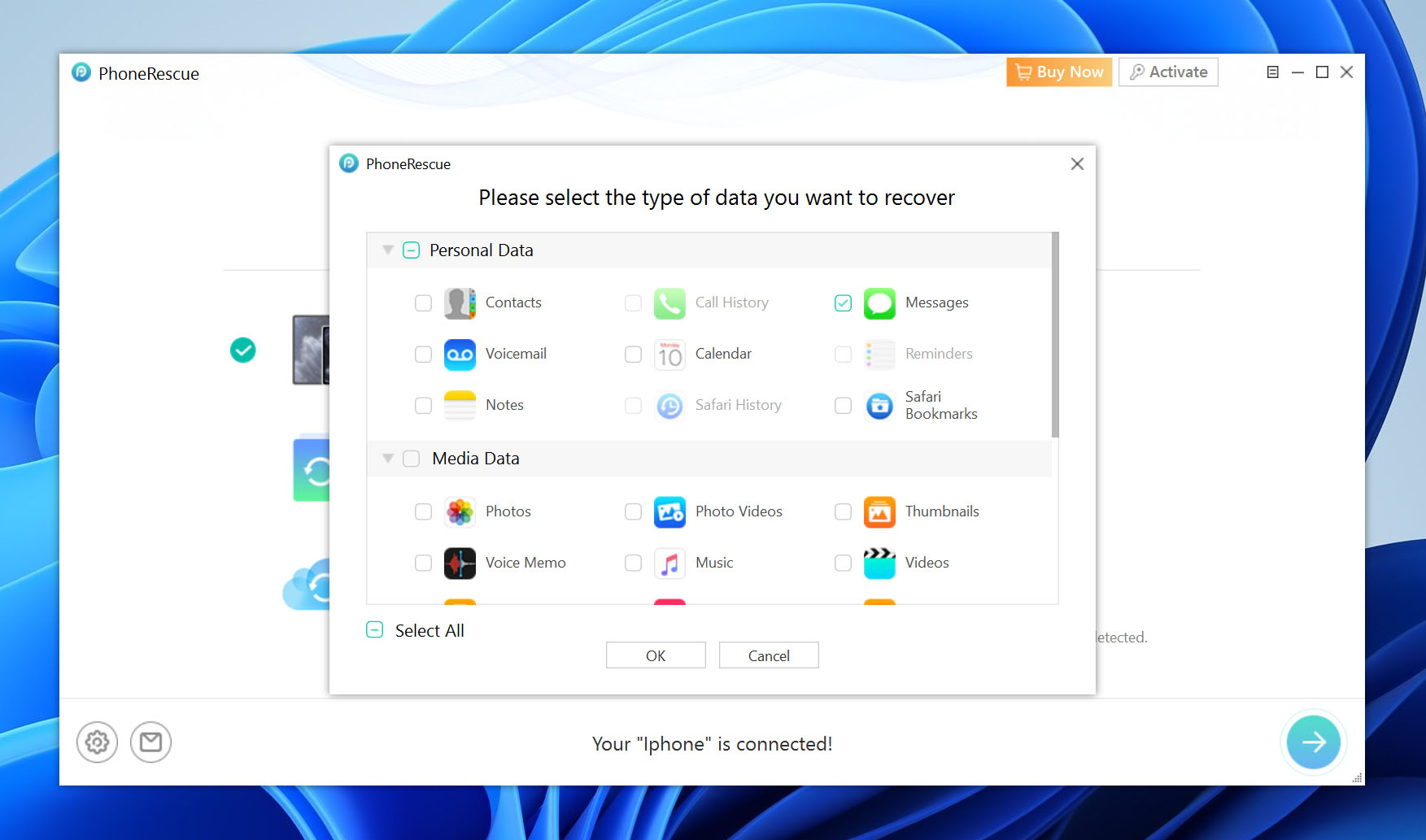
Steg 6. När skanningen är klar kommer PhoneRescue att visa alla meddelanden den hittat. Du kan klicka på varje meddelande för att förhandsgranska dess innehåll.
Steg 7. Använd kryssrutorna för att välja de meddelanden du vill återställa, klicka sedan på telefonåterställningsikonen för att återställa dem direkt till din enhet eller datoråterställningsikonen för att återställa data till din dator.
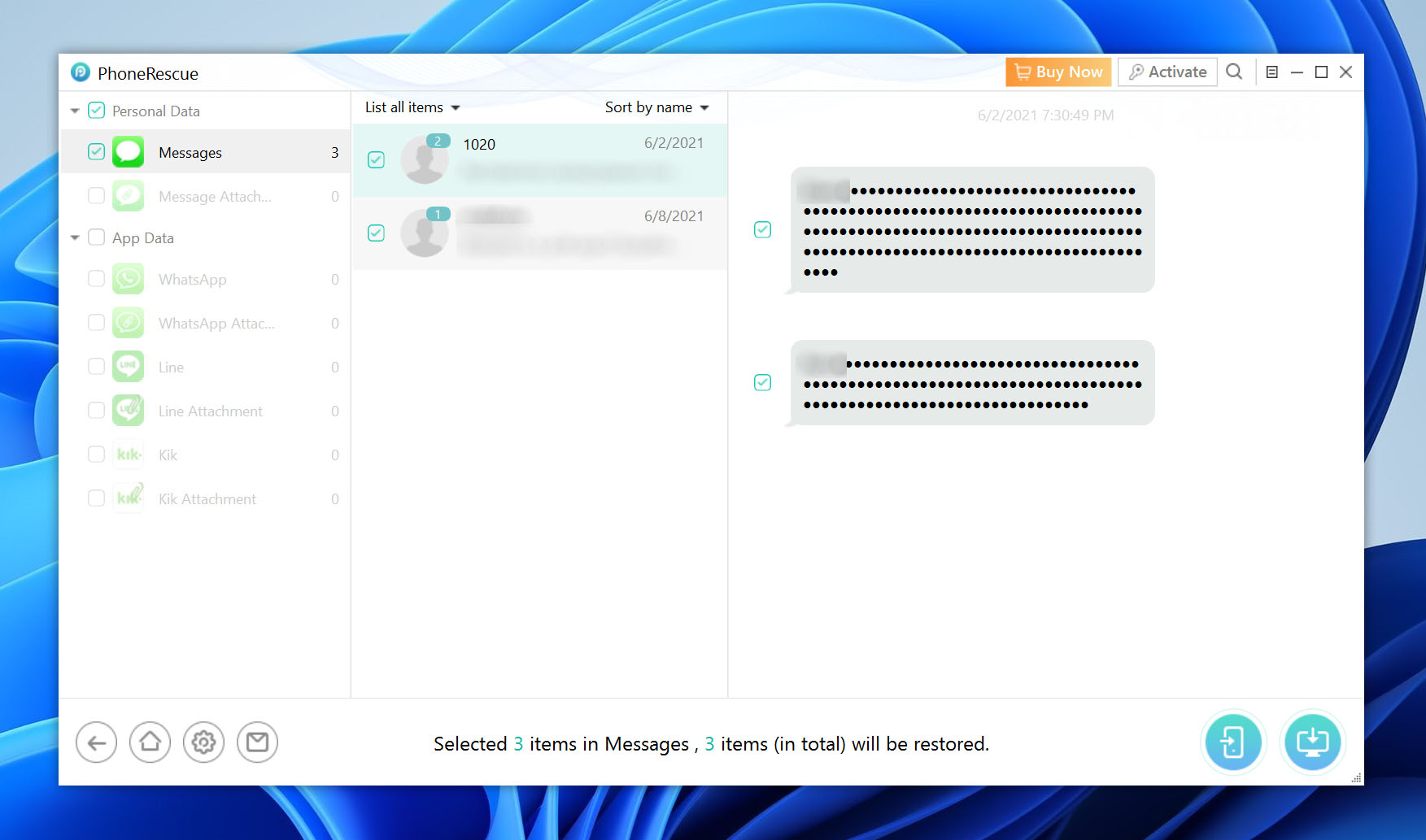
Metod 7: Återställ Raderade Textmeddelanden på Din iPhone Utan en Dator
Vad gör du om du inte äger en Mac eller har tillgång till en Windows-dator? Vad gör du då? Om du har andra Apple-enheter som en iPad eller Apple Watch, kan du logga in på dessa enheter och om de fortfarande har ditt Apple-ID inloggat, bör du kunna återställa de raderade textmeddelandena på detta sätt.
Detta är en gratis metod för återställning av textmeddelanden och med de flesta av oss som äger mer än en Apple-enhet, är detta en som kommer att hjälpa oss. Vi har ett annat alternativ när det gäller dataåterställning.
Metod 8: Återställ meddelanden genom mobiloperatörer i USA
Som en sista utväg kan du kanske få tillbaka raderade meddelanden på din iPhone genom att kontakta din mobiloperatör. Detta beror på operatören, men vissa av dem lagrar faktiskt dina textmeddelanden och du kan återställa dem genom att kontakta dem.
Det beror på din operatör, men jag skulle rekommendera att prova detta alternativ om inget av de ovanstående alternativen kunde återställa dina raderade textmeddelanden på din iPhone.
Hur man säkerhetskopierar textmeddelanden på en iPhone?
Det finns två sätt att säkerhetskopiera dina textmeddelanden på din iPhone. Det första är att använda iCloud, och det andra är att synkronisera din iPhone med en Mac.
Visas nedan är stegen för att säkerhetskopiera dina meddelanden på din iCloud:
- Gå till din Inställningar och tryck på din Apple-ID-profil.
- Tryck sedan på iCloud och aktivera växeln på Meddelanden .
- Dina textmeddelanden kommer nu att säkerhetskopieras till iCloud.
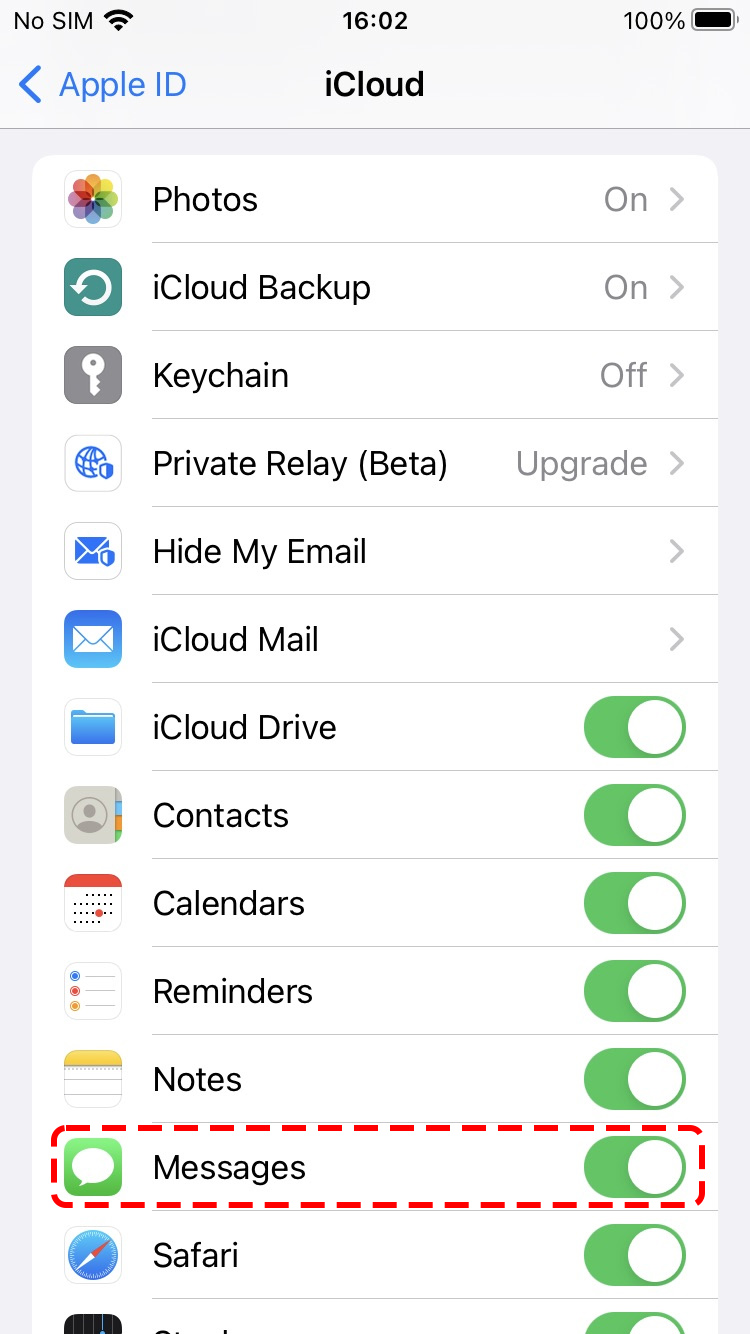
Här är stegen för att synkronisera din iPhone med en Mac:
- Först, slå på din Mac och öppna Meddelanden-appen.
- Välj Meddelanden i verktygsfältet högst upp på skärmen, klicka sedan på Inställningar från dropdown-menyn.
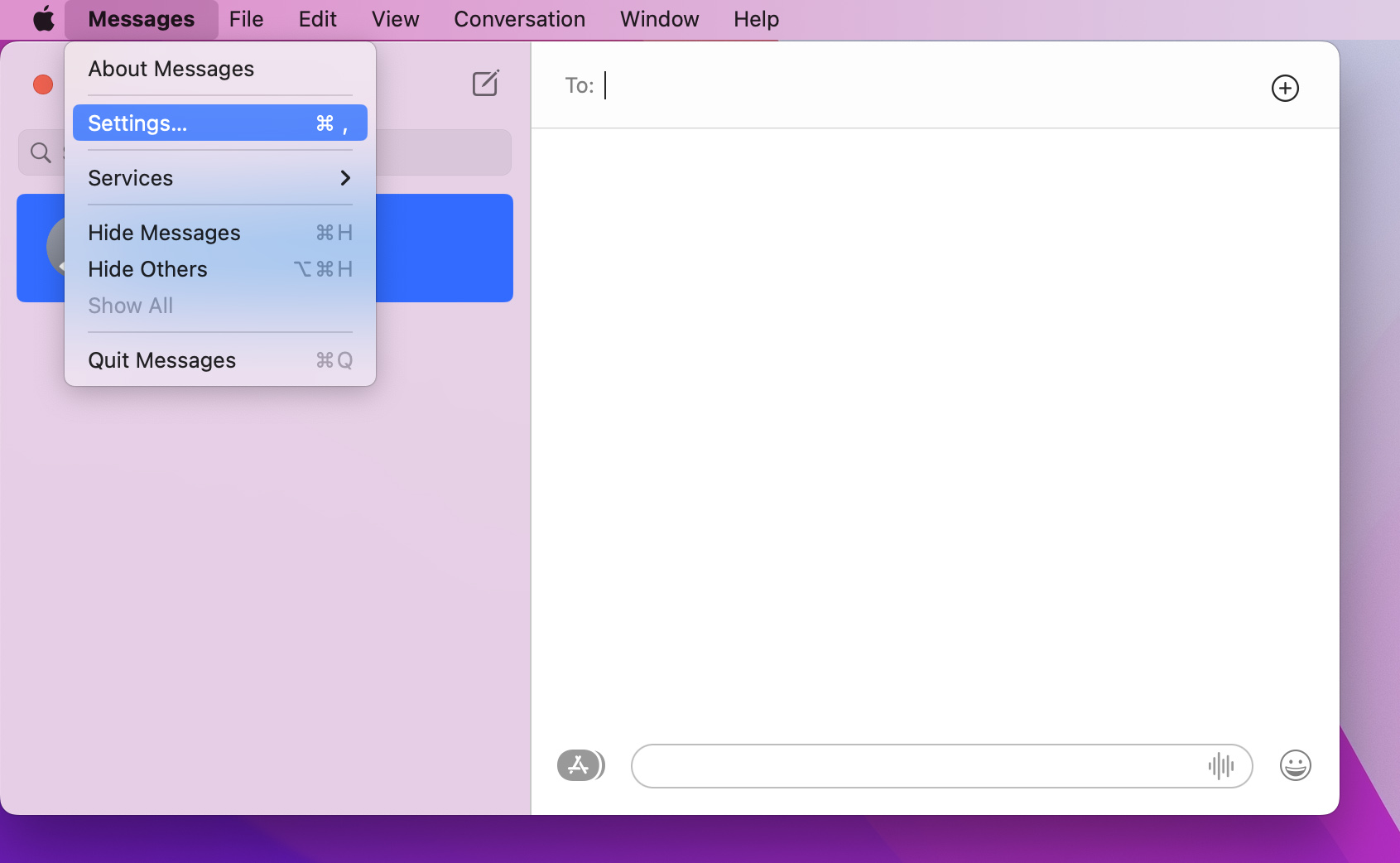
- I popup-fönstret som visas, välj iMessage .
- När du loggat in, klicka på kryssrutorna Aktivera detta konto och Aktivera meddelanden i iCloud.
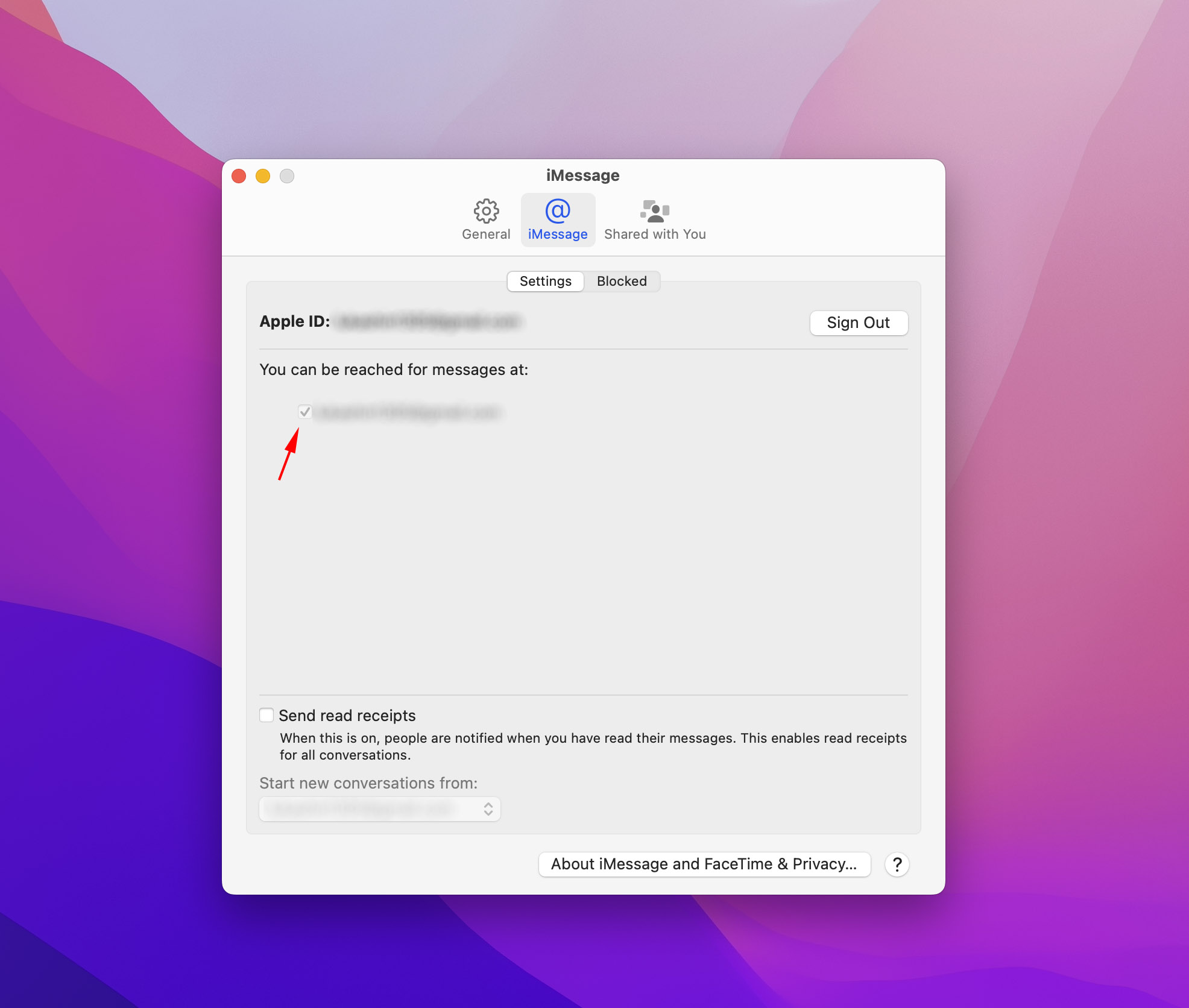
- Gå till fliken Allmänt och markera alternativen från dropdown-menyn Behåll meddelanden . Du kan välja att lagra dina meddelanden i 30 dagar, ett år, eller för alltid.
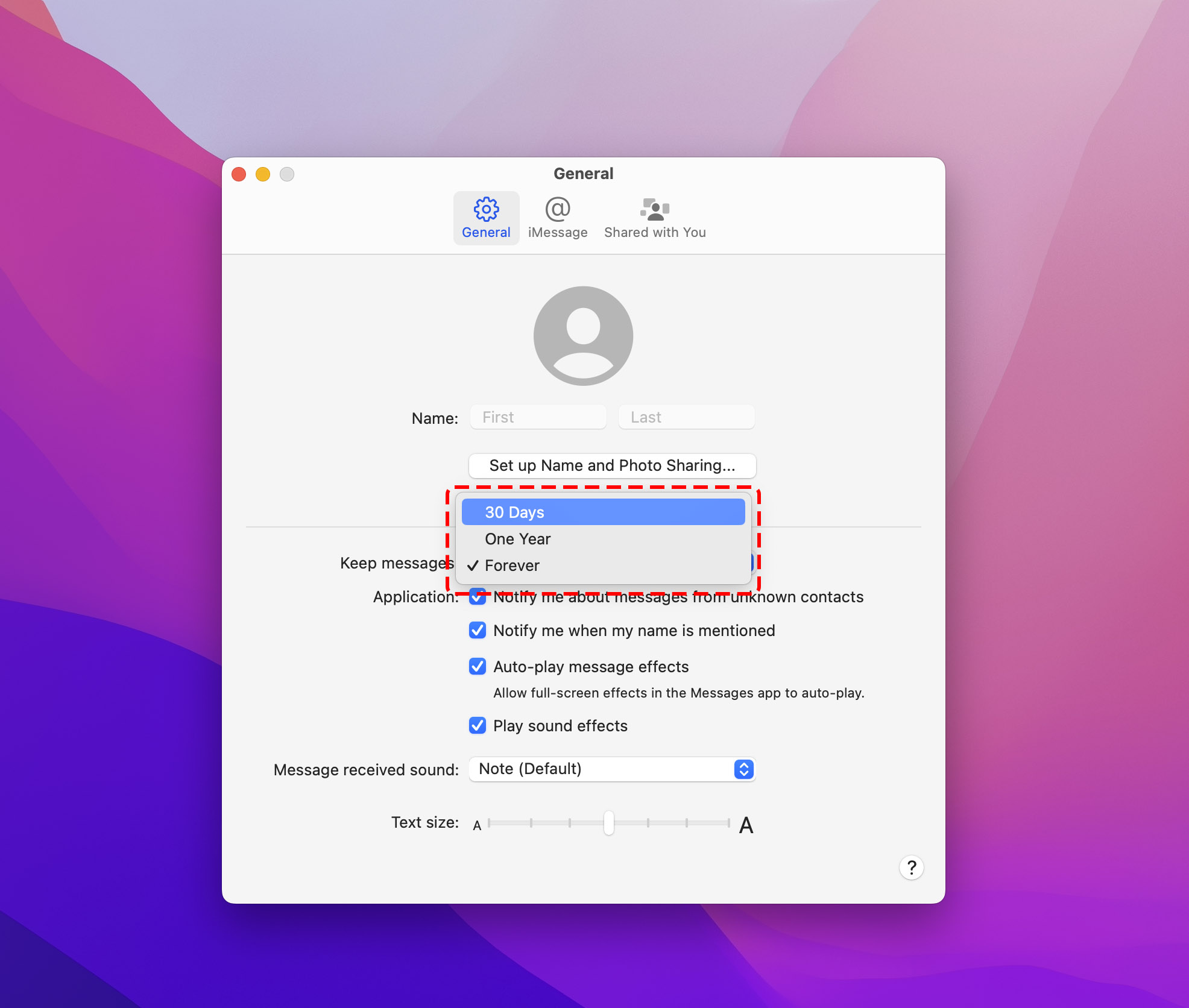
- Gå sedan till Inställningar-appen på din iPhone och tryck på Meddelanden .
- Därefter, tryck på Vidarebefordran av textmeddelanden och klicka på växlingsknappen bredvid din Mac.
- Om dina meddelanden inte synkas automatiskt, kan du återgå till Inställningssidan för Meddelanden-appen på din Mac-dator och välja fliken iMessage, klicka sedan på Synkronisera Nu .
Slutsats
Vi använder våra iPhones för att kommunicera med andra varje dag. Med tjänster som iCloud, iTunes och dataåterställningsprogram kan vi säkerställa att vi alltid har kontroll över vår data. Att veta hur man återställer raderade textmeddelanden på vår iPhone gör det möjligt för oss att ha de samtal som är viktigast för oss, alltid på vår iPhone. Även om de skulle bli raderade, vet vi hur vi återställer raderade meddelanden på iPhone.
Vanliga frågor
iCloud-säkerhetskopia
- Kontrollera om du har en säkerhetskopia genom att gå till Inställningar > klicka på ditt namn längst upp på skärmen > iCloud > Hantera lagring > Säkerhetskopior.
- Återställ din enhet till fabriksinställningarna för att återställa från en äldre iCloud-säkerhetskopia.
- Ställ in din enhet och välj den senaste säkerhetskopian där du senast hade meddelandena.
- Vänta tills återställningen är klar.
iTunes-säkerhetskopia
- Anslut din enhet till din Mac och kontrollera om det finns en säkerhetskopia på datorn.
- Hitta ett säkerhetskopieringsdatum när du senast kommer ihåg att ha haft meddelandena.
- Återställ från säkerhetskopian.
iCloud-säkerhetskopia
- Kontrollera om du har en backup genom att gå till Inställningar > klicka på ditt namn längst upp på skärmen > iCloud > Hantera lagring > Backuper.
- Återställ din enhet till fabriksinställningarna för att återställa från en äldre iCloud backup.
- Ställ in din enhet och välj den senaste backupen där du senast hade textmeddelandena.
- Vänta på att återställningen ska bli klar.
iTunes-säkerhetskopia
- Anslut din enhet till din Mac och se om det finns en backup på datorn.
- Hitta ett backupdatum när du senast kommer ihåg att du hade textmeddelandena.
- Återställ från backupen.
Du kan också kontakta din mobiloperatör för att återställa raderade textmeddelanden. Det finns en stor chans att de fortfarande kan komma åt de raderade meddelandena så länge som datan inte har skrivits över.
- Öppna först din Meddelanden-app och tryck på Redigera längst upp till vänster på skärmen.
- Från dropdown-menyn, tryck på Visa nyligen raderade .
- Du kommer att se alla raderade textmeddelanden inom de senaste 30 dagarna. Välj de textmeddelanden du vill återställa och tryck på Återställ .
- Tryck på Klar när du har återställt alla meddelanden du behöver.
Om du regelbundet säkerhetskopierar din iPhone via iCloud kan du också hämta nyligen raderade meddelanden genom att följa stegen nedan:
- Öppna Inställningar -appen och välj din Apple ID-profil.
- Välj nu iCloud och tryck på iCloud-säkerhetskopia .
- På nästa skärm kan du se den senaste lyckade säkerhetskopieringen. Kontrollera om detta skedde innan eller efter du raderade textmeddelandena på din iOS-enhet.
- Om du raderade textmeddelandena före säkerhetskopieringen, återställ sedan din iPhone och återskapa den med säkerhetskopian.






