
Saknade foton på din iPhone? Ironiskt nog kan iPhonens många avancerade funktioner vara orsaken till att detta problem är så vanligt. Lyckligtvis finns det också många sätt att återställa raderade foton från en iPhone, beroende på hur din enhet är inställd.
Den här artikeln täcker dem alla. Processen varierar beroende på ditt specifika scenario, så vi tillhandahåller 4 tillförlitliga metoder (tillsammans med detaljerade instruktioner) som löser de vanligaste problem med dataförlust på en iPhone. Läs vidare!
| Scenario | Solution |
| När du inte har några säkerhetskopior av dina foton (iTunes, iCloud, Google Foton, etc.) | Metod 1: Återställ foton med hjälp av iPhone Data Recovery-programvara |
| När du skapade en säkerhetskopia med iTunes på din Mac, vilket vanligtvis endast är tillgängligt för användare med macOS Mojave och tidigare (om inte iTunes är installerat via appen Retroactive eller liknande). | Metod 2: Återställ foton från en Finder/iTunes App-säkerhetskopia |
| När du skapade en iCloud-säkerhetskopia av din iPhone och du är ansluten till ett pålitligt trådlöst nätverk. | Metod 3: Återställ raderade foton från en iCloud-säkerhetskopia |
| När du säkerhetskopierade dina bilder till Google Foton och du är ansluten till ett stabilt nätverk | Metod 4: Återskapa bilder från Google Photos Backup |
Innehållsförteckning
Kontrollera att dina foton verkligen är borta
Innan du provar återställningsmetoderna vi täcker i den här artikeln, se till att de inte finns i albumet Senast Raderade! När du raderar foton från din iPhone, skickar appen Foton dem till albumet Senast Raderade (Foton > Album > Verktyg).
Raderade foton lagras här i 30 dagar eller tills du bestämmer dig för att ta bort dem. Alla foton som fortfarande finns i detta album efter 30 dagar sedan deras radering raderas permanent från ditt bibliotek (vilket är när de andra metoderna i denna artikel kommer att vara till hjälp).
Om du undrar varför ditt lagringsutrymme inte ökar ens om du har raderat många foton och videor, så är det här anledningen. Så se till att kontrollera ditt album “Nyligen raderade” varje gång du raderar foton och säkerställ att de är borta för gott!
Steg 1. Öppna appen Bilder på din iPhone.
Steg 2. Bläddra ner till botten av ditt bibliotek tills du hittar Verktyg -sektionen. Tryck på Nyligen Raderade .
Steg 3. I det övre högra hörnet av menyn Album som nyligen tagits bort, tryck på Välj .
Steg 4. Tryck på de foton du vill återställa. Sedan, tryck på köttbullsmenyn längst ner till höger och välj Återställ . Se till att trycka på Återställ Foto när du ombeds att bekräfta åtgärden.
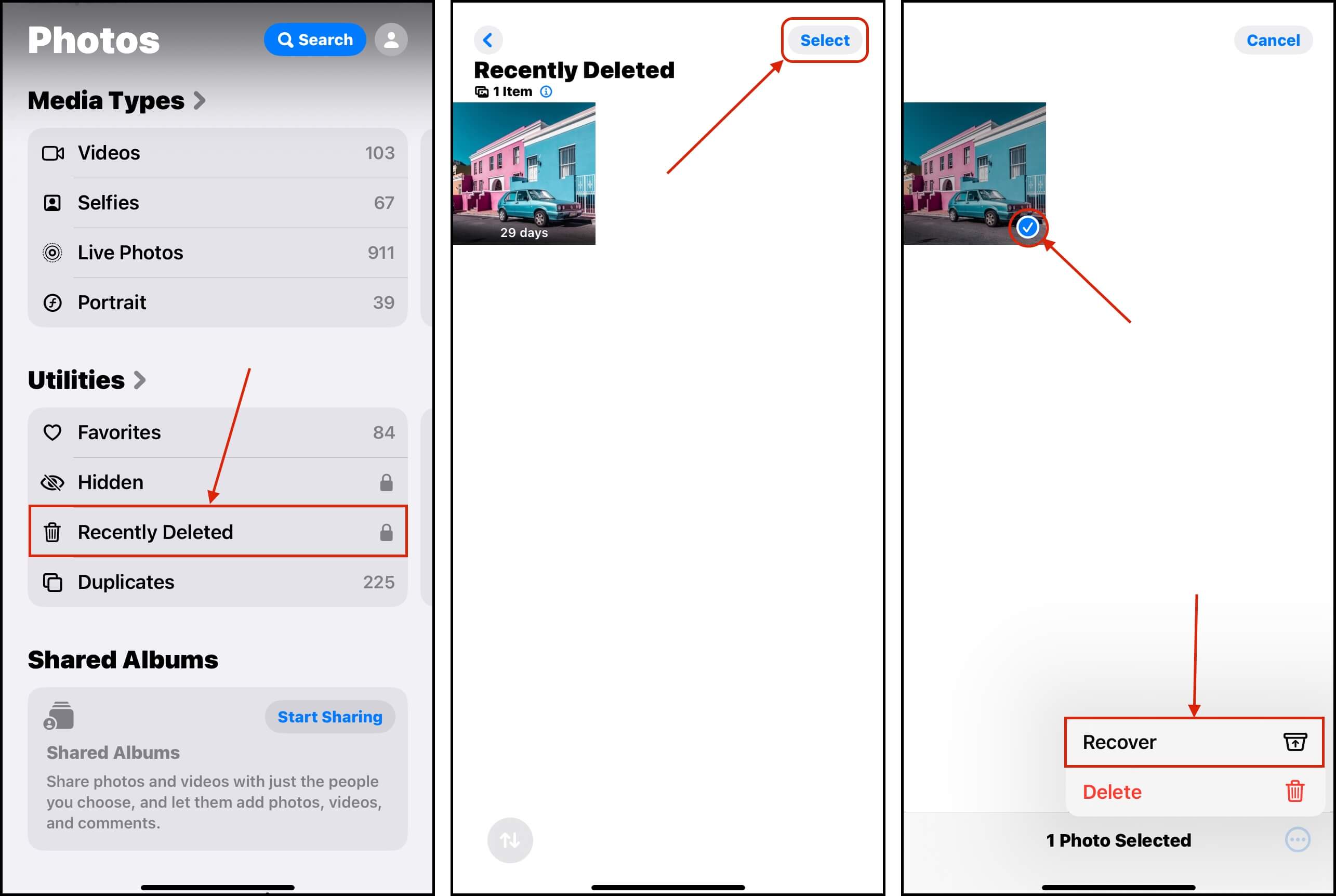
På miniatyrbilderna av dina foton i albumet Nyligen Raderade ser du hur många dagar varje objekt kommer att finnas kvar i detta album, vilket beror på datumet för dess radering. Detta är din möjlighet att återställa eventuella foton du inte ville radera – kom ihåg det!
4 metoder för att återställa raderade foton på iPhone
Förutom albumet Nyligen raderade finns det andra användbara verktyg som kan hjälpa dig att återställa raderade foton. Din främsta säkerhetsnät är en mängd olika backuptyper som garanterar 100 % återställning, så länge de skapades innan fotona försvann. Vi kommer att visa hur du får åtkomst till och återställer var och en av dem i nästa avsnitt.
Även om du inte har en säkerhetskopia, erbjuder vi alternativa metoder för att återställa dina raderade bilder direkt från din iPhones disk. Dock kan vi inte garantera 100 % återställningsframgång (vissa filer kanske inte återställs), men rätt verktyg kommer att ge dig bästa möjliga chans. Vi kommer också att ta upp dessa metoder i guiderna nedan.
Metod 1: Återställ foton med hjälp av iPhone Data Recovery Software
Om dina foton inte längre finns i albumet Nyligen Raderade och du inte har några tillgängliga säkerhetskopior, kan du använda programvara för dataåterställning för att återställa dem.
För denna artikel kommer vi att använda ett verktyg som heter Disk Drill. Det har en inbyggd app för macOS, som fullt ut stödjer iPhone-återställning, och kan kringgå enhetens begränsningar genom att skapa en säkerhetskopia av systemdisken och skanna den (istället för att försöka skanna iPhone-disken direkt).
🎁 Använd en kupong “DDIPHONE” under betalningsprocessen, så får du Disk Drill PRO (Mac-utgåva) med 35% rabatt.
Steg 1. Ladda ner och installera Disk Drill på din dator.
Steg 2. Öppna Disk Drill och navigera till menyn Lagringsenheter under avsnittet för Dataåterställning i sidofältet. Anslut sedan din iPhone till din Mac. När den visas i källvalmenyn, klicka på den och klicka på Sök efter förlorade data .
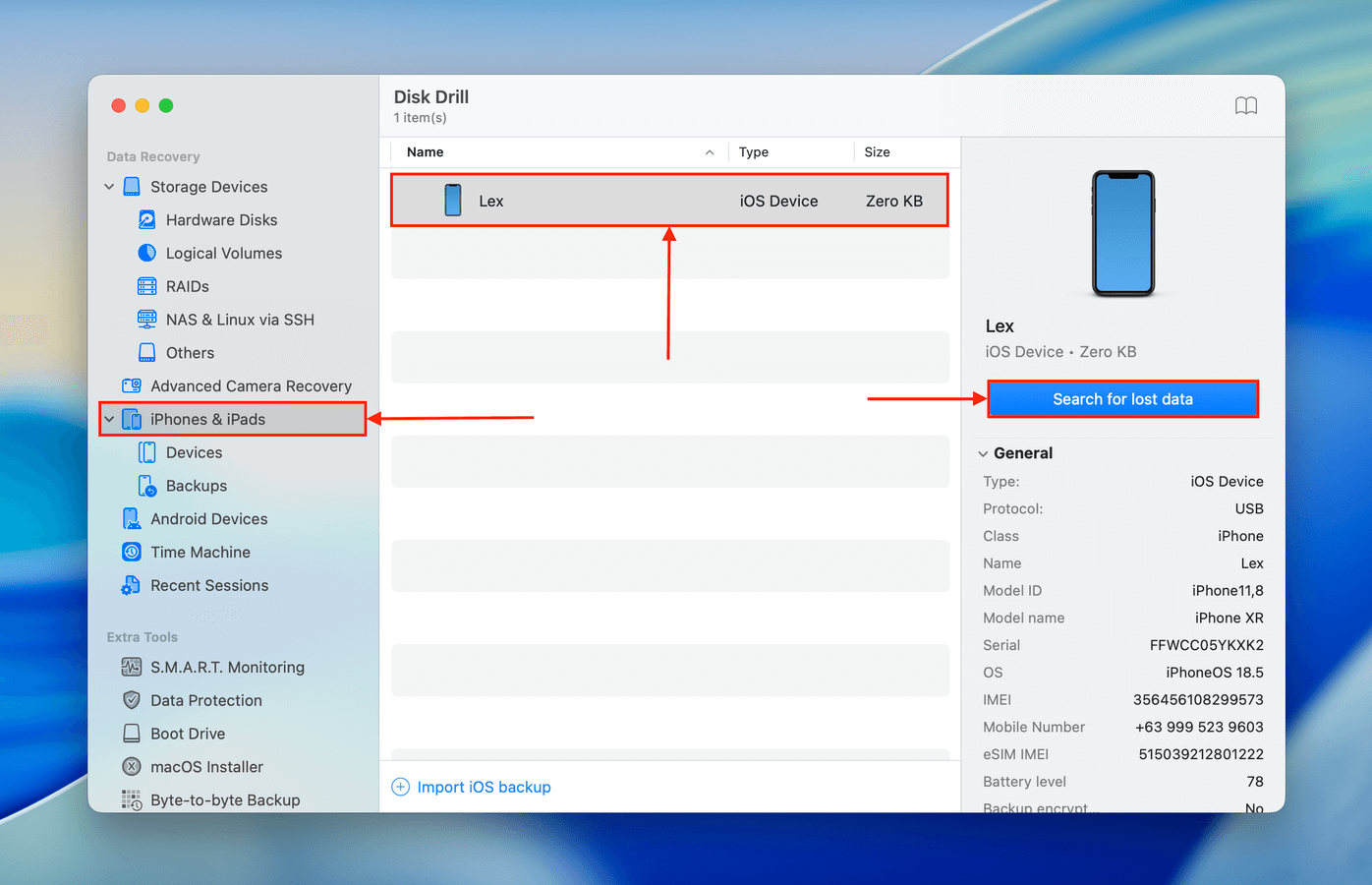
Steg 3. Under skanningsprocessen kan Disk Drill begära åtkomstbehörigheter till dina iPhone-data. Klicka på Tillåt när uppmaningen visas och vänta tills Disk Drill har avslutat skanningen av din enhet.
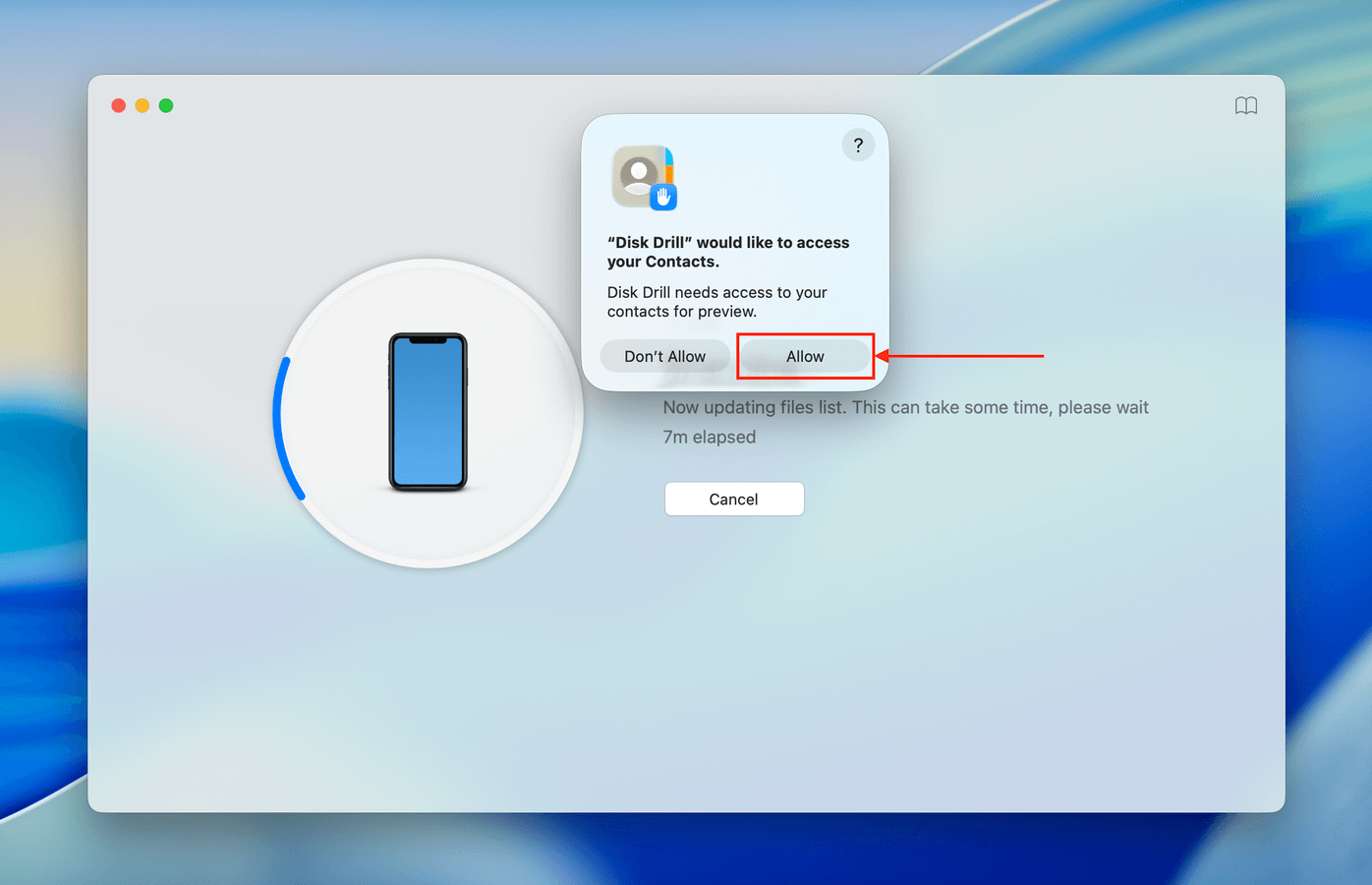
Steg 4. När skanningen är klar, kommer Disk Drill att presentera alla filer den har hittat. Du kan använda filtren i vänstra sidofältet eller knapparna i huvudfönstret för att bläddra bland specifika filtyper. Öppna Foton .
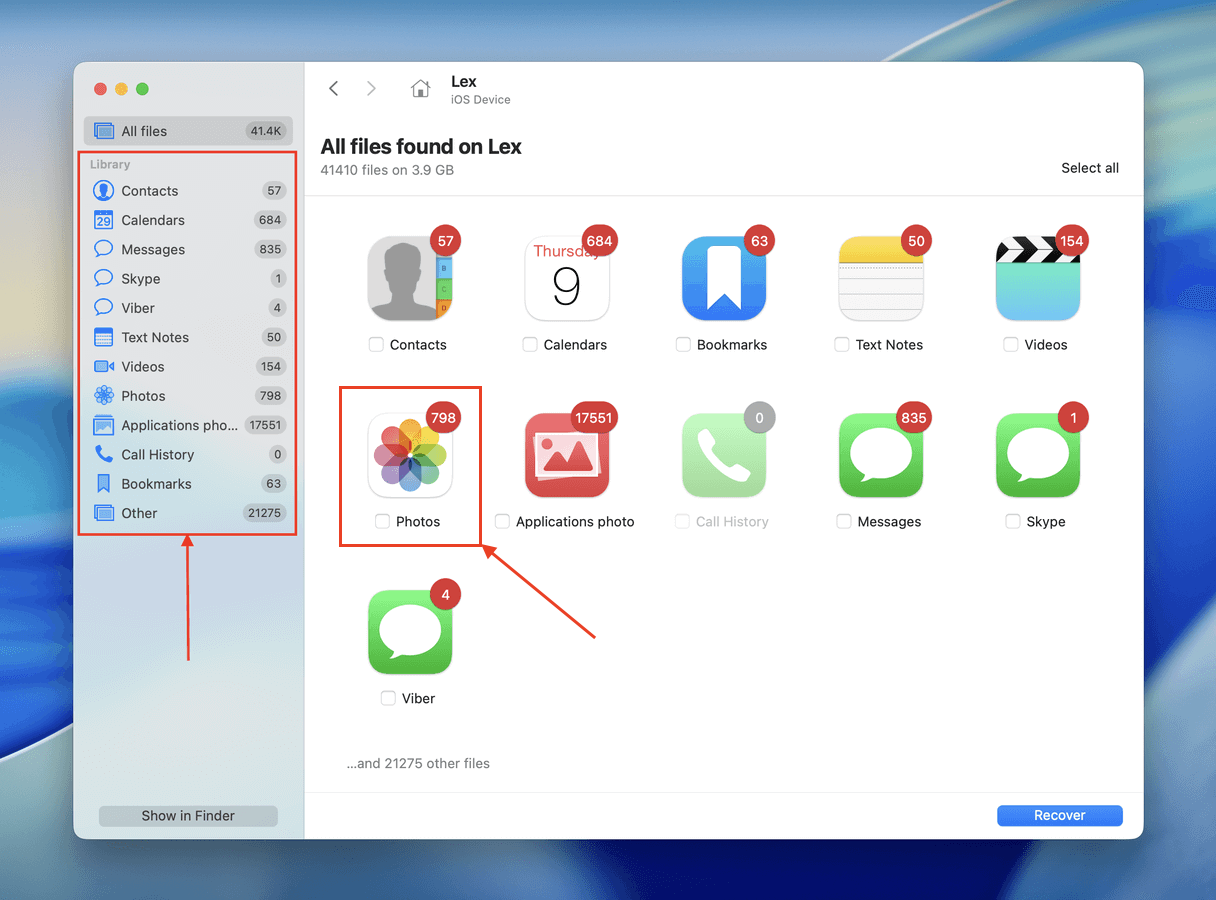
Steg 5. You can click the column headers like Ändringsdatum and Storlek to sort your iPhone data so you can easily find the files you want to restore. Once you do, make sure to preview them via the right-click menu–this lets you confirm whether the files are recoverable.
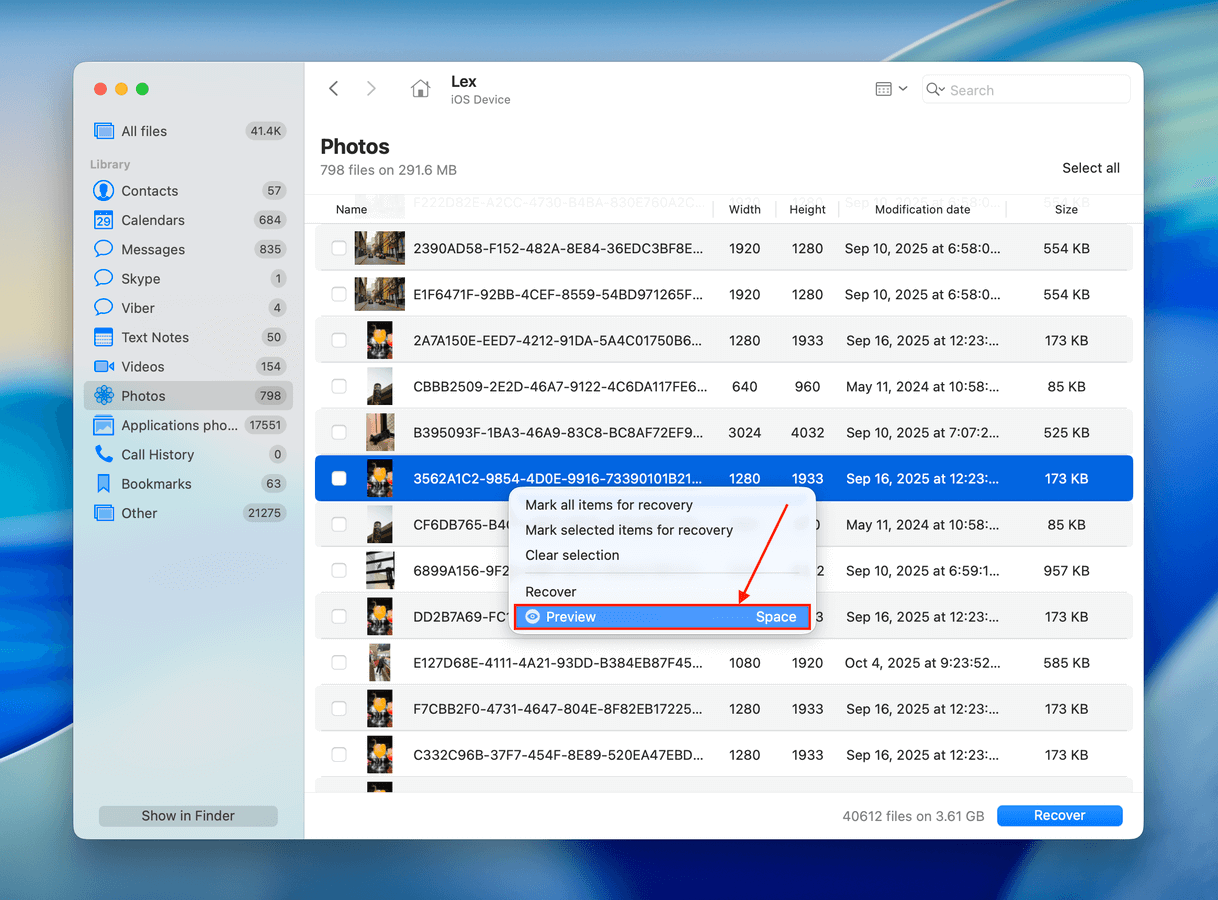
Steg 6. Välj de foton som du vill återställa och klicka sedan på den blå återställ-knappen i det nedre högra hörnet av skärmen.
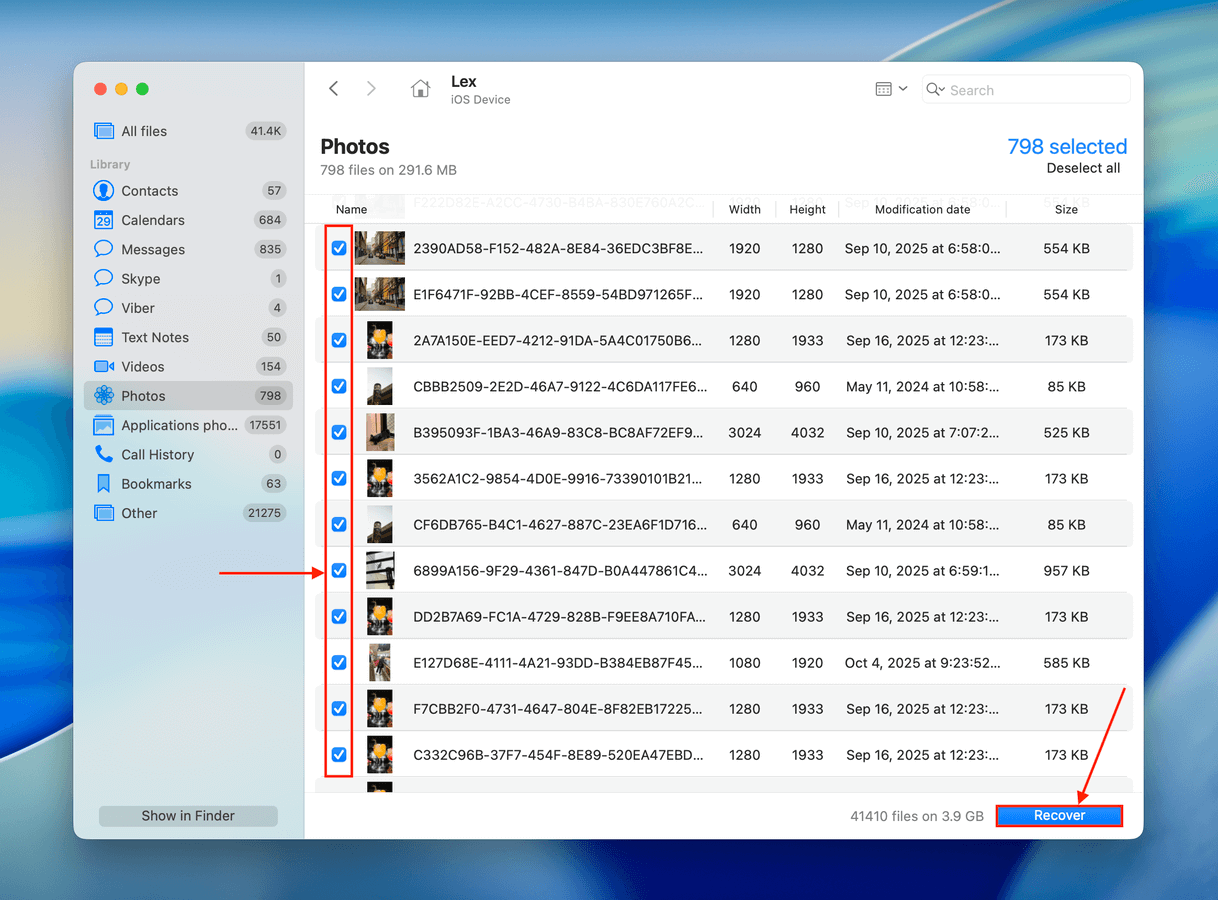
Steg 7. Välj en sökväg för Disk Drill att återställa de raderade fotona till och klicka på Nästa .
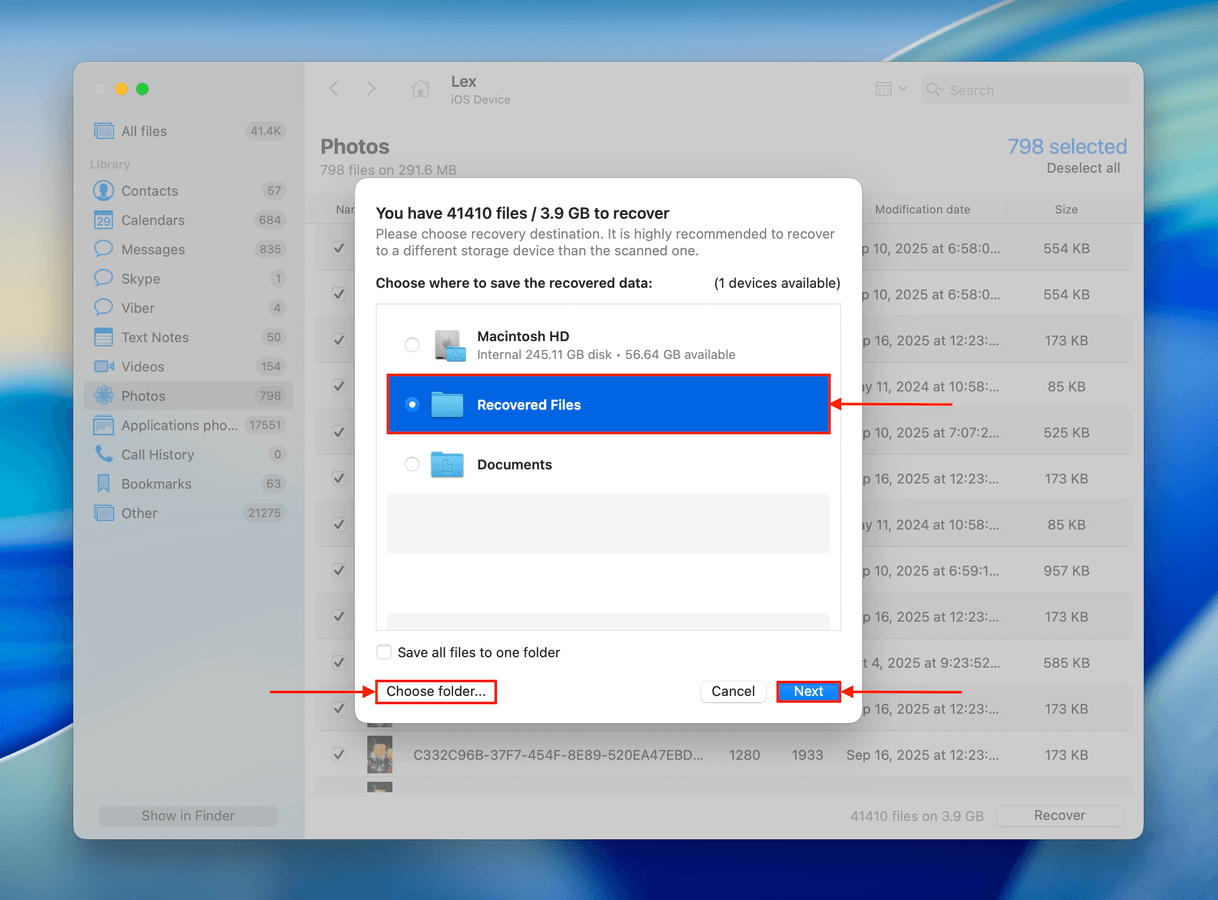
Efter att du framgångsrikt återställt de raderade bilderna, kommer du att få ett bekräftelsemeddelande om att återställningen är klar, och de raderade bilderna kommer att återställas till den plats du valde på din dator.
Metod 2: Hämta foton från en Finder/iTunes-appbackup
Om du nyligen skapade en säkerhetskopia av din iPhone med hjälp av din dator, kommer en återställning att återgå din enhet till det tillstånd det var i när säkerhetskopian skapades. Om dina saknade foton fortfarande fanns i appen Foton under säkerhetskopieringen, bör de dyka upp igen.
Beroende på ditt system använde du antingen iTunes eller Finder, som du behöver igen för återställningsprocessen. Det är iTunes för Windows- och macOS Mojave-användare (eller tidigare) och Finder för macOS Catalina-användare (eller senare). Processen är dock mycket likartad, så guiden nedan gäller för alla användare.
Observera att fotona som inkluderas i denna säkerhetskopia är de som inte synkroniserades med iCloud. Om synkronisering var aktiverad innan säkerhetskopieringen, kommer de påverkade fotona inte att inkluderas och kan inte återställas med denna metod.
Steg 1. Plug your iPhone into your Mac or Windows computer.
Steg 2. Öppna Finder och välj din iPhone i den vänstra sidofältet. På fliken Allmän , rulla ned till Säkerhetskopior och klicka på Återställ säkerhetskopia…
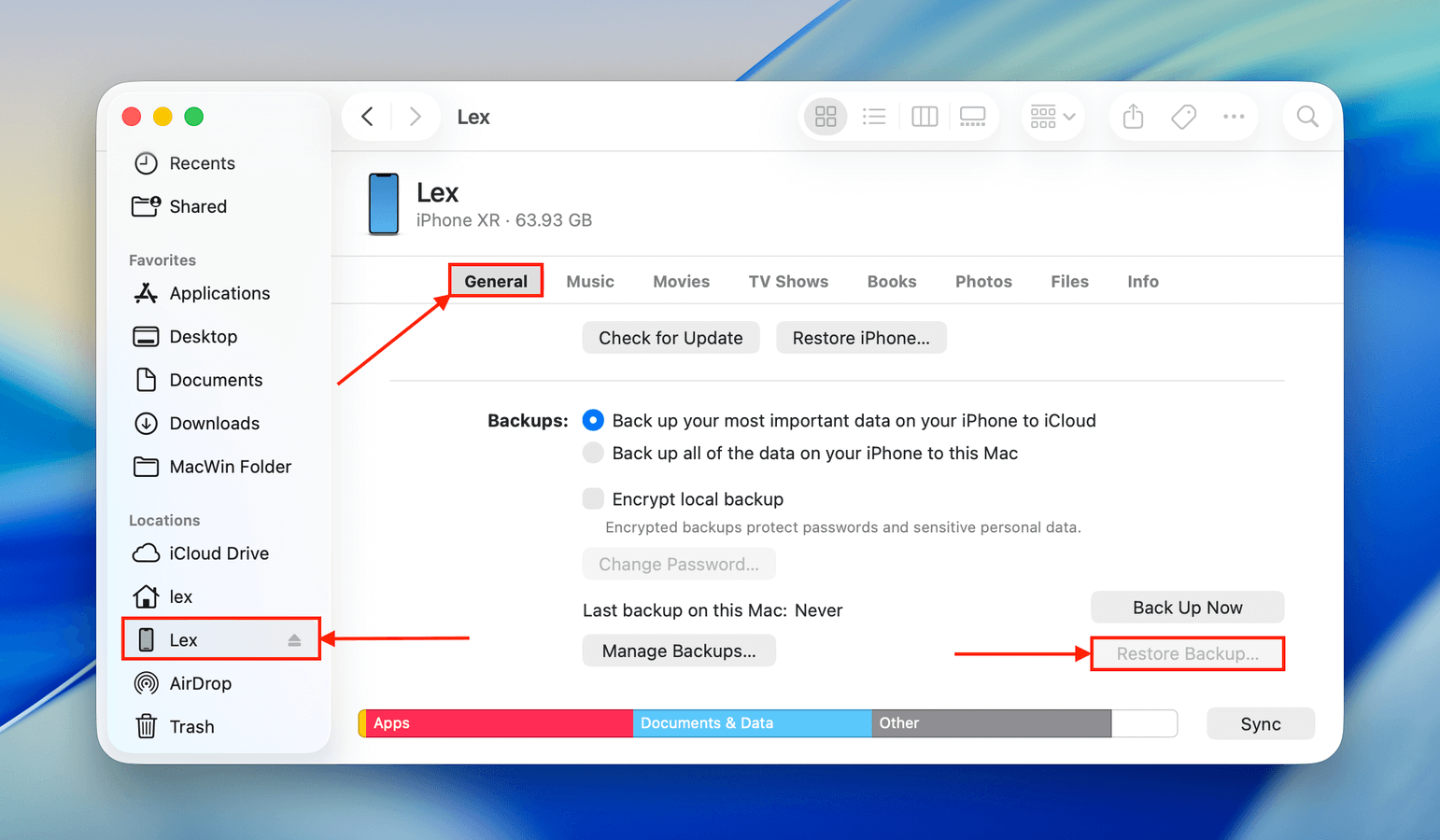
Steg 3. After clicking the Restore Backup button, you’ll be asked to select your backup file. Then, the process begins immediately; it will take some time depending on the size of the backup. Make sure to keep your iPhone connected to a power source, as this process should inte be interrupted.
Metod 3: Återställ raderade foton från en iCloud-säkerhetskopia
När du köper en iPhone, blir du ombedd att ställa in iCloud under den initiala inställningen så sannolikheten är stor att du kanske har aktiverat detta utan att ens veta vad det var eftersom iCloud är en av de mest använda molntjänsterna i världen.
iCloud kommer att synkronisera dina data mellan enheter men det kommer också att göra en säkerhetskopia av din iPhone över natten när du ansluter den för laddning och den är ansluten till Wi-Fi. Detta är en säkerhetskopia av allt från textmeddelanden till kontakter, och alla dina bilder.
Du kan återställa oavsiktligt raderade foton från iCloud med hjälp av en av de säkerhetskopior som har skapats och lägga tillbaka datan på din telefon.
Steg 1. First, we want to back up our device should anything happen to it during the restoration process. To do that, plug your iPhone into a computer and back it up to the Music app if you’re on a Mac or iTunes if you’re on Windows.
Steg 2. På den vänstra sidofältet i Finder, klicka på din iPhone. Öppna sedan Allmän fliken och navigera till Säkerhetskopior sektionen. Klicka på Säkerhetskopiera nu och vänta tills processen är klar.
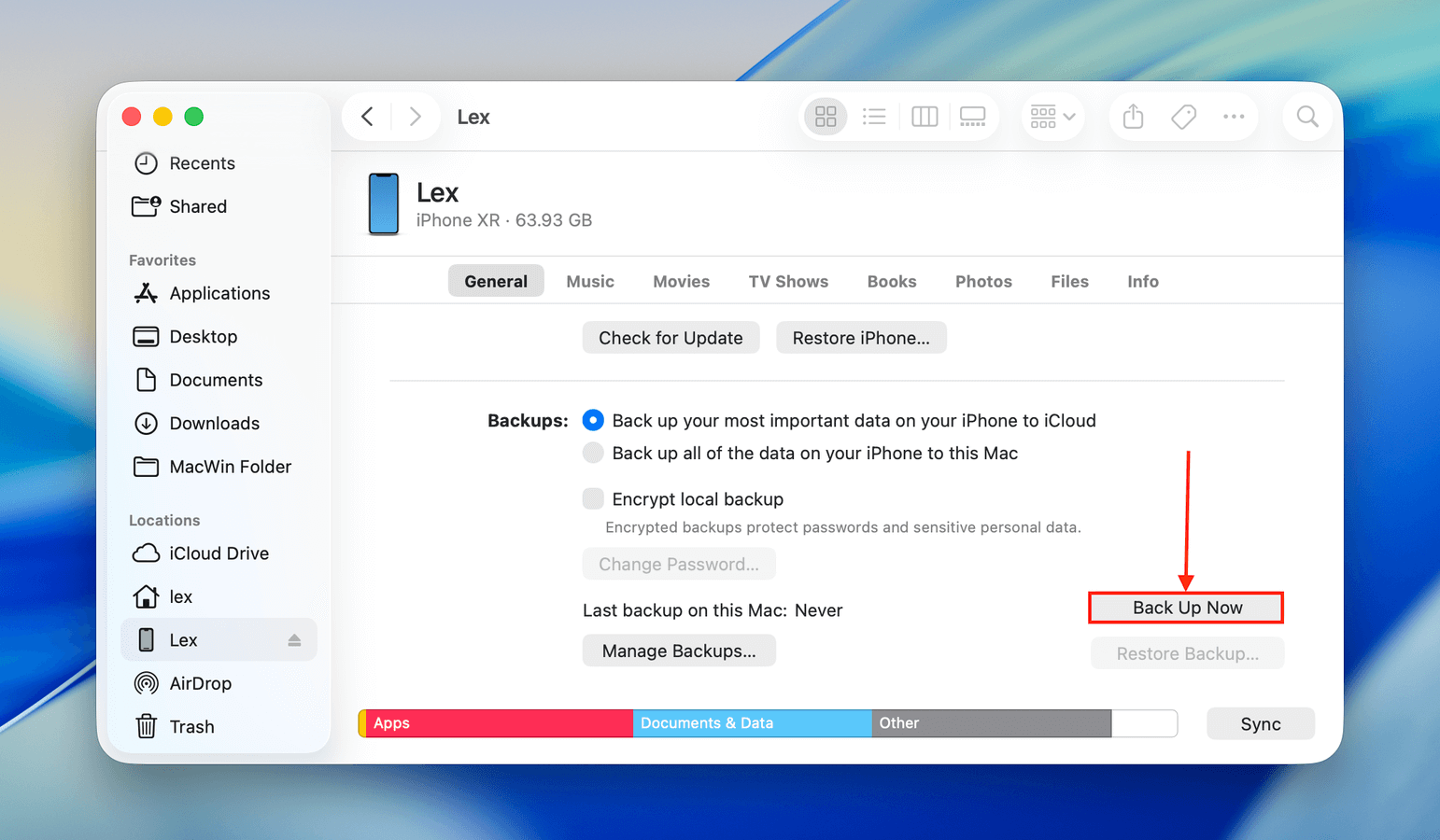
Steg 3. Next, we need to perform a factory reset on our iPhone so that we can go through the setup process which allows us to recover photos from an iPhone backup. To initiate the reset, go to Settings > General > Reset > Erase All Content and Settings.
Steg 4. When your iPhone restarts, go through the iPhone setup process and choose Restore from an iCloud backup and choose an older date from when you can last remember having the old photos on your iPhone. This will start the process of restoring photos from an iPhone backup.
Steg 5. Wait for the restore to finish and then check your Photos app to see if the deleted photos have been recovered.
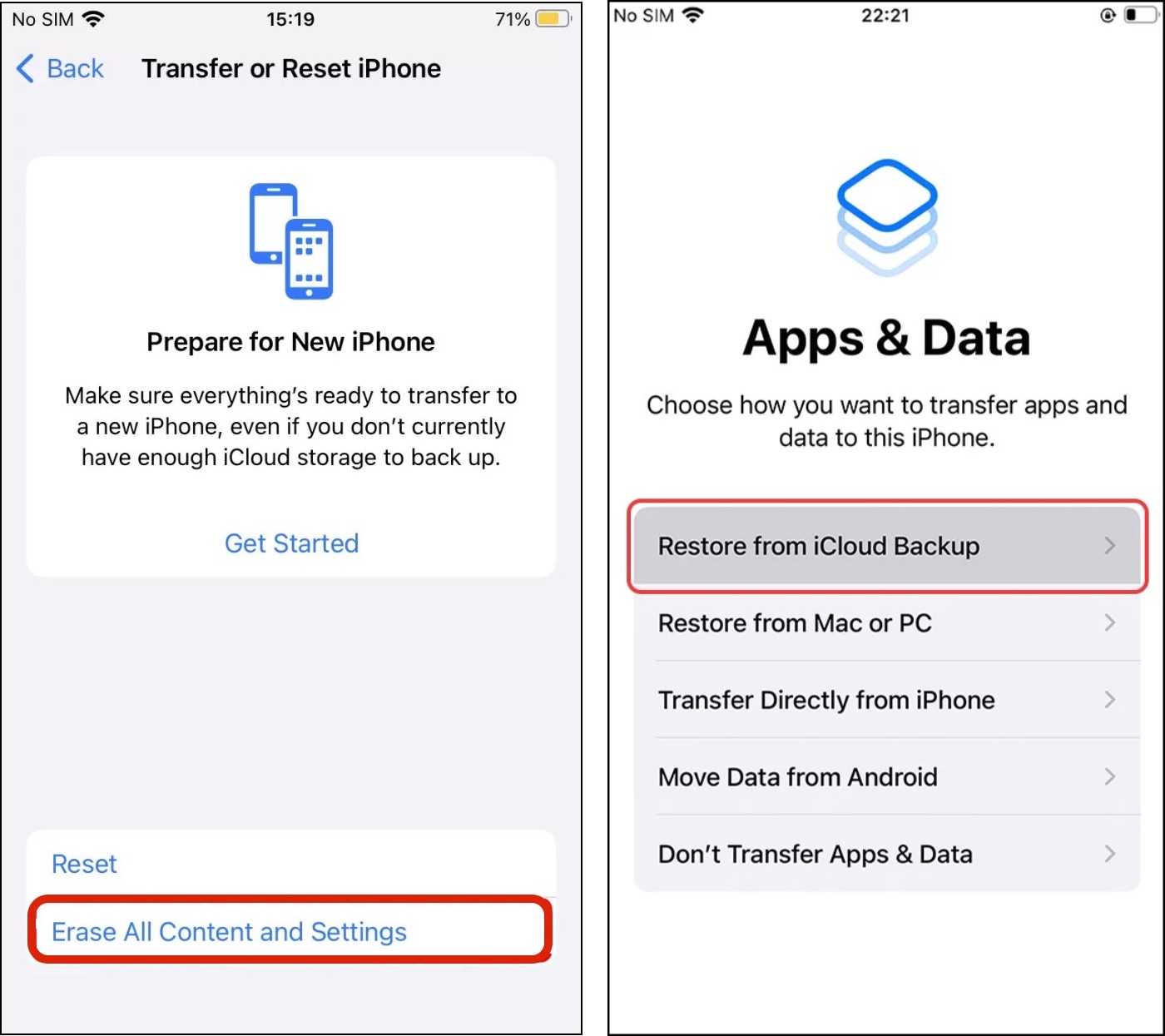
Metod 4: Återställ bilder från Google Photos-säkerhetskopia
För dem som säkerhetskopierade sina data med Google Foton (t.ex. användare som byter från Android till iPhone) kan du ladda ner dina foton direkt från Google Foton. Du kan göra detta med både webbversionen och appversionen; vi visar dig hur du gör det med båda.
Först, kommer vi att ladda ner ett foto med en webbläsare på en Mac. Sedan kommer vi att ladda ner samma foto från Google Photos-appen på iPhone. Den enda skillnaden är att använda appen på din enhet gör att du kan spara foton direkt till din enhets kamerarulle, vilket är perfekt om du bara vill lägga till dem igen i ditt bibliotek.
För att ladda ner foton från Google Photos på en Mac:
Steg 1. Logga in på photos.google.com och öppna bilden du vill ladda ner. Klicka sedan på kebabmeny i det övre högra hörnet av fönstret.
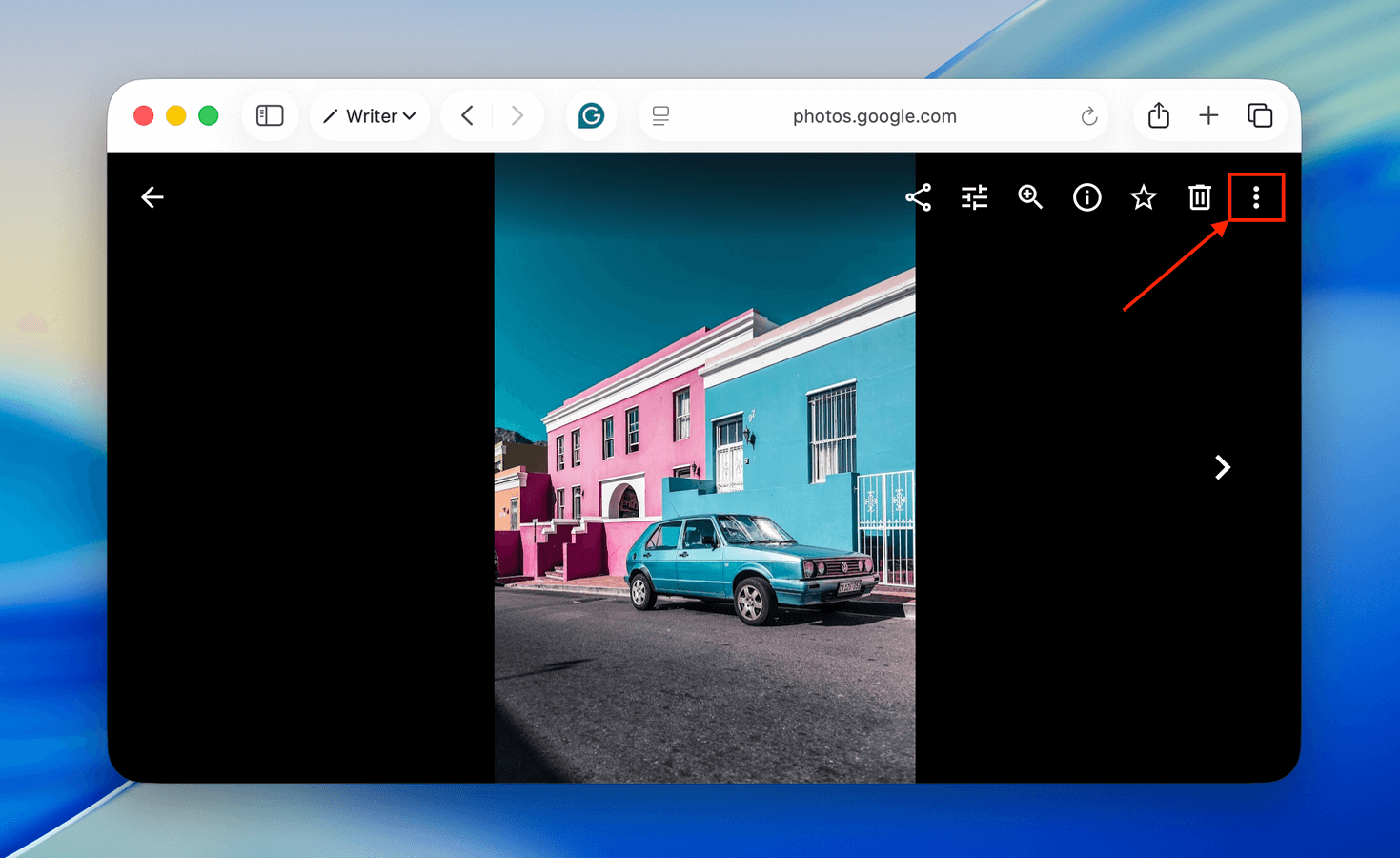
Steg 2. I snabbmenyn, klicka på Ladda ner .
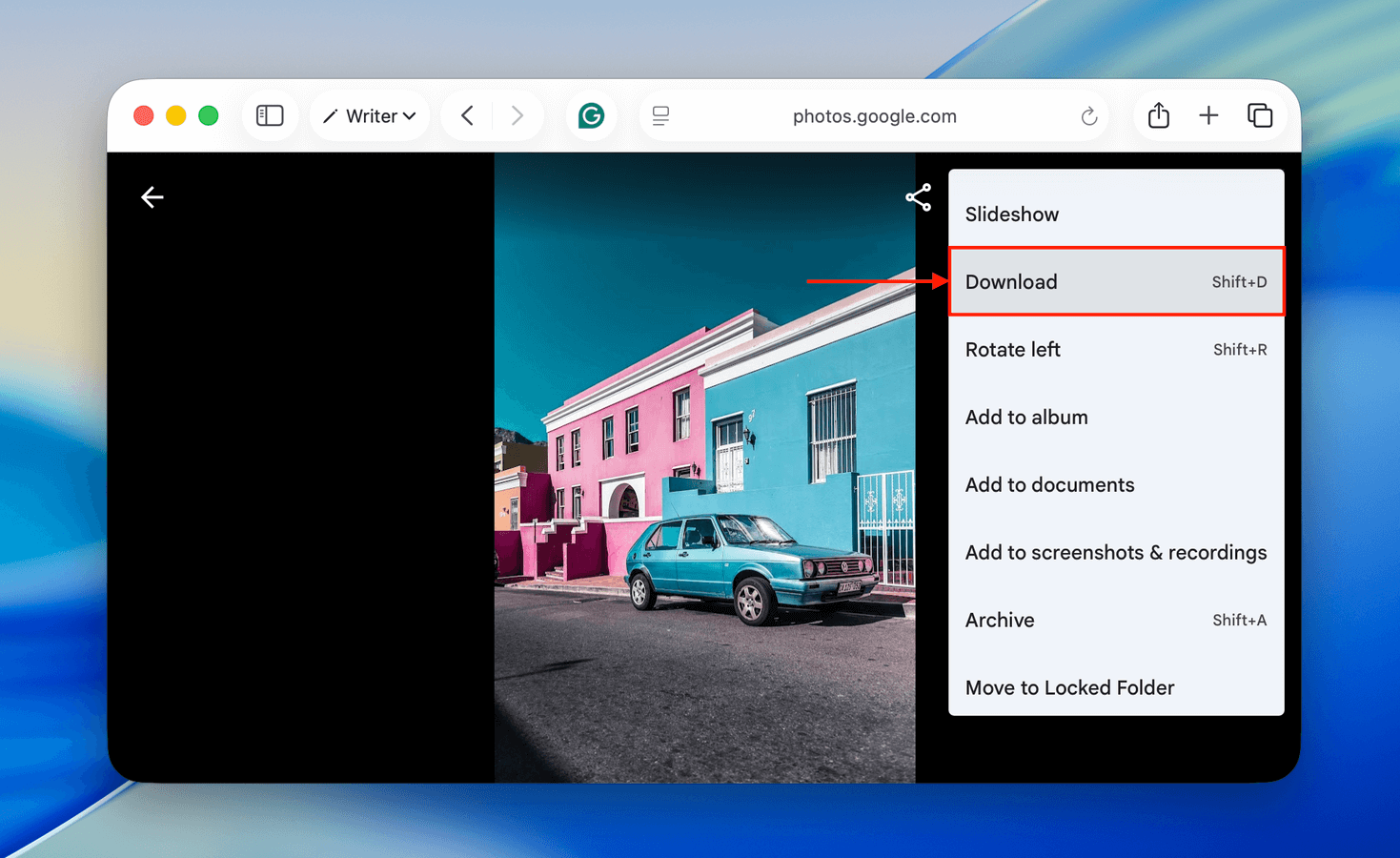
För att ladda ner foton från Google Photos direkt till din iPhone:
Steg 1. Ladda ner Google Photos från App Store. Öppna sedan fotot du vill ladda ner.
Steg 2. Tryck på köttbulletmeny i det övre högra hörnet av skärmen och välj Ladda ner popupmenyn.
Steg 3. Slutligen kommer antingen iOS eller Google Photos att be dig att ge åtkomst till ditt iPhone-bibliotek (om du inte redan har gjort det). När du ger åtkomst, sparas bilden i ditt bibliotek.
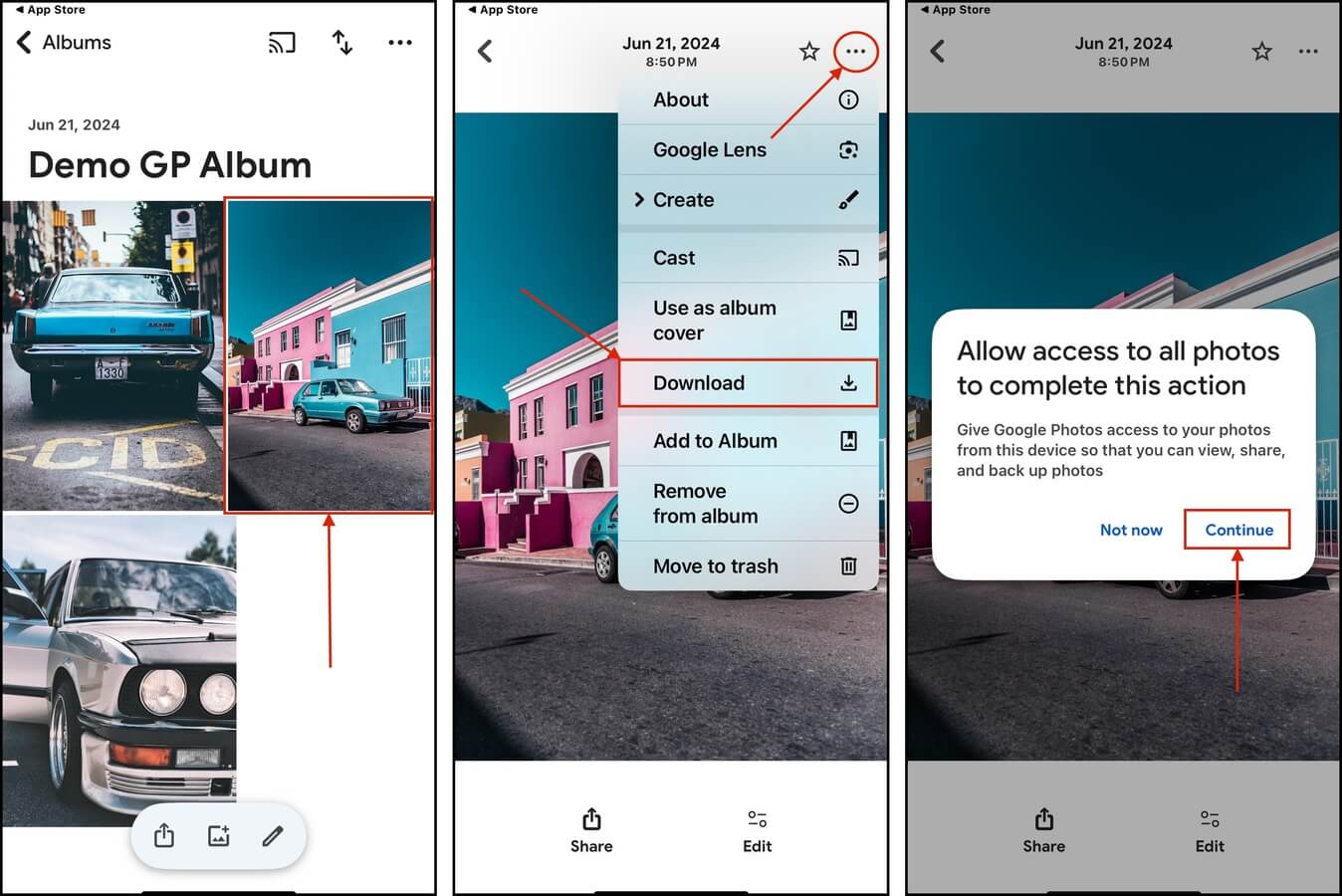
Slutsats
Sammanfattningsvis är förlust av foton på din iPhone ett vanligt problem… Men det finns lika många sätt att återställa dem på, även om du aldrig har skapat en säkerhetskopia av din enhet. Låt dock detta scenario vara den knuff du behöver för att skapa en vana att säkerhetskopiera dina data – det gör dataräddning så mycket enklare!
Vanliga frågor
- Ladda ner och installera en dataräddningsapp som Disk Drill.
- Öppna Disk Drill och anslut din iPhone till din Mac. När den dyker upp, välj din iPhone och klicka på Sök efter förlorade data .
- När den är klar med att skanna din iPhone, klicka på Granska hittade objekt för att bläddra i skanningsresultaten.
- Välj de filer du vill återställa och klicka på Återställ knappen.
- Välj en plats på din Mac där du vill att Disk Drill ska spara de återställda filerna.
- Albumet “Senast raderade” i Bilder-appen.
- Tredjeparts programvara för dataåterställning.
- Lokala och molnbackuper.
- Öppna appen Bilder.
- Gå till Album > Senast raderade.
- Välj de bilder du vill återställa och tryck på Återställ-knappen för att återställa galleriets bilder.
- Disk Drill iPhone Data Recovery
- Dr.Fone iPhone Data Recovery
- Stellar Data Recovery for iPhone
- iMyfone D-Back
- iBeesoft iPhone Data Recovery for Mac
För en mer djupgående titt på vart och ett av dessa verktyg och vad de har att erbjuda, läs hela artikeln.






