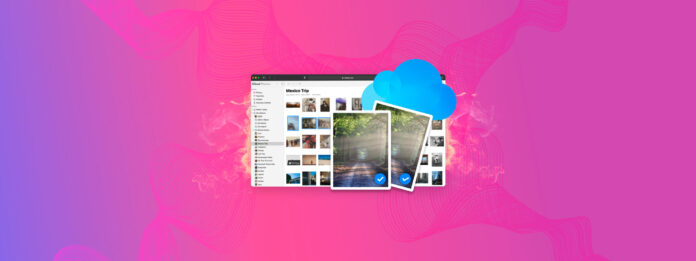
Det finns några skillnader mellan att hantera dubbla foton i iCloud och att hantera dem enbart på din lokala enhet. Tyvärr kan dessa skillnader leda till inkonsekventa resultat när det gäller iOS förmåga att identifiera dubbletter–särskilt om iCloud synkronisering är inblandad.
Så vi skapade en guide specifikt om hur man hittar och tar bort dubblettfoton i iCloud, med en iPhone, en Mac och en Windows PC. Vi bryter också ner hur och varför vissa dubbletter inte upptäcks av iOS och iCloud, samt hur man löser dessa problem.
Innehållsförteckning
Kan iCloud-foton upptäcka dubbletter?
Ja, appen Bilder och iCloud-bilder har inbyggda funktioner för att upptäcka dubblettfoton. Förutom albumet Dubletter som finns i appen Bilder, kommer ett varningsmeddelande visas om du försöker ladda upp dubbletter till iCloud.
Men vad som varierar är hur väl detekteringen fungerar i olika situationer. Det finns flera faktorer som påverkar om vissa foton markeras som dubbletter eller inte, vilket vi kort kommer att täcka nedan.
| Fall | Sammanfattning |
| Liknande foton | iOS har en egen algoritm för att upptäcka och markera dubblettfoton. Men den kan inte identifiera “liknande” foton, som är identiska bilder med små skillnader. Se Alternativ B i iPhone-sektionen nedan. |
| Skillnader i metadata | Anta att du har två existerande kopior av samma foton sparade på iCloud och på din iPhone (lokalt). Om det finns en skillnad i deras metadata, finns det en chans att de inte blir flaggade under synkroniseringen. Se Alternativ B i iPhone-sektionen nedan. |
| Redigerade foton | Små redigeringar på ett foto, även de som anses “icke-destruktiva” (redigeringar som inte skriver över originaldata), kommer att förhindra både iOS och iCloud från att flagga dessa bilder som dubbletter. Detta kan också lösas av en tredjepartsapp (eller manuell radering). Se Alternativ B i iPhone-sektionen nedan. |
| Synkroniseringsfel | När du först använder iCloud-synkronisering, går det igenom en initial massjämförelsesfas som ska snoka fram alla dubbletter. Men om ditt nätverk blir intermittent under denna fas, kan det leda till inkonsekvent identifiering. Försök att aktivera iCloud-synkronisering igen när du har en mer stabil anslutning. |
| Blandade synkmetoder | Om du använder en annan metod för att ladda upp eller synkronisera foton (t.ex. tredjepartsappar) som redan har sparats i Bilder-appen eller iCloud, kan de helt kringgå identifieringsfasen. Använd endast en säkerhetskopieringsmetod om möjligt. |
Hur man tar bort dubblettfoton i iCloud
Lyckligtvis gör iCloud det enkelt att hitta och radera alla dubbla foton den identifierar. På vilken enhet som helst med iCloud-foton aktiverat hittar du alla iCloud-dubletter i albumet Dubletter. iCloud Photos finns tillgängligt för iPhone, Mac och Windows PC—så vi inkluderade guider för alla enheter och gav dem varsin avdelning nedan.
Du kan också komma åt iCloud via en webbläsare, men iCloud web kan inte upptäcka befintliga dubbletter. Den kan bara förhindra att du medvetet laddar upp dubblettfoton.
iPhone
Till skillnad från Mac- och Windows PC-guiderna har du mer än ett alternativ för att radera dubbletter på din iPhone. Faktum är att alternativ B gör det möjligt att radera både dubbletter och liknande foton – så vi rekommenderar att prova båda alternativen för att se till att du blir av med allt biblioteksskräp.
Alternativ A: Använd den inbyggda Fotos-appen
På en iPhone kan du hitta albumet Duplicates i själva Photos-appen under avsnittet Utilities under din fotobibliotek. I albumet Duplicates kan du Sammanfoga duplicera foton, vilket automatiskt väljer den bästa kopian bland en uppsättning och tar bort resten. Om dina foton innehåller metadata kommer iOS också slå samman dem åt dig.
Du kan också radera dubbletter en efter en manuellt från albumet, om du fortfarande vill ha flera kopior.
Hur man tar bort dubblettfoton i molnet med hjälp av din iPhone:
Steg 1. Öppna appen Inställningar och tryck på din Apple-ID.
Steg 2. Tryck på iCloud .
Steg 3. Under APPS SOM ANVÄNDER ICLOUD , tryck Foton .
Steg 4. Säkerställ att Synkronisera detta iPhone är aktiverat. Om du inaktiverar det, kommer du att radera fotona från din iPhone men inte från iCloud.

Steg 5. Stäng appen Inställningar och öppna appen Bilder. Tryck på Album längst ner på skärmen och scrolla ner till VERKTYG . Tryck på Dubbletter .
Steg 6. Tryck Sammanfoga på klustret av duplicat du vill rensa. Detta kommer att säkerställa att din iPhone endast lagrar den bästa kopian och raderar allt annat.
Steg 7. Tryck Slå ihop objekt för att bekräfta åtgärden.

Alternativ B: Använd tredjeparts iPhone rengöringsappar
Tredjepartsappar för rengöring är iPhone applikationer från App Store som är utformade specifikt för att hjälpa dig att rensa upp ditt fotobibliotek. Eftersom appen Bilder inte är specifikt utformad för rengöring har tredjepartsappar vanligtvis extremt användbara funktioner som den inbyggda appen saknar. Till exempel kan de använda en annan algoritm.
För denna demonstration kommer vi att använda en app som heter Clever Cleaner: AI Rensningsapp. Den är helt gratis utan annonser och begränsningar, så alla användare kan följa med i denna guide. Viktigast av allt är att Clever Cleaner kan identifiera både dubbletter och liknande bilder – så inte bara kan den hitta dubblettbilder som iOS missade på grund av tekniska problem, utan den kan också hitta identiska bilder som Foton-appen inte var designad för att markera från början.
Förutom dubbletter och liknande foton kan Clever Cleaner också hjälpa dig att hantera dina skärmbilder, Live Photos och “Heavies” (stora mediefiler), så du kanske får tillbaka mycket utrymme efter att ha använt det!
Steg 1. Ladda ner Clever Cleaner: AI Cleanup App från den officiella App Store. Öppna sedan Clever Cleaner och ge det åtkomst till ditt fotobibliotek.
Steg 2. Tryck på Liknande i menyn längst ner. Vid detta tillfälle kan du trycka på Smart Rensning för att låta appen automatiskt rensa alla dubbla och liknande foton åt dig. Du kan också granska dubbla uppsättningar manuellt – tryck på en uppsättning för att öppna en ny meny.
Steg 3. Clever Cleaner kommer redan att välja den bästa kopian åt dig som standard och välja resten automatiskt (du kan också välja dem manuellt). För att radera de valda fotona, tryck på Flytta till papperskorgen . Slutligen, tryck på Töm Papperskorgen för att radera alla borttagna dubletter permanent.

Om du vill granska raderade dubbletter innan du raderar dem permanent, tryck på dialogpopupen själv utan att röra popupen Töm Papperskorgen . Detta kommer att öppna menyn Papperskorgen, där du kan granska alla medier som du raderade från appen och bestämma om du vill återställa dem eller radera dem från din enhet.
Mac
Liknande iPhone, har appen Bilder på din Mac också ett album för dubbletter som samlar ihop dubblettbilder åt dig. Här kan du enkelt slå ihop eller ta bort dubbletter.
Dock måste iCloud Bilder vara aktiverat på din Mac i förväg så att alla ändringar som görs i appen Bilder på din Mac speglas till molnet. Vi visar dig hela processen i guiden nedan.
För att ta bort dubbla foton i iCloud på din Mac:
Steg 1. Öppna appen Inställningar på din Mac
Steg 2. Klicka på din Apple-ID i den vänstra sidofältet och klicka på iCloud i huvudfönstret.
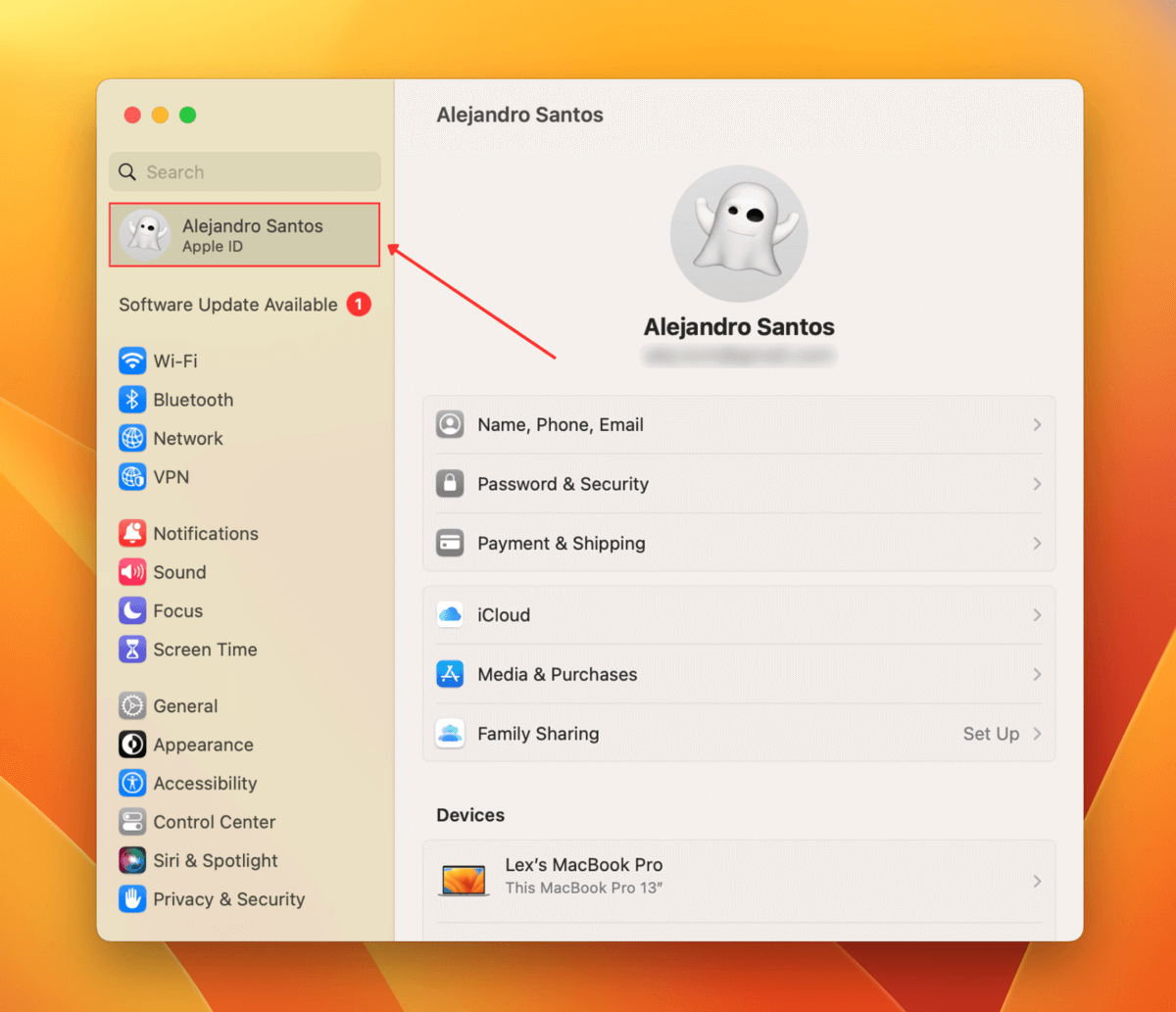
Steg 3. Gå till avsnittet Appar som använder iCloud och klicka på Foton .
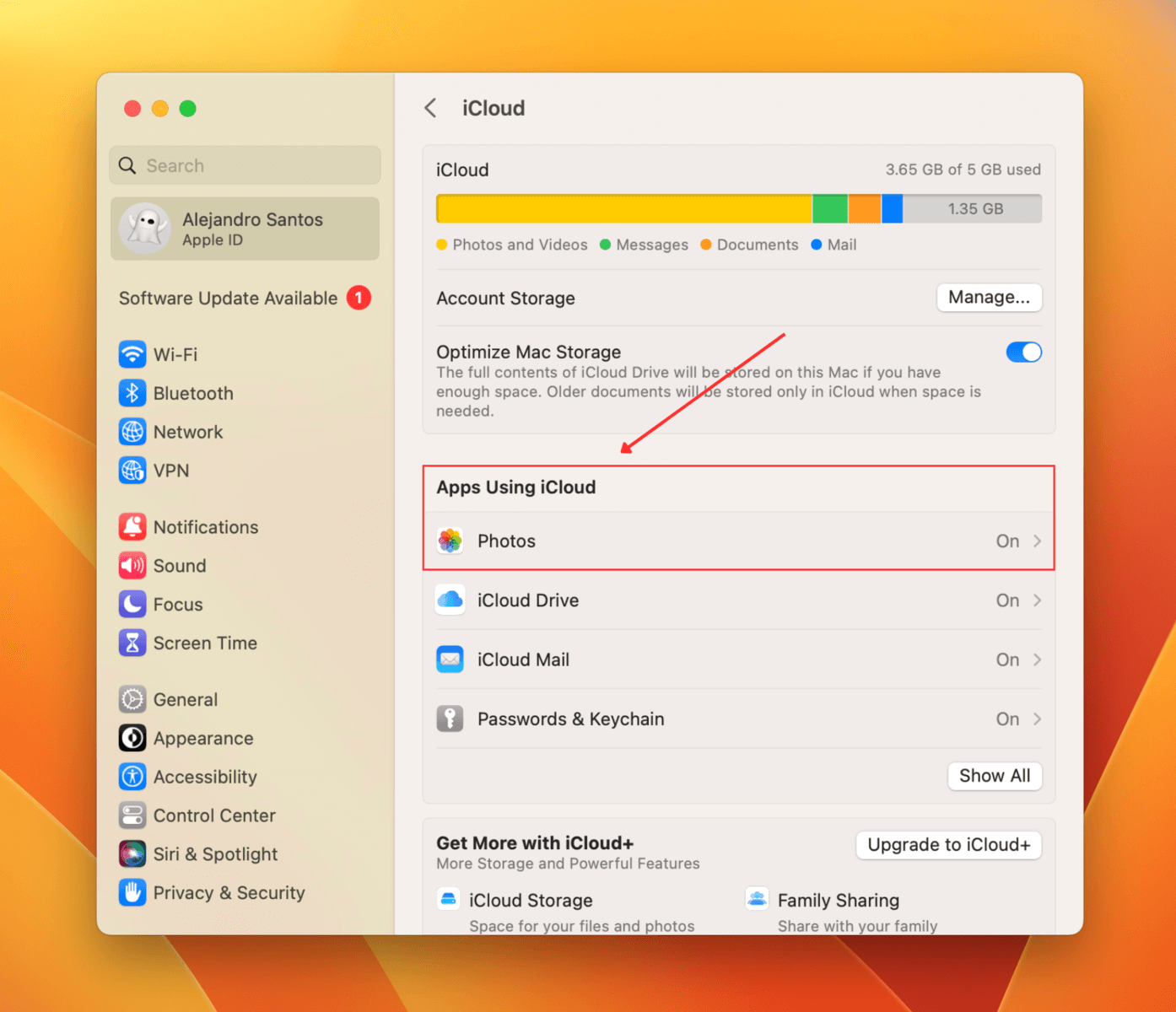
Steg 4. Slå PÅ Synkronisera denna Mac inställningen och tryck på Klar .
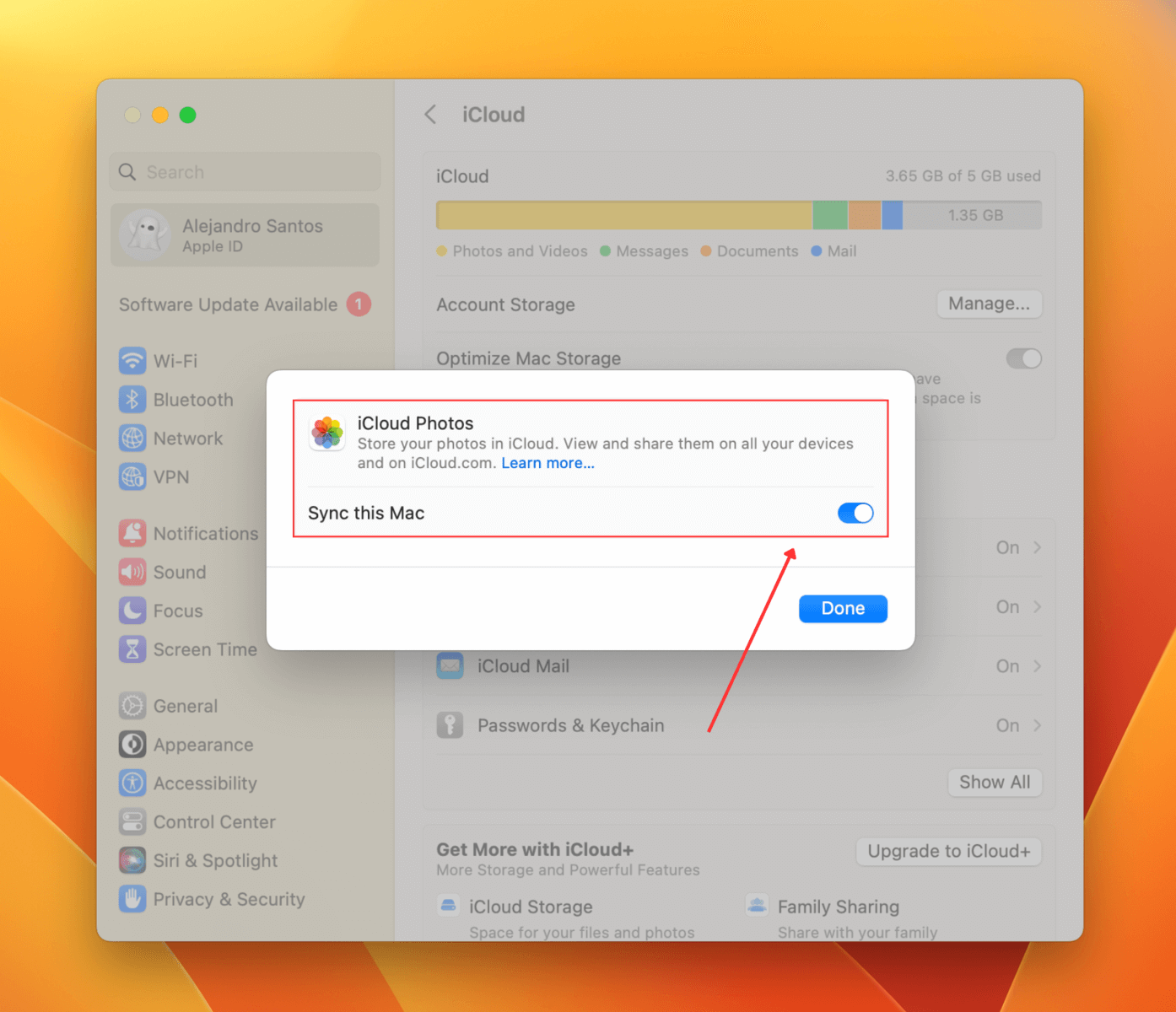
Steg 5. Öppna appen Bilder på din Mac (Finder > Program).
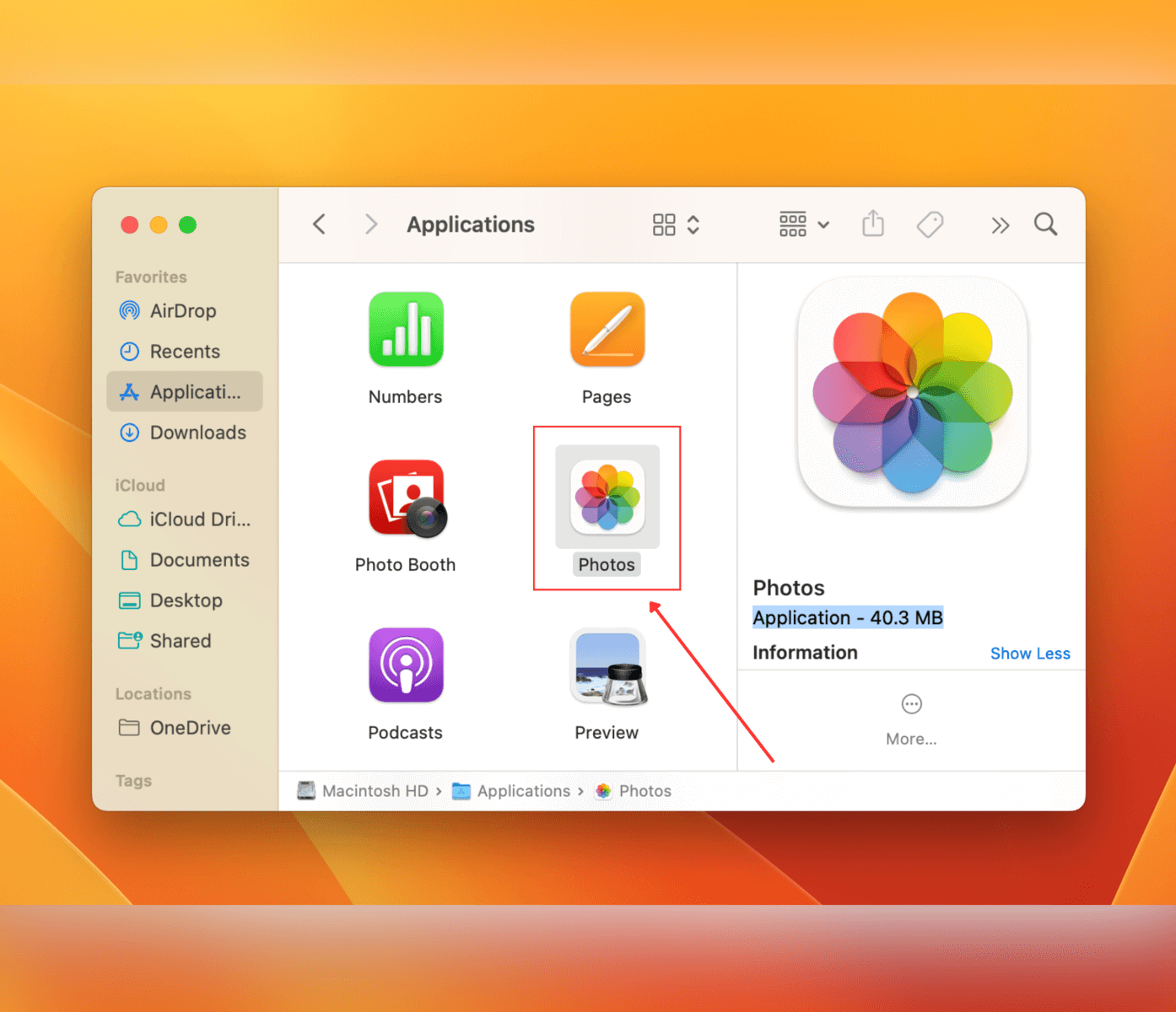
Steg 6. På vänster sidofält under Foton , klicka på Dubbletter . För varje kluster av dubbletter du vill rensa upp, klicka på Slå ihop objekt.
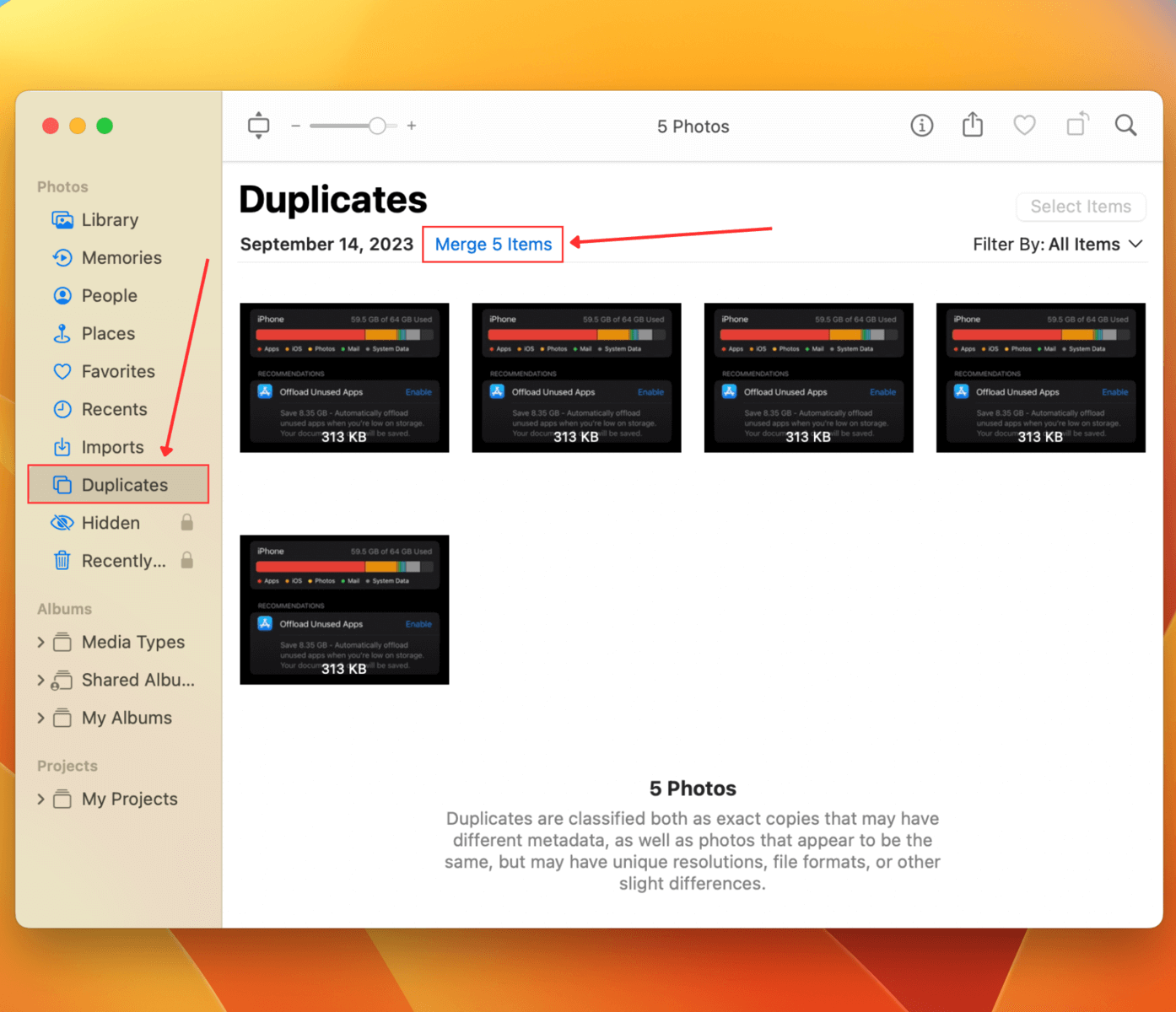
Steg 7. Klicka på Sammanfoga Objekt/Sammanfoga Exakta Kopior igen i dialogrutan som visas för att bekräfta åtgärden.
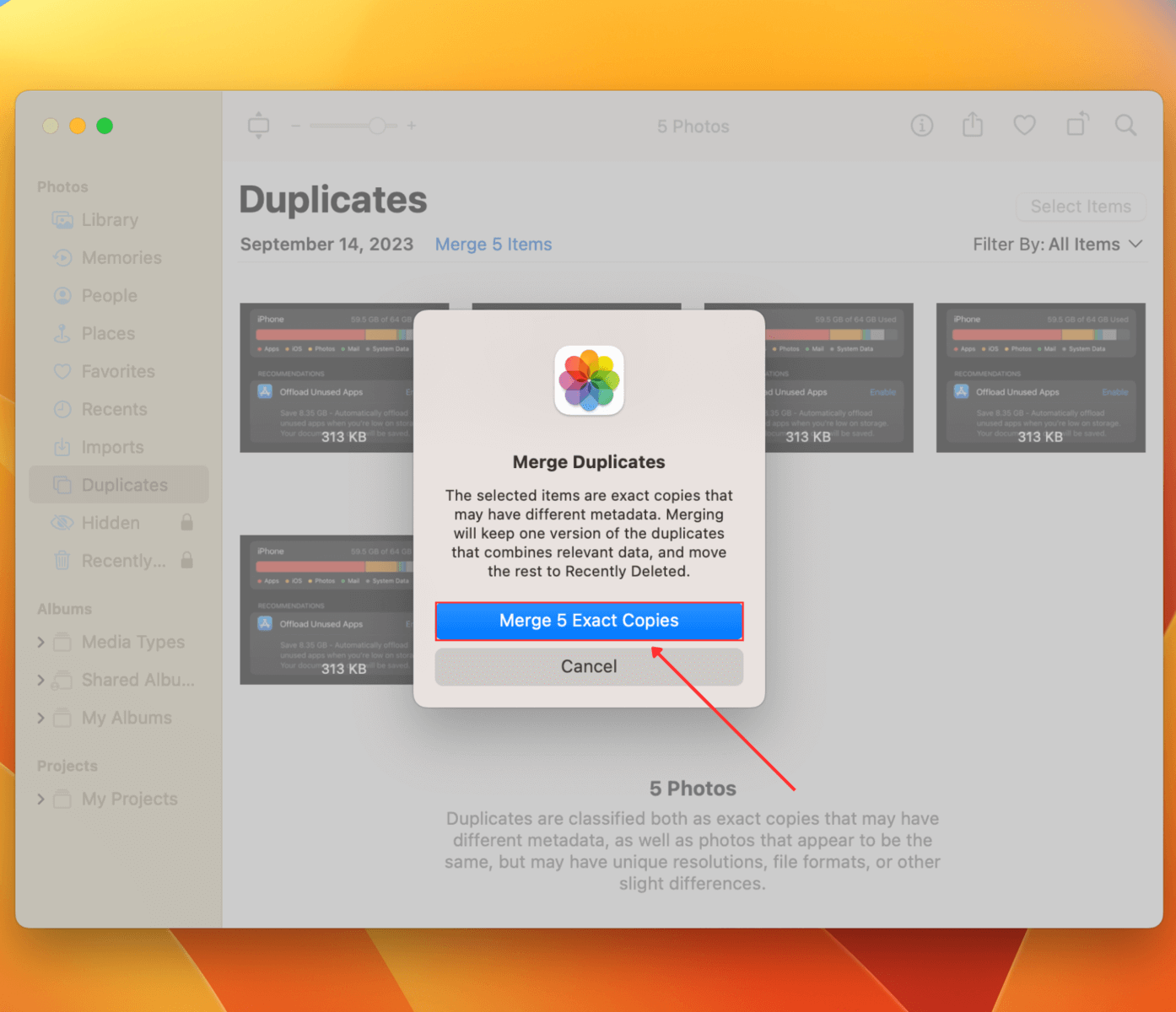
Windows
Tack vare iCloud för Windows kan du också radera dubbla foton från molnet med en PC. Det saknar dock albumet Duplicates som Apple-enheter har – du måste leta igenom ditt iCloud-bibliotek manuellt.
För att radera dubbla foton på iCloud från PC:
Steg 1. Ladda ner iCloud för Windows från Microsoft Store. Starta sedan det och logga in med ditt Apple-ID och lösenord.
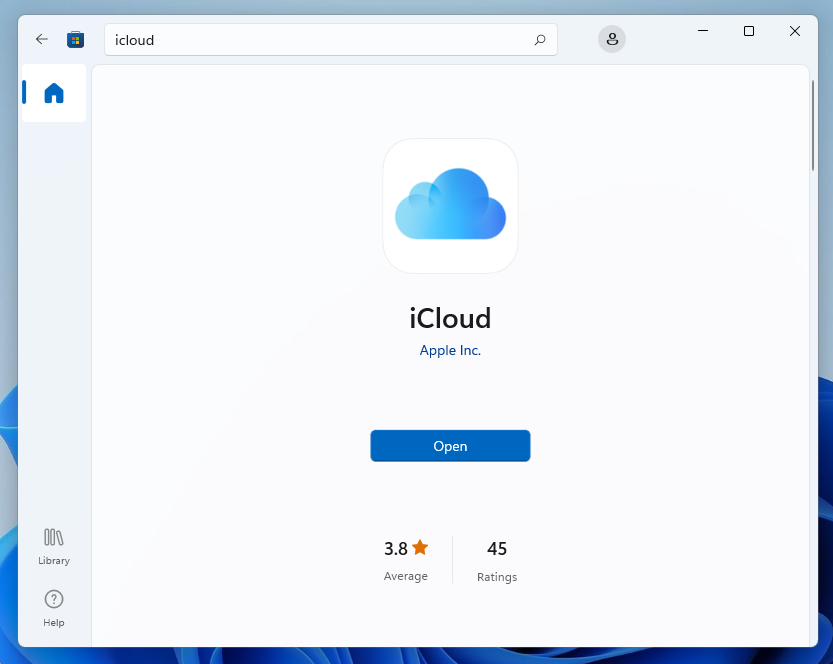
Steg 2. När iCloud-inställningarna visas, se till att rutan bredvid Foton är markerad och klicka på knappen Alternativ bredvid den.
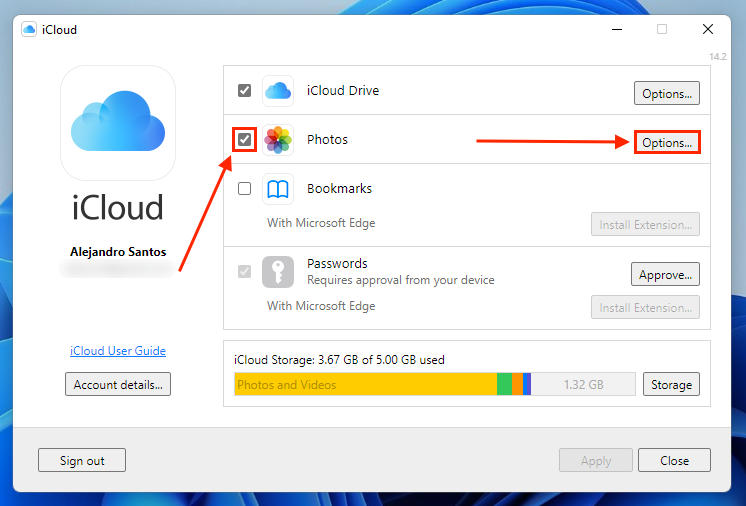
Steg 3. Se till att rutan bredvid iCloud-foton är markerad. Klicka sedan på Klart.
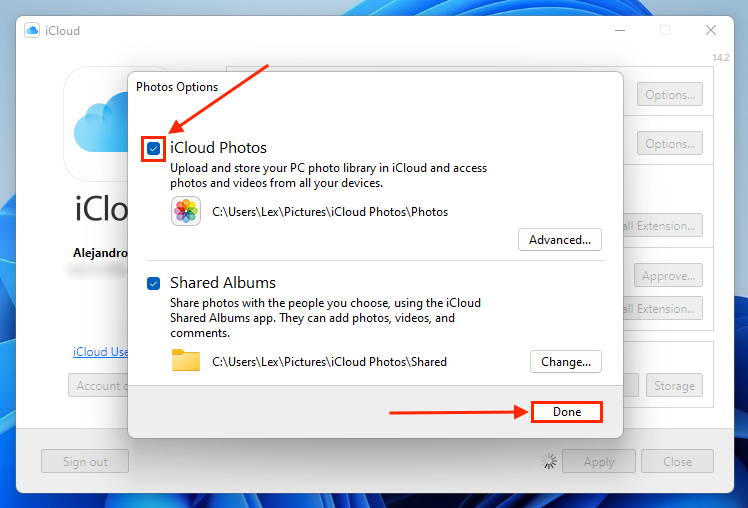
Steg 4. Klicka på Tillämpa för att starta synkroniseringsprocessen (det kommer inte att vara grått under den initiala installationen).
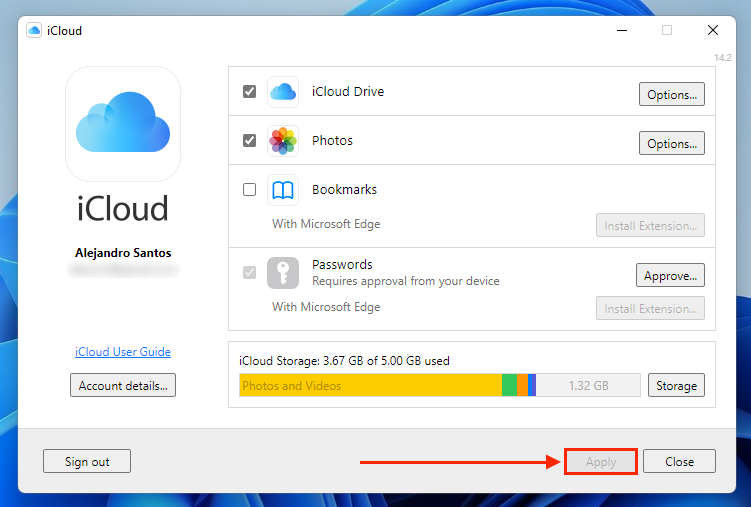
Steg 5. När iCloud och Microsoft Photos är synkroniserade, öppna Microsoft Photos och klicka på iCloud i den vänstra sidofältet. Hitta dina dubbletter och klicka på rutorna i det övre högra hörnet av deras miniatyrer för att markera dem. Klicka sedan på Papperskorgsikon .
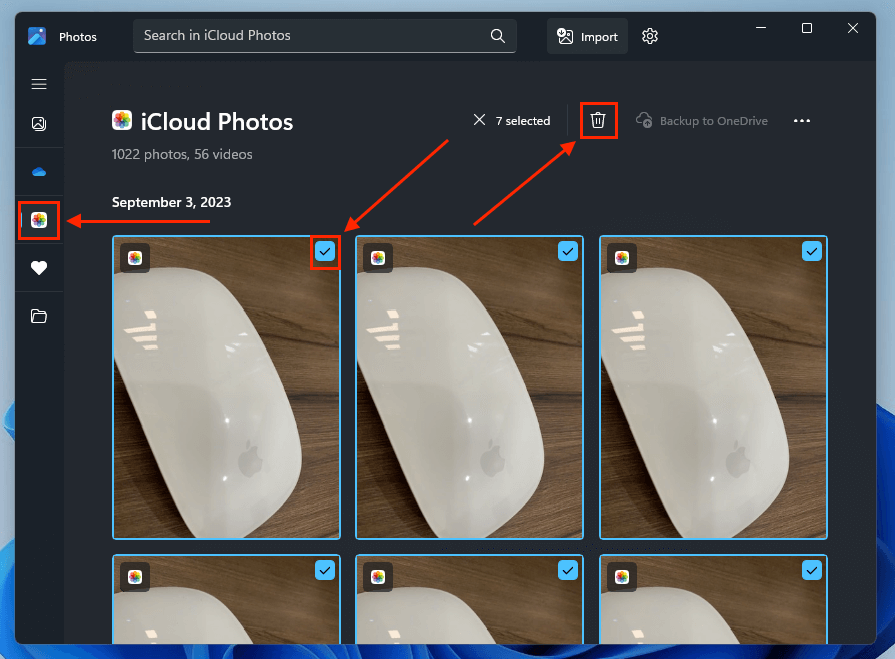
Steg 6. Granska ditt fotobibliotek för dubbletter. Tryck CTRL + klicka för att välja flera foton. Högerklicka sedan på fotona > Ta bort .
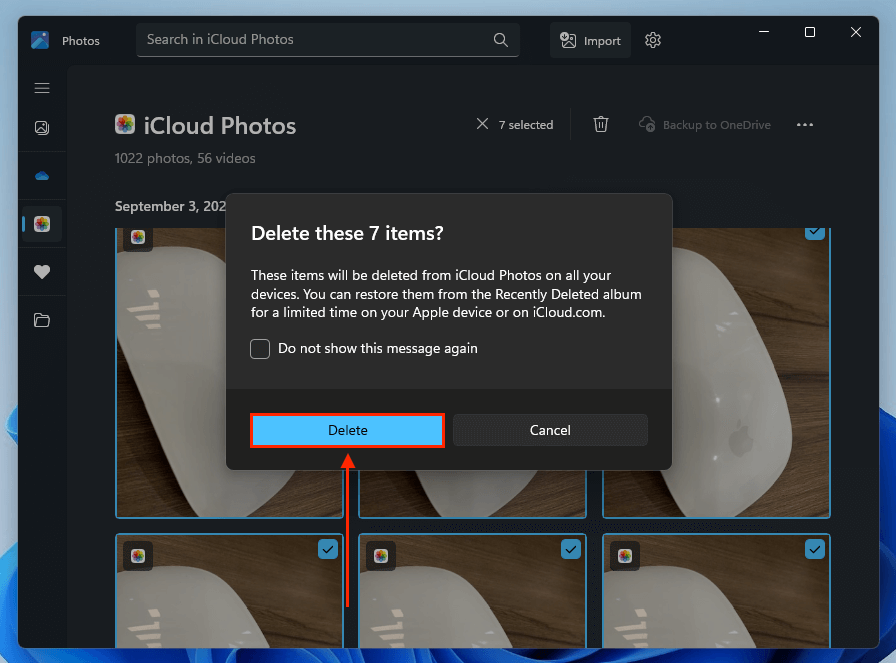
Slipp gå under i dubbletter igen!
Vi förstår att det blir svårt att hantera dubblettfoton, särskilt om du har samlat på dig ett massivt bibliotek med bilder. Därför skrev vi en guide om hur man organiserar tusentals foton på din iPhone utan dubbletter. Vi visar dig hur du gör dig av med skräpet, taggar dina foton, hanterar dina album och till och med säkerhetskopierar dina data med iCloud samtidigt som du undviker att skapa eller spara dubbletter av misstag.
Vanliga frågor
- Ta bort dubbla foton manuellt från iCloud
- Ta bort dubbla foton via albumet Duplicates på din iPhone, iPad eller Mac
- Ta bort dubbla foton med hjälp av appar för att rensa dubbletter






