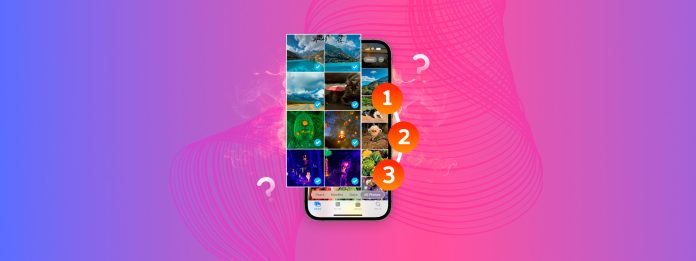
Behöver du välja alla foton på din iPhone? Beroende på dina behov och din tålamod, finns det faktiskt flera sätt att göra det som inte är omedelbart uppenbara i den inbyggda Bilder-appen.
Vårt mål med denna guide är att demonstrera varje enskilt sätt du kan välja alla foton på din iPhone på en gång, eller åtminstone flera foton åt gången, mycket snabbt. Alla metoder är säkra, pålitliga och har sin egen unika nytto för olika användningsområden.
Innehållsförteckning
6 metoder för att välja alla foton på iPhone
I det här avsnittet kommer vi att demonstrera 6 sätt att enkelt välja alla eller flera foton på din iPhone. Du kommer inte att behöva alla metoder på den här listan, men vi rekommenderar att du läser åtminstone deras beskrivningar så att du kan välja den bästa lösningen för ditt användningsfall.
Metod 1: Välj Flera Foton i Bilder-Appbiblioteket
Photos-appens huvudbibliotek har inte en Välj alla -knapp, men det erbjuder touch och dra-gester som gör att du kan välja en eller flera foton samtidigt.
Om du bara har några dussin eller till och med några hundra mediefiler, är den här metoden genomförbar—så länge du har tålamodet.
- Långsam och noggrann. Tryck på Välj i det övre högra hörnet av din Kamerarulle och tryck på varje foto för att välja dem individuellt (valda objekt visas med en blå bock).
- Snabbt och enkelt. Tryck på Välj i det övre högra hörnet av din Kamerarulle. Svep sedan med fingret genom de objekt du vill välja. Om du drar fingret från vänster till höger, och sedan rakt ned längs kanten på din iPhone-skärm, kan du välja flera rader med foton samtidigt.
När du har valt dina foton kan du använda knapparna längst ned på skärmen för att ändra dem eller vidta åtgärder med dem.
Metod 2: Välj alla bilder i användargjorda och iOS-gjorda fotoalbum
Album i appen Bilder fungerar annorlunda än huvudbiblioteket. Du kan inte använda gester för att välja flera foton, men du får tillgång till en Välj alla knapp för det specifika albumet du tittar på.
Och den finns inte bara i användarskapade album, utan även i iOS-genererade album. Så du kan välja flera biblioteksobjekt som iOS har sammanställt åt dig baserat på deras mediatyp och användbarhet.
Steg 1. Öppna appen Bilder.
Steg 2. Scrolla ner, gå lite förbi ditt bibliotek—här hittar du olika användarskapade och iOS-genererade album. Välj vad du vill, men vi kommer att välja Skärmdumpar för detta exempel.
Steg 3. När du är inne i ett album, tryck på Välj i det övre högra hörnet av skärmen för att aktivera urvalsverktyget. Då kommer knappen Välj alla att visas i det övre vänstra hörnet (eller så kan du trycka på bilderna manuellt).
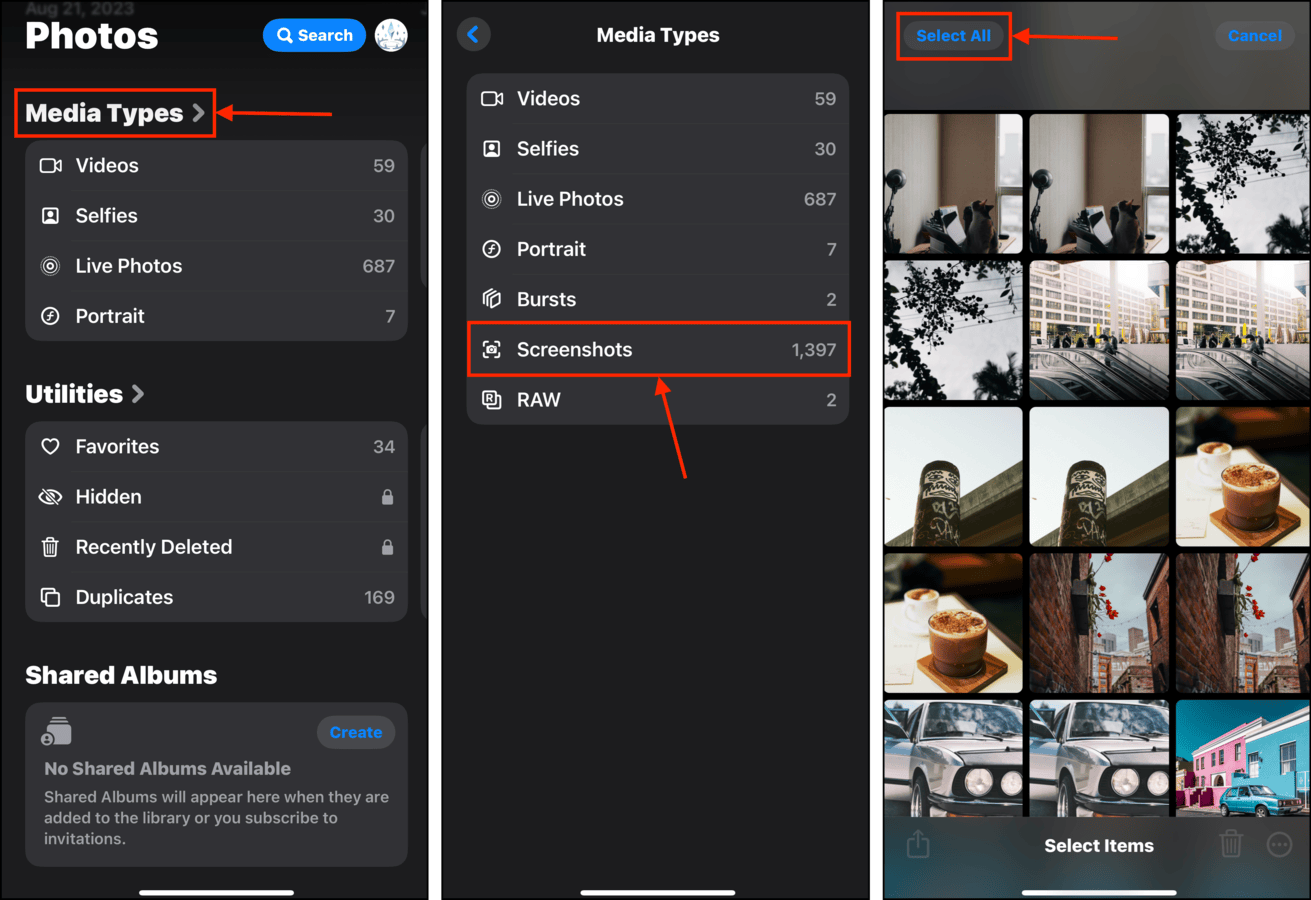
När du har valt albumfoton kommer papperskorgsknappen och köttbullemenyknappen att vara tillgängliga längst ned på skärmen för ytterligare åtgärder.
Metod 3: Välj alla foton med hjälp av tredjepartsappar
Photos-appen’s metoder för att tappa och dra kanske inte är genomförbara om du har tusentals foton och videor som sträcker sig över flera år.
I så fall rekommenderar vi att ladda ner en app från tredje part från App Store. Specifikt kan iPhone-ordningsappar vanligtvis utföra denna uppgift, men de kan hantera det på olika sätt. Du bör också överväga vilken åtgärd du vill utföra på ditt urval, eftersom sådana funktioner kan variera mellan olika appar.
För att hjälpa din sökning har vi förberett några rekommendationer. Varje app har sin egen metod för att välja alla – eller åtminstone flera hundra på en gång – foton på din iPhone.
- Mylio Foton – Ett superimponerande AI-drivet hem för dina foton och videor. Det hjälper dig att bläddra och organisera ditt bibliotek utan ansträngning med hjälp av intelligent sökning och autogenererade taggar. Att välja alla foton med denna app är lika enkelt som att trycka på Åtgärder > Välj > Alla.
- Google Foto – Molnlagring och fotoorganisationsapp med en massiv verktygslåda av användbara funktioner. Du kan försöka “Välj alla” dina foton genom att välja hela årskategorier (t.ex. kan du välja alla foton tagna år 2022, 2023 och 2024). För att komma åt denna funktion, kläm ihop två fingrar på skärmen tills årsvisningen visas.
- Photo Manager Pro – En plattformsoberoende totalersättning för Foto-appen med avancerade verktyg för bibliotekshantering och organisering. I “Lokal” vy, kan du trycka på Välj > Välj alla för att välja varje enskilt foto, video OCH album som lagrats lokalt.
Metod 4: Använd en tredjepartsapp för att utföra bulkåtgärder på grupper av foton
Om du fokuserar på massåtgärder* i stället för bara massurval, låser du upp fler alternativ i form av tredjepartsappar. Vi har täckt många iPhone rengörare och organisatör appar på den här webbplatsen, men vi kommer att demonstrera Clever Cleaner: AI CleanUp App för den här guiden.
Till alla/flera foton kan Clever Cleaner: komprimera livefoton genom att ta bort videoströmmen, radera liknande foton (inte bara duplicat), sammanställa dina tyngsta mediefiler och mer. Viktigast av allt, det är 100 % gratis att använda utan begränsningar på dess funktioner och utan annonser.
Steg 1. Ladda ner Clever Cleaner: AI-rensningsapp från App Store. Starta sedan appen och ge den tillgång till ditt fotobibliotek.
Steg 2. Längst ner i huvudmenyn, välj någon av de kategorier du vill granska. För denna demonstration kommer vi att välja Liknande .
Steg 3. Du kan trycka på vilken grupp som helst för att granska specifika liknande. Alternativt kan du trycka på Smart Rensning , vilket automatiskt skickar alla liknande kopior till papperskorgen. Slutligen trycker du på Töm papperskorgen i pop-upfönstret för att bekräfta (eller tryck på själva pop-upfönstret för att granska).
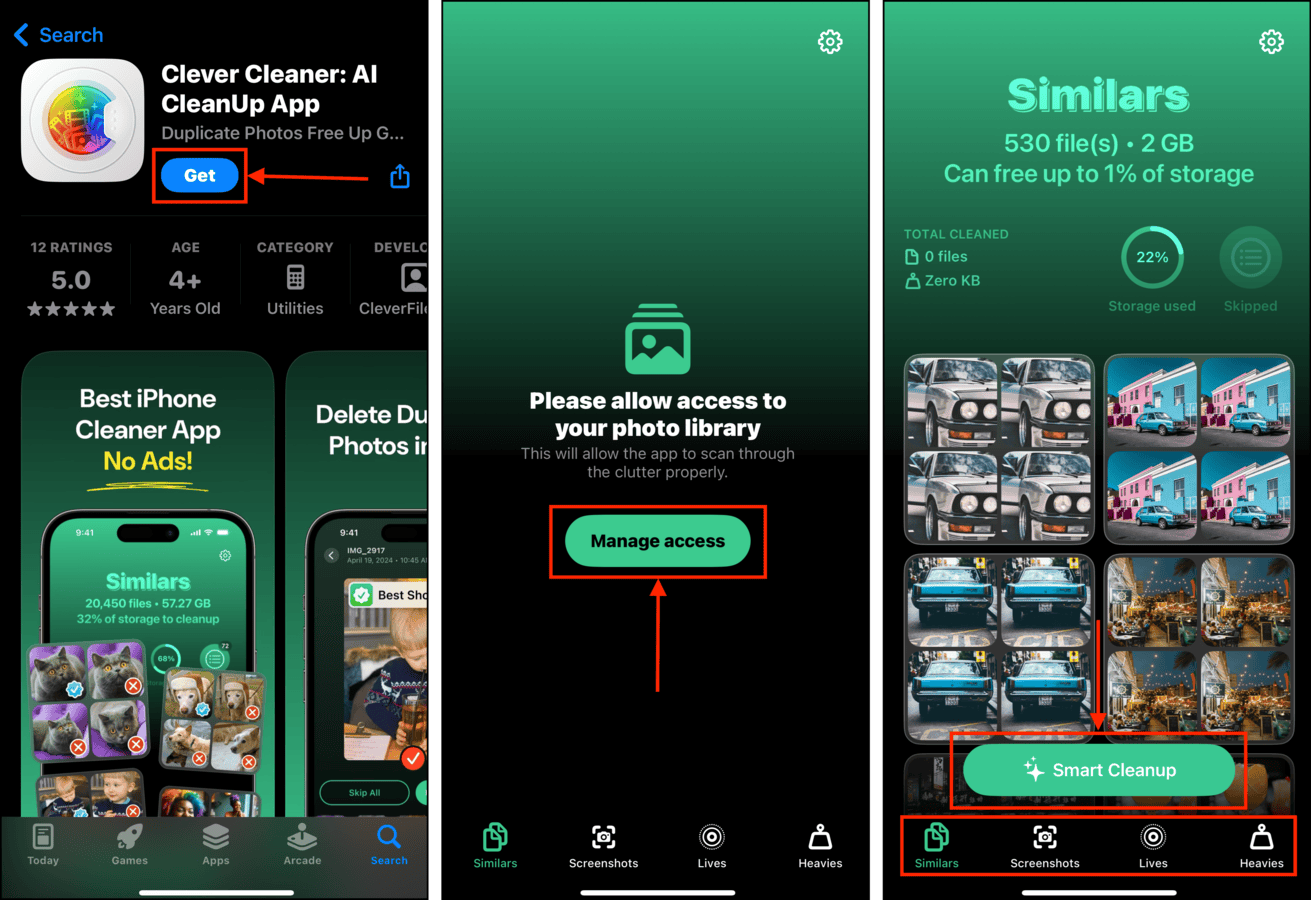
Se till att du går igenom de foton Clever Cleaner automatiskt sammanställer med hjälp av papperskorgen i appen. När data har raderats från papperskorgen kan du inte återställa den.
Metod 5: Använd tangentbordsgenvägar i appen Foton på en dator (trådlös)
Om du har iCloud aktiverat för Bilder-appen kan du komma åt ditt iPhone-bibliotek på en Mac- eller Windows-dator via Bilder-appen. Detta låter dig använda din mus och ditt tangentbord, vilket gör det mycket enklare att markera alla eller flera bilder i ditt bibliotek.
Alternativ A: Foton för Mac
För att välja alla bibliotekets foton i Photos-appen på en Mac:
Steg 1. Öppna appen Foton (Finder > Program)
Steg 2. Klicka på Bibliotek i sidofältet till vänster.
Steg 3. Tryck på CMD + A tangenterna samtidigt för att markera allt i ditt bibliotek.
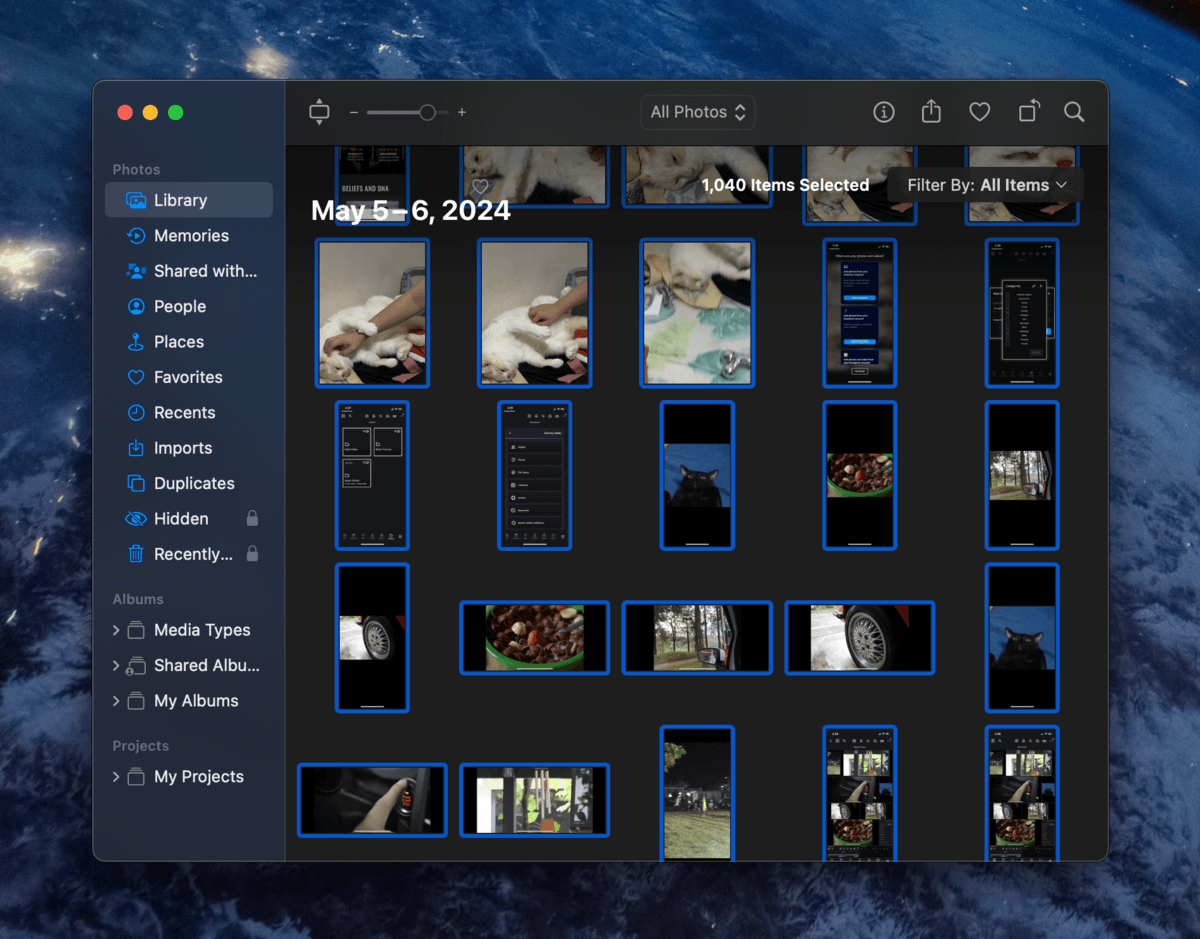
När dina foton har valts kan du använda knapparna i det övre högra hörnet eller använda snabbmenyn (genom att högerklicka) för att utföra olika åtgärder på dem.
Alternativ B: Foton för Windows
För att markera alla biblioteksbilder i appen Bilder på en Windows-dator:
Steg 1. Om du inte redan har gjort det, ladda ner och installera iCloud för Windows på din PC.
Steg 2. Logga in på iCloud och kontrollera att växlingsknappen för iCloud-bilder är inställd på På . Klicka på Klar .
Steg 3. Öppna appen och klicka på iCloud-fotons ikon i vänstra sidofältet för att visa ditt bibliotek.
Steg 4. Tryck på CTRL + A för att välja alla objekt i iCloud-foton. Nu kan du ändra eller ta bort dem alla på en gång.

När alla dina biblioteksobjekt har valts kan du klicka på flera knappar i övre högra hörnet eller använda högerklickmenyn för att utföra åtgärder på dem.
Metod 6: Anslut din iPhone till en Windows-PC och använd kortkommandon (trådbunden)
Om du inte använder iCloud kan du fortfarande använda en Windows-PC för att massvälja dina foton genom att gå in på dess interna lagring.
Allt du behöver är en lämplig kabel. Denna metod är mer sannolik att fungera på äldre iPhones och Windows operativsystem. Det är inte supertillförlitligt, eftersom det beror på att iOS och Windows fungerar smidigt tillsammans (tillsammans med de olika drivrutiner som behövs).
Steg 1. Använd rätt kabel för att ansluta din iPhone till din Windows-PC. Se till att Förtroende anslutningen när du blir uppmanad (både på din iPhone och på din PC).
Steg 2. Öppna Utforskaren. Välj sedan din iPhone i sidofältet. Granska innehållet i mapparna Intern lagring och Mina Bilder .
Steg 3. När du har hittat dina foton, tryck på CTRL + A tangenterna samtidigt för att välja alla filer.
Efter att ha valt dina filer, kommer menyraden och högerklicksmenyn att ge dig dina nästa åtgärder.
Försöker du massradera alla foton på din iPhone?
Om du verkligen vill djupstäda alla foton på din enhet har vi en separat guide för det! Kolla in vårt inlägg på hur du tar bort ALLA dina iPhone-bilder, där vi delar upp rensningsprocessen i 4 systematiska steg. Vi täcker biblioteksmaterial, bilagor, nedladdningar och till och med foton som du bara inte kan ta bort av någon anledning (som buggar, synkroniseringsproblem, etc).
Vanliga frågor
- Mac – Öppna appen Bilder och klicka på Bibliotek i vänstra sidofältet. Tryck sedan samtidigt på tangenterna CMD + A .
- Windows – Se till att iCloud för Windows är installerat och att iCloud-foton är aktiverade. Öppna sedan Microsoft Foton och klicka på iCloud-bilder i vänstra sidofältet. Tryck samtidigt på tangenterna CTRL + A .
- Album – Verktyget Välj Alla är tillgängligt för album. Öppna valfritt album och tryck på Välj > Välj alla > Papperskorgsikon .
- App Store-verktyg – Använd tredjepartsappar från App Store.
- iCloud Photos on Windows/Mac – På Mac, öppna Bilder app > Bibiliotek och tryck CMD + A . På Windows, installera iCloud för Windows och aktivera iCloud Photos. Öppna Microsoft Photos > iCloud Photos och tryck på CTRL + A .
- Windows-dator – Anslut din iPhone till din Windows-dator med en USB-kabel. I Explorer, öppna din iPhone > Intern lagring och öppna antingen DCIM-mappen eller Mina bilder > Kamerarulle, beroende på vad som visas.






