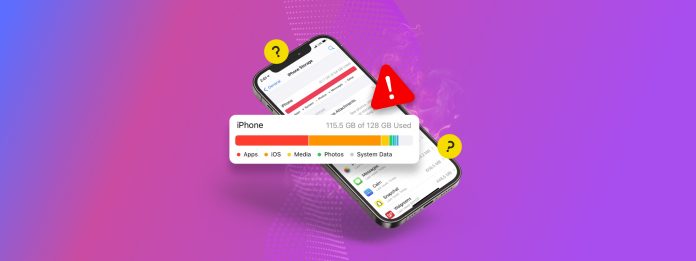
Behöver du frigöra lagringsutrymme utan att ta bort några av dina filer eller appar? iOS har flera datahanteringsfunktioner som kan hjälpa dig att uppnå detta – dock är inte alla funktionerna lättillgängliga eller ens uppenbara för den genomsnittliga användaren. Vissa av dem är inbäddade systemprocesser som ibland kan fastna, vilket orsakar att skräpdata ackumuleras.
Den här artikeln är en omfattande guide om de 7 bästa sätten att frigöra utrymme på din iPhone utan att radera några av dina filer, med hjälp av inbyggda funktioner och tredjepartsappar.
Innehållsförteckning
Icke-användardata som påverkar iOS-lagring (som vi kan rensa)
Användarfiler är inte de enda “rymdinvaderarna” på din iPhone. Det finns gigabyte värt av värdelösa icke-användardata (inklusive tillfälliga bakgrundsprocesser) som äter upp din lagring vid varje given tidpunkt, särskilt om din enhet är fylld med appar. Rensning av dem kräver oftast inte att du tar bort specifika filer.
Och om du verkligen inte vill göra dig av med något, erbjuder iOS fortfarande flera inbyggda funktioner och valmöjligheter som kan hjälpa till att använda lagringsutrymmet mer effektivt. Specifikt är här komponenter av iOS som ger gott om möjligheter att spara utrymme:
- Cachar. iOS använder temporära lagringsområden—kallade cacheminne—för att hålla vissa filer tillgängliga om en app eller process behöver dem. Användare interagerar vanligtvis aldrig direkt med cachefiler och de kan ofta stanna kvar även efter att de slutat vara användbara. Att rensa dem kan frigöra gigabyte av lagringsutrymme.
- Inbyggda optimeringsfunktioner. iOS tillhandahåller flera inbyggda funktioner för att maximera lokalt lagringsutrymme utan att behöva offra användarfiler eller ens filåtkomst.
- App-sandboxar. Appar opererar inom sina egna sandlådor—de hanterar sina data och cacheminnen oberoende av varandra. Vissa appar fyller sina cacheminnen mer än andra och kräver manuell rengöring.
- Systemdata. Detta inkluderar systemfiler som cacheminnen, felprotokoll och annan iOS-specifik data som användare inte interagerar med. iOS är redan ganska bra på att hantera sina egna systemdata, men du kan manuellt initiera processen med olika verktyg.
7 sätt att frigöra lagringsutrymme utan att radera dina filer
I det här avsnittet kommer vi att täcka 7 sätt att frigöra lagringsutrymme på din iPhone utan att radera en enda användarfil eller bli av med data du aktivt använder. Du kan välja och vraka mellan de metoder som passar dina behov bäst, men du kan också göra alla för att säkerställa att du maximerar ditt lagringsutrymme till fullo.
Metod 1: Använd iCloud-optimeringsinställningar
Det absolut bästa sättet att frigöra utrymme på din iPhone enkelt utan att radera någonting är att använda iClouds inbyggda optimeringsinställningar.
Den här funktionen är mest kraftfull när den är aktiverad för Foto-appen. Kort sagt, iClouds optimeringsfunktion för Foton gör att du kan lagra högupplösta versioner av dina bilder i molnet.
Endast lågupplösta kopior kommer att lagras lokalt (som fortfarande ser ut att vara av mycket hög kvalitet), vilket kan spara dussintals gigabyte i lagringsutrymme om du tar många foton och videor.
Steg 1. Öppna appen Inställningar. Tryck på din Apple-ID högst upp i menyn.
Steg 2. I menyn Apple-konto, tryck på iCloud .
Steg 3. Tryck på det data du vill hantera. För denna demonstration kommer vi att välja Foton.
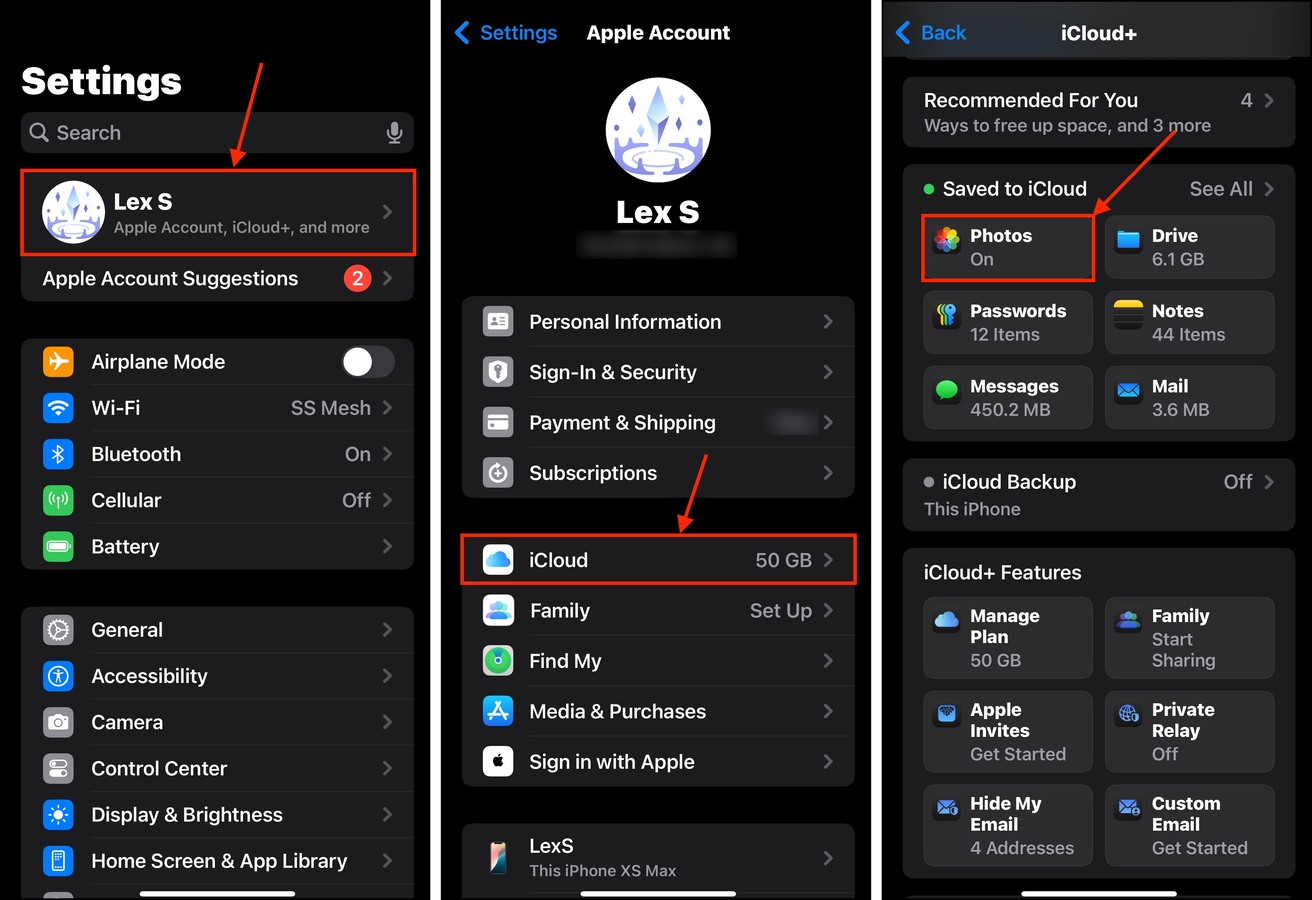
Steg 4. Aktivera växlingsknappen bredvid Synkronisera denna iPhone inställningen. Tryck sedan på Optimera iPhone-lagring för att aktivera optimeringsfunktionen.
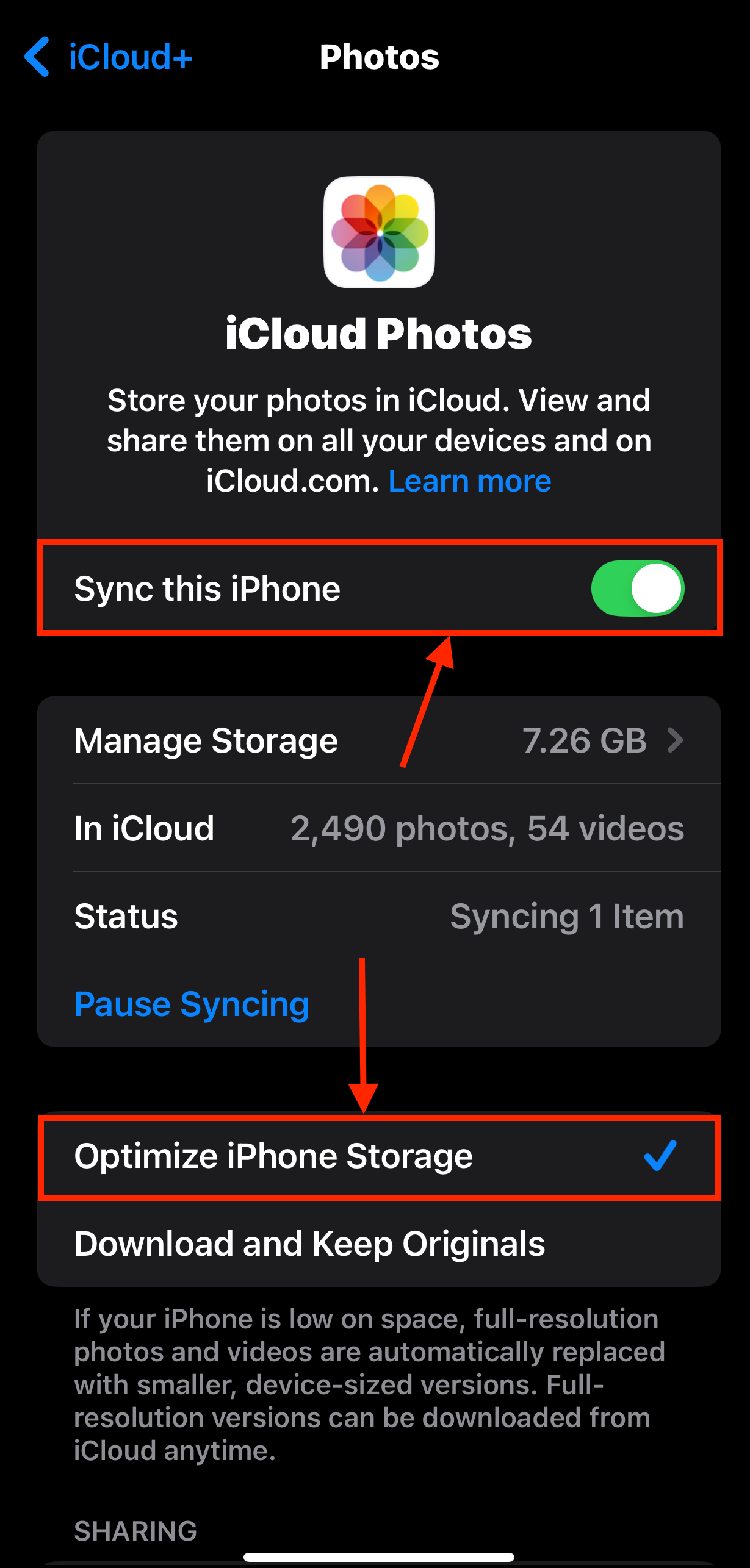
Lägg undan din telefon i en timme eller mer, beroende på hur många bilder du har. Se till att den har tillräcklig batteriladdning så att den kan slutföra alla nödvändiga processer medan du frigör utrymme på din iPhone.
Metod 2: Rensa webbläsarens cache
Webbläsarcache fungerar på samma sätt som allmänna cacheminnen gör—användare interagerar aldrig direkt med dem. De lagrar temporära filer för att hjälpa till att ladda webbplatser snabbare; ett vanligt exempel är högupplösta bannerfoton från nyligen besökta sidor.
Den här datan kan ackumuleras över tid om Safari av någon anledning misslyckas med att rensa cachen, och det kan till och med behålla temporära filer för webbplatser du inte har besökt på månader (och inte planerar att återvända till). Denna metod kan snabbt frigöra minne på din iPhone – flera gigabyte.
Steg 1. Öppna appen Inställningar. Scrolla längst ner och tryck på Appar .
Steg 2. Hitta Safari på listan och tryck på den.
Steg 3. Rulla ner till avsnittet HISTORIK OCH WEBBPLATS DATA. Tryck på Rensa historik och webbplatsdata .

Steg 4. Välj en tidsram och profilen för de cachade data du vill radera. Om du vill rensa allt, tryck på All historik och Alla profiler . Slutligen, tryck på Rensa historik .
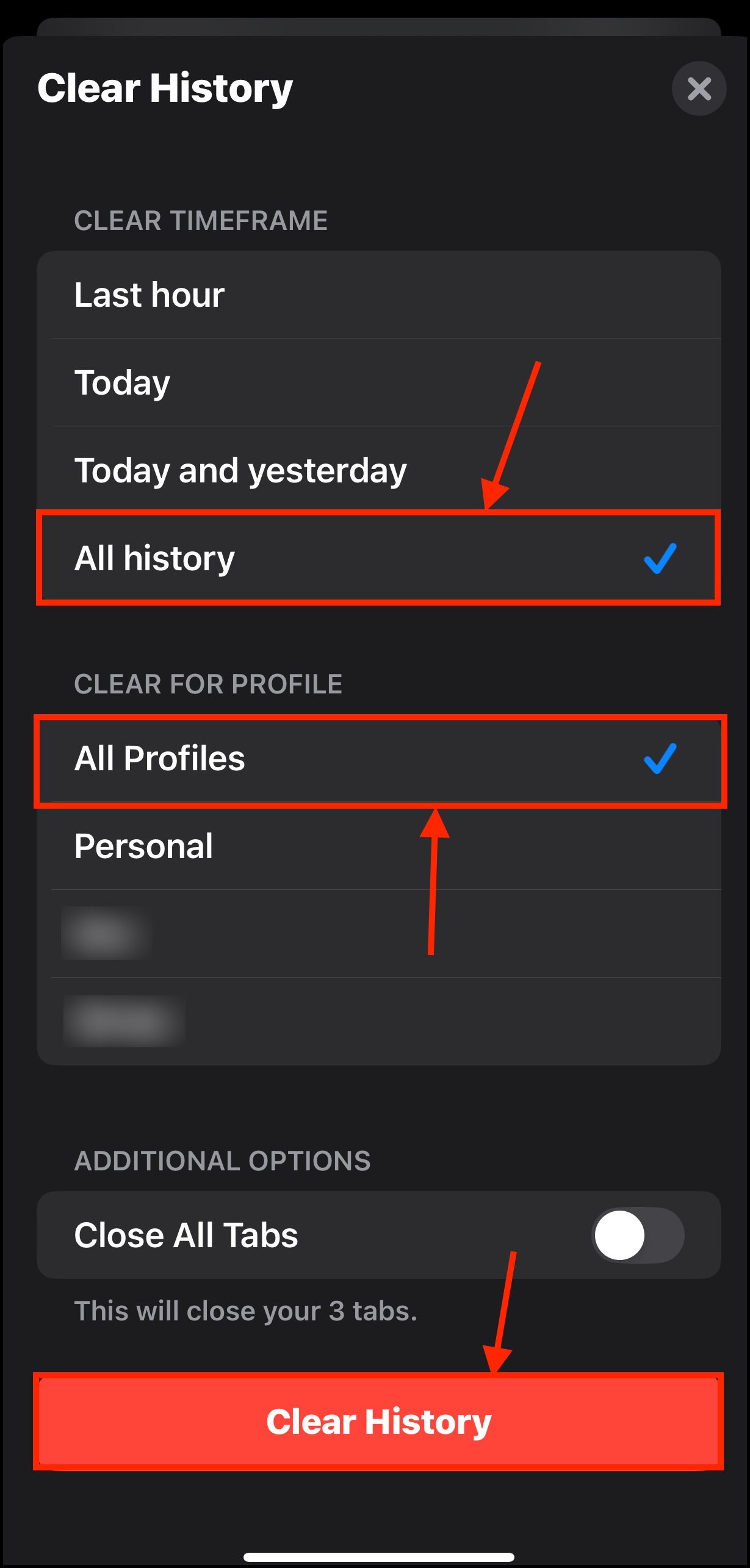
Metod 3: Ta bort nedladdade media
Många medieappar tillåter dig att ladda ner filer lokalt så att du kan se dem offline. Vissa av dem gör det till och med automatiskt (eller har en inställning som tillåter det). Dessutom är det lätt att glömma att radera media du har laddat ner.
Om du tar bort nedladdad media från din iPhone kommer det inte att hindra dig från att strömma dem, så länge du har en nätverksanslutning.
Steg 1. Öppna appen med den nedladdade mediefilen du vill granska.
Steg 2. Tryck på biblioteket, spellistan eller nedladdningsknappen, som vanligtvis finns i en meny längst ner på skärmen.
Steg 3. Ta bort den nedladdade mediefilen från appen.
Steg 4. Bekräfta när du blir tillfrågad.
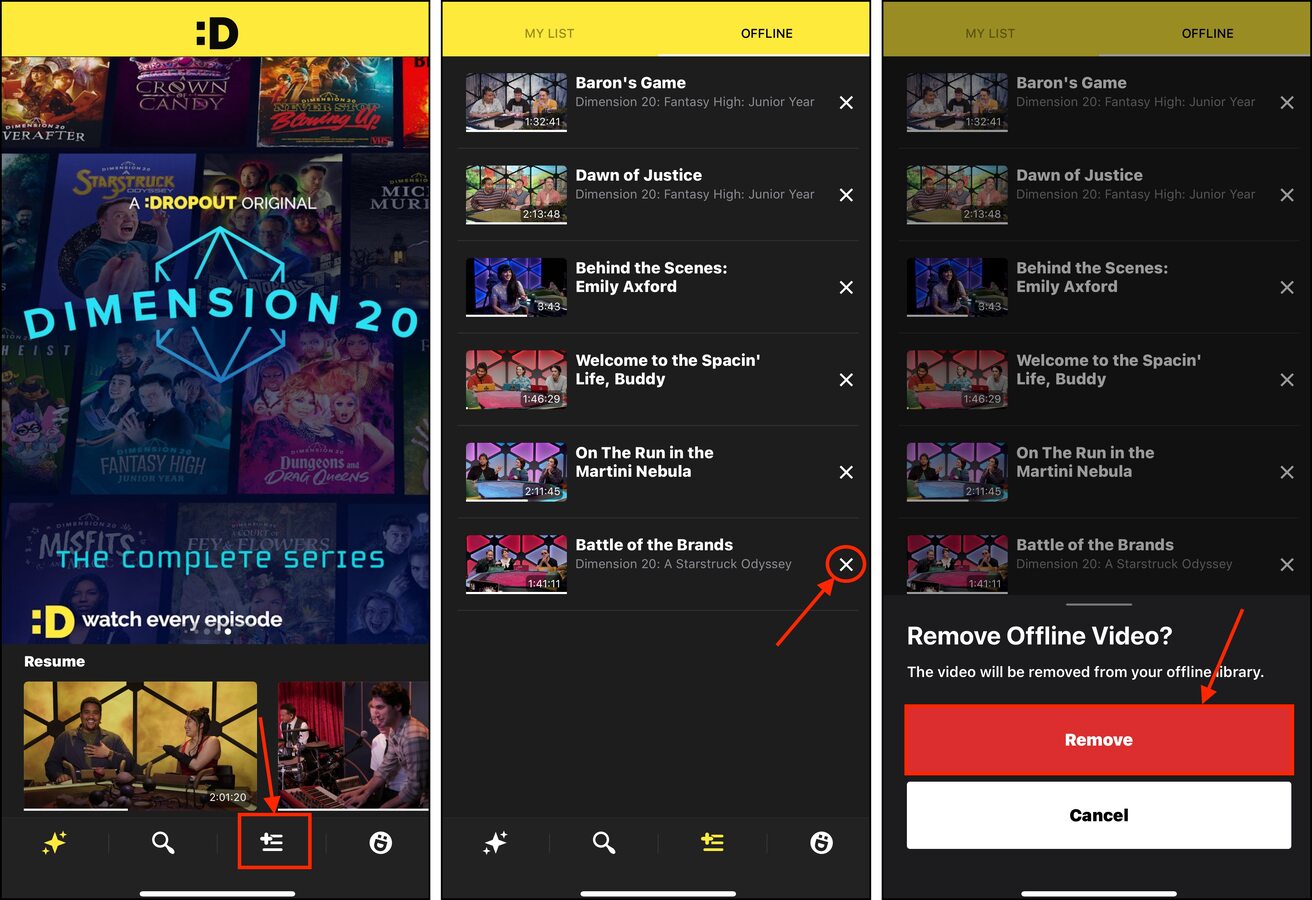
Olika appar kommer att ha olika gränssnitt, men funktionaliteten förblir i stort sett densamma.
Metod 4: Rensa systemdata
Systemdata är en samling av iOS-filer och temporära data. Du kommer inte att interagera med någon av dem, och om iOS inte behöver dessa filer tar de upp lagringsutrymme i onödan.
Medan iOS gör sitt bästa för att hantera systemdata, kan filer falla mellan stolarna. Om du samlar tillräckligt många av dem kan du förlora gigabyte värda av värdelösa data. Här är hur du säkert kan rensa dem.
- Starta om din iPhone. Omstart av din iPhone kan rensa tillfälliga data som används för bakgrundsprocesser. Detta kan vara till hjälp om du inte har startat om din iPhone på ett tag och har installerat flera appar med mindre än optimal minneshantering.
- Initiera manuell rensning av enhetens cache. Du kan starta iOS’ självutrensningssekvens genom att försöka spela in en ProRes-video. Din iPhone kommer att förutse behovet av mer utrymme och börjar rensa sina cacheminnen.
- Uppdatera iOS. iOS-uppdateringar kan leverera buggreparationer och prestandaförbättringar; dessa kan åtgärda fel och förbättra funktionaliteten relaterad till iOS’ förmåga att hantera sitt lagringsutrymme och cachedata.
Metod 5: Utnyttja Optimeringsfunktioner Från Andra Molnlagringstjänster
Om du använder andra molnlagringstjänster, kan de också ha en optimeringsfunktion som fungerar på din iPhone. Detta kan vara ett bra alternativ om du använder iCloud för annan data, som appfiler (t.ex. GarageBand-låtar).
- Dropbox. Dropbox erbjuder 2 GB gratis lagringsutrymme och låter dig ladda upp högupplösta kopior av dina foton till molnet samtidigt som lågupplösta kopior behålls på din enhet.
- Google One. Google One erbjuder 15 GB gratis lagringsutrymme som fungerar över hela sviten, inklusive Google Foton. Google Foton och Google One låter dig också ladda upp högupplösta kopior av ditt bibliotek, medan lågupplösta foton behålls i din lokala lagring.
Metod 6: Hantera din iPhones data röra
Det är möjligt att du fortfarande har onödiga data på din iPhone som du inte längre behöver. Ett bra exempel är dubblettfoton; du kan ha flera liknande bilder på din enhet som iOS misslyckades med att identifiera som dubbletter.
Vi rekommenderar att använda appar för rengöring från tredje part för att säkerställa att varje byte av din iPhone’s lagring används med avsikt. För denna guide kommer vi att använda Clever Cleaner: AI Städappar. Det är 100% gratis utan annonser och du kan använda alla dess funktioner utan begränsningar. Den kan enkelt hitta de ovan nämnda liknande bilderna som Photos-appen missar, tillsammans med alla dina Live-foton, skärmdumpar och “Heavies” (mediefiler med den största filstorleken).
Här är en snabb demo:
Steg 1. Ladda ner Clever Cleaner: AI Cleanup-app från App Store och tillåt det Fullständig åtkomst till ditt fotobibliotek. Sedan, tryck på en uppsättning liknande som du vill visa.
Steg 2. Clever Cleaner väljer automatiskt det bästa fotot åt dig och markerar resten för radering. Tryck på Flytta till papperskorgen .
Steg 3. När uppmaningen visas längst ner, tryck på Töm papperskorgen för att bekräfta åtgärden.
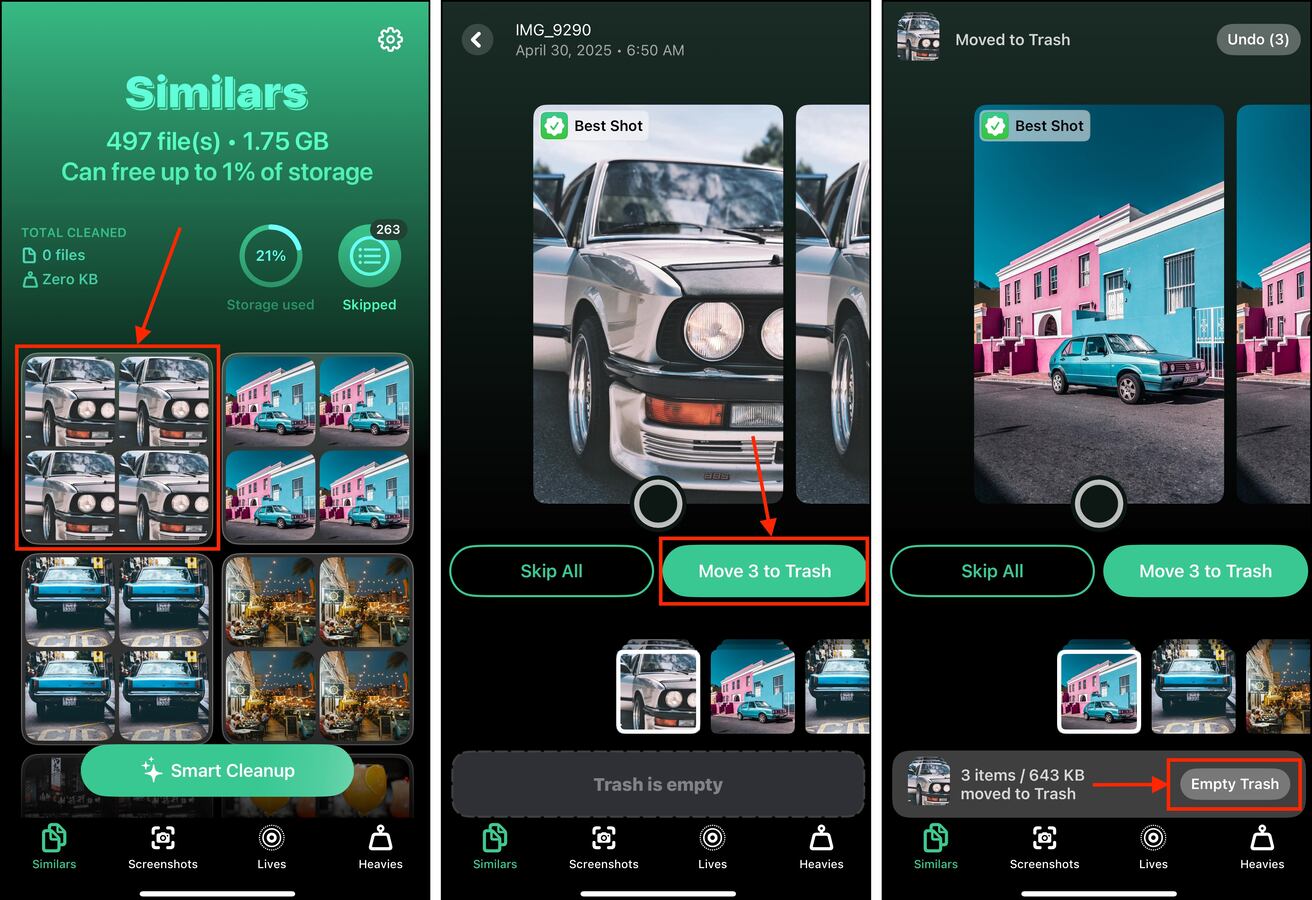
Metod 7: Installera om uppsvällda appar
Appar tar inte bara upp ledigt utrymme på din iPhone som mjukvara, de samlar också cache-data som kan öka med tiden. Ibland stannar dessa tillfälliga filer kvar i ditt lagringsutrymme längre än nödvändigt.
De kan ta upp mycket utrymme utan att du någonsin interagerar med dem igen. Genom att radera en app från din iPhone raderas all dess data, inklusive eventuella temporära filer i cacheminnet. När du installerar om
Steg 1. Öppna appen Inställningar.
Steg 2. Tryck på Allmän > iPhone-lagring .
Steg 3. Skrolla ner till din lista med appar. Tryck på en som du vill avlasta eller radera—välj helst de översta (störst filstorlek).
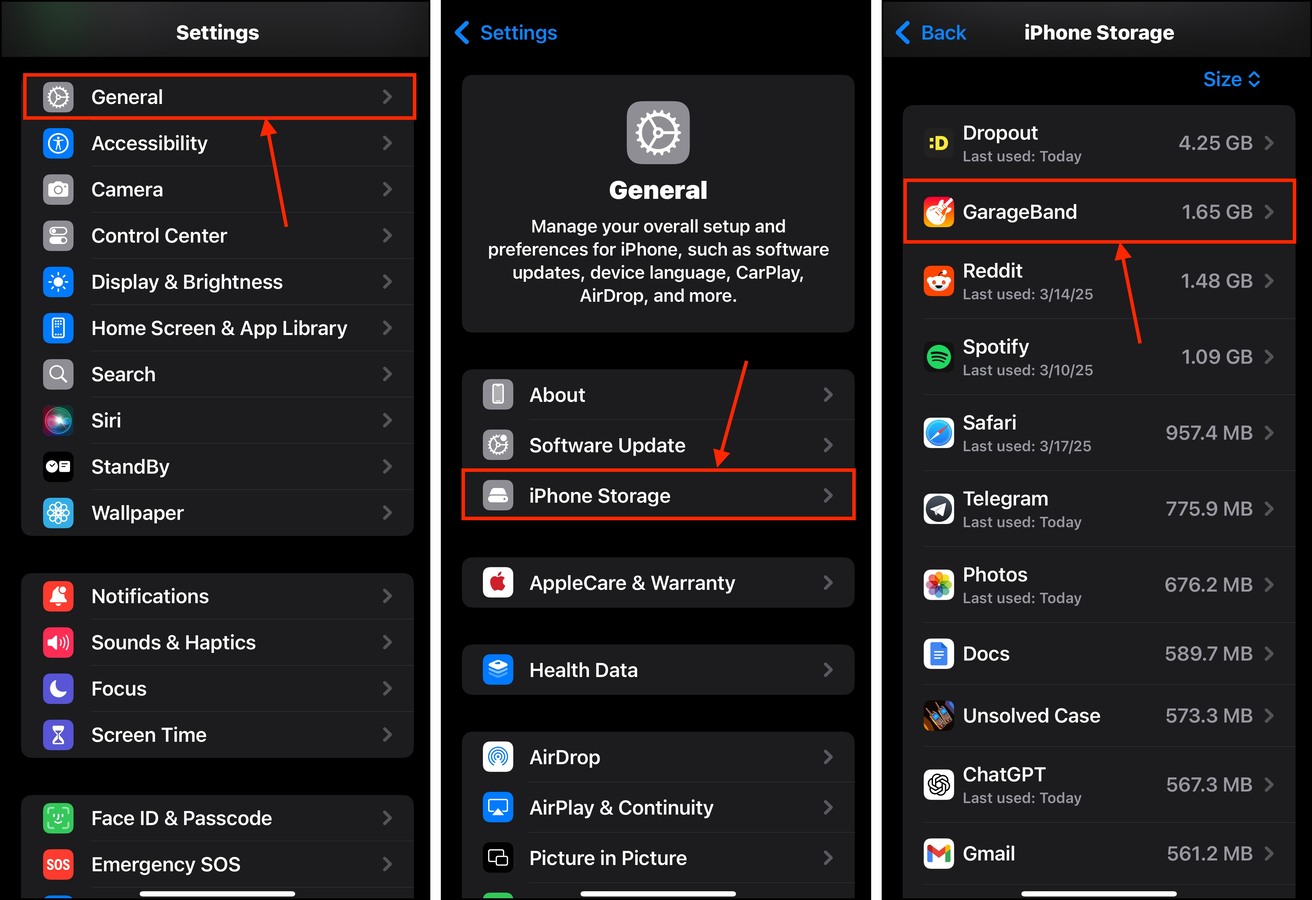
Steg 4. Tryck på Avlasta App eller Radera app .
Steg 5. Bekräfta antingen åtgärden när du uppmanas med bekräftelsepopupen.
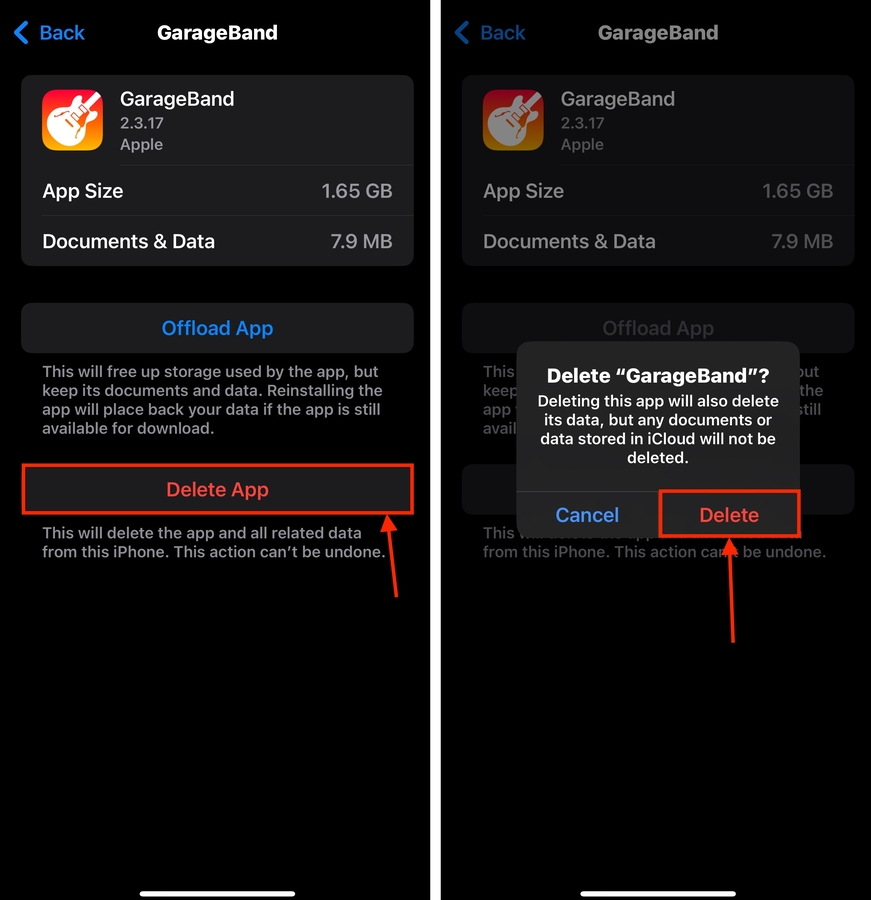
Försök att avlasta och installera om så många appar som möjligt för att bli av med så mycket cachedata som möjligt.
Tips för att undvika ackumulering av lagringsutrymme
Även om du är noggrann med dina lagringsvanor kan det vara svårt att pålitligt förutse iOS lagringshanteringsfunktion. Ibland fungerar det felfritt, ibland inte. Det finns dock några sätt att hålla din enhet så slimmad som möjligt.
Först, var mer kritisk vid installation av appar. Även om de fungerar bra, så har vissa appar inte optimal minneshantering. Detta kan lätt fylla upp ditt lagringsutrymme. För det andra, överväg att investera i högre nivåer av iCloud-lagringsalternativ om du tar många högupplösta foton och videor.
Slutligen bör du säkerhetskopiera din enhet ofta. Om du behåller din iPhone tillräckligt länge kommer du förr eller senare att behöva återställa den till fabriksinställningarna för att den ska fortsätta fungera snabbt. Vissa buggar eller befintliga konsekvenser på ditt lagringsutrymme kan helt enkelt inte åtgärdas genom uppdateringar. Att ha en uppdaterad säkerhetskopia säkerställer att du kan rensa din enhet när som helst.






