
iPhone-videor kan ta upp tiotals gigabyte lagringsutrymme, särskilt när du sparar dem i hög upplösning. De kommer också från många olika källor–som internet, bifogade filer i meddelanden och din egen enhetskamera–vilket gör dem svåra att spåra om du snabbt vill frigöra det utrymmet.
Den här guiden hjälper dig att göra just det. Vi har sammanställt 6 metoder som hjälper dig att permanent ta bort alla videor från din iPhone.
Innehållsförteckning
Hur man raderar videor från en iPhone
I den här avsnittet kommer vi att täcka 6 olika metoder för att radera videor från din iPhone. Du kanske inte behöver dem alla, men vi rekommenderar att du går igenom var och en för att säkerställa att du maximerar din rensning.
Eftersom medan alla metoder som visas i denna guide raderar videor, täcker var och en av dem olika källor—det är nyckeln.
Metod 1: Radera videoklipp manuellt med appen Bilder
Photos-appen sammanställer alla dina videor i albumet Videor , som finns i avsnittet Medietyper. De är sorterade efter datum, men du kan gissa vilka som har störst filstorlek baserat på tidsstämplarna på deras miniatyrbilder.
Om du inte har så många videor i ditt bibliotek är det relativt enkelt att ta bort dem manuellt via Videos-appen (där du kan välja flera medier samtidigt).
För att ta bort videor från appen Bilder:
Steg 1. Öppna appen Bilder och tryck på Album . Scrolla sedan ner till Mediatyper och tryck på Videor .
Steg 2. Tryck på Välj i det övre högra hörnet av skärmen.
Steg 3. Tryck på de videor du vill ta bort och tryck på Papperskorgsikon . När du uppmanas att bekräfta, tryck på Ta bort videor igen i popup-fönstret.

Metod 2: Utnyttja funktionen ”Granska personliga videor”
Om du har många videor (eller några superlånga videor) i din kamerarulle, kommer iOS självt att rekommendera att du granskar ditt bibliotek för att undvika att fyllda upp ditt lagringsutrymme helt. Detta kommer att visas som Granska personliga videor i REKOMMENDATIONER sektionen på din iPhones lagringsmeny.
För att hitta stora videoklipp med hjälp av rekommendationen Granska personliga videor:
- Öppna appen Inställningar och tryck på Allmän .
- Tryck på iPhone-lagring .
- Under REKOMMENDATIONER , tryck på Granska Personliga Videor (du kan behöva trycka på VISA ALLA först för att få det att visas).
- Du ska nu se dina kamerarulle-videor sorterade efter storlek.
Metod 3: Radera stora videofiler snabbt med en app
Vårt proffstips (manifestat som en metod) är att använda en gratis tredjepartsapp för att granska dina videor efter filstorlek. Detta hjälper dig med: (1) att snabbt återvinna stora mängder lagringsutrymme och (2) att granska din videokollektiv med en annan sorteringsinställning (iOS-bilder tillåter endast sortering efter datum).
För detta användningsfall rekommenderar vi Clever Cleaner: AI Rengöringsapp. Den har den här exakta funktionen—kallad “Heavies”—som automatiskt sammanställer alla de största filerna i ditt bibliotek, sorterade efter storlek eller datum (du kan välja). Viktigast av allt är att appen är 100% gratis, utan annonser och begränsningar!
Steg 1. Ladda ner Clever Cleaner: AI CleanUp App från App Store. Starta sedan appen och ge den tillgång till ditt fotobibliotek.
Steg 2. Tryck på Heavies i den nedre menyn. Dina största media kommer att visas efter filstorlek, men du kan också sortera dem efter datum. Tryck på valfritt medie för att öppna gallervisaren.
Steg 3. Du kan enkelt bläddra igenom och förhandsgranska klipp genom att svepa på gränssnittet och trycka på uppspelningsknapparna. När du hittar media du vill radera, tryck på sfären längst ner för att välja det. Tryck sedan på Flytta till papperskorgen .
Steg 4. I dialogrutan längst ner i menyn, tryck på Töm Papperskorgen för att permanent ta bort filer i papperskorgen.

Metod 4: Ta bort nedladdade videor
Filer som laddats ner från internet (genom webbläsare och vissa appar) sparas i mappen Nedladdningar, som du kan komma åt via appen Filer.
Även om de syns i ditt fotobibliotek – och du raderar dem därifrån – måste de flesta nedladdade videor raderas från mappen Nedladdningar för att ta bort alla spår. Här är en snabb demo av att radera en nedladdad video i appen Filer (som är förinstallerad på din enhet):
Steg 1. Öppna appen Filer och tryck på Bläddra längst ner i menyn. Tryck sedan på antingen iCloud Drive eller På Min iPhone , beroende på om din Nedladdningar-mapp är sparad i iCloud eller inte.
Steg 2. Leta upp och tryck på mappen Nerladdningar .
Steg 3. Tryck på köttbullsmenyn i det övre högra hörnet av skärmen.

Steg 4. I snabbmenyn som visas, tryck på Välj .
Steg 5. Tryck på de videor du vill radera. Tryck sedan på skräpikonen längst ner på skärmen. Se till att trycka på Ta bort videor i popup-dialogrutan för att bekräfta åtgärden.

Efter att ha raderat videorna från din Downloads-mapp, se till att radera dem igen från Nyligen Raderade -mappen (som syns i skärmbilden i steg 1 i denna guide).
Metod 5: Radera filmer från appen
Videostreamingappar som YouTube, Netflix, Amazon Prime och andra har vanligtvis en video-nedladdningsfunktion för offlinevisning. Vissa appar laddar till och med ner videor automatiskt om de får tillåtelse.
Lyckligtvis kan nedladdade videor vanligtvis raderas inom själva appen, så du behöver inte leta igenom iOS-inställningarna. Vi kommer att demonstrera funktionen i den populära videoströmningsappen, Netflix:
Steg 1. Öppna Netflix-appen och logga in på den profil du använde när du laddade ner videon. Tryck sedan på Min Netflix i det nedre högra hörnet av skärmen och tryck på Nerladdningar .
Steg 2. Tryck på programmet eller filmen du vill rensa.
Steg 3. Tryck på penna ikon i det övre högra hörnet av skärmen.
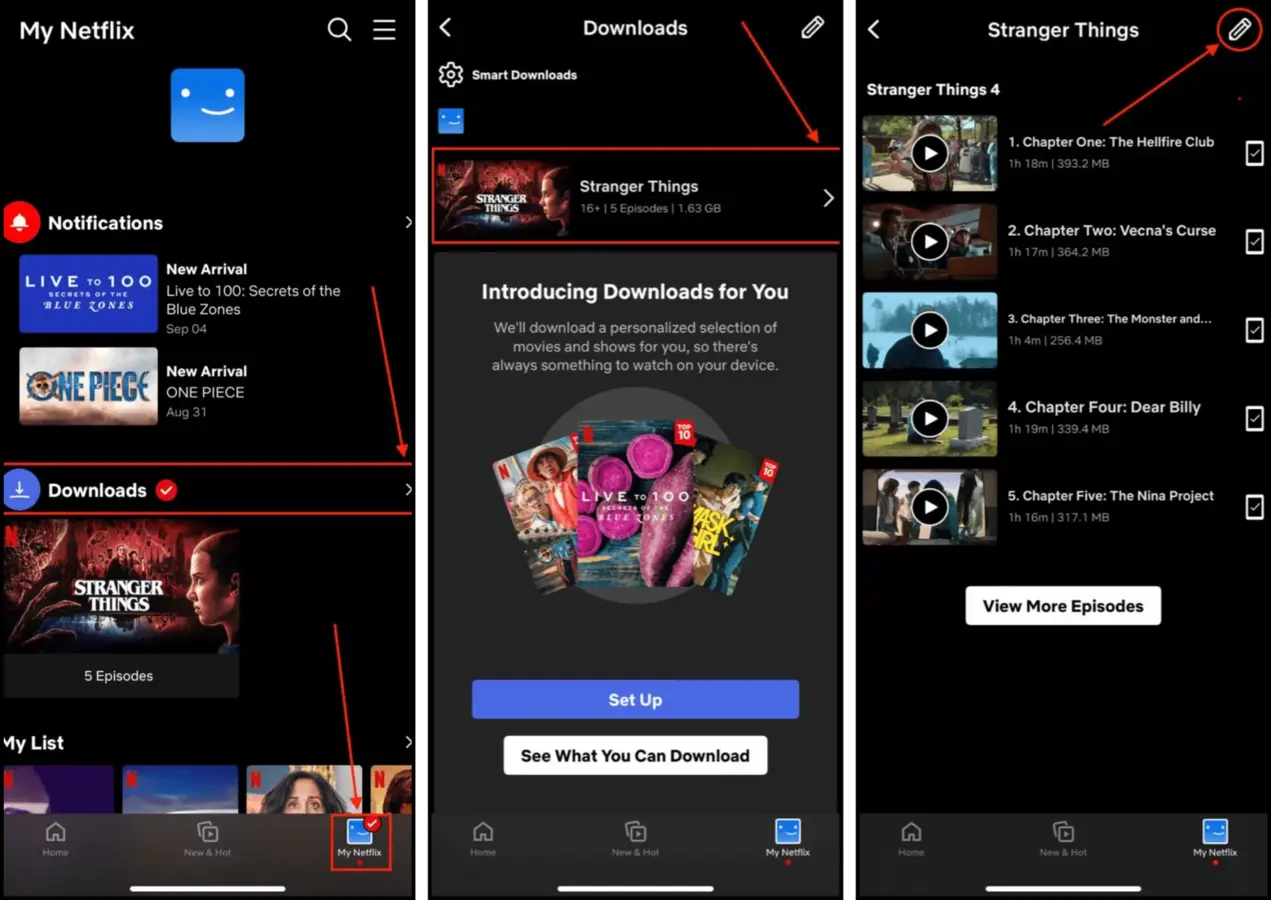
Steg 4. Tryck på X ikonen bredvid de videor som du vill ta bort. Var försiktig eftersom du inte kommer att bli ombedd att bekräfta åtgärden.
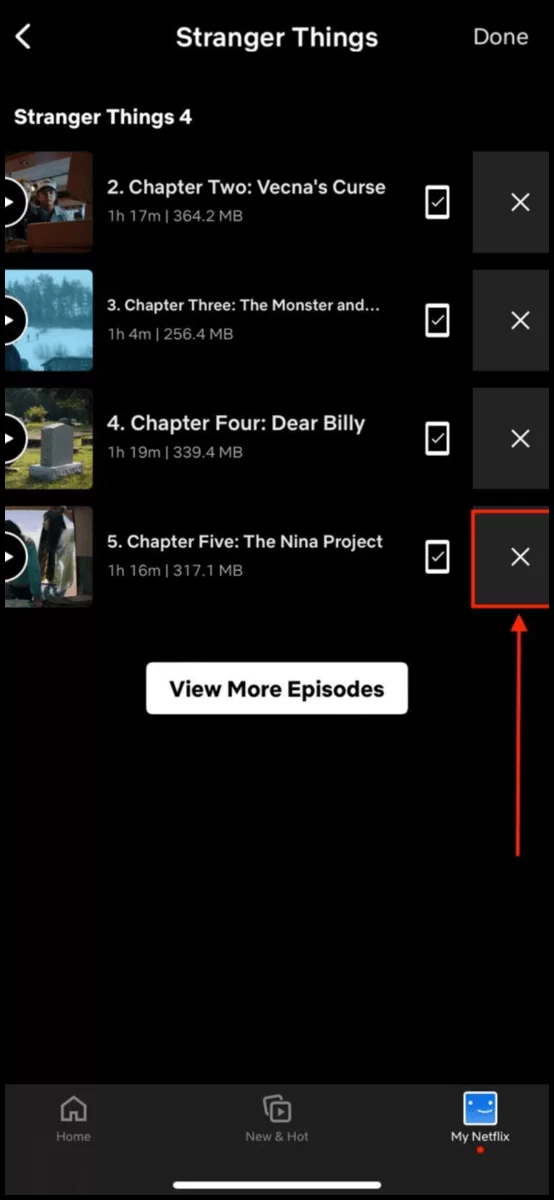
Metod 6: Radera videor från iPhone-meddelanden
Brukar du ofta skicka och ta emot videor till dina kontakter via iMessage? Dessa bilagor sparas automatiskt på din enhet och kan ta upp mycket lagringsutrymme över tid – särskilt om du får videor från många kontakter.
Du måste manuellt öppna varje konversationstråd för att komma åt dessa bilagor och radera dem. Lyckligtvis kommer meddelandeappen åtminstone att sammanställa alla bilagor i tråden till en praktisk lista. Vi kommer att visa dig hur du kommer åt den menyn och tar bort videorna.
För att radera videor från dina iPhone-meddelanden:
Steg 1. Öppna appen Meddelanden och öppna en tråd med bilagorna du vill ta bort.
Steg 2. Tryck på din kontakts ikon högst upp på skärmen.
Steg 3. I avsnittet Bilder , tryck på Se alla .
Steg 4. Tryck på Välj i det övre högra hörnet av skärmen.

Steg 5. Tryck på videorna du vill bli av med och tryck Radera.
Steg 6. Tryck på Radera bilagor för att bekräfta åtgärden.
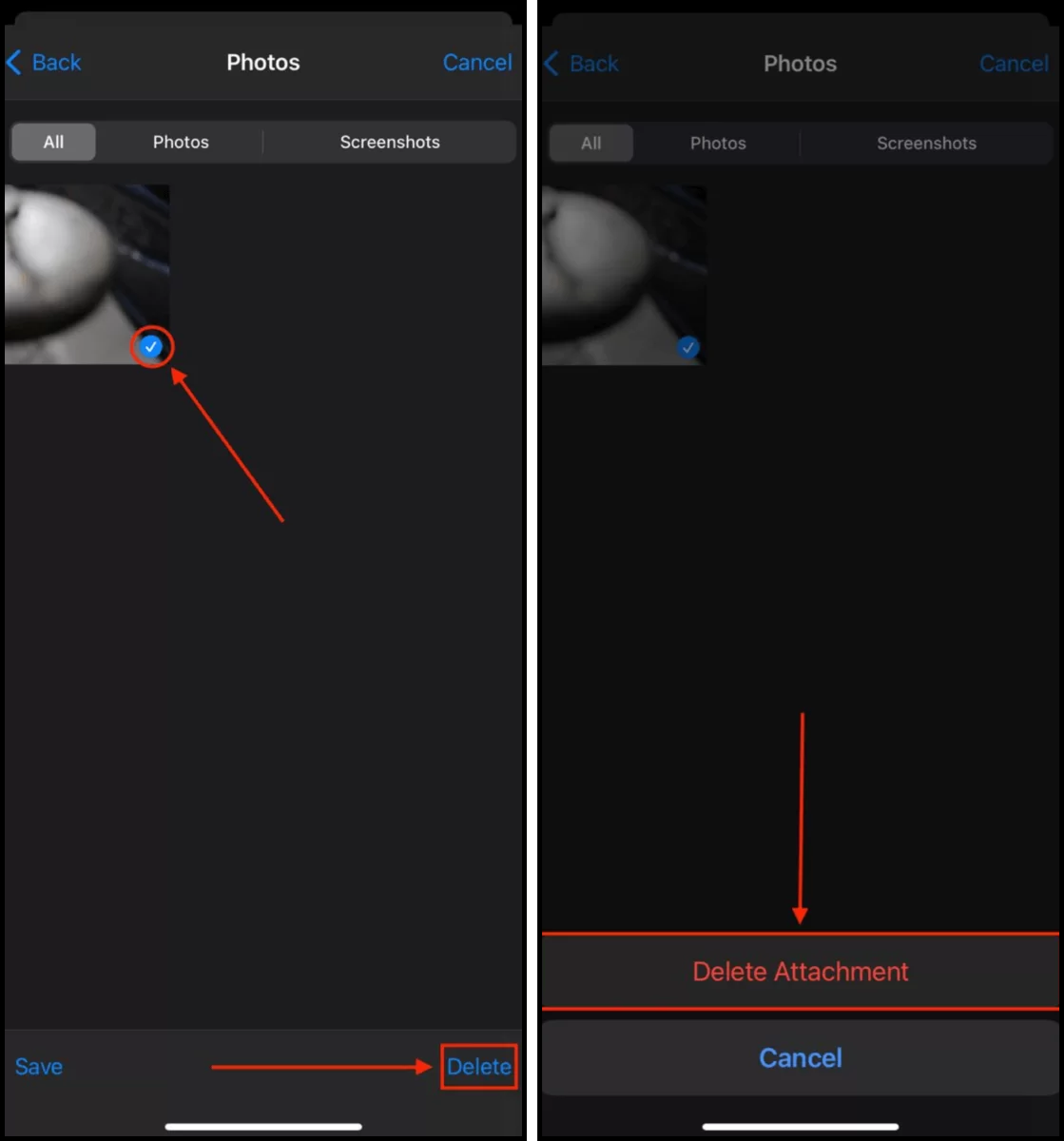
Vad man ska göra om videor inte går att ta bort från iPhone
Om dina videor inte raderas från din iPhone (eller inte förblir raderade) finns det sannolikt ett mindre problem som behöver din uppmärksamhet. Det är tillräckligt lätt att fixa, men det finns ingen universell lösning. Det finns ett antal möjliga orsaker och lösningarna är beroende på vilket scenario som gäller för dig.
För att hjälpa dig har vi skapat en enkel tabell med de vanligaste scenarierna tillsammans med en kort beskrivning och den lämpliga lösningen för varje.
| Orsak | Sammanfattning & Lösning |
| Du lade till dina videor på din enhet med iTunes eller Finder | Om du lade till videor på din iPhone genom att synkronisera dem från iTunes kan du inte radera dem direkt från enheten. Du måste inaktivera inställningen Synkronisera foton till din enhet i iTunes eller Finder och välja att Ta bort foton därifrån. |
| Du aktiverade iCloud-bilder, inaktiverade det innan du raderade dina videor och aktiverade det igen. | När iCloud-bilder är aktiverat laddas alla foton och videor som finns på din enhet upp till molnet. Om du inaktiverar iCloud och raderar videorna kommer de att dyka upp igen när iCloud aktiveras på nytt och det laddar ner filerna till din enhet. För att säkerställa att videorna förblir raderade, håll iCloud-bilder påslaget när du raderar videorna. Observera dock att raderingen återspeglas på alla dina enheter som är anslutna till iCloud. |
| Du aktiverade iCloud-bilder på din iPhone och försöker radera en video som ursprungligen lagrats på en annan enhet (som din iPad). | Enligt design kan du inte använda din nuvarande enhet för att radera videor som synkroniserats från en annan enhet. Detta är för att undvika att data förloras av misstag. Du kan antingen acceptera detta resultat eller inaktivera iCloud-bilder på din iPhone. |
| Ditt lagringsutrymme är fullt. | Detta kan verka kontraintuitivt, men iOS kan ibland inte radera videor när ditt lagringsutrymme är helt fullt. Vi föreslår att du raderar eller avlastar en app och försöker igen. |
| Din iOS-version är föråldrad. | OS-uppdateringar innehåller ofta buggfixar och optimeringar. Att uppdatera iOS kan lösa det problem som förhindrar att du raderar videor från din iPhone. |
En sak till! Här är ett snabbt tips för mindre videofiler
Om du inte behöver den mest avancerade videokvaliteten när du spelar in eller laddar ner videor, kan du spara mindre utrymme genom att spara dem i lägre kvalitet. Detta kan spara dig gigabyte med lagringsutrymme, särskilt om du behöver lagra flera videor på din enhet.
Det finns 2 sätt du kan göra det: (a) ändra dina kamerainställningar (Inställningar app > Kamera) eller (b) använd en app eller webbplats för att komprimera dina videor. Du kan också aktivera iClouds optimeringsinställning för att automatisera denna process, men platsbesparingsfunktionen aktiveras endast när din enhet har låg lagringskapacitet.
Vanliga frågor
- Öppna appen Inställningar och tryck på ditt Apple-ID.
- Tryck på iCloud.
- Tryck på Bilder.
- Inaktivera iCloud Bilder genom att stänga av reglaget bredvid den.
- Dina videor kom från iTunes eller Finder-synk.
- Du aktiverade iCloud-foton efter att ha raderat videorna, vilket laddar ner ditt bibliotek i det tillstånd det var i under synkningen.
- Ditt lagringsutrymme är fullt, vilket förhindrar att din iPhone fungerar optimalt.
- iOS är föråldrat.
- Ta bort videor igen från Nyligen raderade albumet i din Foto-app.
- Inaktivera iCloud-bilder och tillåt iOS att ta bort videorna från din enhet.
- Uppdatera iOS för att förhoppningsvis installera buggfixar och optimeringar.






