
Oavsett om du har synkroniserat bilderna på din iPhone mer än en gång eller ständigt glömmer att radera bilderna efter att ha redigerat dem, kan du börja märka att dubblettfoton börjar samlas förr eller senare. Dubblettfoton kan snabbt överbelasta lagringsutrymmet på din iPhone, vilket är anledningen till att det är bäst att ta sig tid att organisera Photos-appen på din enhet och ta bort den onödiga datan.
I den här artikeln kommer vi att hjälpa dig att förstå varför foton dupliceras från första början och täcker de bästa metoderna för att radera duplicerade foton på en iPhone.
Innehållsförteckning
Hur man raderar dubbletter av foton på en iPhone
I den här avsnittet ska vi gå igenom 4 praktiska och effektiva sätt att ta bort dubbletter av foton på din iPhone. Vi rekommenderar att du provar varje metod i den ordning vi har skrivit dem, eftersom vi började med den enklaste.
Metod 1: Använd funktionen för dubbletter
Foto-appen på din iPhone har en inbyggd funktion som automatiskt analyserar din kamerarulle efter dubbletter av foton. Hittade dubbletter grupperas i en funktionsmapp som kallas Dubbletter i Foto-appen, där du enkelt kan sammanslå dem.
Denna process inte bara gör sig av med andra kopior utan behåller även versionen av hög kvalitet. Den lägger till och med till all relevant data som extraherats från de raderade kopiorna.
Steg 1. Öppna appen Foton och bläddra ner till botten. Under Verktyg , tryck på Dubbletter .
Steg 2. Du hittar dina dubbletter grupperade tillsammans, med en Sammanfoga knapp bredvid dess titel datum. Tryck på den för att slå samman alla foton i den gruppen.
Steg 3. När du uppmanas, tryck på Slå ihop exakta kopior för att bekräfta åtgärden.
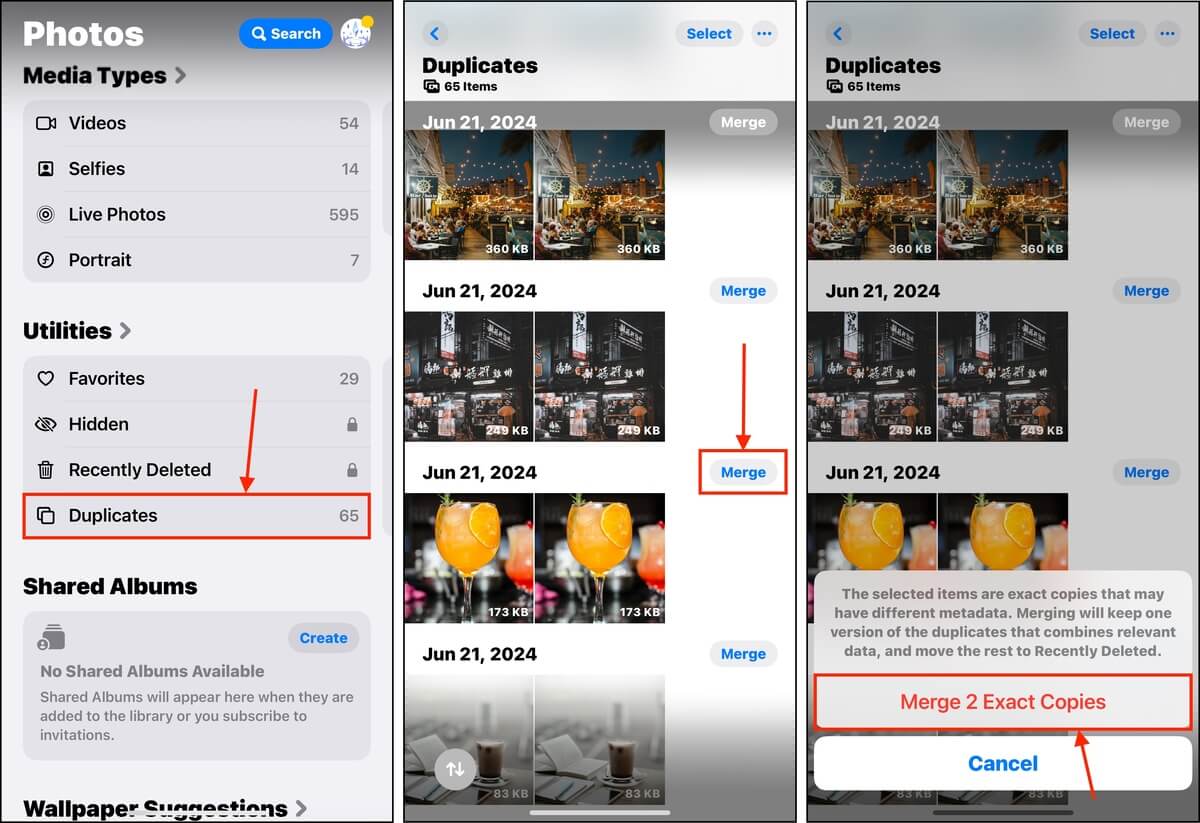
Redundanta dubblettkopior skickas till mappen Senast raderade i appen Bilder (även under Verktyg). Se till att radera dem också för att frigöra lagringsutrymme.
Metod 2: Använd en tredjepartsapp för att ta bort dubbla filer
I de fall där iOS Dubbletter-mappen misslyckas med att identifiera dina liknande och identiska foton, kan du fortfarande använda funktioner för automatisk identifiering… Men du måste förlita dig på tredjepartsappar för att åstadkomma detta istället.
Det finns många att välja bland men vi rekommenderar Clever Cleaner: AI CleanUp-app. Det är helt gratis (ingen veckolång “gratis provperiod”) och det använder AI för att identifiera liknande foton så att du enkelt kan bli av med dem. Live-foton, skärmdumpar och medieobjekt med anmärkningsvärt stora filstorlekar sammanställs också automatiskt till dig, vilket säkerställer en effektiv djupstädning av din kamerarulle. Våra tester har funnit det imponerande noggrant, men du kan (och bör) enkelt granska fotona manuellt efter skanning.
Steg 1. Hämta Clever Cleaner-app för iPhone från iOS App Store.
Steg 2. Öppna appen och ge den åtkomst till din kamerarulle om du ombeds. Tryck på Hantera åtkomst .
Steg 3. Använd menyraden längst ner för att välja om du vill bläddra bland liknande bilder, skärmdumpar, Live-bilder eller stora filer. Tryck sedan på Smart Rensning för att börja processen (du har 5 sekunder på dig att avbryta åtgärden).
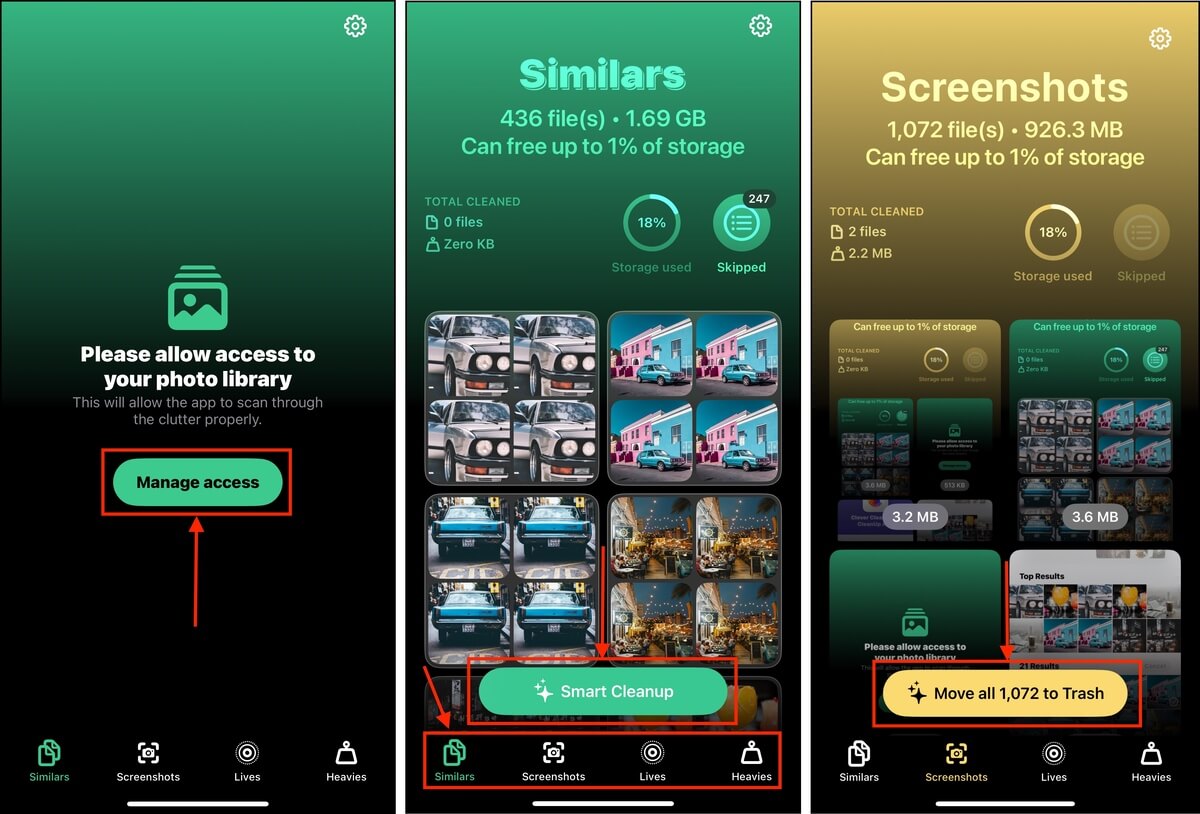
Efter att ha raderat fotona med appen, se till att radera dem igen från Nyligen raderade -albumet i din Foton-app.
Metod 3: Ta bort dubbletter manuellt med avancerad sökning
Om du bara har några hundra foton sparade på din iPhone kan du använda den nyckelordsbaserade sökfunktionen i Bilder-appen för att gruppera de flesta dubbletterna tillsammans.
Du kan söka efter månad, år, stad, stat, företagsnamn, kategori, evenemang och mycket mer. Till exempel, det är rimligt att anta att dubbletter oftast sparas i samma månad — vi visar dig hur du kan använda detta till din fördel.
Steg 1. Öppna appen Foton. Högst upp på skärmen, tryck på förstoringsglasikonen för att öppna sökverktyget.
Steg 2. Skriv in ett eller flera nyckelord relaterade till ämnet för de duplicerade bilderna. Till exempel kan du söka efter bilder på “katter” eller specificera en månad där dubbletter var mer sannolika, såsom när du var på semester.
Steg 3. När du har hittat dina dubbletter, tryck på Välj och tryck på dubbletterna du vill ta bort (se till att lämna minst en kopia). Tryck sedan på papperskorgsikonen i det nedre högra hörnet. När du uppmanas, tryck på Radera foton igen för att bekräfta åtgärden.
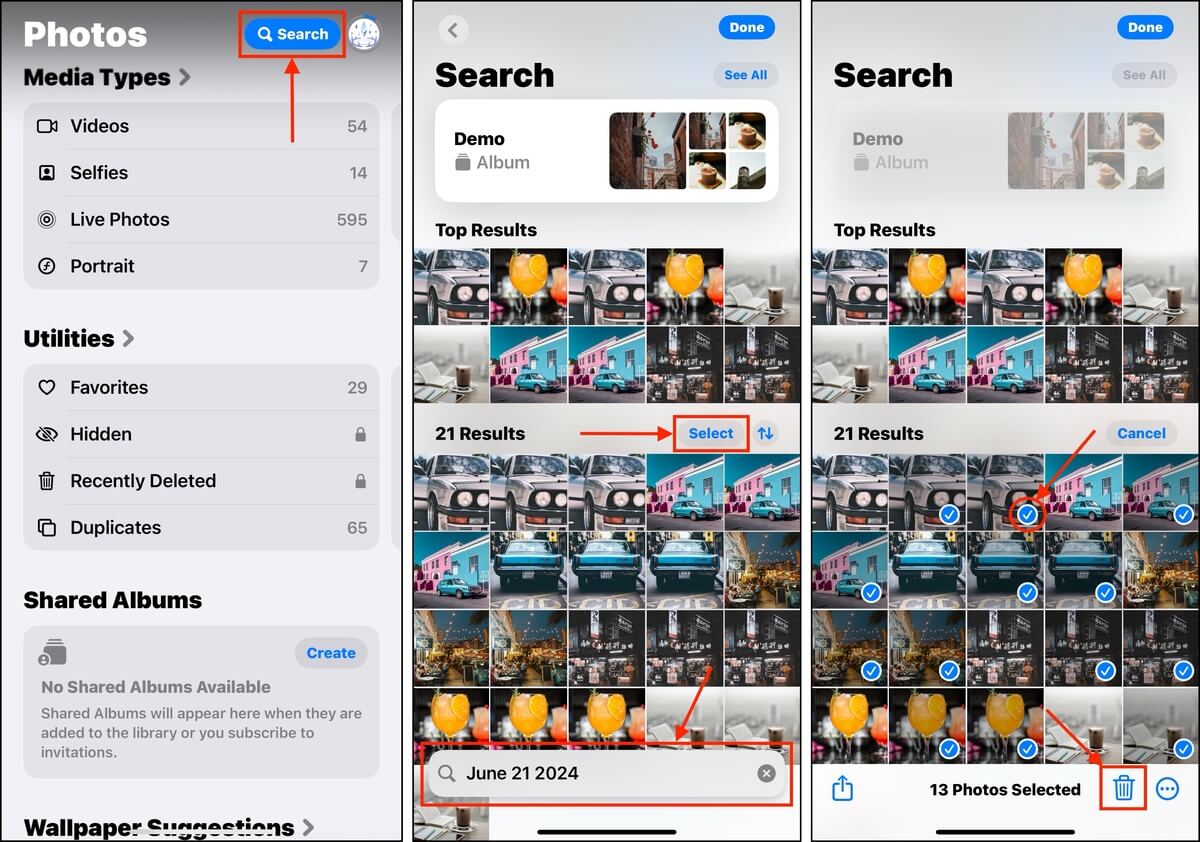
När du har raderat dubbletterna, se till att radera dem igen från Nyligen raderade mappen (Bilder > Verktyg > Senast raderade).
Metod 4: Använd smarta album på Mac
På macOS-versionen av Photos-appen kan du skapa Smart Album. Ett Smart Album lägger automatiskt till foton till sig själv baserat på filter du ställer in i förväg.
Det som gör det kraftfullt för att hitta dubbletter är de många variationerna av filter du kan kombinera. Om du har en ungefärlig uppfattning om vilka foton som troligen har dubbletter, kan du använda en kombination av nyckelord, “är” och “är inte” villkor, datumsintervall, bildtext, titel och mer.
Steg 1. Öppna appen Bilder på din Mac.
Steg 2. På menyfältet, klicka på Arkiv > Nytt Smart Album .
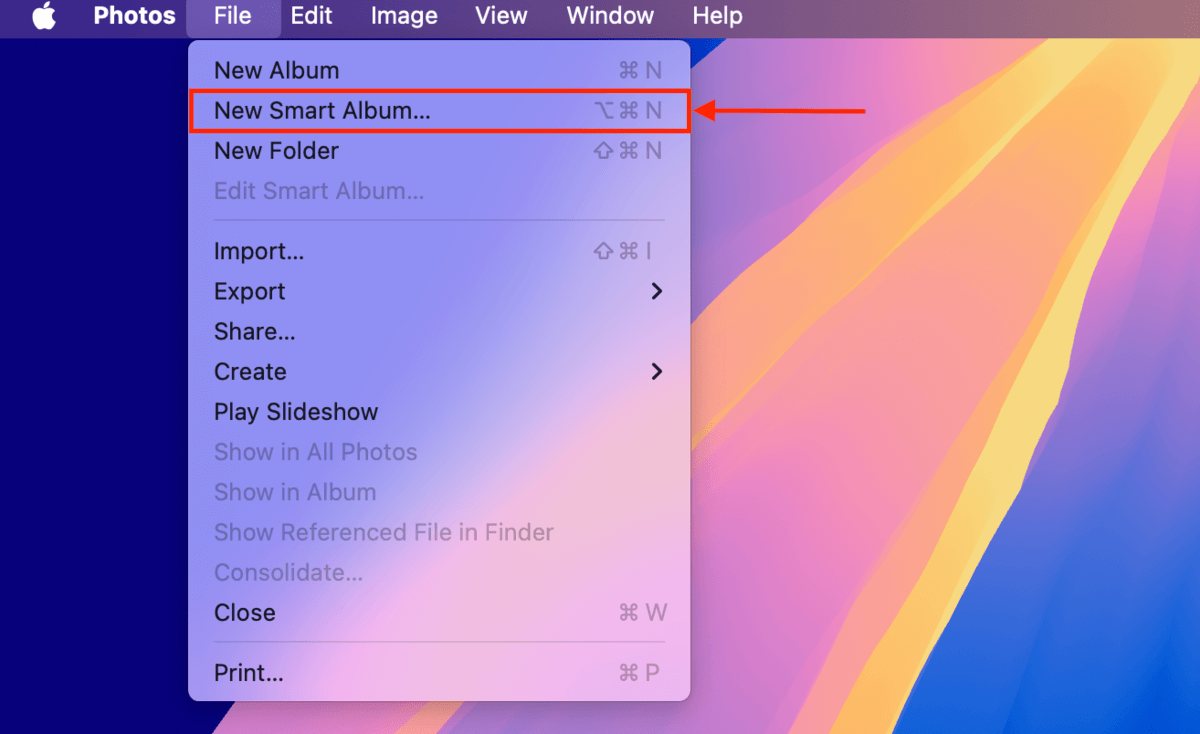
Steg 3. Välj ett namn för albumet och ställ in villkoren för filtret. Till exempel, jag kommer ange att de dubbletter jag tittar på var en del av mina favoriter, inte var skärmdumpar, och lades till i Bilder någon gång mellan maj 2024 till juni 2024 (du kan också välja om fotona måste uppfylla alla villkor eller något av de du valt). Slutligen, klicka på OK .
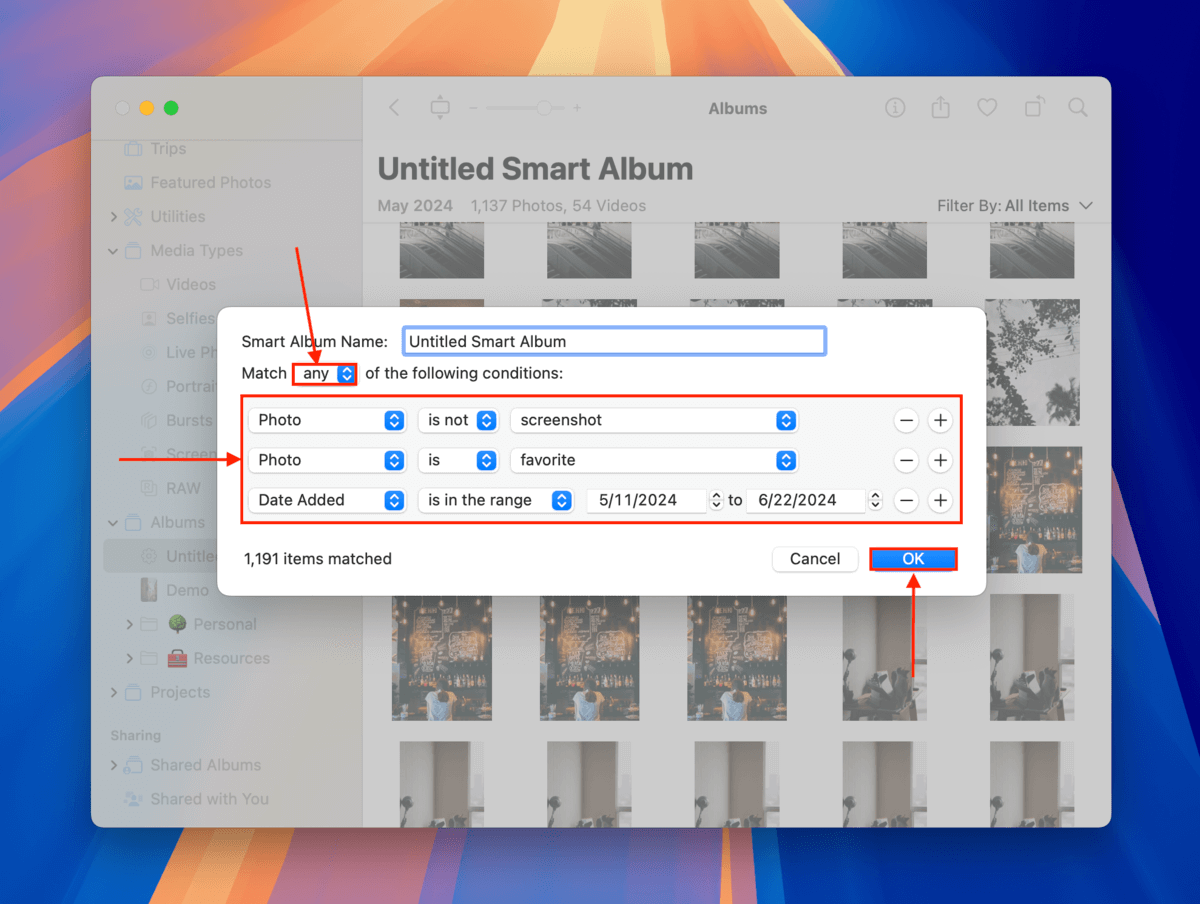
Steg 4. Du hittar ditt nyskapade Smart Album under sektionen Album i macOS Photos. Du kan redigera det när som helst för att lägga till eller ta bort filter för att ändra vilka foton som inkluderas. Du kan manuellt ta bort alla dubbletter du hittar – klicka bara på ett foto för att markera det (CMD + klicka för flera foton). Högerklicka sedan på valfritt markerat foto och klicka på Radera foton.
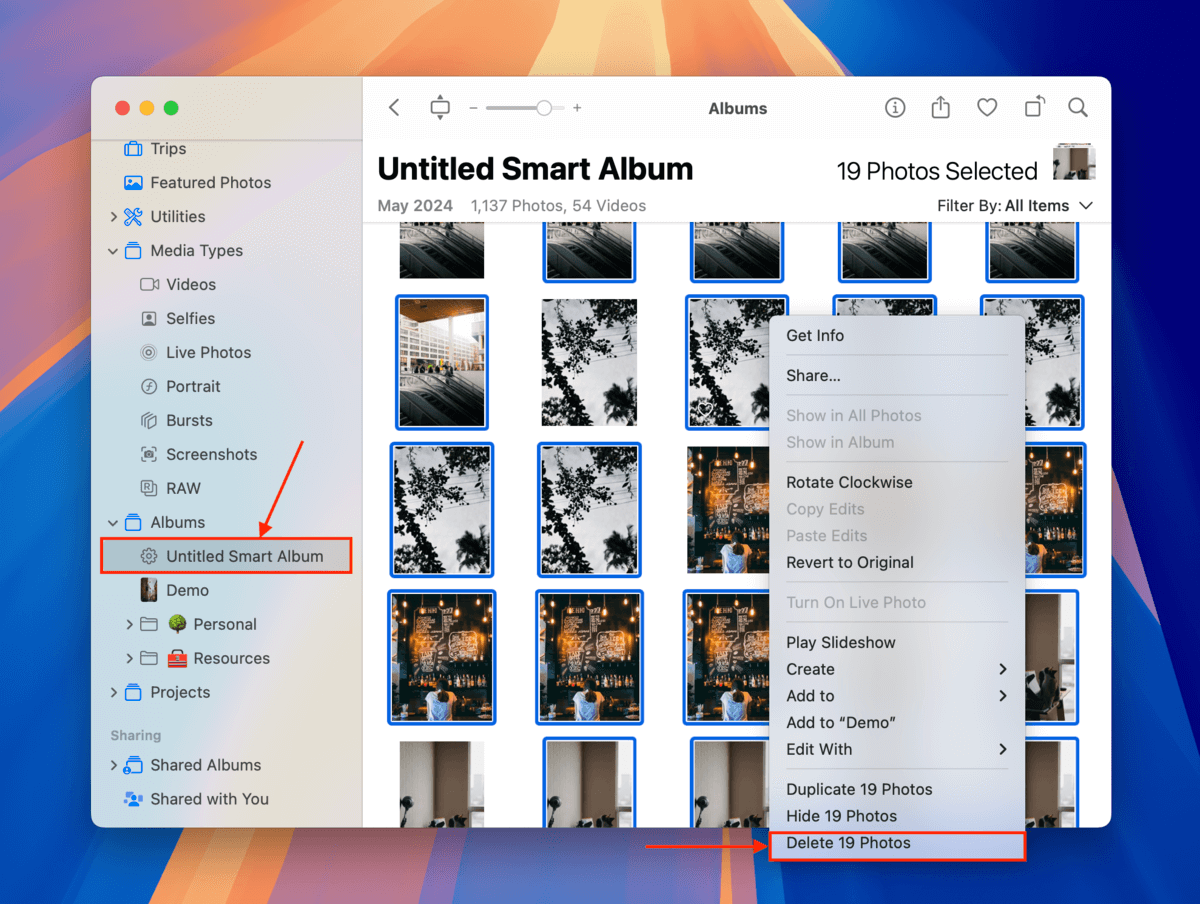
När du har bekräftat att dubbletterna har tagits bort framgångsrikt, se till att radera dem igen från Nyligen raderade mappen.
Varför är foton duplicerade på iPhone?
iOS och tredjepartsappar har många användbara fotohanteringsfunktioner som ibland kan motarbeta varandra om du inte ställer in dem korrekt. Även om du lyckas bli av med dina dubbletter är det garanterat att det kommer att byggas upp igen om du inte optimerar i förväg.
Här är en snabb lista över de vanligaste orsakerna till dubbla foton på iPhones och hur man undviker dem:
| Vad som händer | Hur det händer / Hur man undviker det |
| Du importerade samma foto flera gånger. | Om du redan har överfört eller kopierat filer till din iPhone med en specifik metod, som iCloud-synkronisering, försök inte med andra överföringsmetoder. iOS tolkar inte alltid (påliteligt) dessa filer som dubbla, beroende på vilka metoder du använder. |
| Du tar flera foton samtidigt. | Olyckor är vanliga. Till exempel, när du sveper slutarknappen till vänster startar Serienbildsläge, som tar många foton i snabb följd (för rörliga bilder). Slutarknappen är mycket känslig, så du kanske inte märker att du tryckt på den flera gånger. Det finns till och med appar med automatisk flerbildstagning. Du kan ställa in Serienbildsläge på att använda knappen för volymhöjning istället (Inställningar > Kamera). Du kan också använda vilken volymknapp som helst istället för slutarknappen på skärmen. |
| Om du redigerade ditt foto kan du ha sparat både originalet och den redigerade versionen. | De flesta fotoredigeringsappar sparar redigerade foton som nya bildfiler för att undvika att skriva över originalfoton om du skulle ångra dig. Och om du tar Live Photos, ger konvertering av dem till stillbilder dig också möjlighet att spara olika versioner av samma foto. Du kan åtminstone stänga av Live Photos genom att trycka på den sfäriska knappen i övre högra hörnet av skärmen. |
Dubbletter bör raderas så snart som möjligt
Funktionerna för att hitta dubbletter i iOS och i tredjepartsappar är hjälpsamma men inte alltid tillförlitliga. De har också en tendens att kämpa med även små ändringar, eftersom de använder algoritmer för att avgöra om grunddata för bilderna är samma eller åtminstone liknande (även en liten ändring kan förändra dataremsor). De blir frustrerande att använda om du redan har tusentals bilder eftersom det är svårt att avgöra om alla dubbletter hittats.
Om du kan, försök att använda dessa verktyg regelbundet om du tar många bilder, tillsammans med en snabb manuell granskning av dina senaste fotograferingar. Detta bör åtminstone minimera uppbyggnaden av dubbletter och låter dig eliminera dubbletter som missades av iOS och tredjepartsappar.
Vanliga frågor:
- Öppna Foton -appen.
- Gå till fliken Album .
- Rulla ned till Verktyg och tryck på Dubbletter .
- Tryck på Välj uppe till höger och sedan på Välj alla .
- Tryck på knappen Sammanfoga för att slå samman foton på din iPhone.
- Välj en synkroniseringsmetod för din iPhone och håll dig till den hela tiden.
- Inaktivera HDR-funktionen.
- Radera foton efter att ha redigerat dem med hjälp av ett tredjeparts redigeringsverktyg.






