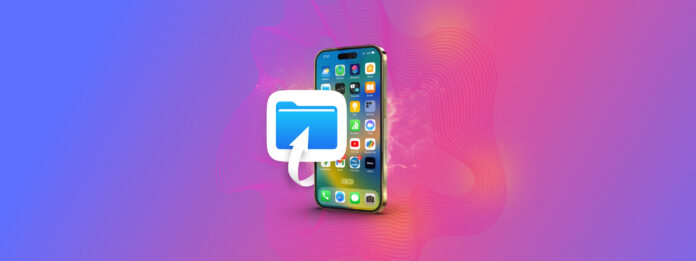
Är din iPhone full av skräp? Vår också! Alla smartphones samlar på sig massor av skräp över tid–det enda vi kan göra är att bli bättre på att städa upp det.
Problemet med iPhone-röran är att den är spridd över hela enheten i olika former. Till exempel består en del skräp av filer som har laddats ner i en app, medan annat kommer som föråldrade e-postbilagor.
Så vi analyserade de mest framstående skräpgeneratorerna på iPhone och kom med denna guide för att hjälpa dig bli av med så mycket skräp som möjligt. Här är 8 sätt att rensa skräpfiler på en iPhone.
Innehållsförteckning
Vad är skräpfiler på iPhone?
Så vad är egentligen skräpfiler? Det finns ingen datatyp som bokstavligen kallas “skräpfil”, men det är ett paraplybegrepp för de olika blandade filer som appar, webbläsare och iOS själv lagrar på din iPhone.
Dessa filer är vanligtvis verkligen viktiga för vissa processer när de först skapades, men många av dem blir oanvändbara senare. Det är därför generellt säkert att ta bort skräpfiler på din iPhone, t.ex. rensa cache-data.
Här är de olika skräpfilerna du kommer att rensa med hjälp av denna guide:
- App-cache: Många appar lagrar temporära eller cache-data för att förbättra prestandan. Till exempel kan de lagra vissa tillgångar från ett spel du spelar ofta så att de inte behöver laddas från början nästa gång. Denna data kan byggas upp över tid.
- Tillfälliga filer: Temporära filer på din iPhone är data som behövs av en app eller process vid en viss tidpunkt och raderas senare. Buggar, appkrascher, etc. kan orsaka att temporära filer inte raderas, vilket tar upp värdefullt lagringsutrymme.
- Nedladdade filer: Användare glömmer ofta att radera filer som laddats ner från internet, e-postbilagor och meddelandeappar, som tenderar att ackumuleras över tid.
- Surfhistorik: Safari och andra webbläsare lagrar data, såsom surfhistorik, webbplatsers tillgångar (för snabbare laddning), cookies och andra cacheade filer. Detta är avsett att förbättra prestandan, men det kan ibland vara bättre att rensa denna data.
- Restdata: När du raderar en app kan viss data lämnas kvar – till exempel användarinställningar, cachar, sparade filer, etc.
- Systemskräp: iOS självt kan generera skräpfiler, som systemloggar, diagnostikfiler och annan onödig data. Dessa byggs också upp över tid.
- Onödig personlig data: Du kan ha infogat dubbla kontakter av misstag eller ha onödiga bild- eller videofiler (till exempel Burst-lägesfoton).
Ska jag ta bort skräpfiler?
Innan vi dyker in i guiden ska vi kort gå igenom några av de omedelbara fördelarna med att rensa bort skräpfiler. Vi försöker inte bara övertyga dig om att göra det—detta ger också lite sammanhang om hur iOS fungerar under ytan och kan hjälpa dig att bättre förstå din enhet.
- Mer lagringsutrymme: Skräpfiler tar upp förvånansvärt mycket mer utrymme på din iPhone än du tror. På vissa enheter kan radering av skräp frigöra dussintals gigabyte lagringsutrymme.
- Förbättrad prestanda: Genom att frigöra lagringsutrymme kan rengöring av skräp förbättra din iPhones prestanda genom att ge iOS mer utrymme för att lagra temporära filer. Om din iPhones lagringsutrymme är fullt, kan den kämpa för att köra appar och ladda filer snabbt, och du kan uppleva fördröjningar och förseningar.
- Felsökning: Att rengöra skräpfiler kan hjälpa till att bli av med data som är kända för att orsaka problem. Till exempel kan föråldrad cachelagrad webbläsardata vara i konflikt med den nya koden på en uppdaterad webbplats.
- Integritet & säkerhet: Bland vanliga skräp kan skräpfiler också lagra fragment av känslig information, såsom användardata och personliga anteckningar. Att bli av med dessa nu gör dem mer benägna att bli överskrivna och därmed svårare att hämta.
- Förbättrad stabilitet: Det kan finnas buggar eller sårbarheter associerade med din iPhones skräpdata, särskilt om de har producerats av dåligt programmerad programvara. Att rensa denna data kommer att skydda din data och stabilisera din iPhones system.
Hur man rensar skräpfiler på en iPhone
I den här sektionen kommer vi att gå igenom 8 sätt att bli av med skräpfiler på en iPhone. Varje metod hjälper dig att ta bort en specifik typ av skräpfiler, så vi rekommenderar att du går igenom dem alla.
Metod 1: Rensa webbläsarens cache-data på din iPhone
Webbläsarcacher fungerar som temporär lagring för webbdata. Syftet är att hålla webbresurser så att du inte behöver ladda dem varje gång du besöker en webbplats, vilket därigenom ökar sidladdningshastigheten.
Men webbpläsarens cache kan ibland sluta med att lagra och distribuera föråldrade data—vilket orsakar konflikter (t.ex. en webbplats uppdaterade sin frontend-design men din webbpläsarens cache fortsätter att ladda den gamla).
Ovanpå fel kan cachelagrade filer också ta upp gigabyte värda av utrymme med webdata du kanske inte ens behöver längre. Vi visar dig hur du blir av med det.
Steg 1. Öppna inställnings-appen.
Steg 2. Rulla ner till botten av huvudmenyn och tryck på Appar .
Steg 3. I menyn Appar, hitta och tryck på Safari .
Steg 4. Scrolla nedåt i Safaris inställningsmeny tills du hittar avsnittet HISTORIK OCH WEBBPLATS DATA. Tryck på Rensa historik och webbplatsdata .
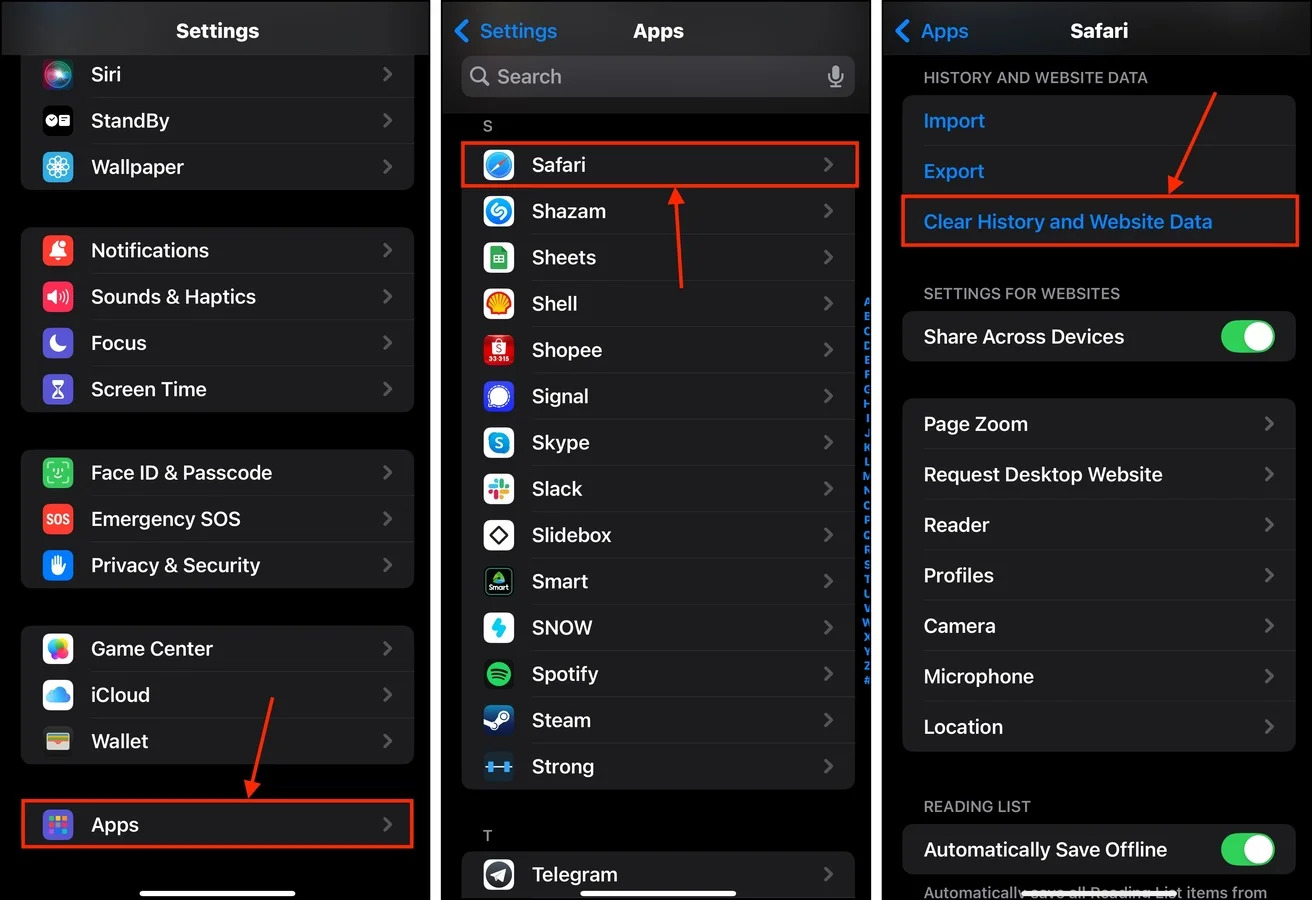
Du kan ange tidsperioden som täcker cachedata som ska raderas. Data kan också raderas efter profil.
Metod 2: Avlasta sällan använd appar
Moderna appar kan ta upp dussintals gigabyte var—och många av dem blir större i storlek när utvecklarna släpper fler uppdateringar. Om du har appar installerade på din iPhone som du knappt använder (eller som kan ersättas genom att utföra samma uppgift på en dator eller via en webbläsare), bli av med dem genom att avlasta dem!
Att avlasta en app tar bort installationsfilerna och själva appdata, samtidigt som din användardata behålls. Detta innebär att du kan återfå lagringsutrymmet som appen förbrukade, men du kan enkelt fortsätta där du slutade när du laddar ner den igen.
Steg 1. Öppna inställnings-appen.
Steg 2. Tryck på Allmän .
Steg 3. I menyn Allmänt, välj iPhone-lagring .
Steg 4. Bläddra ned tills du ser listan över appar. Tryck på en du vill avlasta.
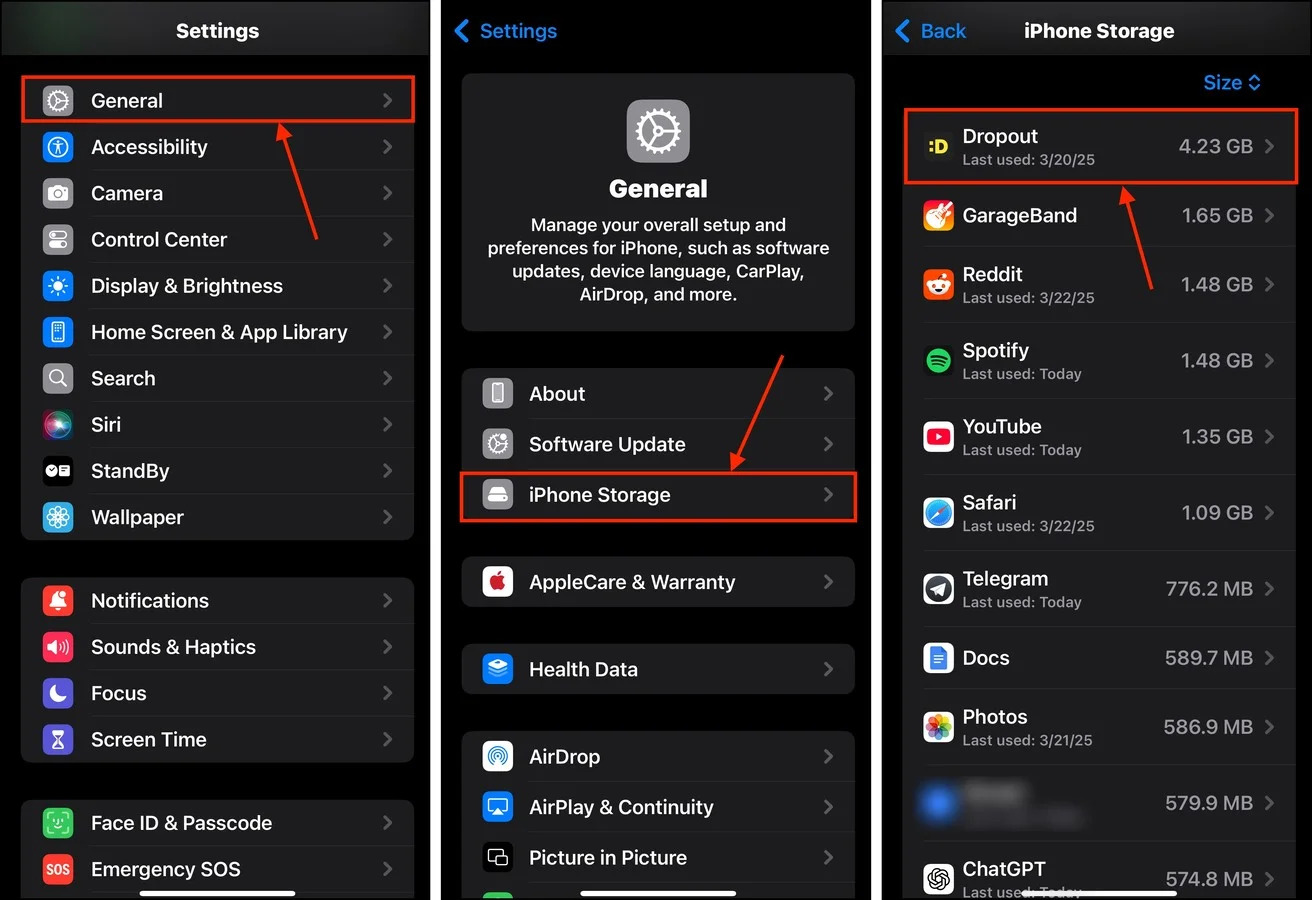
Steg 5. Tryck Avlasta App .
Steg 6. En bekräftelseprompt bör visas längst ner. Tryck på Avlasta App igen för att fortsätta.
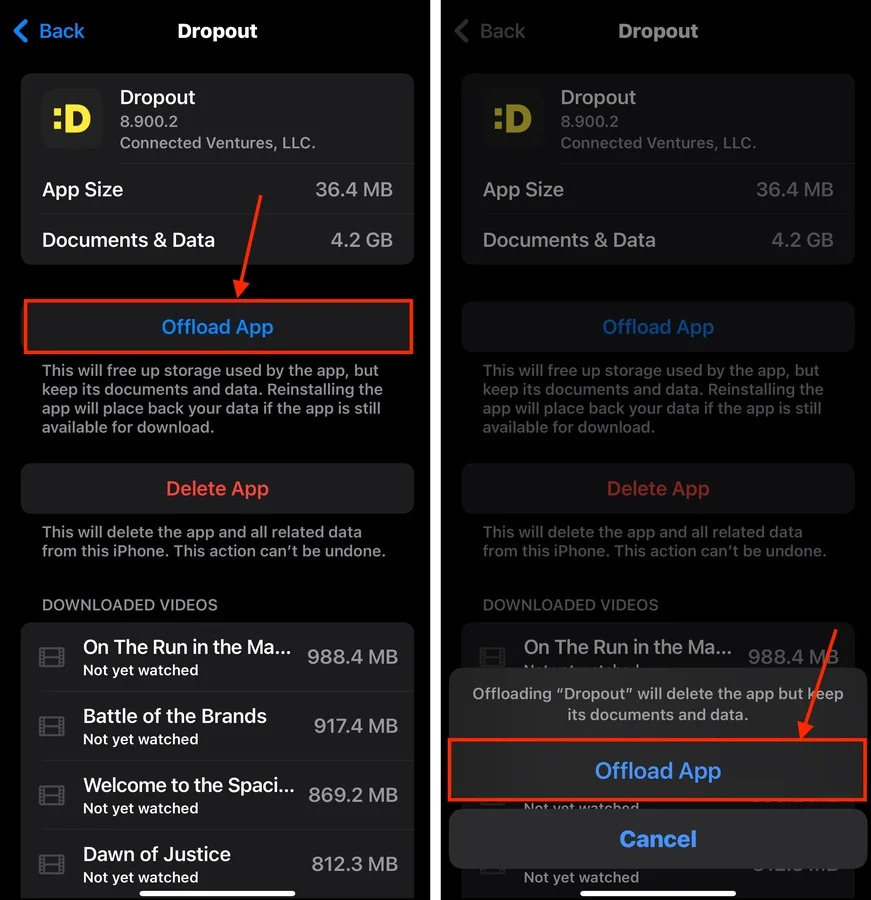
Till skillnad från borttagna appar försvinner inte avlastade appar från din iPhones hemskärm—de visas bara nedtonade.
Metod 3: Rensa upp appen Filer
Files-appen är som en mobilversion av Finder. Den låter dig bläddra bland filer och mappar som en dator-katalog, vilket gör det användbart för att hitta och ta bort skräp. Specifikt kan du använda Files-appens sorterings- och grupperingsfunktioner för att bläddra intelligent.
Steg 1. Öppna appen Filer.
Steg 2. Tryck på Bläddra i den nedre menyn. Välj sedan På min iPhone från listan över platser.
Steg 3. Tryck på köttbulle meny-knapp i det övre högra hörnet av skärmen. Välj Visa alternativ från kontextmenyn.
Steg 4. Ange villkoren som gör att du kan ta bort skräp mest effektivt. Till exempel kan du sortera dem efter Storlek och prioritera de största filerna och mapparna.
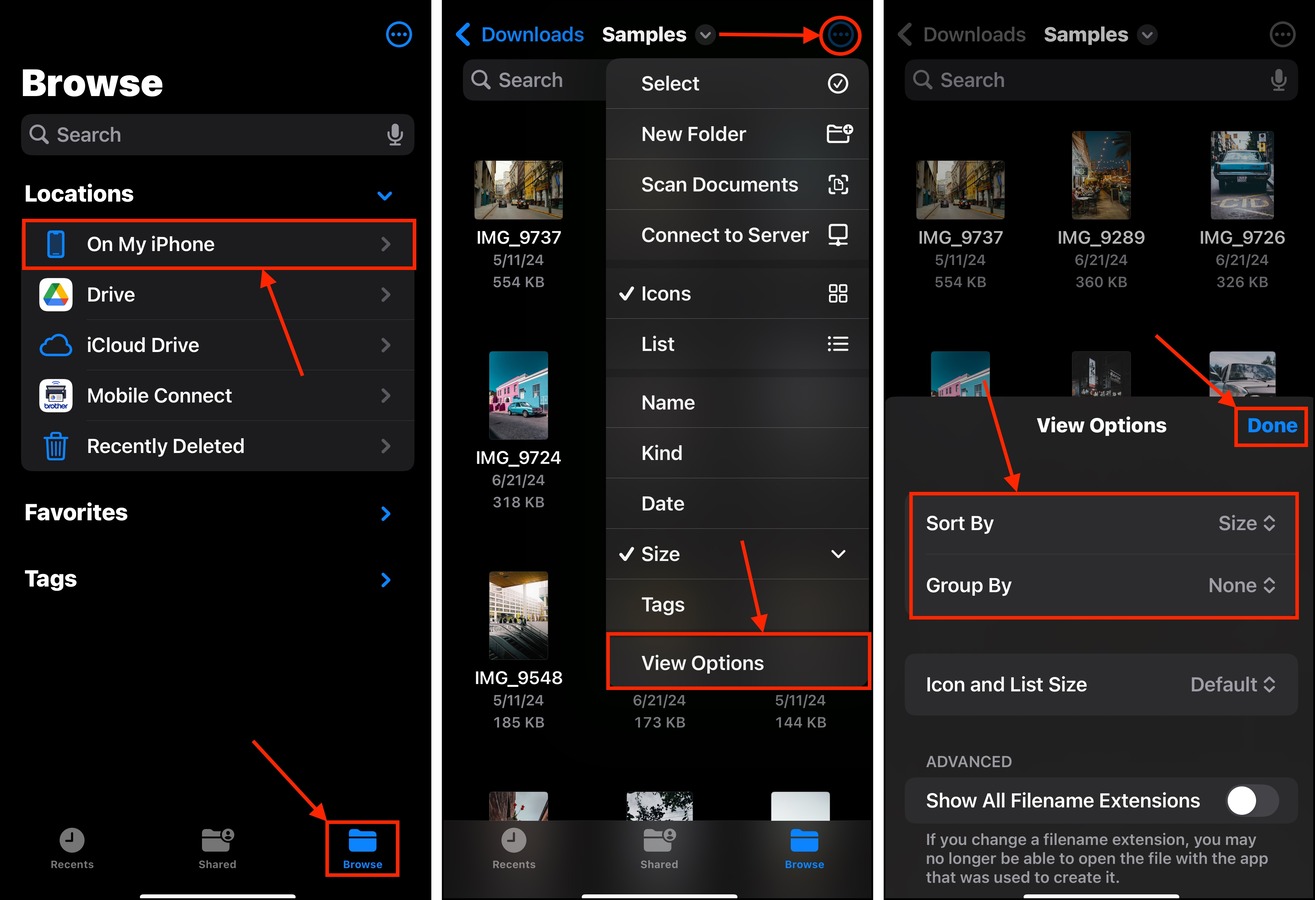
Steg 5. När du hittar en fil du vill ta bort, tryck på köttbulle meny-knapp igen och välj Välj .
Steg 6. Tryck på de filer och mappar du vill ta bort. Tryck sedan på papperskorgsikon längst ner i menyn för att ta bort ditt urval.
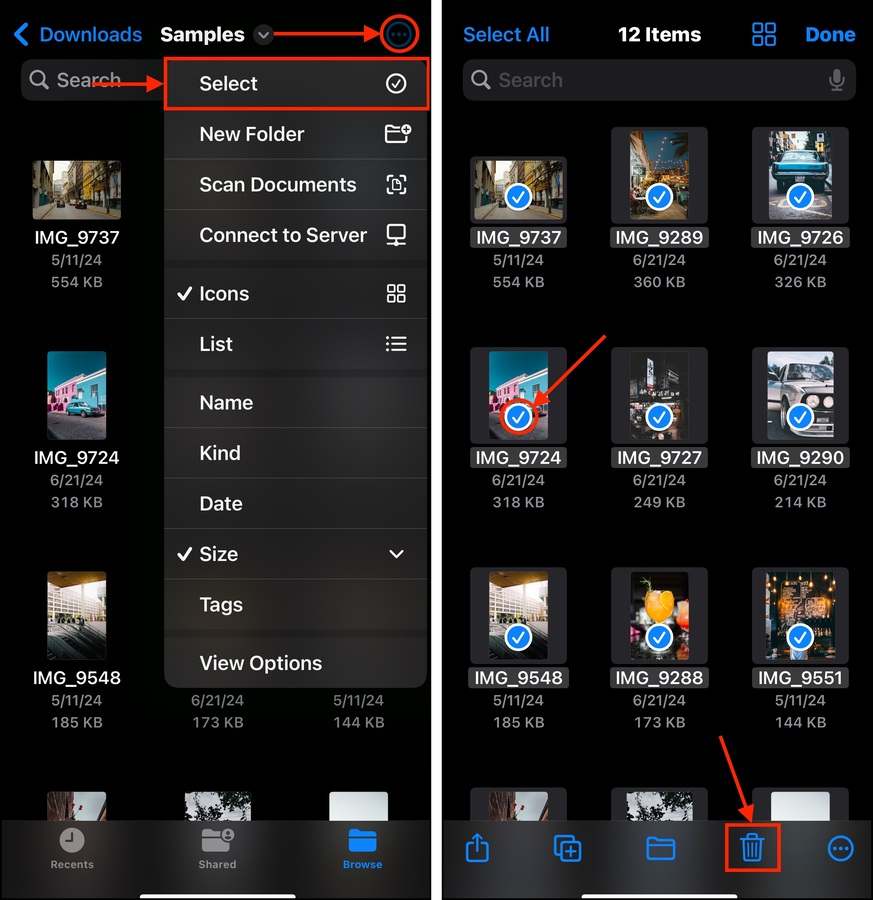
Metod 4: Använd en tredjeparts reningsapp
Om du har hundratals användarfiler samlade på din enhet kan manuell rensning vara näst intill omöjligt. Överväg att använda en tredjepartsapp för att automatisera processen.
Vi kommer att visa en av våra favoriter, Clever Cleaner: AI Rengöringsapp. Det är en helt gratis fotobiblioteksrensare – utan annonser, inga provversioner och inga begränsningar. Den kan hjälpa dig att snabbt bli av med foto- och videoröran och erbjuder en överlägsen rensningsupplevelse jämfört med den inbyggda Foton-appen.
Förutom liknande och duplicerade foton, sammanställer Clever Cleaner även skärmdumpar, Live Photos och ”Heavies” (dina största mediefiler). Här är en snabb demo:
Steg 1. Ladda ner Clever Cleaner: AI CleanUp App från iPhone App Store.
Steg 2. Öppna Clever Cleaner-appen och ge den åtkomst till ditt fotobibliotek.
Steg 3. Från bottenmenyn, välj datatypen du vill granska. Vi kommer att välja Liknande för denna demonstration. Tryck sedan på Smart Städa upp .
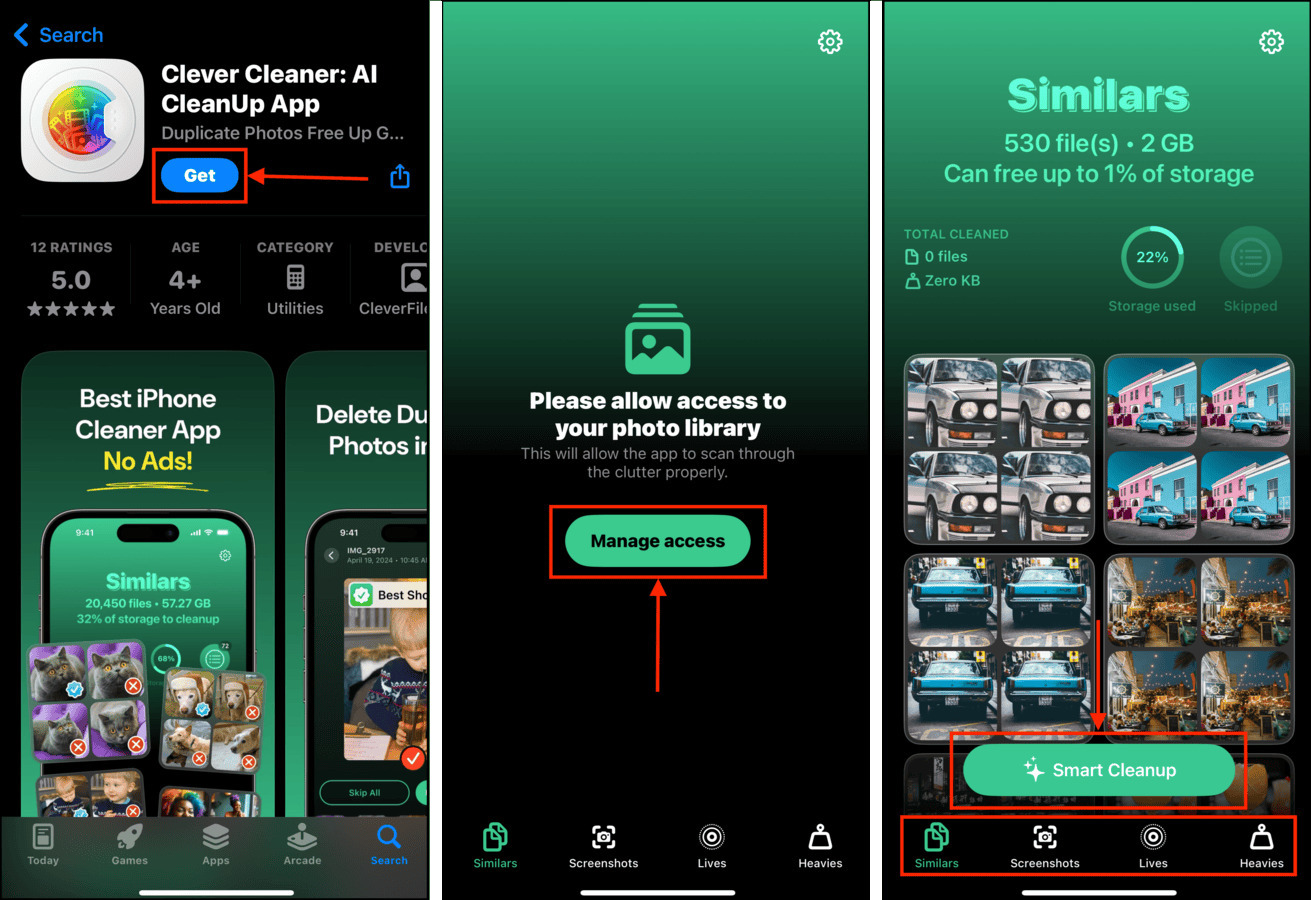
Du kan också helt undvika Smart Cleanup och istället rensa upp manuellt, vilket blir enklare med Clever Cleaner’s organisering- och sorteringsverktyg.
Metod 5: Ta bort e-postbilagor
E-postappar brukar vanligtvis hålla bilagor i cacheminnet efter att du har visat dem åtminstone en gång—detta gör att det går snabbare för dig att visa dem igen vid ett senare tillfälle. Även om detta är effektivt, gör processen det också möjligt för föråldrade bilagor att lagras i cacheminnet eftersom iOS inte vet att du inte behöver dem längre.
Lyckligtvis kan du “manuellt” rensa gamla bilagor i cachen genom att ta bort det associerade e-postkontot och lägga till det igen. När du lägger till ditt konto igen bör e-postappen endast cachelagra nyligen visade bilagor.
Steg 1. Öppna inställnings-appen.
Steg 2. Scrolla ner till botten och tryck på Appar .
Steg 3. Hitta och välj E-post appen.
Steg 4. I Mail-appens inställningsmeny, tryck på E-postkonton .
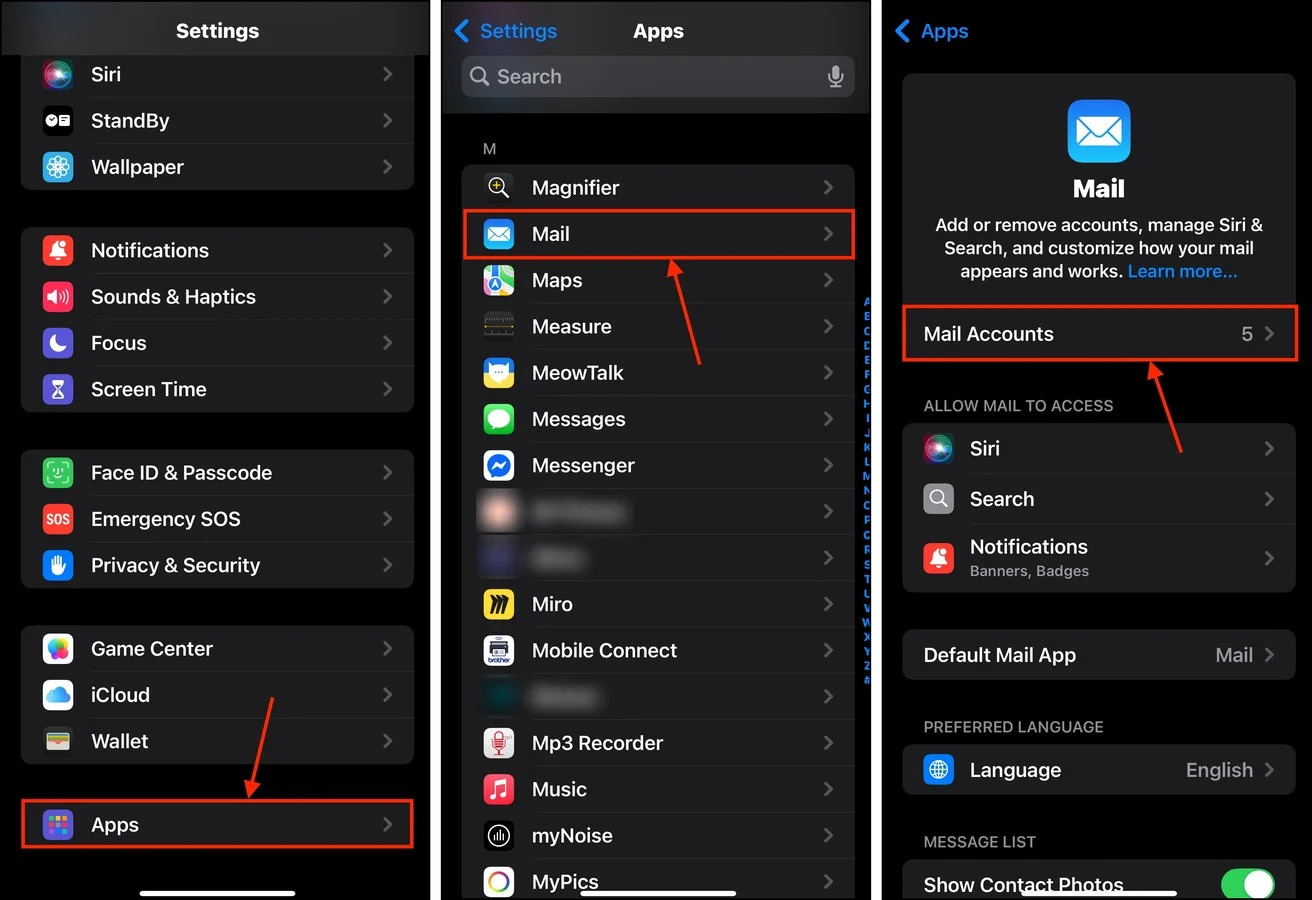
Steg 5. Välj det konto som innehåller bilagorna du vill ta bort från din enhet.
Steg 6. Tryck på Radera konto .
Steg 7. I bekräftelseprompten som visas, tryck på Ta bort från min iPhone för att fortsätta.
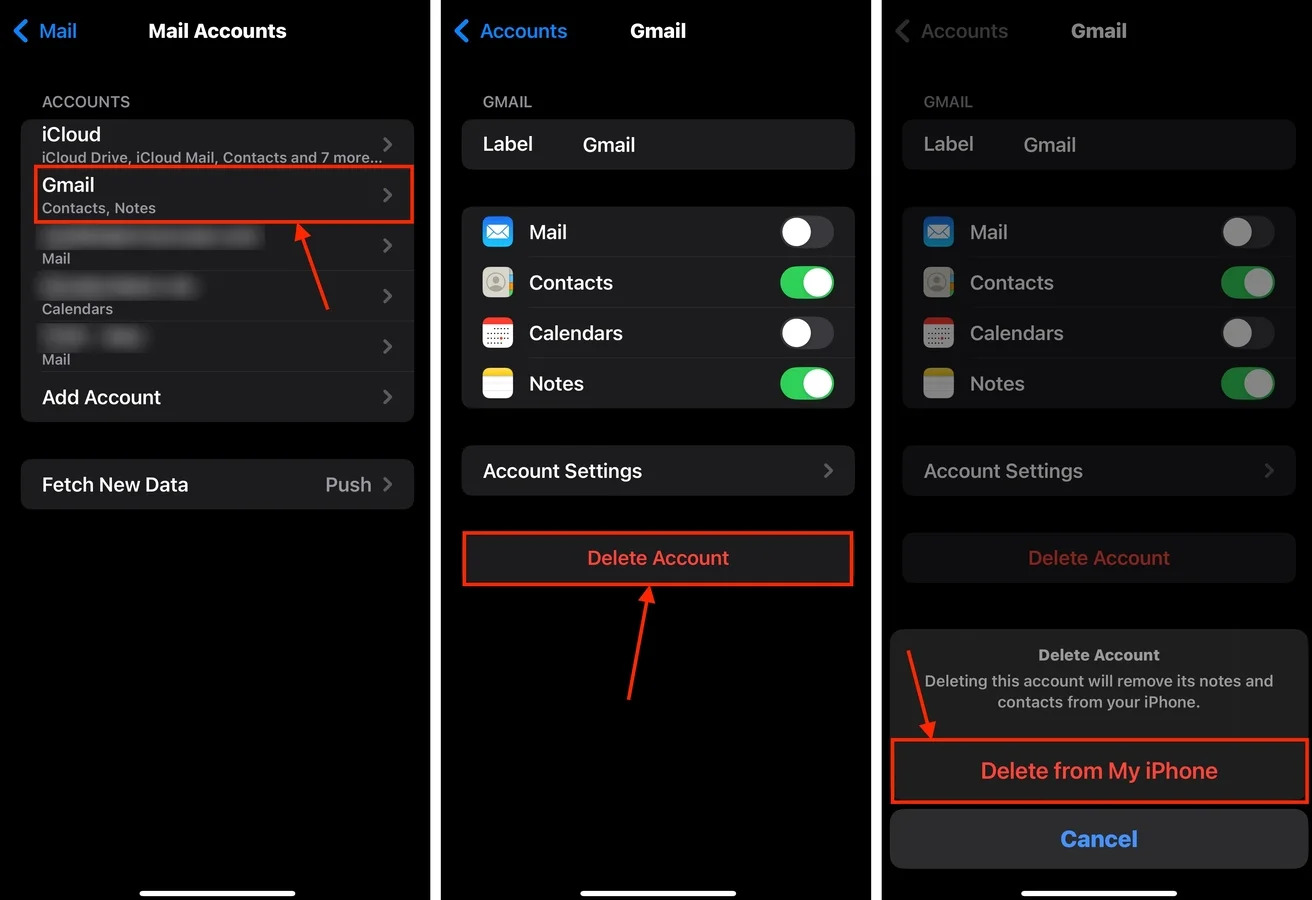
Efter att du tagit bort ditt Mail-konto kan du genast lägga till det igen. Och även om dina bilagor borde vara rensade från cachen, kan du öppna det medföljande meddelandet och ladda ner filen igen om det behövs.
Metod 6: Radera Nedladdade Appmedia
Appar för medieströmning har ofta möjligheten att ladda ner media så att användare kan titta eller lyssna på dem senare. Men detta kan snabbt äta upp ditt lagringsutrymme om du glömmer att radera dem senare.
Men, till skillnad från lokalt fångade eller nedladdade medier, kommer du inte att hitta filerna i ditt fotobibliotek. I de flesta fall kan du bara ta bort dem från själva appen. Vi kommer att demonstrera denna process med medie-streamingappen Dropout, men stegen bör vara liknande för denna metod.
Steg 1. Öppna appen du använde för att ladda ner mediet du vill ta bort. Leta sedan upp ditt mediebibliotek i appen.
Steg 2. Välj de mediaobjekt du vill ta bort. Tryck sedan på Radera eller motsvarande.
Steg 3. Bekräfta när du blir ombedd.
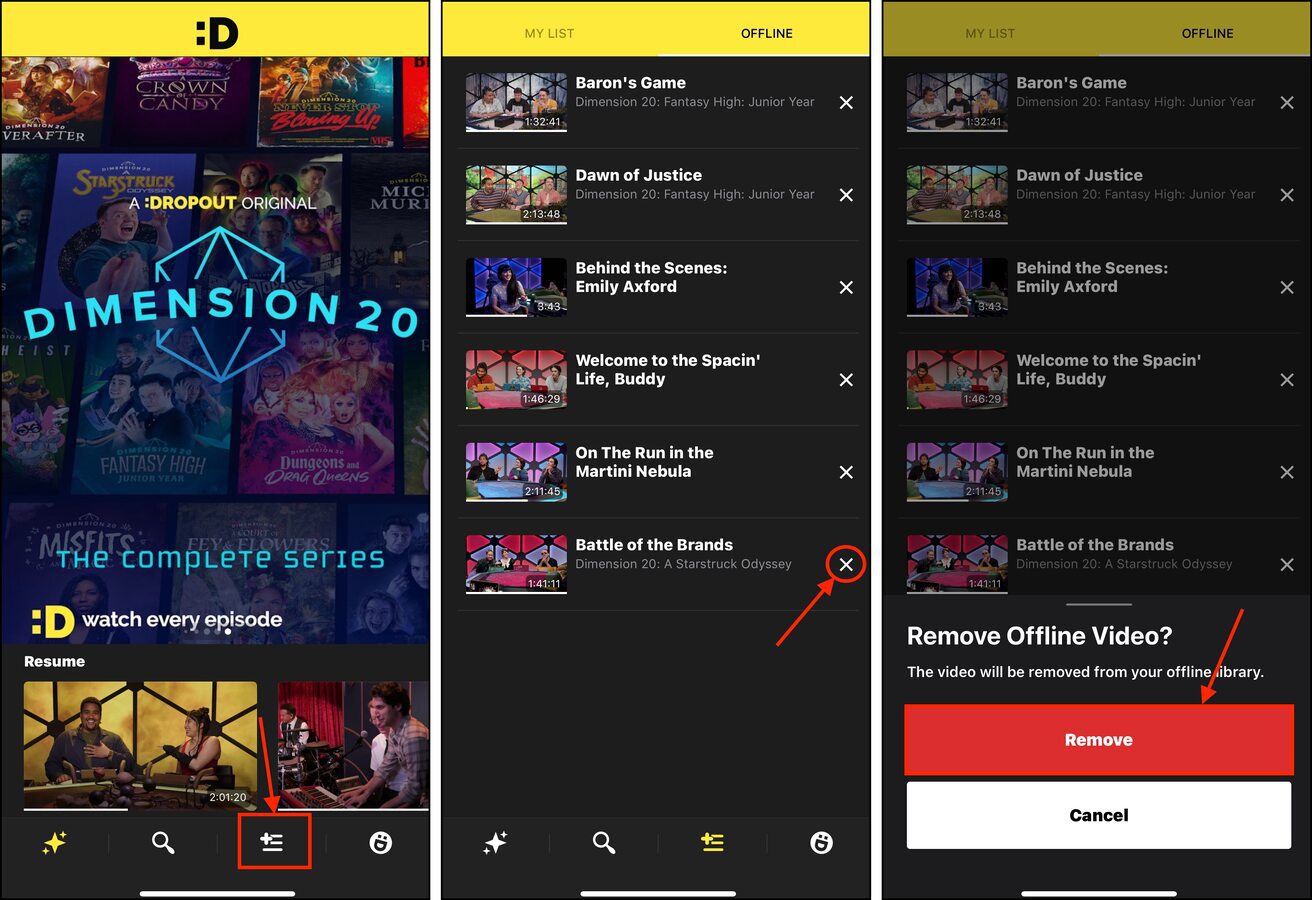
Inte bara bör din allmänna iPhone-lagring få mer ledigt utrymme, utan du bör också se att storleken på själva appen krymper i menyn för iPhone-lagringsinställningar.
Metod 7: Radera app-cache
Precis som webbläsare använder appar ett cache-system för att förbättra prestandan. Många appresurser kan lagras i cachen för snabbare laddningstider—såsom miniatyrer, ljudfiler, videoklipp, appkonfigurationer, loggar och mer.
Allt detta ökar med tiden, särskilt om appen själv inte är bra på att reglera sin egen cache. Lyckligtvis erbjuder många appar en funktion för att rensa cachedata, vilket vi kommer att visa i den korta guiden nedan.
Steg 1. Öppna din app–vi kommer att öppna Spotify. Tryck på din profil ikon i det övre vänstra hörnet. Välj sedan Inställningar och integritet .
Steg 2. I inställningsmenyn, välj Data-sparande och offline .
Steg 3. Rulla ner till botten av menyn och tryck på Rensa .
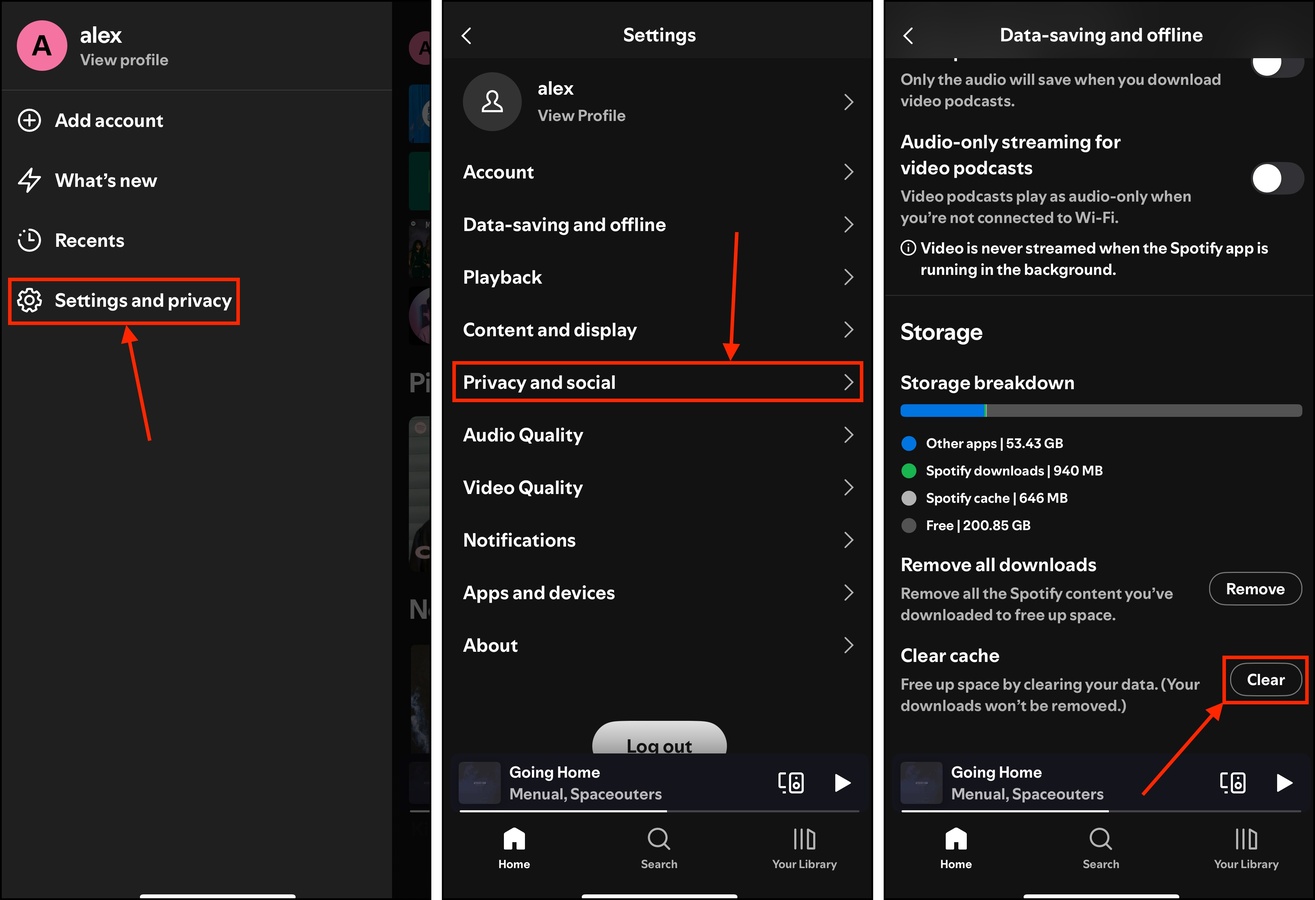
Metod 8: Ta bort gamla iOS-uppdateringsfiler
När du uppdaterar iOS laddas installationsfilerna för uppdateringen först ner till din iPhone. Om uppdateringen bara delvis laddades ner eller inte installerades framgångsrikt, kan filerna bli kvar på din enhet som skräp. Detta händer också om iOS inte kan radera installationsfilerna även efter en lyckad uppdatering.
Så här blir du av med dem:
Steg 1. Öppna inställnings-appen.
Steg 2. Tryck på Allmän .
Steg 3. I menyn Allmänt, välj iPhone-lagring .
Steg 4. Scrolla ned till listan över installerade appar. Om du har en gammal iOS-uppdatering hittar du den här. Tryck på den.
Steg 5. Tryck på Radera uppdatering e.
Om denna skadliga uppdateringsfil var resultatet av ett misslyckat uppdateringsförsök, försök att uppdatera nu. Du har större chans att lyckas.
Fortsätt att rensa!
Bekämpa inte städningssuget! En ren iPhone är en glad (och välpresterande) iPhone, vilket är anledningen till att vi har så många rengörings- och organiseringsguider på bloggen. När du framgångsrikt har rensat din iPhone på skräpfiler, rekommenderar vi att du lär dig hur du rensar din iPhones systemdata.
Klar med att radera? Överväg att lära dig hur man organiserar tusentals foton på din iPhone härnäst.
Att städa och organisera din iPhone gör det inte bara enklare att hitta dina digitala saker, utan det kan även hjälpa dig att omedelbart frigöra massor av utrymme, förbättra prestandan och felsöka fel. Så gör det till en vana!
Vanliga frågor
- Rensa Safari-historik genom att gå till Inställningar > Safari > Integritet & Säkerhet > Rensa historik & webbplatsdata
- Ta bort oanvända appar från hemskärmen (tryck + håll > klicka på x-knappen) eller genom att aktivera Avlasta oanvända appar när inställningen är tillgänglig i Inställningar > Allmänt > iPhone-lagring > Rekommendationer
- Radera dina filer manuellt från appen Filer
- Använd tredjepartsrengöringsappar för att rensa upp duplicerade kontakter, foton och videor, eller radera dem manuellt
- Webbläsarhistorik och cachedata
- Oanvända appar
- Personliga filer i appen Filer (inklusive nedladdningar från e-postbilagor och meddelandeappar)
- Dubblettkontakter
- Liknande/ovälkomna foton och videor
- Webbhistorik & data – Rensa din webbhistorik och cachedata. I Safari kan du göra detta i Inställningar > Safari > Sekretess & säkerhet.
- Oanvända appar – Ta bort appar du inte behöver genom att trycka + hålla dem på din hemskärm och trycka på x-knappen.
- Personliga filer – Radera personlig data du inte längre behöver. Gå igenom Filer-appen samt Kontakter-appen och Foton-appen.






