
“Varför är min iPad så långsam?” Om din iPad är väldigt långsam, är det ett säkert tecken på att något inte fungerar som det borde. Tyvärr finns det många ”något” att ta hänsyn till. Din iPads prestandaproblem kan orsakas av batteriet, iOS-versionen, lagring och en mängd andra faktorer.
Men här är det positiva – när du väl vet vad som orsakar nedgången är det enkelt att åtgärda problemet. I den här artikeln kommer vi att gå igenom alla möjliga orsaker till varför din iPad är långsam samt deras exakta lösningar. Läs vidare!
Innehållsförteckning
Varför går min iPad långsamt?
Det finns många möjliga orsaker till varför din iPad är långsam. Det är viktigt att identifiera den exakta orsaken eftersom varje problem har en specifik lösning. För att hjälpa dig att snabbt hitta problemet och komma till den rätta lösningen har vi förberett en detaljerad meny:
| Orsak | Sammanfattning & Lösning |
| 📲 Appar i bakgrunden använder resurser | iPaden behöver tillräckligt med minne för att fungera optimalt. Även om du har svept bort dina appar är det möjligt att de fortfarande körs i bakgrunden och tar upp värdefullt minne. Lösningar: Metod 1, Metod 2 |
| 🪫 Batterisparläget är på | Batterisparläget är en funktion på iPaden som instruerar enheten att minska sin strömförbrukning. Du kan märka att skärmens ljusstyrka är lägre, att visuella effekter saknas och att prestandan generellt är nedsatt (bland andra optimeringar). Lösning: Metod 4 |
| ⚙️ Din iPads mjukvara är föråldrad | Om ditt iPads iOS eller en viss app är föråldrad får du inte en optimerad upplevelse. Du kan också stöta på säkerhetsproblem och kompatibilitetsproblem som ytterligare kan påverka enhetens prestanda. Lösning: Metod 5 |
| 🌐 Internet är långsamt eller instabilt | Om din iPads nedladdningar är långsamma eller enheten är långsam på WiFi, finns det troligtvis ett problem med ditt nätverk. Det kan också indirekt påverka iPadens prestanda eftersom vissa appar (och enheten själv) fortsätter att försöka återansluta till internet i bakgrunden. Lösning: Metod 6 |
| 🗄️ iPadens lagring är full | Om din iPads lagring är full kommer den inte att kunna spara cache-data, som är temporära filer som din enhet använder för att starta appar och utföra andra funktioner snabbare. Lösning: Metod 7 |
| 📟 iPad-inställningar är ej optimerade | Låg beröringskänslighet, lågt energiläge eller rörelseinställningar kan göra att iPaden känns långsam och trög. Lösning: Metod 8 |
Hur man utför ett prestandatest på iPad
Om du är van vid din enhet, kan du även ta reda på varför din iPad går långsamt och fryser genom att övervaka enhetens olika komponenter.
Med andra ord kommer du att vilja kontrollera ditt batteri, minne, nätverk, lagringsutrymme, och processorhastighet, bland annat. Medan du kan göra det manuellt genom att leta upp deras respektive menyer en efter en, föreslår vi att du använder följande appar från App Store:
- AnTuTu Benchmark. AnTuTu Benchmark är en populär och intelligent app som inte bara samlar in din iPads prestandadata, den analyserar det också åt dig. Den kommer att betygsätta enhetens prestanda (mot ett riktmärke), testa din iPads läshastighet och skrivhastighet på lagringen, mäta nätverkshastigheten och mer.
- Systemstatus Pro: hw monitor. Systemstatus Pro ger djupgående information om din enhet. Den saknar “betygssystemet” från AnTuTu Benchmark, men du kommer att veta allt om din iPads batteri, disk, nätverk, CPU och hårdvaruinformation. Den tillhandahåller också resursgrafer som kan spela in din iPads minneskonsumtion under upp till 3 minuters bakgrundsaktivitet. Här är gratisversion.
- Batteritestning. Till skillnad från de andra två förslagen, ger Batteritestning appen dig massor av data om bara din iPads batteri. Batteritestning kan övervaka batteriets hälsa och spåra dess aktuella rådata (som spänningar och laddningscykler). Den kan också övervaka enhetens drifttider, som spårar hur länge din iPads batteri varar. Detta är ett praktiskt verktyg för att övervaka batteriets prestanda över tid.
Hur man Snabbar upp ett Långsamt iPad
I det här avsnittet ger vi dig steg-för-steg-instruktioner för olika metoder att åtgärda en långsam iPad. Dessa metoder löser specifika problem som kan ha orsakat den reducerade prestandan. Det är viktigt att använda rätt metod för din enhets problem.
Metod 1: Tvångsavsluta applikationer
Även när du avslutar dina appar genom att återgå till hemskärmen, körs de fortfarande till viss del i bakgrunden.
För att tvinga avsluta körande appar, svep upp från skärmens botten och pausa i en sekund tills du ser ögonblicksbilder av alla tidigare öppnade appar. Denna funktion kallas App Switcher.
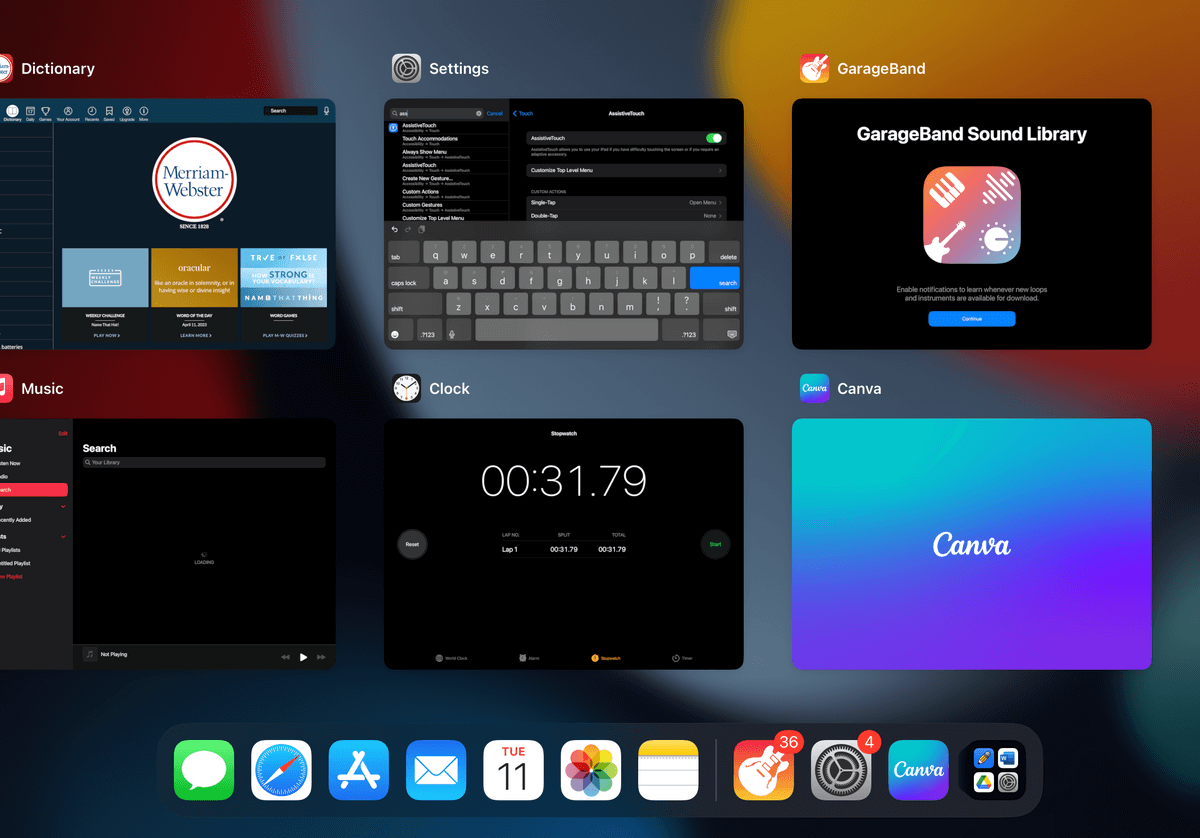
Du kan svepa åt vänster och höger för att bläddra och svepa uppåt för att avsluta appen.
Metod 2: Starta om din iPad
Vissa appar fortsätter att köras i bakgrunden även om du tvingar avsluta dem via App Switcher. Omstart av din iPad kommer att stänga av alla pågående processer och rensa dess minne.
Starta om din iPad:
Steg 1. Öppna appen Inställningar.

Steg 2. På vänster sidofält, tryck på Allmänt . Rulla sedan ner på den högra panelen och tryck på Stäng av .
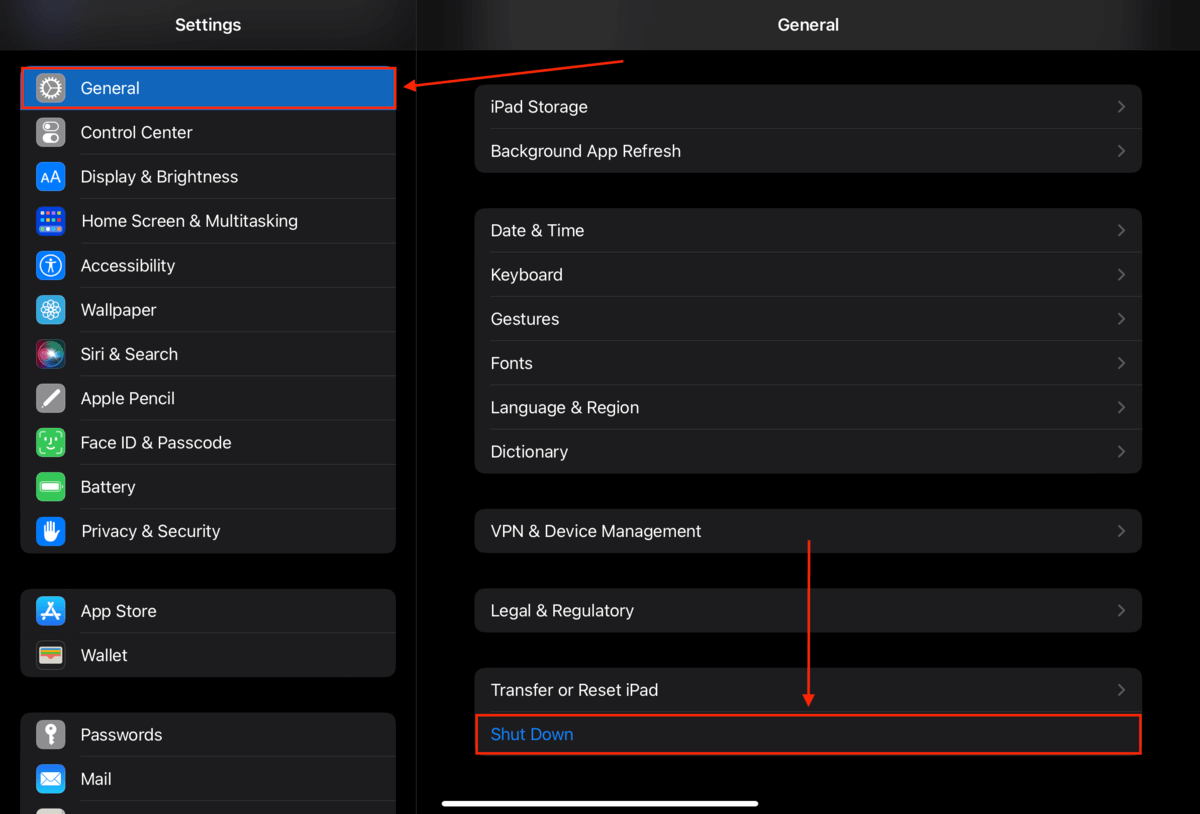
Steg 3. Dra reglaget hela vägen till höger för att bekräfta avstängning.
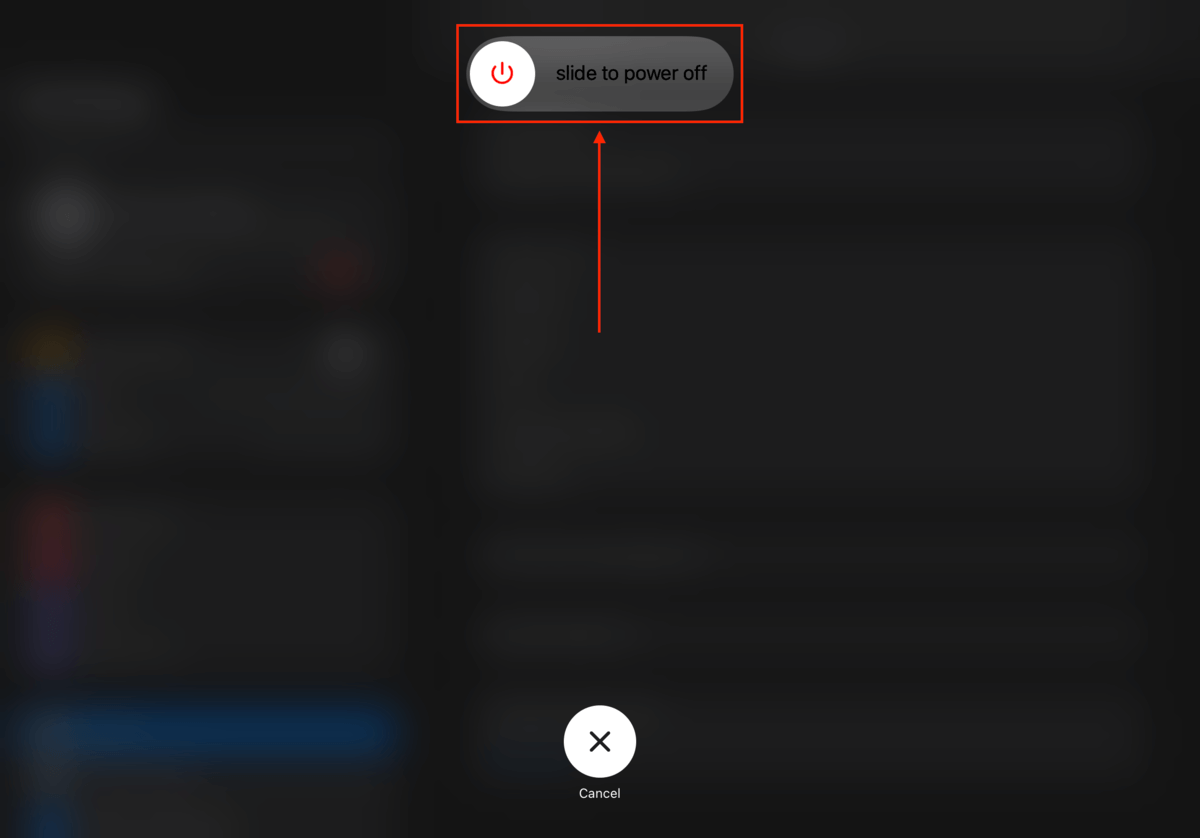
Vänta tills din iPad-skärm blir helt svart. Slå sedan på den igen genom att hålla ner strömbrytaren tills du ser Apple-logotypen.
Metod 3: Ta bort stora filer
En full lagring kan inte längre rymma nya cachefiler. Vi måste göra plats för cachedata för att förbättra enhetens prestanda. Med andra ord, vi behöver frigör mer lagringsutrymme och rensa upp i iPaden för att få den att gå snabbare.
Överväg att radera appar, foton, videor och annan data som du inte behöver längre. Du kan också använda iCloud för att spara högupplösta kopior av dina foton online och behålla mindre kopior på din iPad.
Här är några enkla raderingsuppgifter att börja med:
- Ta bort stora foton och videor. I appen Bilder, ta bort onödiga filer från albumen Videor, Serier och Live. Dessa är vanligtvis de största. Du kan också använda en tredjepartsapp för att snabbt och enkelt ta bort dubbletter, stora filer och annat bibliotekskräp. Vi rekommenderar Clever Cleaner, en 100% gratis app som automatiskt sammanställer dina största foton och videor, samt skräpfiler (som suddiga eller liknande foton) för enkel borttagning.
- Radera stora bilagor. Om du skickar eller tar emot mediebilagor via appen Meddelanden, sparas dessa på din iPads lokala lagring. Du kan ta bort dem genom att öppna ett meddelande i appen Meddelanden och knacka på deras kontaktfoto högst upp i konversationstråden. Alla bilagor som skickats mellan dig och denna kontakt kommer att sammanställas här, sorterade efter storlek, redo för din granskning.
- Ta bort eller lasta av onödiga appar. Öppna Inställningar > Allmänt > iPhone-lagring och arrangera listan över appar efter storlek. Knacka på den största app som du vill ta bort. Knacka sedan på Ta bort app för att ta bort den helt eller Avlasta app för att avinstallera själva appen men behålla appdatat.
- Ta bort alla nedladdningar från media-appen. Ta bort nedladdade filmer, låtar och annan media från deras respektive appar (t.ex. Netflix, Spotify, YouTube Premium).
Metod 4: Stäng av strömsparläge
Som vi nämnde tidigare är Batterisparläge en funktion på iPad som begränsar vissa funktioner för att spara ström. Detta inkluderar att sänka iPadens CPU-klockhastighet, vilket sparar ström men det är troligtvis anledningen till att din iPad blir långsammare.
För att inaktivera batterisparläge:
Steg 1. Öppna appen Inställningar.

Steg 2. På den vänstra sidomenyn, tryck på Batteri . Växla sedan strömbrytaren bredvid Strömsparläge (den blir grå).
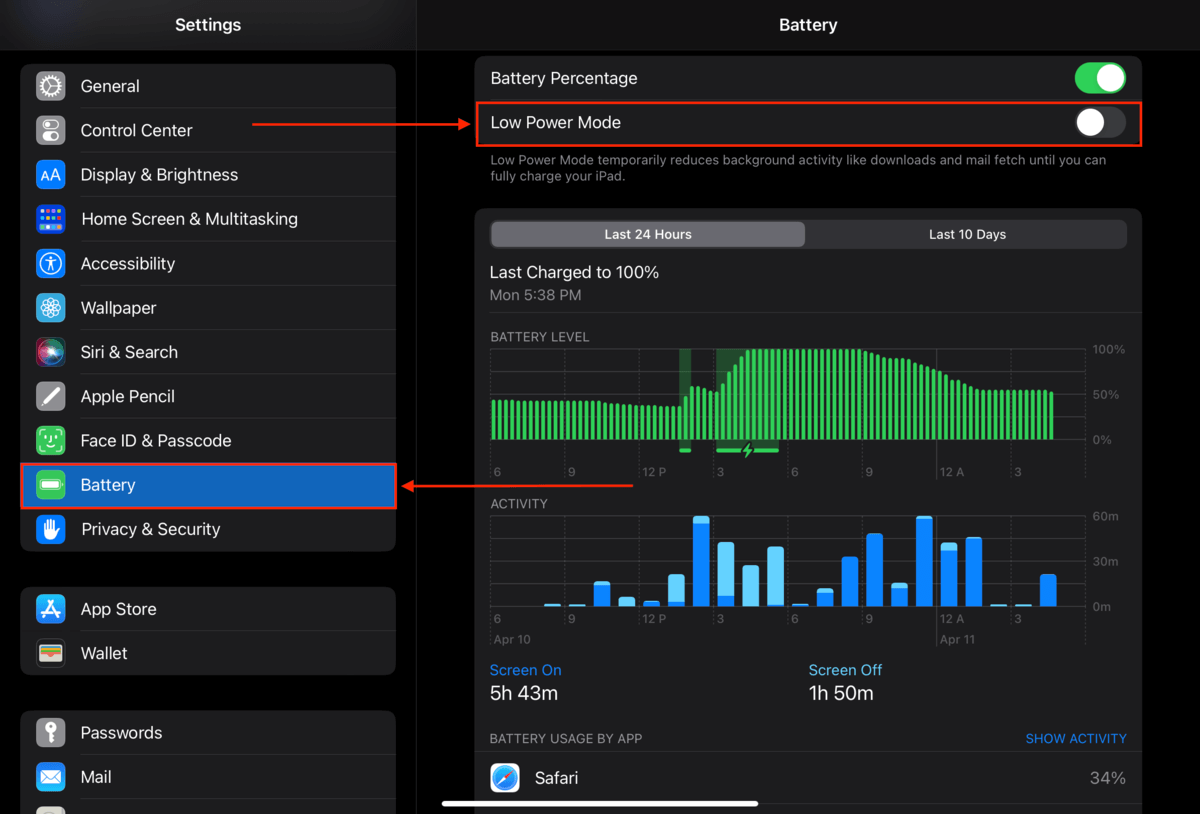
Metod 5: Uppdatera Din Programvara
Att uppdatera ditt operativsystem och applikationsprogram kan hjälpa till att snabba upp din iPad. Om problemet påverkar iPadens allmänna prestanda, börja med att söka efter uppdateringar för iPadOS. Gå till Inställningar > Allmänt > Programuppdatering och följ instruktionerna på skärmen om en uppdatering finns tillgänglig.
Om problemet verkar påverka en specifik app eller bara uppstår när den appen körs, bör du uppdatera till appens senaste version. Gå till App Store och se om det finns uppdateringar för appen. Om en uppdatering är tillgänglig, installera den och försök använda appen igen.
Om du fortfarande upplever dålig prestanda efter att ha uppdaterat din mjukvara, vänta cirka 30 minuter och starta om iPad. Nya uppdateringar kan ta ett tag att fullt integrera med systemet och kan anpassa sig till strömkraven för de nya funktionerna. En omstart möjliggör en ny start.
Metod 6: Kontrollera din internetanslutning
Din iPad kan vara långsam på grund av en instabil eller dålig internetanslutning. Detta kan orsakas av en mängd olika problem som du behöver ta itu med metodiskt för att åtgärda problemet. Prova följande steg för att verifiera att du har en lämplig internetanslutning.
- Säkerställ att din router är ordentligt placerad inom räckhåll för din iPad och att alla kablar är anslutna korrekt.
- Använd ett tredjepartsverktyg såsom Hastighetstest för att testa hastigheten på ditt nuvarande nätverk.
- Återanslut manuellt din iPad till nätverket. Gå till Inställningar > Wi-Fi för att se din nätverksanslutning. Om alternativa nätverk är tillgängliga kan du försöka ansluta till ett av dem och se om prestandan blir bättre. Du kan också använda funktionen Glöm det här nätverket för att ta bort ett nätverk och dess konfigurationsdetaljer från iPaden. Detta kan rensa upp autentiseringsproblem som saktar ner din enhets prestanda.
![]()
Metod 7: Rensa din iPads cache
Cachedata ackumuleras med tiden och kan till och med bli korrupta. Båda problemen kan påverka din iPads prestanda; ett fullt lagringsutrymme lämnar ingen plats för nya cachefiler, medan korrupta cachedata kan göra att din iPad går långsamt eller till och med kraschar.
Lyckligtvis kan vi rensa cachedata manuellt själva. Nedan visar vi dig hur du rensar din webbläsares och apps cachedata.
För att rensa Safaris webbläsarcache på din iPad:
Steg 1. Öppna appen Inställningar.

Steg 2. Tryck på Safari (du kanske måste rulla ner lite). Tryck sedan på Rensa historik och webbplatsdata på den högra panelen.
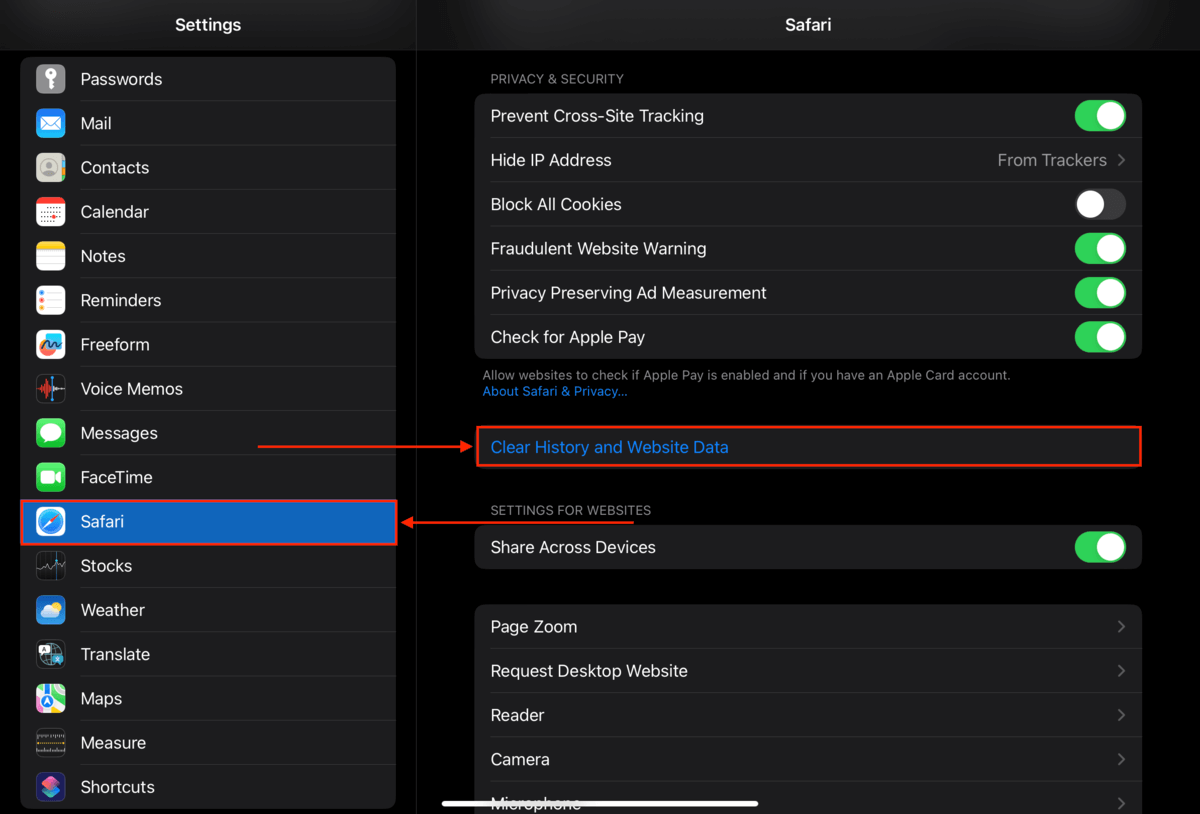
Steg 3. Tryck på Rensa för att bekräfta åtgärden.
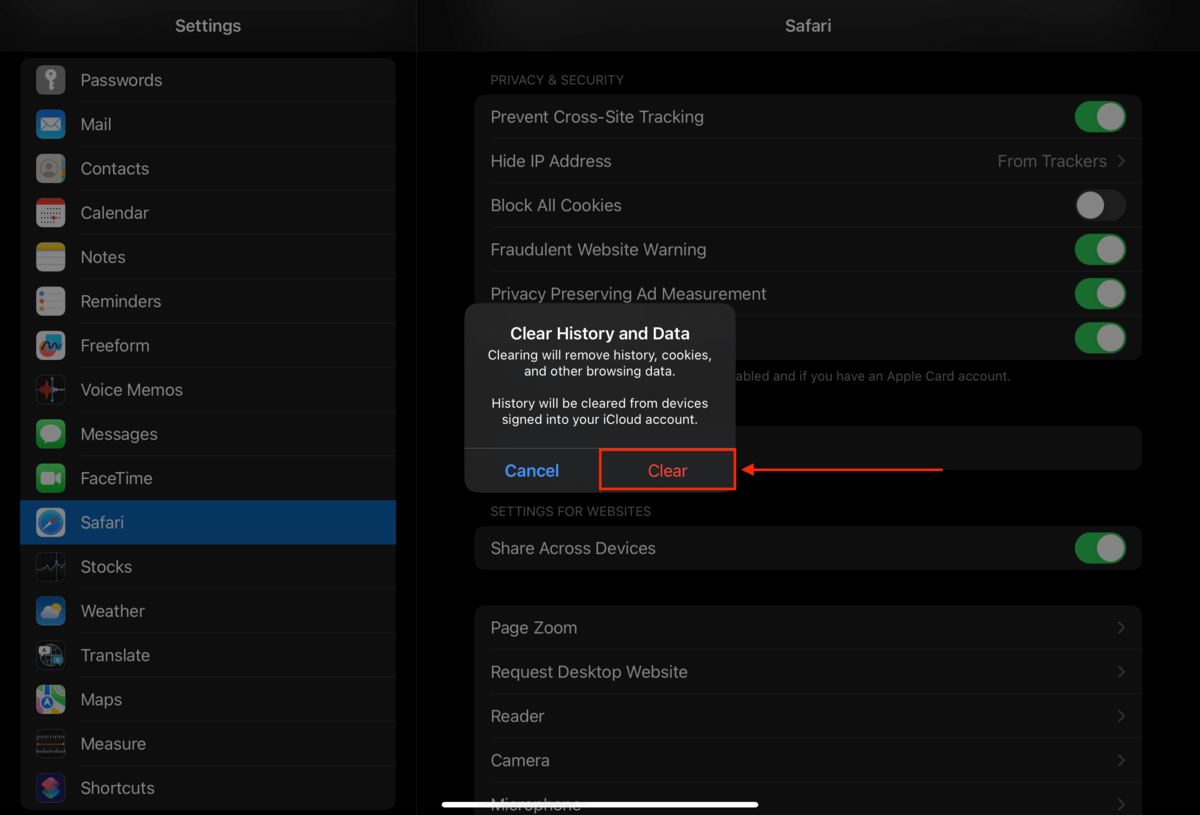
Så här rensar du Google Chrome:s webbläsarcache på din iPad:
Steg 1. Öppna Google Chrome-appen.
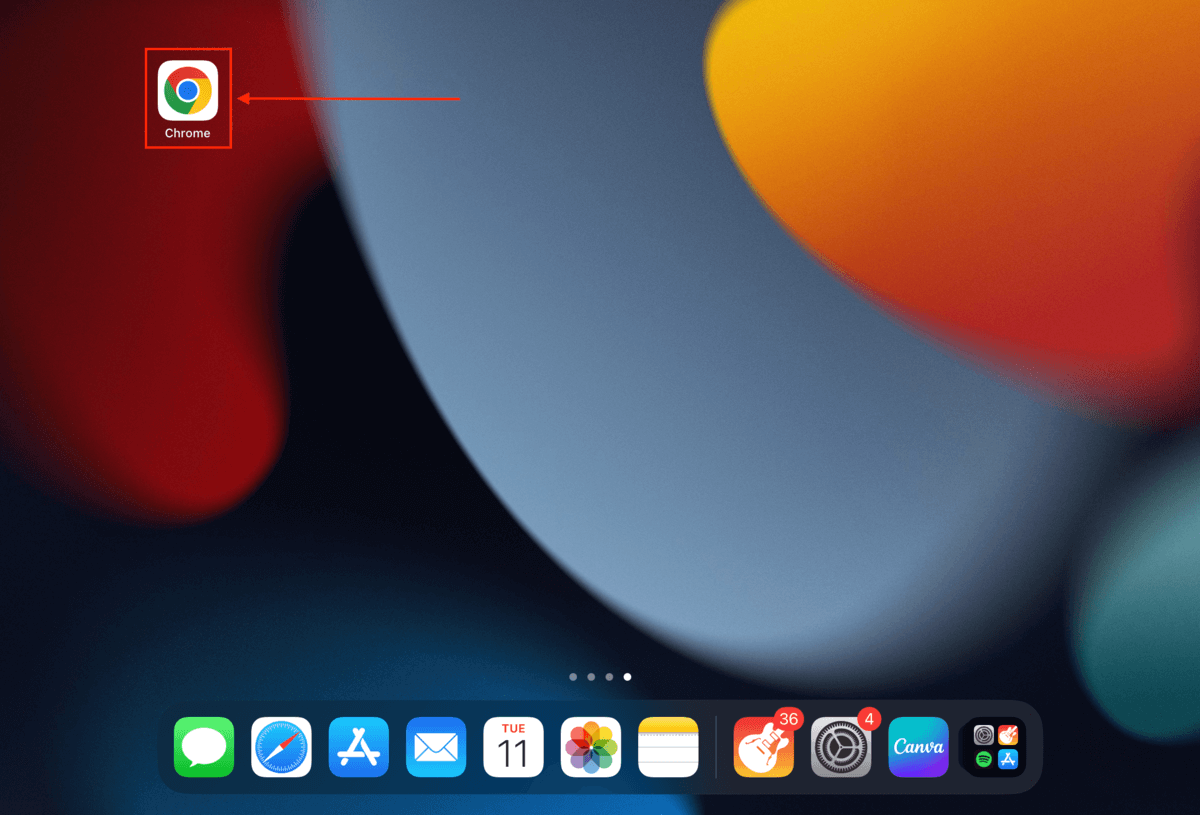
Steg 2. Tryck på de 3 prickarna längst ner på skärmen.
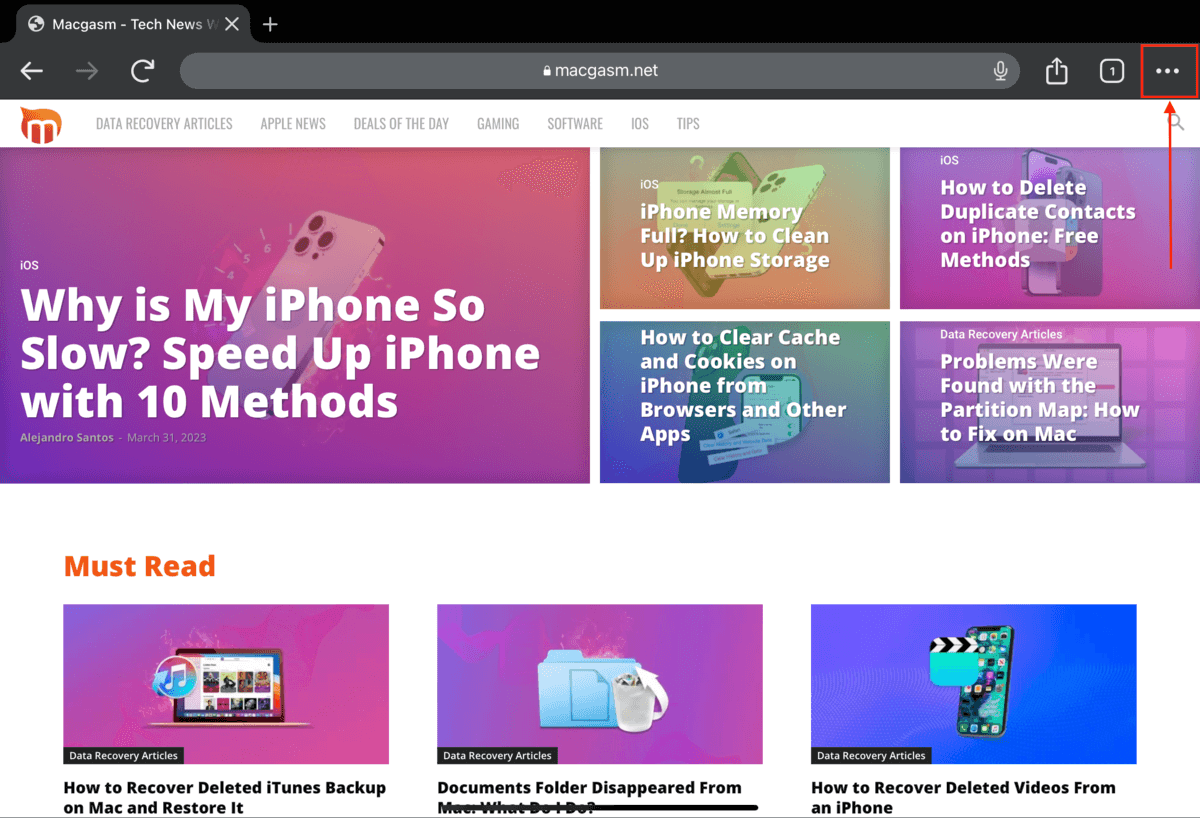
Steg 3. Tryck på Historik .
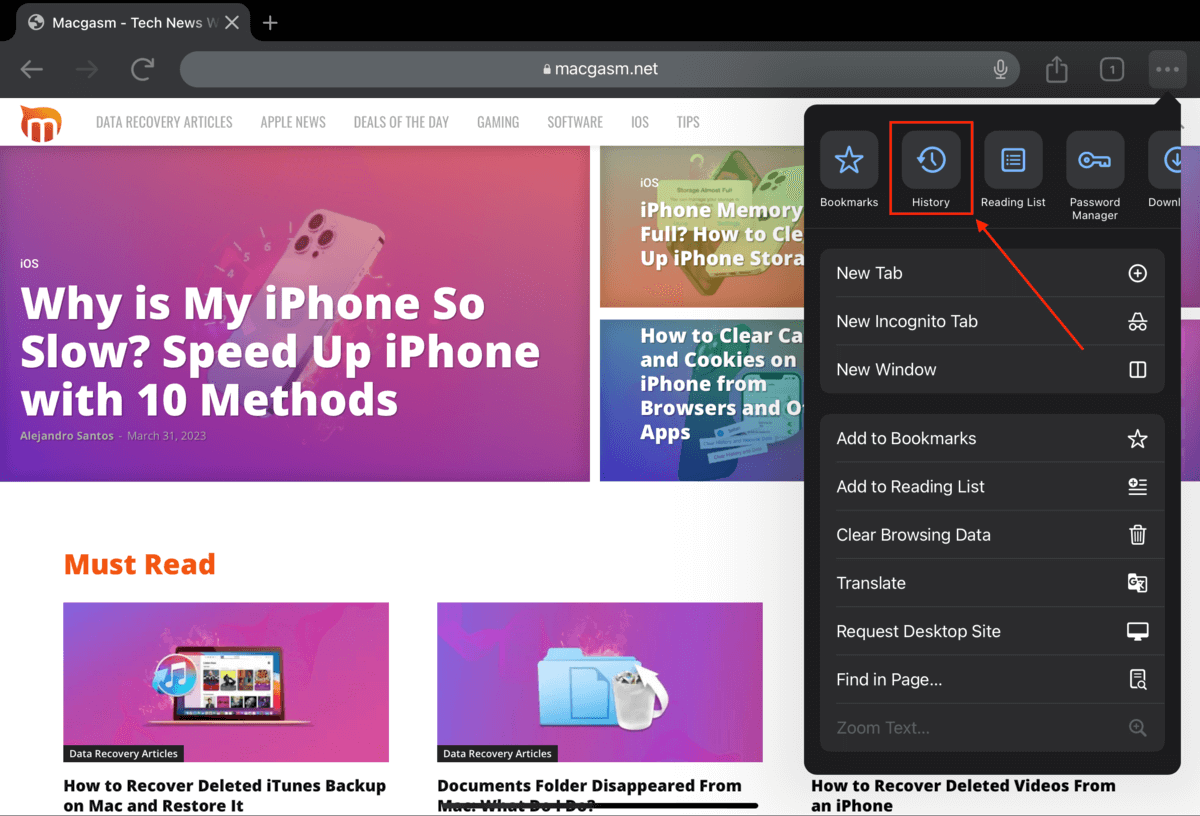
Steg 4. Tryck på Rensa webbinformation .
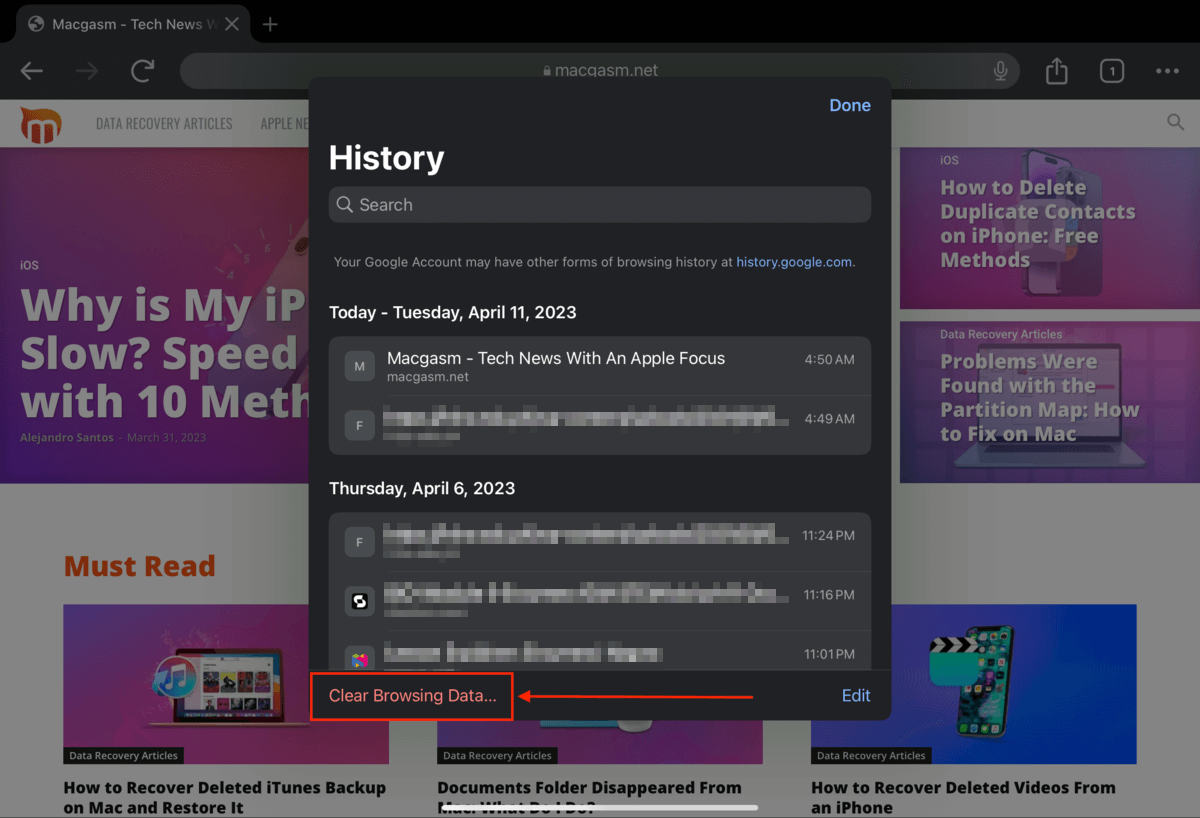
Steg 5. Justera tidsintervallet för att ange hur långt tillbaka du vill rensa dina data. Se sedan till att följande alternativ är valda: Cookies, Webbplatsdata och Cachade bilder och filer . Klicka slutligen på Rensa webbinformation och bekräfta när du ombeds.
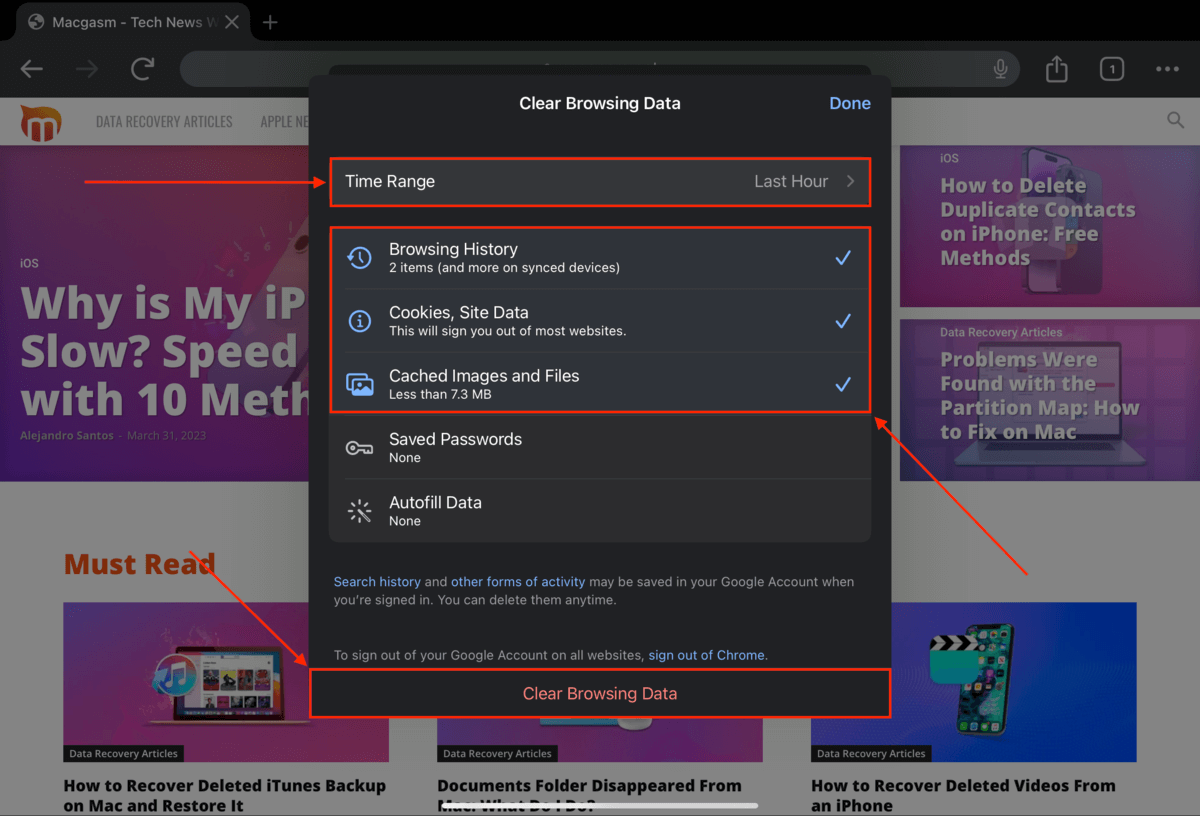
För att rensa appars cache på din iPad:
Steg 1. Öppna appen Inställningar.
Steg 2. Tryck på appen du vill rengöra.
Steg 3. Tryck på Rensa Cache .
Metod 8: Justera inställningarna på din iPad
Din iPad är en mycket anpassningsbar enhet med många inställningar som kan justeras för att förbättra en långsamt fungerande enhet. Kontrollera följande inställningar
- Batteri > Lågeffektläge – Att köra i lågenergiläge kommer att sakta ner dig eftersom enheten försöker spara energi.

- Gå till Inställningar > Hjälpmedel > Tryck > Haptisk Touch för att justera skärmkänsligheten vilket kan möjliggöra snabbare navigering.
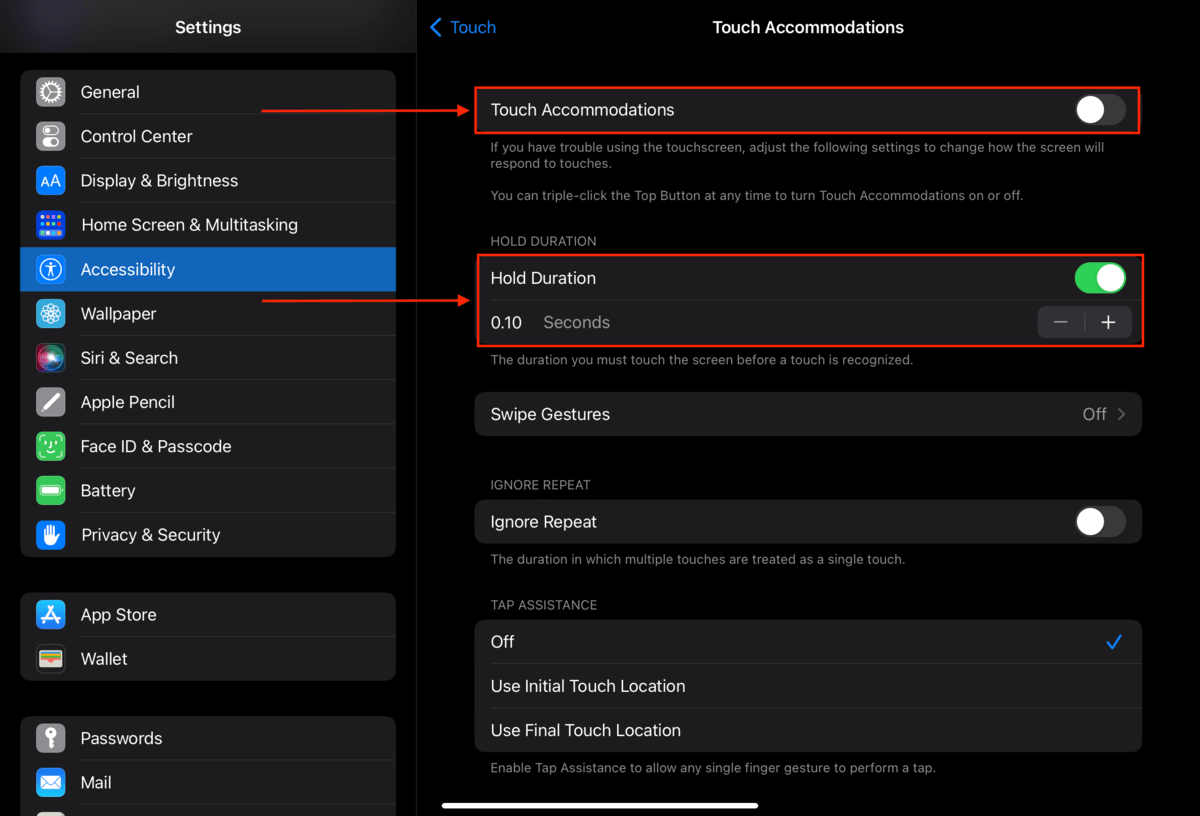
- Rörelsesinställningar kan ändras genom att gå till Inställningar > Hjälpmedel > Rörelse . Att minska rörelse kan hjälpa till att snabba upp din iPad.
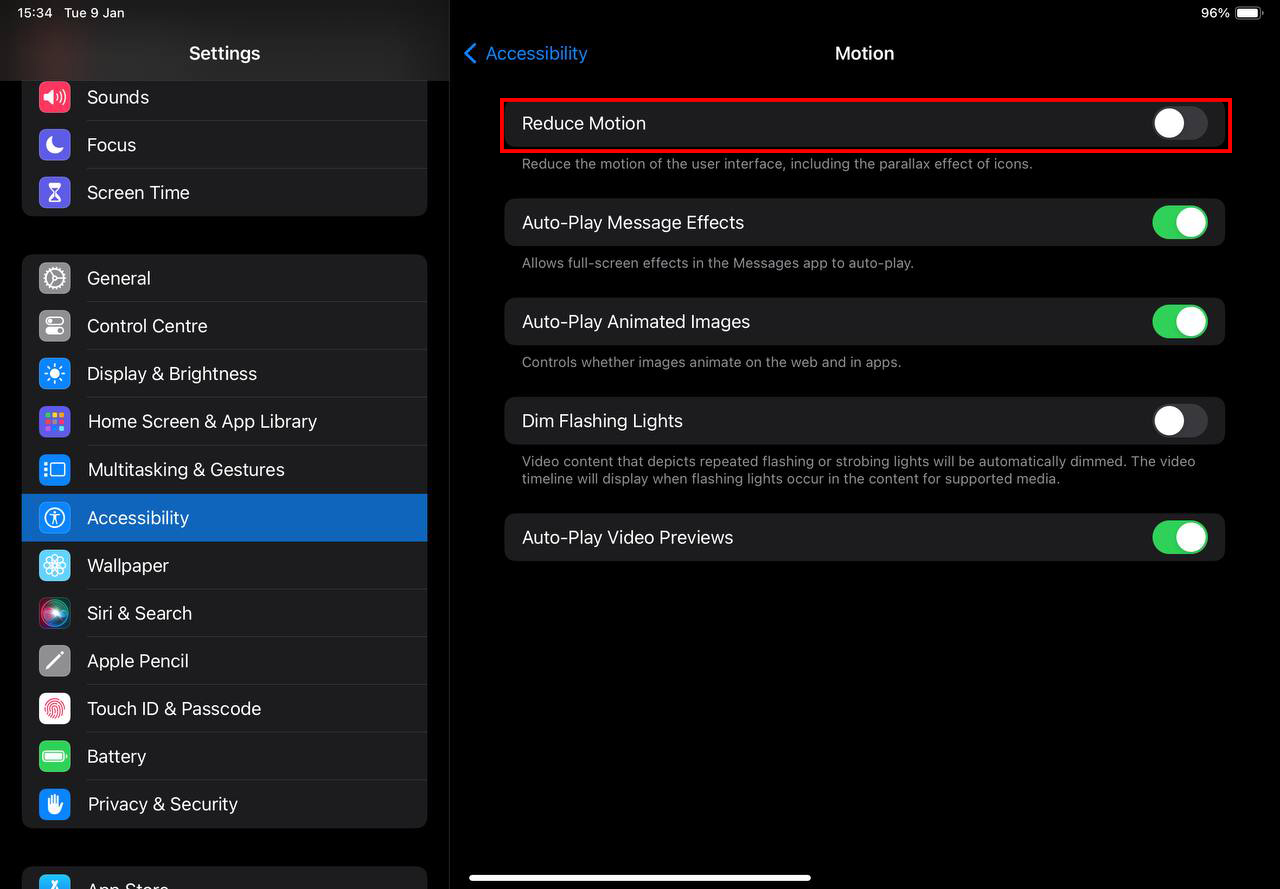
- Reducera transparenseffekten genom att gå till Inställningar > Hjälpmedel > Skärm & Textstorlek och slå på alternativet Minska transparenten .
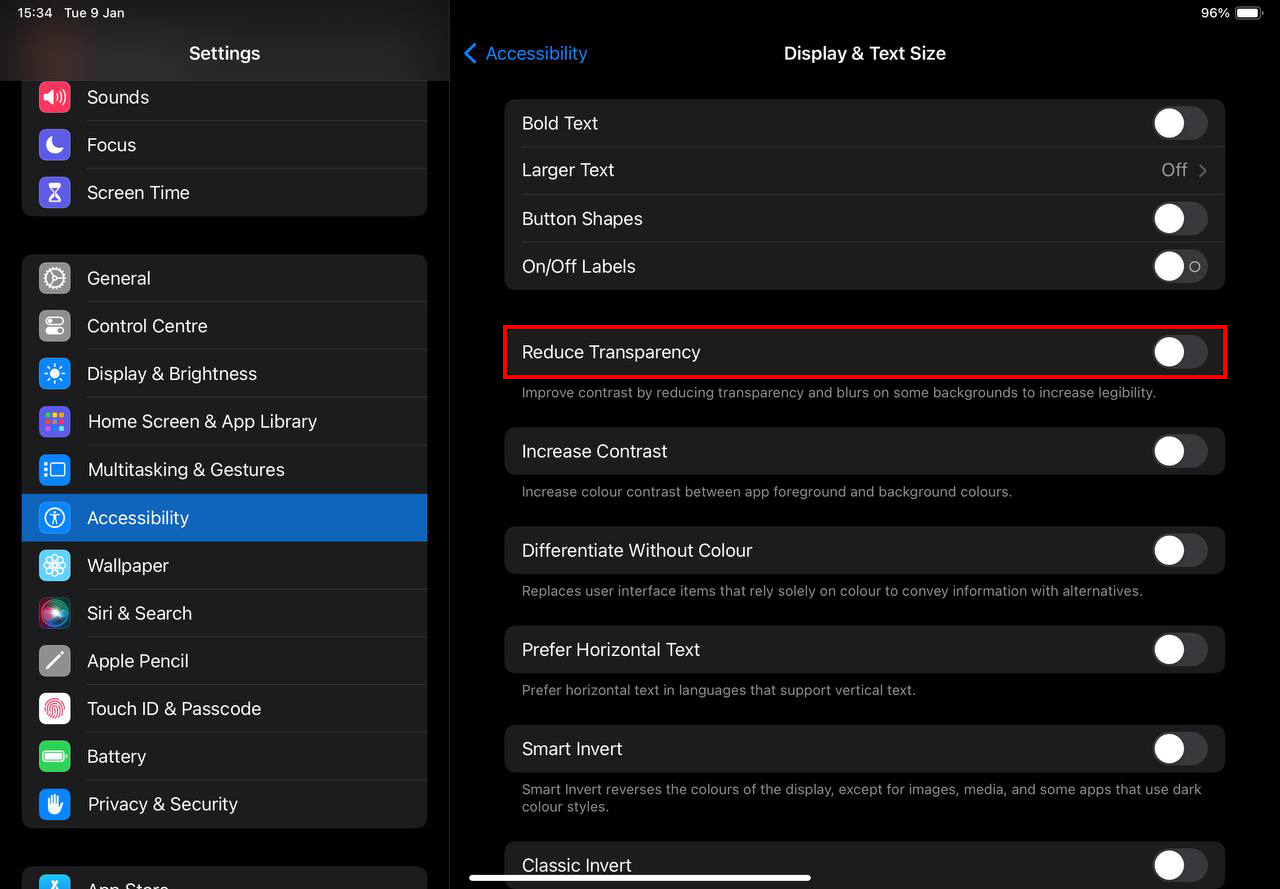
Metod 9: Inaktivera bakgrundsappuppdatering
Bakgrundsuppdatering av app är en inställning på iOS. När den är aktiverad, ges dina appar tillstånd att uppdatera sitt innehåll i bakgrunden. Även om detta är avsett att hjälpa din iPads övergripande prestanda, kan det oavsiktligt få enheten att sakta ner på grund av alla uppdateringar som ständigt sker i bakgrunden.
Steg 1. Öppna inställningsappen, tryck sedan på Allmänt . På den högra panelen, tryck på Bakgrundsappuppdatering .

Steg 2. För att inaktivera inställningen för ALLA appar (för att omedelbart frigöra så mycket minne som möjligt), växla reglaget bredvid Bakgrundsappuppdatering till AV – det ska bli grått. Om du lämnar inställningen på, har du möjlighet att inaktivera den för enskilda appar istället.
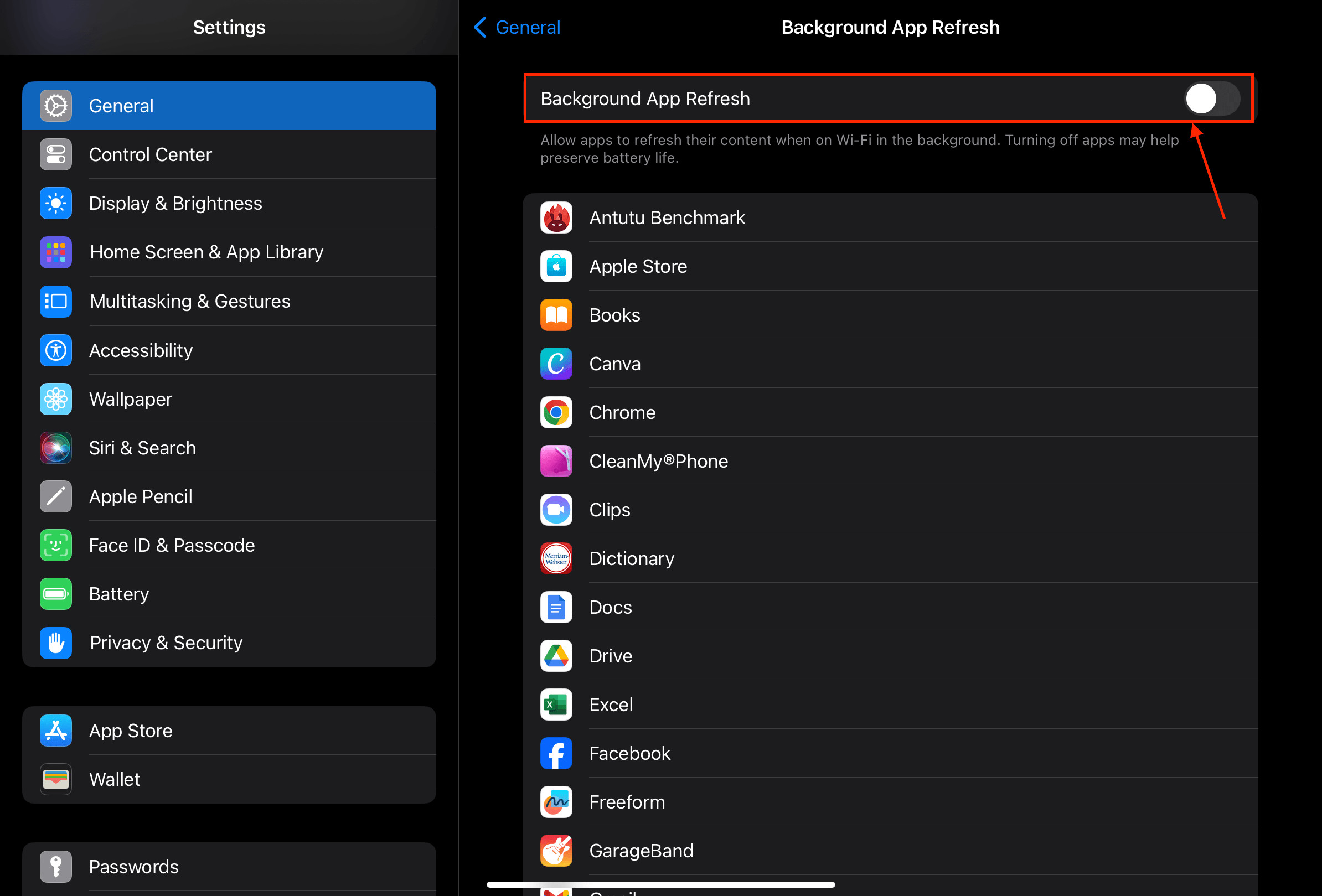
Metod 10: Ta bort widgets
iOS-widgets tar alltid upp åtminstone lite minne när de läggs till på dina skärmar. Nästan alla widgets körs i bakgrunden för att uppdatera den visade informationen i realtid. Många av dem måste till och med ladda ner den informationen i förväg (t.ex. väder).
Medan de flesta widgets är optimalt kodade för att använda så lite minne som möjligt, adderas de ändå över tid.
Steg 1. Navigera till din iPad’s hemskärm och hitta dina widgets.
Steg 2. Tryck och håll på widgeten eller bunten du vill ta bort. Tryck sedan på Ta bort widget eller Ta bort Stack .
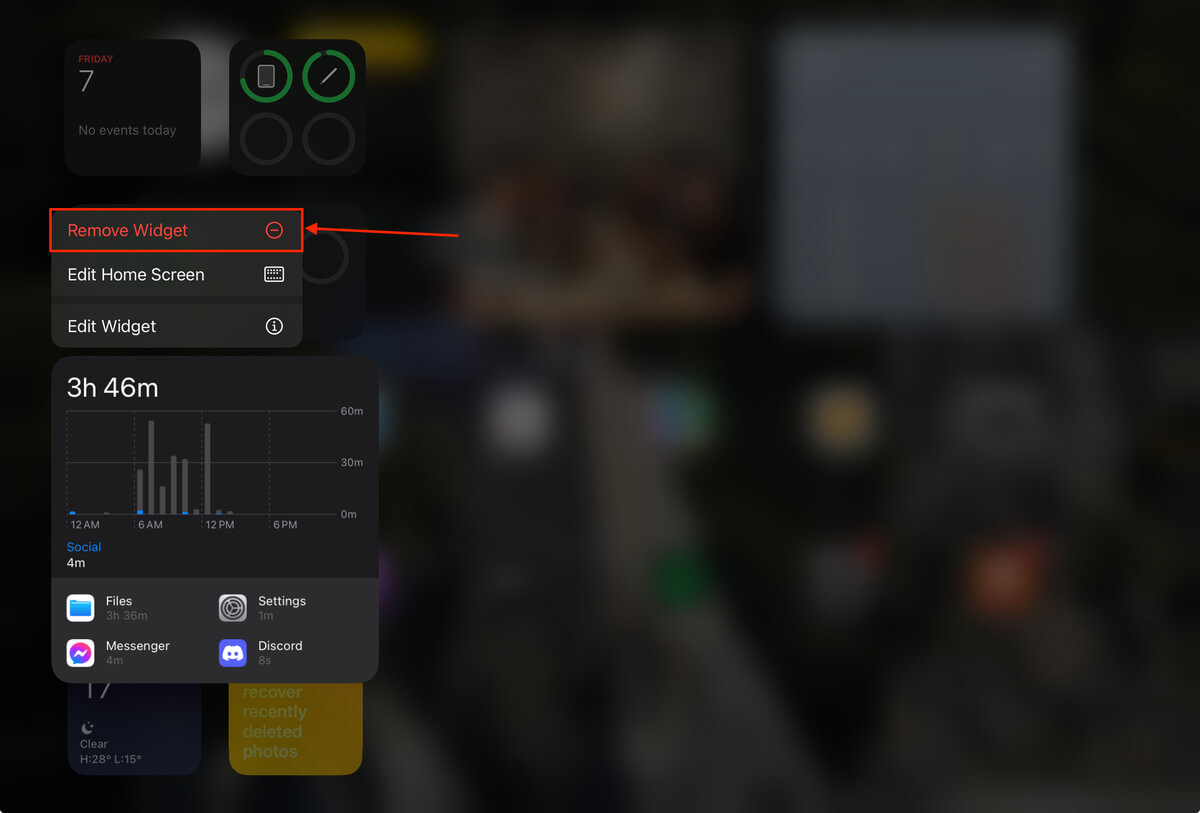
Steg 3. När du uppmanas, tryck på Ta bort igen för att bekräfta åtgärden.
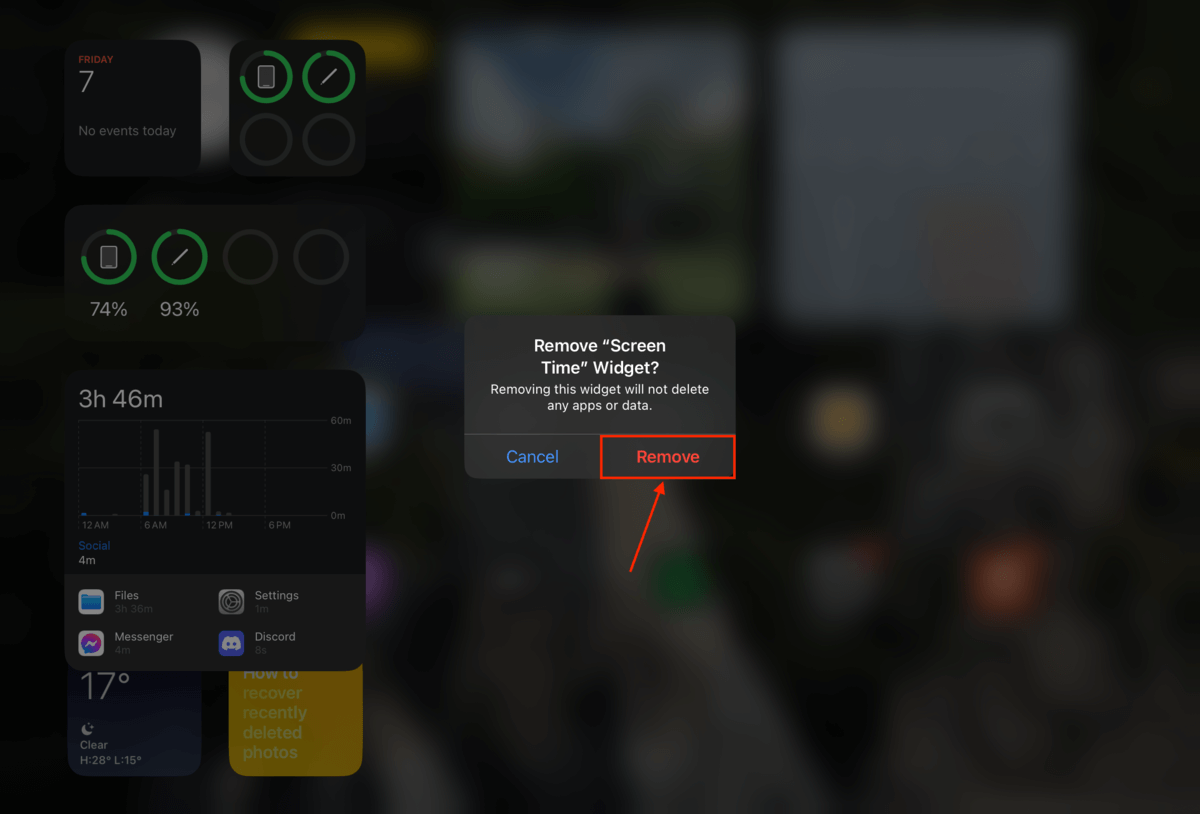
Metod 11: Återställ dina iPad-inställningar
Även om det inte är särskilt vanligt – särskilt för iOS – är det möjligt att inställningarna på din iPad på något sätt har orsakat inkompatibilitet, buggar eller nätverksproblem. Som tur är kan du enkelt återställa alla inställningar på din iPad till sina ursprungliga värden utan att behöva radera några appar eller data.
Steg 1. Öppna inställningsappen och tryck på Allmänt . Bläddra ner till botten av menyn och tryck på Överför eller Återställ iPad .

Steg 2. Tryck på Återställ . I menyn som kommer upp, tryck på Återställ alla inställningar .
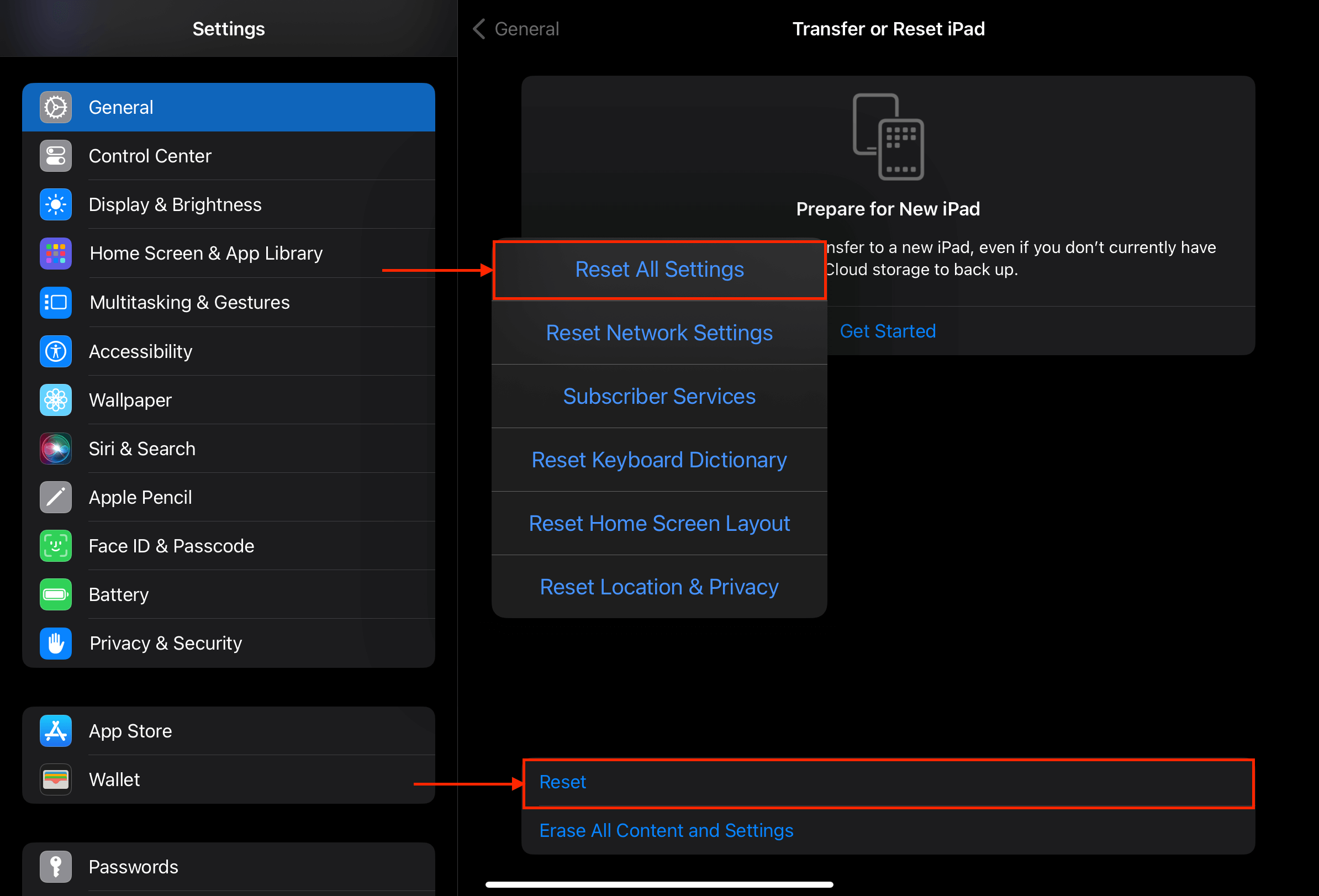
Metod 12: Återställ din iPad till fabriksinställningar
Om det inte fungerar att återställa alla inställningar – och ingen av lösningarna fungerar – är din sista utväg att utföra en fabriksåterställning på din iPad.
Till skillnad från den senaste metoden återställer en fabriksåterställning inte bara dina inställningar utan raderar också fullständigt all app- och användardata på enheten. Så om du har några problematiska filer som orsakar långsamhet (på grund av buggar, korruption, etc.), bör denna metod lösa dem alla på en gång.
Om du planerar att utföra en fabriksåterställning på din iPad, se till att skapa flera säkerhetskopior av dina data för att undvika oavsiktlig dataförlust.
Steg 1. Öppna inställningsappen och tryck på Allmänt . Bläddra ner till botten av menyn och tryck på Överför eller Återställ iPad .

Steg 2. Tryck Radera allt innehåll och alla inställningar .
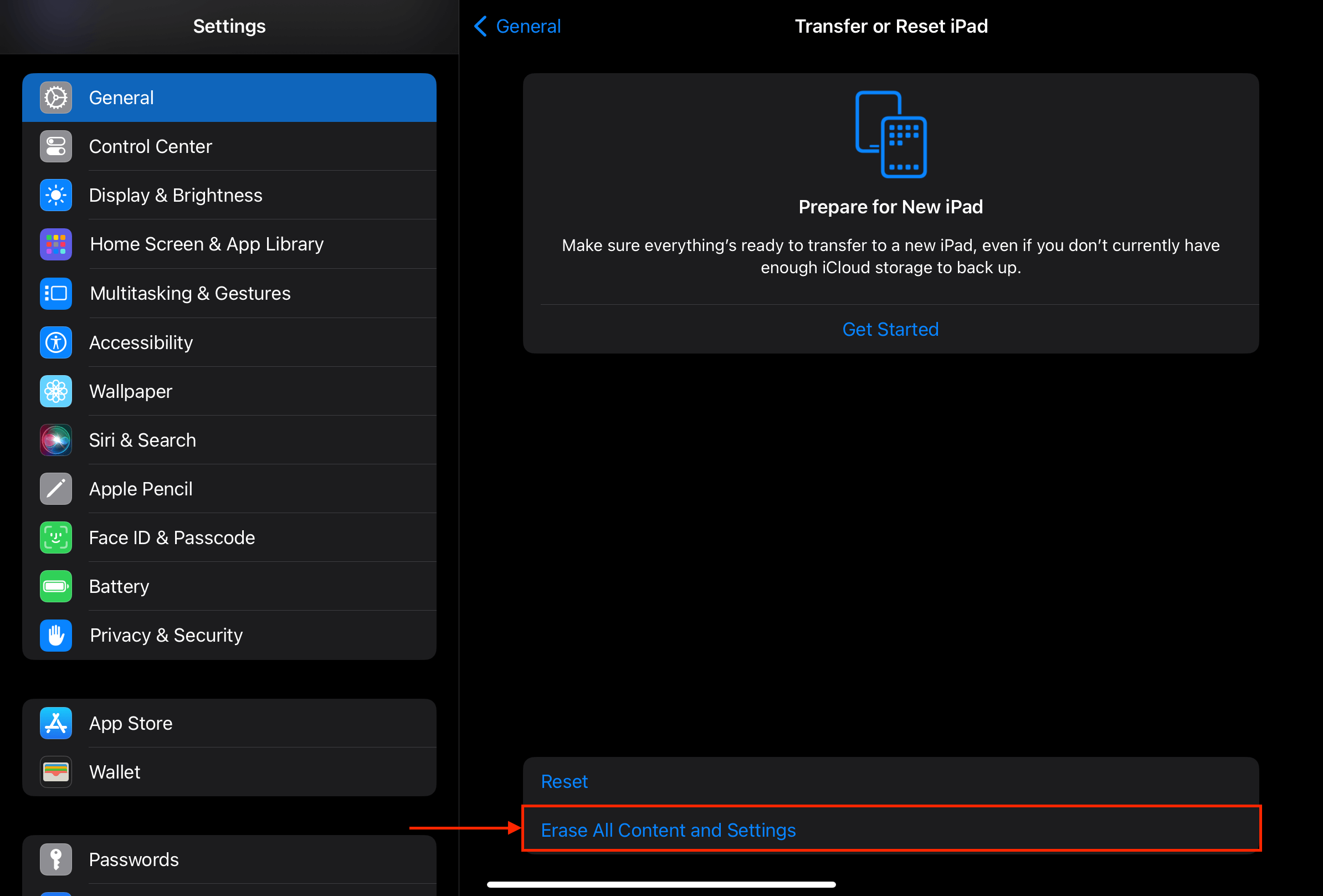
Steg 3. Tryck på Fortsätt för att bekräfta och fortsätta med återställningen.
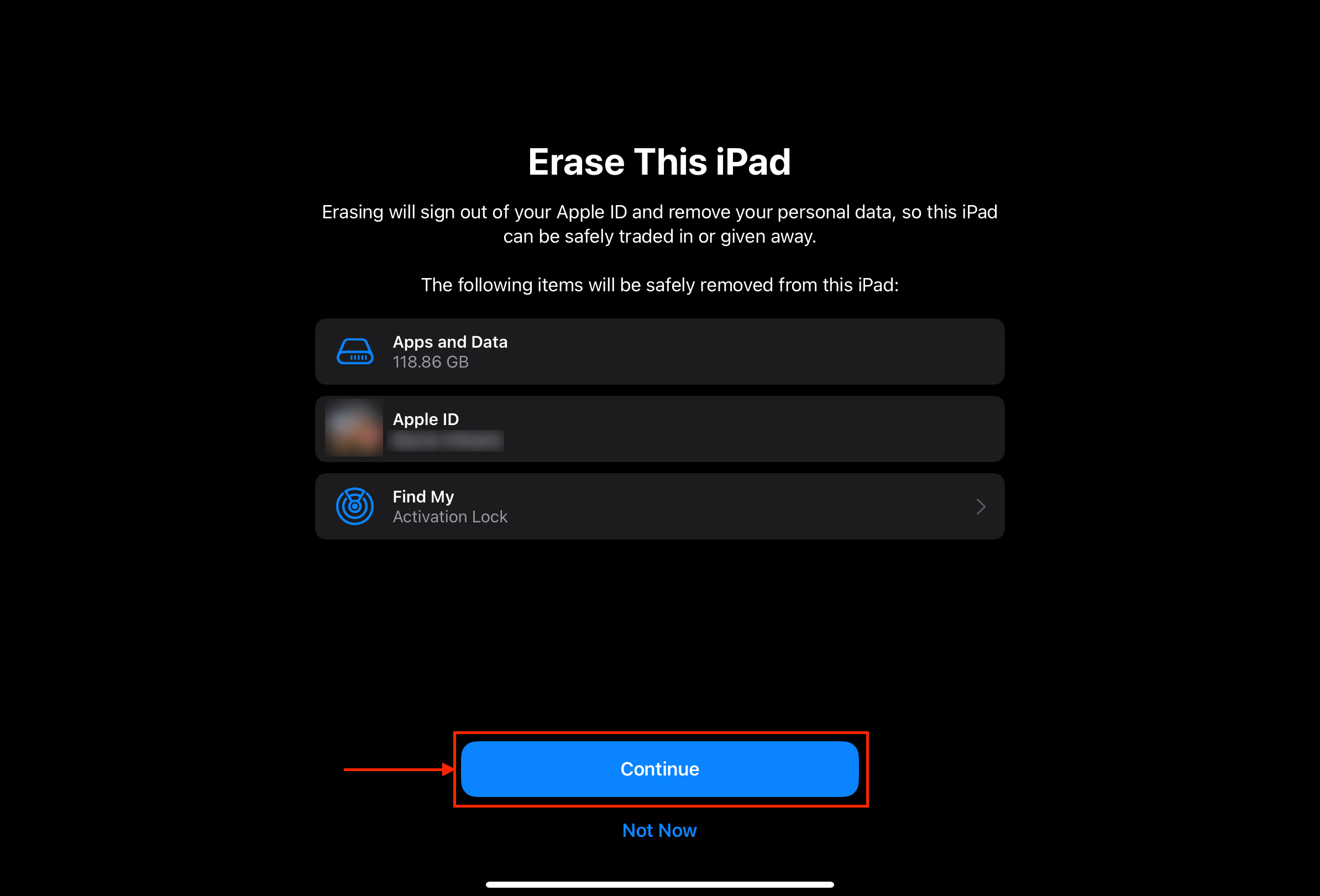
Slutsats
iPads (särskilt de nyare modellerna) är ganska bra på självhållning. De är dock fortfarande sårbara för prestandaproblem som kan orsakas av många olika faktorer. Lyckligtvis har nästan alla scenarier där iPad laddar långsamt exakta lösningar som vi kan göra själva.
För att undvika prestandaproblem i framtiden, håll din iPads iOS uppdaterad, ta hand om ditt batteri, underhåll ditt lagringsutrymme och använd en stark internetanslutning.
Vanliga frågor
- Full lagring – Om du har mycket data på din iPad Air måste allt laddas in i minnet så att du enkelt kan komma åt dem senare.
- Låg batterinivå – Din iPad Air kan ha svårt att få tillräckligt med ström för att starta omedelbart.
- iOS- eller appproblem – Om det finns programvaruproblem på din enhet kommer din iPad Air att försöka lösa dem vid uppstart. Buggar kan också orsaka problem under uppstartsprocessen.
- Ta bort appar och filer som du inte längre behöver.
- Ta bort buggiga och instabila appar.
- Rensa din webbläsares cache (Inställningar app > Safari) eller (Google Chrome app > 3 prickar > Historik).
- Rensa dina appars cache (Inställningar > appen du vill rensa).
- Lågt lagringsutrymme – Din iPad Pro har svårt att hitta tillräckligt med utrymme för de filer som behövs för att installera uppdateringen. Ta bort stora appar och filer du inte längre behöver eller ladda upp dem till iCloud.
- Dålig internetanslutning – Din iPad Pro behöver ladda ner uppdateringspaketet från internet innan det installerar det. Eftersom iOS 16 är runt 3-5 GB behöver du en snabb och stabil internetanslutning.
- Din laddningskabel eller adapter är skadad, inte korrekt ansluten eller inte en originaltillbehör från Apple.
- Du laddar från en lågström källa som en USB-port på en dator eller en lågströmsadapter.
- Du använder resurskrävande appar (som videospel) medan du laddar din iPad.
- Hälsan på din iPads batteri är låg på grund av skador eller naturligt slitage.






