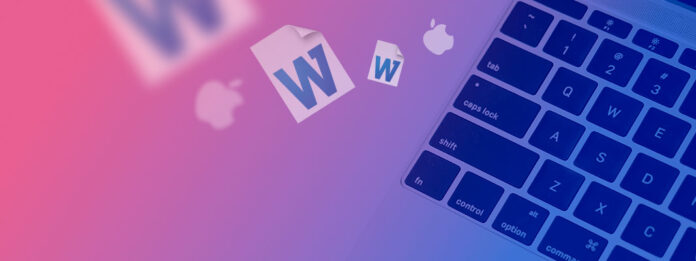
Det spelar ingen roll om du är student, kontorsarbetare eller någon annan som använder en Mac för att arbeta med dokument, för du kommer garanterat att stöta på Microsoft Word-dokument regelbundet, och det är bara en tidsfråga innan du av misstag raderar fel .DOC- eller .DOCX-fil eller glömmer att spara den innan du stänger av din Mac.
Istället för att helt enkelt acceptera konsekvenserna av ditt misstag och börja om från början (och potentiellt förlora timmar eller till och med dagar av hårt arbete), bör du försöka återställa det förlorade Word-dokumentet från din Macs hårddisk eller någon annan lagringsenhet med hjälp av de sex metoder som beskrivs i den här artikeln.
Innehållsförteckning
Hur man återställer Word-dokument på Mac
Låt oss beskriva sex effektiva metoder för att återställa raderade eller osparade Word-filer på din Mac.
Men först är det viktigt att omedelbart sluta använda din enhet. Att fortsätta använda din enhet kan skriva över data, vilket avsevärt minskar chanserna för en lyckad återställning. Låt oss nu utforska dessa metoder och hjälpa dig att återfå ditt förlorade arbete!
Metod 1: Återställ ett Word-dokument från papperskorgen
För att förhindra att ett felaktigt klick orsakar oåterkallelig dataförlust, placerar Mac-datorer raderade filer i den så kallade papperskorgen, där de vanligtvis stannar i 30 dagar innan de permanent raderas för att frigöra lagringsutrymme.
Om det fortfarande är mindre än 30 dagar sedan du raderade Word-dokumentet, och om du inte manuellt har tömt papperskorgen, bör du kunna få tillbaka ditt Word-dokument på mindre än en minut:
Så här återställer du ett Word-dokument från papperskorgen:
Steg 1. Klicka på papperskorgsikonen i Dock för att öppna papperskorgen.

Steg 2. Hitta Word-dokumentet du vill återställa.
Steg 3. Högerklicka på det och välj alternativet Lägg tillbaka för att återställa det till dess ursprungliga plats. Alternativt kan du dra dokumentet till ditt skrivbord eller någon mapp.
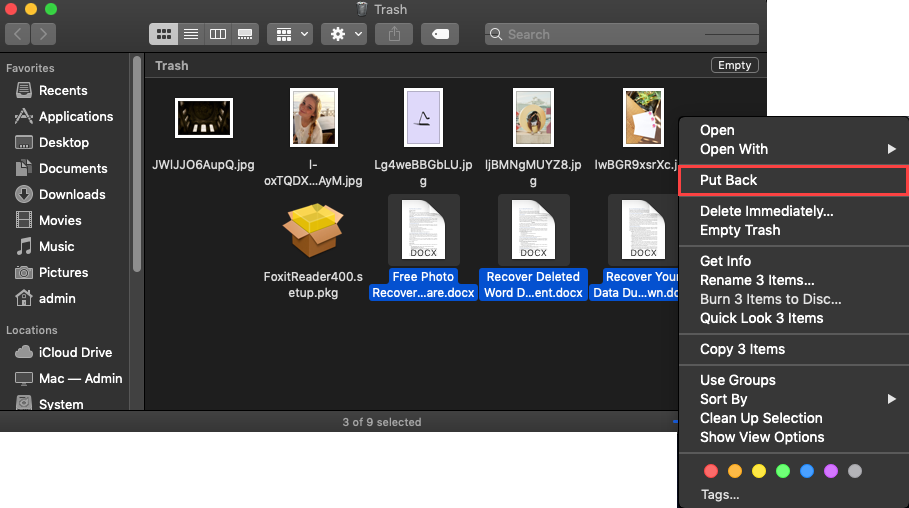
Hjälp! Jag kan inte hitta papperskorgen-ikonen.
Om papperskorgens ikon saknas från Dock, kan du återställa Dock genom att köra följande kommando i Terminal:
rm ~/Library/Preferences/com.apple.dock.plist
Metod 2: Använd Time Machine för att återställa en Word-fil
Time Machine är ett inkrementellt backupverktyg som gör det möjligt att återställa en specifik mapp eller hela datorn till ett tidigare datum. Alla moderna Mac-datorer har det, och du kan enkelt använda det för att återställa en specifik fil från en säkerhetskopia om du hade aktiverat Time Machine före dataförlustincidenten och konfigurerat det för att göra en säkerhetskopia av den enhet där filen var lagrad.
Så här återställer du ett förlorat Word-dokument på Mac med Time Machine:
Steg 1. Kontrollera att din Time Machine-säkerhetskopieringsenhet är ansluten till din Mac.
Steg 2. Öppna mappen som innehöll den raderade Word-filen.
Steg 3. Välj alternativet Ange Time Machine från menyn Time Machine.

Steg 4. Hitta Word-filen du vill återställa och klicka på Återställ.

Hur hittar jag mitt Word-dokument i Time Machine?
För att hitta en fil i din Time Machine-säkerhetskopia måste du först öppna Time Machine i rätt mapp (till exempel, om ditt Word-dokument fanns i Dokument-mappen, öppna Time Machine i den mappen) och sedan gå tillbaka i tiden tills du hittar en tidigare version av mappen som fortfarande innehåller den raderade filen. Använd tidslinjen på kanten av skärmen för att göra det.
Metod 3: Använd Word-funktionen AutoRecovery
Är det möjligt att återställa ett Word-dokument som inte sparats på Mac? Om du letar efter ett svar, så har du tur eftersom det finns en snabb lösning.
En speciell inbyggd funktion kallad AutoRecovery Word på Mac kan hjälpa i denna situation. Den är påslagen som standard och hjälper användare att undvika att förlora filer genom att regelbundet skapa en kopia av dokumentet de arbetar med. Detta verktyg gör det vanligtvis var 10:e minut, men du kan använda Words inställningar för att ändra hur ofta du vill att det ska göra en kopia av ditt dokument.
AutoRecovery-funktionen i Word är ett snabbt och enkelt sätt att återställa osparade Word-dokument på Mac. Så om antingen Word eller din Mac oväntat stänger av medan du arbetar med en Word-fil, borde den här funktionen kunna återställa den.
Vanligtvis öppnar Word automatiskt det återställda dokumentet nästa gång du startar appen. Men om detta inte hände kan du manuellt hitta det återställda dokumentet.
Här är stegen som du bör ta för att lyckas med att återställa ett osparat Word-dokument på Mac:
Steg 1.Starta Finder på din Mac.
Steg 2.Från menyn högst upp på skärmen, klicka på Gå > Gå till mapp .
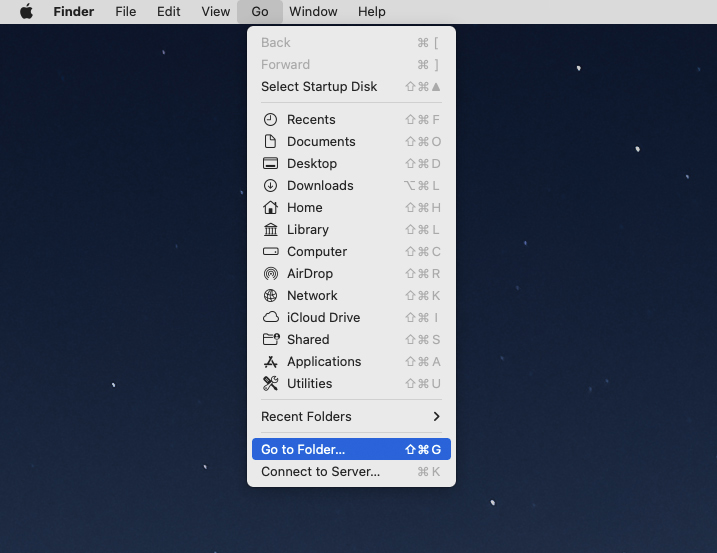
Steg 3.Istället för användarnamn, skriv in ditt eget användarnamn. Kopiera sedan och klistra in den här mappsökvägen i fönstret:
/Användare/användarnamn/Bibliotek/Containers/com.Microsoft/Data/Bibliotek/Inställningar/AutomatiskÅterställning
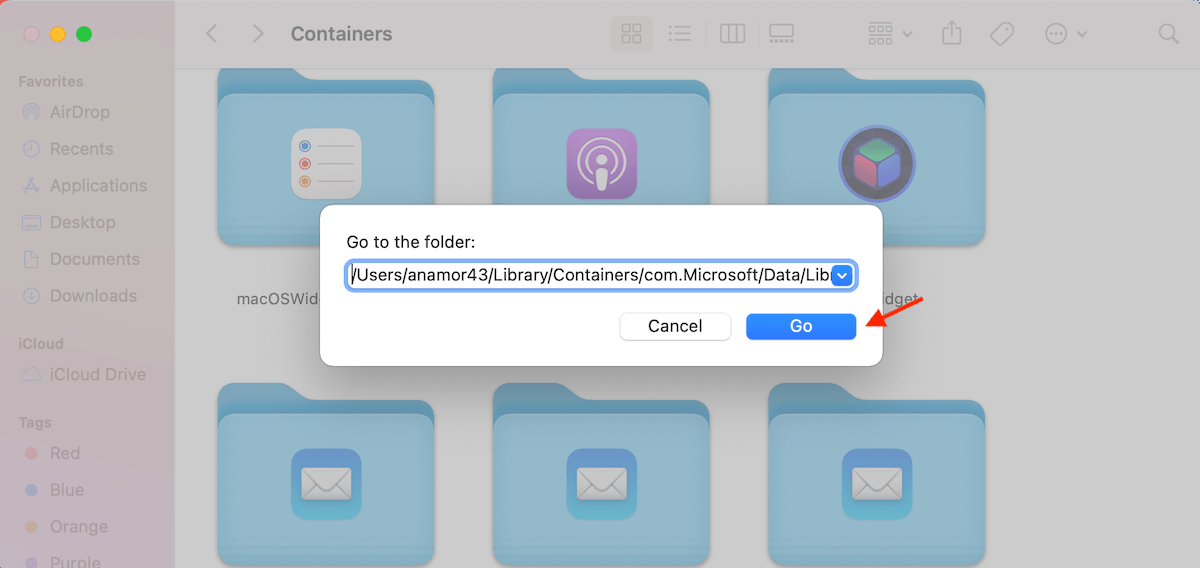
Steg 4.Dubbelklicka på den fil du behöver för att öppna den.
Steg 5.Gå till Fil > Spara som , ange ett nytt namn för det återställda dokumentet och välj var du vill spara det. Klicka på Spara.
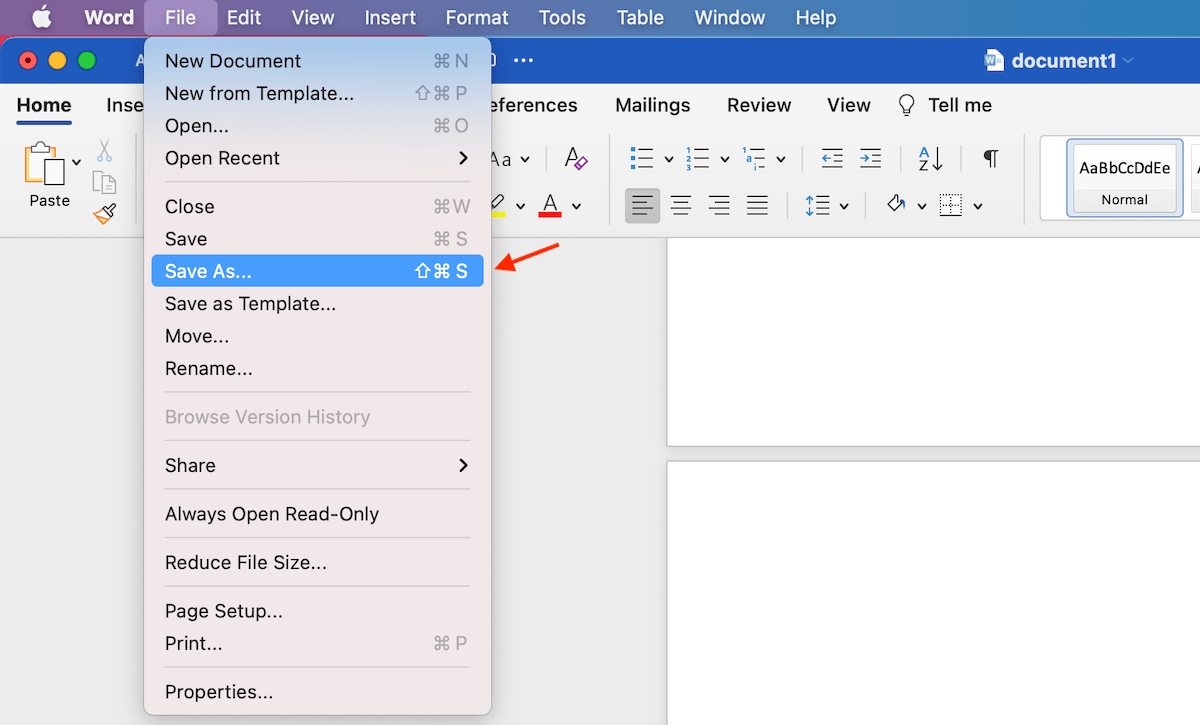
Metod 4: Kontrollera Mac Temporary Folder
Temporära mappar skapas automatiskt av din Mac:s operativsystem och appar. I en sådan mapp kan du hitta både cachefiler och temporära filer.
Det finns en chans att Word har skapat en temporär fil med ditt förlorade dokument, och att det fortfarande är lagrat i den mappen.
Så här kommer du åt den Tillfälliga mappen på din Mac och återställer en Word-fil:
Steg 1.Gå till Launchpad och öppna Terminal.
Steg 2.Skriv in echo $TMPDIR och tryck på Enter. Appen bör tillhandahålla en adressökväg.
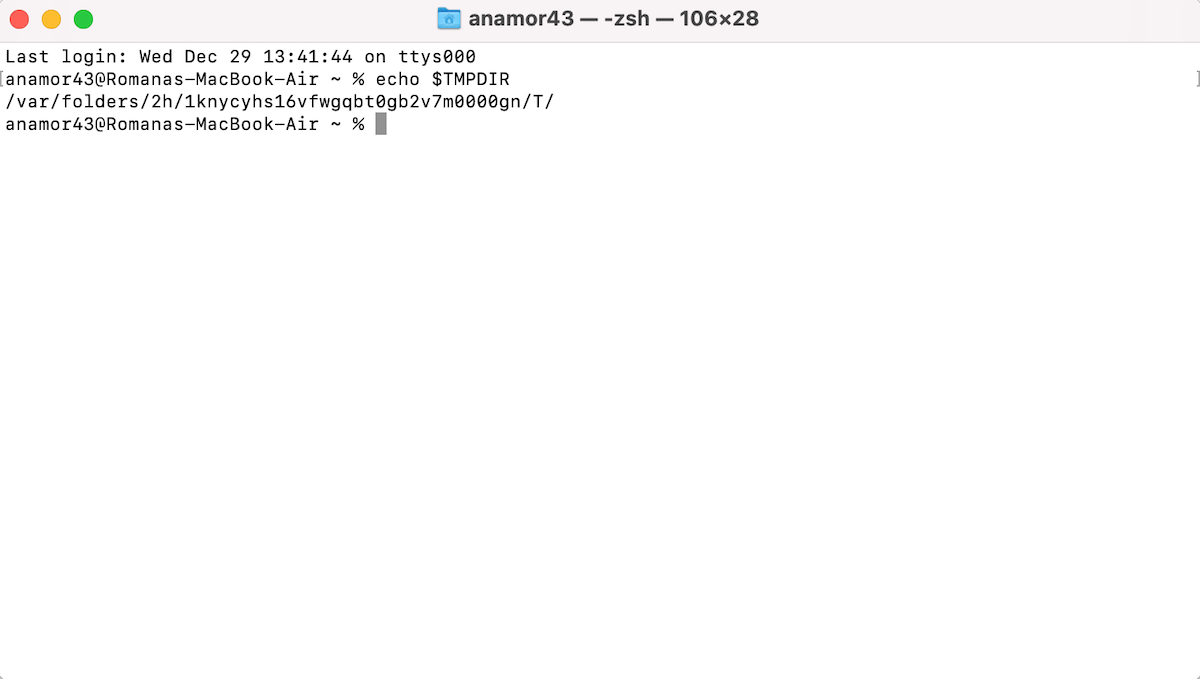
Steg 3.Skriv in öppna $TMPDIR och tryck på Return för att komma åt tillfälliga mappen. Ditt förlorade dokument bör finnas i mappen TemporaryItems.
Steg 4.Titta igenom filerna för att hitta den rätta. När du har hittat den, spara en kopia av filen i en annan mapp eller dra och släpp den till en annan plats.
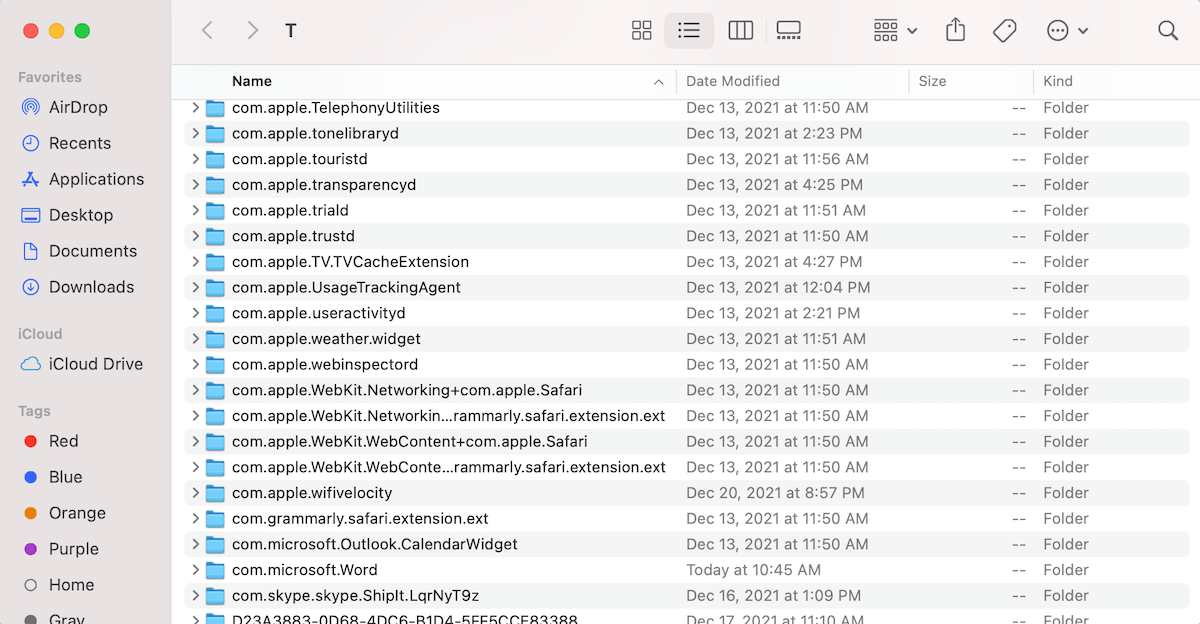
Metod 5: Återställ Microsoft Word-dokument med dataåterställningsprogramvara
När du behöver återställa raderade Word-dokument på en Mac är det alltid bäst att börja med lösningar som inte kräver att någon ytterligare programvara installeras på din dator, men sådana lösningar kan vanligtvis bara ta dig så långt.
Om du behöver återställa permanent raderade Microsoft Word-dokument (med andra ord, dokument som inte längre finns i papperskorgen) och du inte har en Time Machine-säkerhetskopia, behöver du använda ett verktyg från tredje part för dataåterställning som kan utföra en djupgående skanning av ditt filsystem för att upptäcka alla filer som kan återställas som ditt operativsystem inte längre kan se.
Som Mac-användare kan du välja bland många olika återställningsprogramvarulösningar från tredje part. För att spara tid, här är tre populära alternativ som täcker en rad olika budgetar.
1. Disk Drill för Mac
Den första tredjepartsprogramvaran för dataräddning vi vill rekommendera är Disk Drill. Denna professionella men ändå lättanvända applikation är perfekt för alla Mac-användare som bara vill återställa sina förlorade Word-dokument så snabbt och smärtfritt som möjligt utan att oroa sig för de tekniska aspekterna av dataräddning.
Disk Drill kan återställa både .DOC- och .DOCX-filer, samt över 400 andra filformat, inklusive alla vanligt använda dokument-, bild-, video-, ljud- och arkivfilformat. Oavsett om dina Word-dokument var lagrade i Dokument-mappen eller på ett USB-minne, tar det alltid bara ett enda klick för att starta en skanning så att du kan återställa dem.
För att återställa Microsoft Word-dokument med Disk Drill:
Steg 1.Ladda ner och installera Disk Drill för Mac.

Steg 2. Klicka på Återställ-knappen bredvid lagringsenheten där dina Word-filer lagrades.
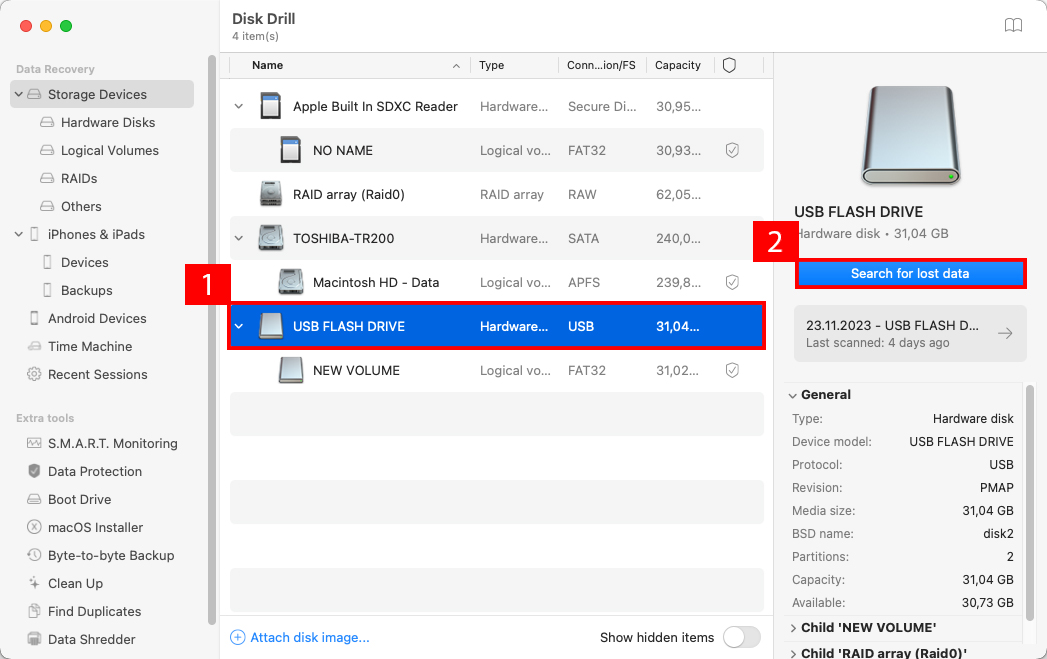
Steg 3. Välj de filer du vill återställa, klicka sedan på återställningsknappen

Steg 4. Ange återställningsdestinationen.
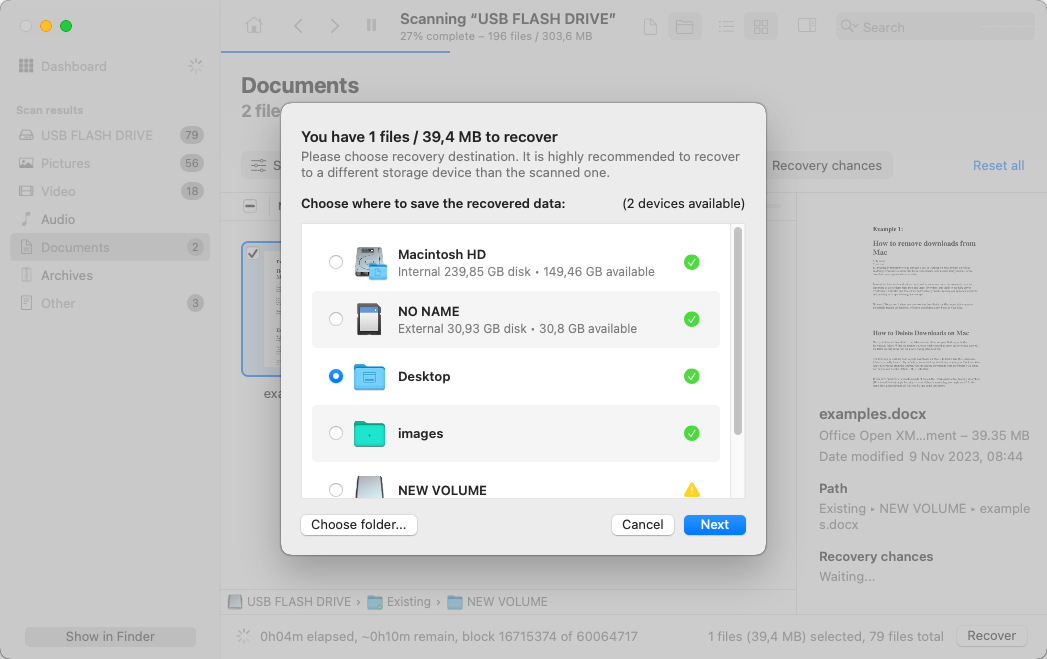
2. Lazesoft Mac Data Recovery
Lazesoft Mac Data Recovery erbjuder en funktionell, kostnadsfri lösning för att återställa permanent raderade Word-dokument på äldre macOS-versioner. Medan det effektivt återställer filer från HFS/HFS+, FAT, FAT32, NTFS och exFAT-filsystem, är det viktigt att notera att Lazesoft inte har uppdaterats för att stödja Apples nuvarande APFS-filsystem. Denna brist på uppdateringar innebär att Lazesoft är bäst lämpad för macOS-versioner före Ventura och Sonoma, eftersom applikationen kanske inte ens kan installeras på dessa nyare system.
Trots sina begränsningar med de senaste macOS-versionerna förblir Lazesoft ett gångbart alternativ för användare med äldre Mac-datorer. Dess användarvänliga gränssnitt säkerställer att även vanliga Mac-användare kan navigera i återställningsprocessen med lätthet.
För att återställa Word-filer med Lazesoft Mac Data Recovery:
Steg 1. Ladda ner och installera Lazesoft Mac Data Recovery.
Steg 2. Starta verktyget och välj återställningsalternativet.
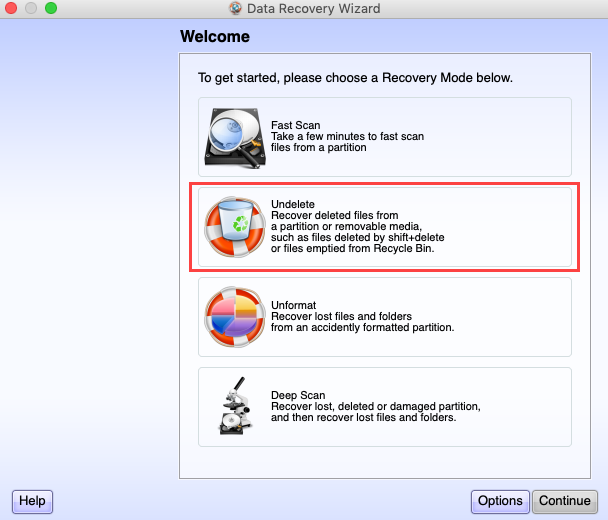
Steg 3. Välj en enhet för att återställa de raderade Word-filerna och klicka på Starta sökning.
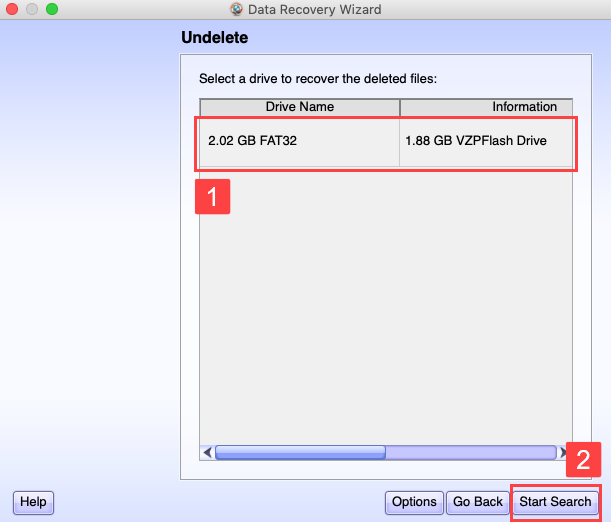
Steg 4. Vänta på att skanningsprocessen ska slutföras och välj de raderade filerna.
Steg 5. Klicka på Spara filer för att återställa dina Word-filer.
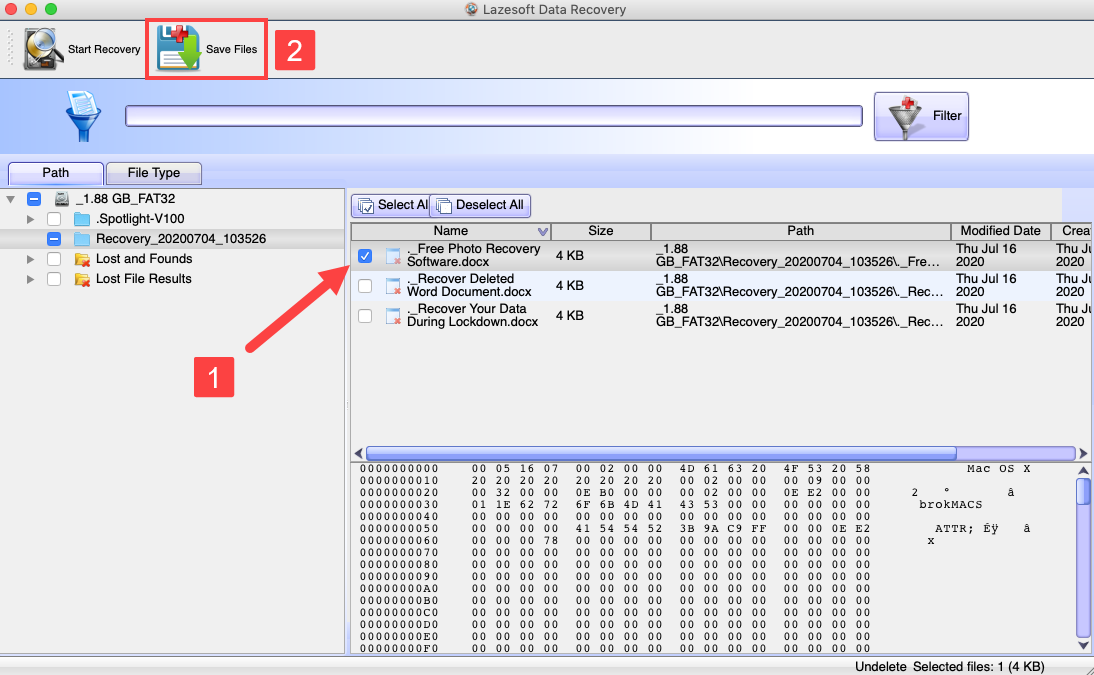
3. PhotoRec
Din Mac har ett kraftfullt kommandoradsgränssnitt, och du kan använda det för att återställa permanent raderade Word-dokument med hjälp av ett open-source dataräddningsprogram som heter PhotoRec. Även om namnet antyder att PhotoRec bara kan återställa bildfilsformat, stöder det faktiskt omkring 300 filfamiljer, och du kan hitta deras lista här.
För att återställa dina Word-dokument med PhotoRec :
Steg 1. Installera TestDisk med hjälp av Homebrew pakethanterare. (PhotoRec ingår i TestDisk-paketet).
Steg 2. Öppna Terminal och skriv sudophotorec för att starta PhotoRec.
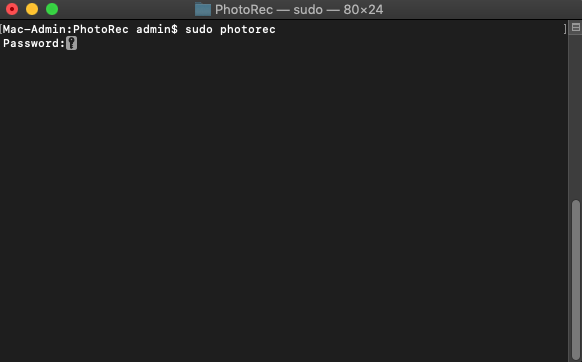
Steg 3. Välj lagringsenheten där dina Word-filer fanns.
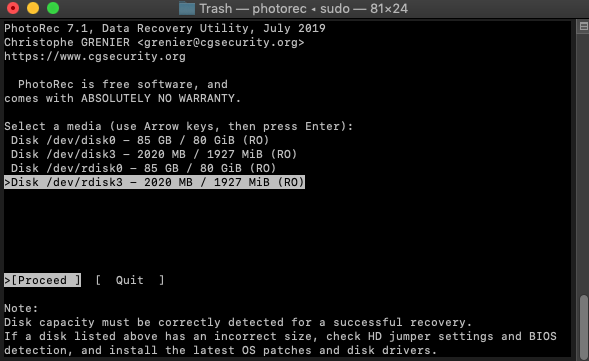
Steg 4. Välj din partition. Välj alternativet Ingen partition för att skanna hela enheten.
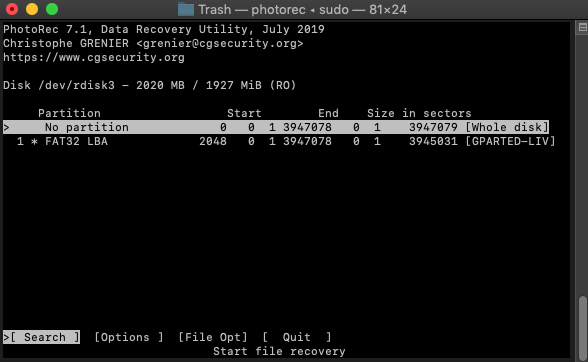
Steg 5. Välj rätt filsystem och tryck Enter.
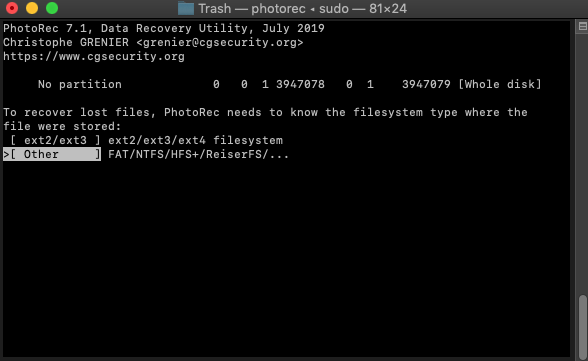
Steg 6. Välj en destination för att spara de återställda Word-filerna till och tryck på C på ditt tangentbord när du är klar.

Metod 6: Återställ en tidigare version av ett Mac-dokument
Har du någonsin av misstag skrivit över ett viktigt Microsoft Word-dokument istället för att använda spara som alternativet? Många Word-användare har gjort det, vilket är anledningen till att Microsoft introducerade möjligheten att återställa en tidigare version av ett Word-dokument på Mac.
Denna funktion, kallad Versionshistorik, fungerar endast när filen är lagrad på OneDrive, OneDrive för företag eller SharePoint Online och alternativet AutoSave är aktiverat. Om filen inte är sparad i molnet är det inte möjligt att använda den. Eftersom alternativet AutoSave håller reda på alla ändringar automatiskt kan du följa stegen nedan även om du behöver återställa ett Word-dokument som inte sparades manuellt på en Mac.
Så här återställer du ett Word-dokument på Mac med Versionshistorik
Steg 1. Öppna Word-dokumentet du vill återställa till en tidigare version.
Steg 2. Välj Fil och klicka på Bläddra Versionshistorik.
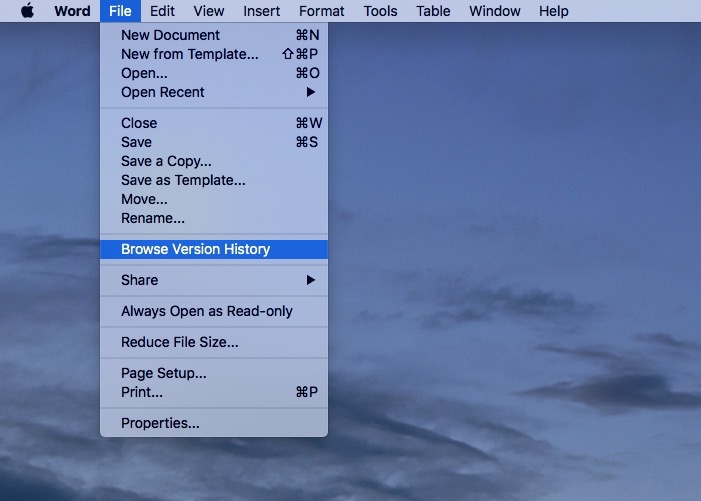
Steg 3. Välj den version du vill återställa och klicka på för att spara den på din dator eller klicka på Återställ-knappen.
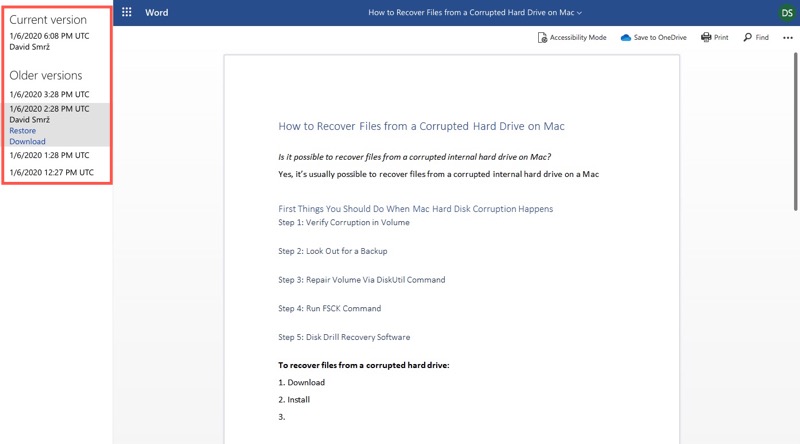
Reparera Skadad Word-fil
Ibland slutar inte resan att återställa ett förlorat Word-dokument med dess återhämtning. Det är inte ovanligt att återställda filer återkommer delvis skadade. Denna skada kan visa sig på olika sätt – från oordnad text och saknade avsnitt till en oförmåga att alls öppna filen.
Detta utgör en ny utmaning: att lära sig hur man reparerar en korrupt Word-fil för att rädda så mycket intakt data som möjligt.
Metod 1: Kopiera & Klistra in till ett nytt dokument
Om den skadade Word-filen kan öppnas på din dator, kan du försöka kopiera och klistra in allt från dokumentet till ett nytt. Tricket här är att du bör kopiera hela texten förutom det sista stycke tecknet.
Så, först bör du skapa ett nytt dokument Arkiv > Ny > Tomt dokument > Skapa . Öppna sedan det skadade dokumentet och ändra dess vy till dispositionsvy ( Visa > Utkast ), kopiera texten och klistra in den i det nya dokumentet.
Metod 2: Använd funktionen Återskapa text
Om den skadade Word-filen inte öppnas, är den bästa lösningen i ett sådant fall att använda funktionen Återställ text för att återställa ditt dokument. Du måste dock vara medveten om att denna metod endast återställer text från ditt dokument. Formateringen tillsammans med alla icke-textobjekt (grafik, ritobjekt, etc.) kommer inte att återställas.
Här är hur du återställer text från en skadad fil i Word på din Mac:
Steg 1.Starta Word och gå till Arkiv > Öppna .
Steg 2.Klicka på Original nära Öppna för att visa en rullgardinsmeny. Klicka på Återställ text.
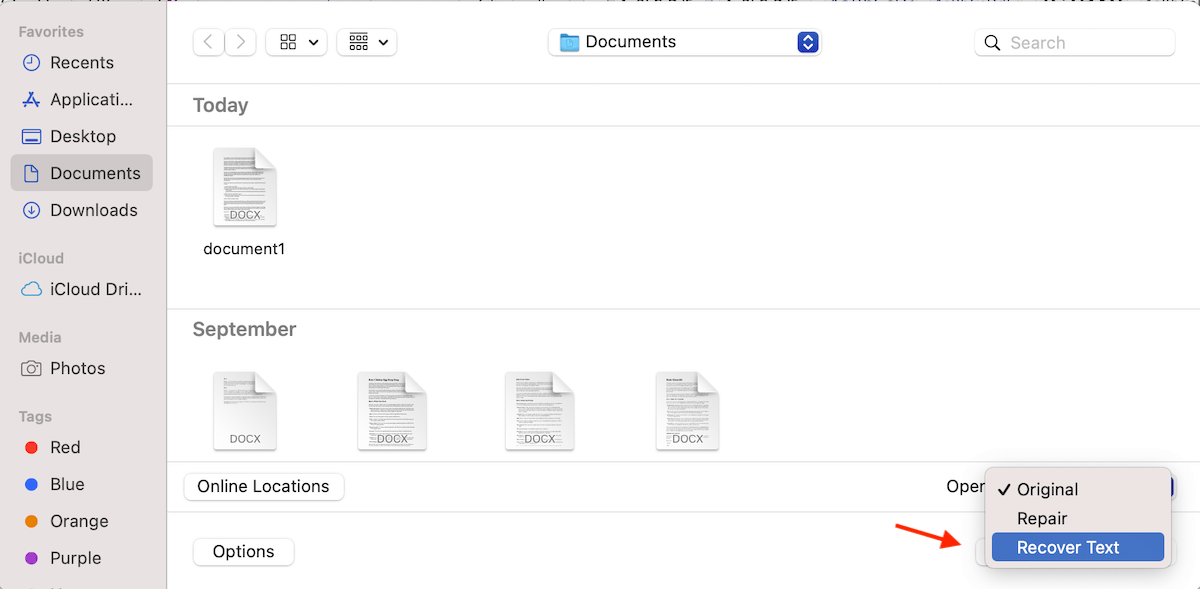
Steg 3.Välj filen som du vill återställa och klicka på Öppna.

Metod 3: Spara dokumentet som RTF
Att konvertera ett korrupt Word-dokument till Rich Text Format (RTF) kan ibland hjälpa till att lösa problem. RTF-filer ignorerar en del av den mer komplexa formateringen, vilket kan vara orsaken till korruption. För att göra detta:
- Öppna det korrupta Word-dokumentet.
- Gå till Fil > Spara en Kopia och välj Rich Text Format (RTF) från format-rullgardinsmenyn.

- Spara dokumentet och försök sedan att öppna RTF-filen i Word igen. Om det öppnas framgångsrikt, kan du sedan spara det igen som ett Word-dokument. Men tänk på att du troligtvis måste formatera dokumentet på nytt. Men det är ändå bättre än att behöva återskapa det från början—eller hur?
Metod 4: Använd ett onlineverktyg för ordåterställning
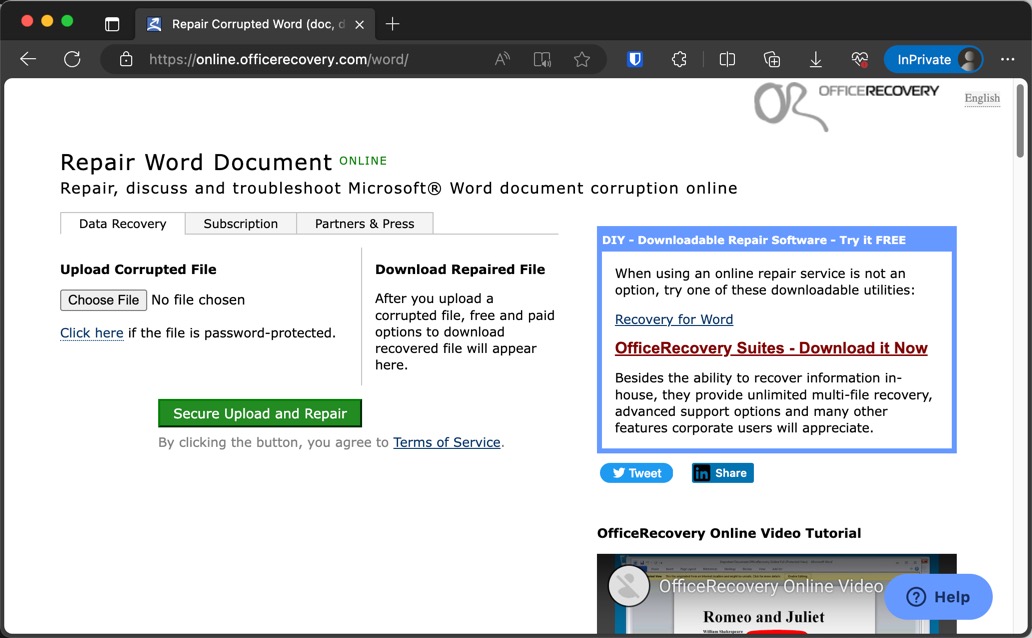
Webbplatser som OfficeRecovery Online för Word erbjuder tjänster för att reparera skadade Word-dokument. Ladda bara upp din fil, så kommer verktyget att göra sitt bästa för att åtgärda skadan och återställa dina data.
Det är viktigt att notera att många av dessa online-reparationsverktyg är tillgängliga gratis, främst för att de fungerar som en reklamport för olika betalda produkter och tjänster. Genom att erbjuda gratis reparationer kan dessa webbplatser visa effektiviteten av deras teknik, vilket uppmuntrar användare att överväga deras betalda erbjudanden för mer avancerade återställningsbehov.
Den största nackdelen med online-reparationsverktyg är dock att du måste ladda upp ditt dokument till en tredjepartsserver. Detta väcker oro kring dataintegritet och säkerhet, särskilt om ditt dokument innehåller känslig eller konfidentiell information. Till skillnad från offline-återställningsverktyg som Disk Drill, som utför återställningsoperationer direkt på din dator utan att uppgifterna lämnar ditt system, kräver online-verktyg att du överför dina filer via internet. Denna aspekt är kritisk att överväga, särskilt för affärsdokument, personlig information eller någon data som omfattas av integritetsregler.
Slutsats
Att förlora ett viktigt Word-dokument kan vara en stressande upplevelse, men lyckligtvis är det ofta inte en hopplös situation. Med en mängd effektiva metoder för filåterställning tillgängliga, finns det en lösning för nästan alla situationer. Oavsett om du behöver återställa ett osparat Word-dokument, återställa en skadad fil eller hämta ett raderat dokument från papperskorgen på din Mac, erbjuder dessa metoder en säkerhetsnät. Så ta ett djupt andetag, välj den mest lämpliga lösningen för ditt scenario och följ tryggt steg-för-steg-instruktionerna som beskrivs i denna guide.
Vanliga frågor
/Users/username/Library/Containers/com.Microsoft/Data/Library/Preferences/AutoRecovery






