
Raderade du av misstag dina iCloud-filer? Lyckligtvis har Apple byggt in många säkerhetsnät för att skydda användare från permanent dataförlust. Och även om du missar dessa säkerhetsnät finns det andra sätt att återställa dessa filer.
Processen med att återställa raderade iCloud-filer kan vara lite knepig på grund av synkroniseringen och optimeringsverktygen som följer med funktionen.
Så vi skapade denna nybörjarvänliga guide som tydligt täcker alla scenarier och går igenom processen steg för steg. Läs vidare!
Innehållsförteckning
Hur man hittar filer i iCloud
Innan du försöker med återställningsmetoder rekommenderar vi att du provar att hitta dina filer först. Om du har installerat iCloud Drive på din Mac kan det vara förvirrande att skilja mellan dina lokala och molnmappar (många mappar är märkta på liknande sätt).
Och beroende på om enheten du använder är “värdenheten” för de specifika filerna (dvs. där filerna ursprungligen lagrades) kan stegen för att få åtkomst till dem vara lite olika.
- På din Mac. iCloud har en dedikerad mapp på din Mac som du kan hitta på Finder’s vänstra sidofält som standard. Om den inte är där kan du aktivera den genom att öppna Finder och klicka på Finder (på menyraden) > Inställningar > Sidopanel fliken och markera rutan bredvid iCloud Drive . Du kan också öppna iCloud-mappen direkt genom att öppna Finder och klicka på Gå (på menyraden) och skriva ~/Bibliotek/Mobil i fältet.
- iCloud-webbplats. iCloud-filer säkerhetskopieras automatiskt till molnlagring för att vara tillgängliga från var som helst, inklusive din webbläsare. För att hitta dem, öppna Safari och logga in på iCloud.com. Klicka på iCloud Drive ikonen för att visa dina filer.
- På andra Apple-enheter. Om iCloud är aktiverat på dina andra Apple-enheter, starta Filer appen och klicka på Bläddra ikonen i det nedre högra hörnet av skärmen för att visa dina iCloud-filer.
När är det möjligt att återställa filer som raderats från en iCloud-säkerhetskopia?
Det finns flera sätt att försöka återställa en raderad iCloud-fil, beroende på hur din Mac och din iCloud är konfigurerade. Framgången med dessa metoder kräver att ett eller flera av följande villkor är uppfyllda:
- Mindre än 30 dagar. 30 dagar är standardperioden som iCloud lagrar raderade filer i mappen Senast raderade (Metod 1) och iClouds egen dataräddningsverktyg (Metod 2). Efter 30 dagar kommer dina filer inte längre att vara åtkomliga via dessa kanaler.
- Ingen överskrivning inträffade. Om filen inte längre är tillgänglig av någon anledning, kan avancerade återställningsmetoder lyckas om filens data (som lämnas kvar på disken) inte har skrivits över av ny fildata.
- Fildata är tillgänglig lokalt. Metoder 3 och 4 förlitar sig på att dina iCloud-filer har varit lokalt tillgängliga på din Mac vid vissa tillfällen. Kontrollera dina inställningar för iCloud och Optimera Mac-lagring.*
Hur man återställer filer som raderats från iCloud-säkerhetskopian
I den här sektionen kommer vi att demonstrera 4 pålitliga metoder för att återställa filer som raderats från en iCloud-säkerhetskopia med hjälp av inbyggda och tredjeparts macOS-verktyg. Vi täckte varje scenario där återställning fortfarande är möjlig.
Metod #1: Återställ från iClouds mapp för nyligen borttagna
När en fil raderas från din iCloud Drive skickas den först till mappen Nyligen raderade. Den ligger kvar där i 30 dagar, tillgänglig för dig att återställa till sin ursprungliga plats (eller manuellt radera permanent).
Tips: Detta gäller oavsett om du raderade din fil från webbversionen av iCloud eller från iCloud-mappen installerad lokalt på din Mac.
När 30 dagar — från raderingsögonblicket — har passerat, kommer filen permanent att raderas från iCloud.
Steg 1. Öppna valfri webbläsare och logga in på iCloud.com.
Steg 2. Välj iCloud Drive .
![]()
Steg 3. På den vänstra sidofältet, klicka på Nyligen Raderade . Klicka på filen du vill återställa (Shift + klicka för att välja flera filer). Klicka sedan på Återställ längst ner på skärmen.
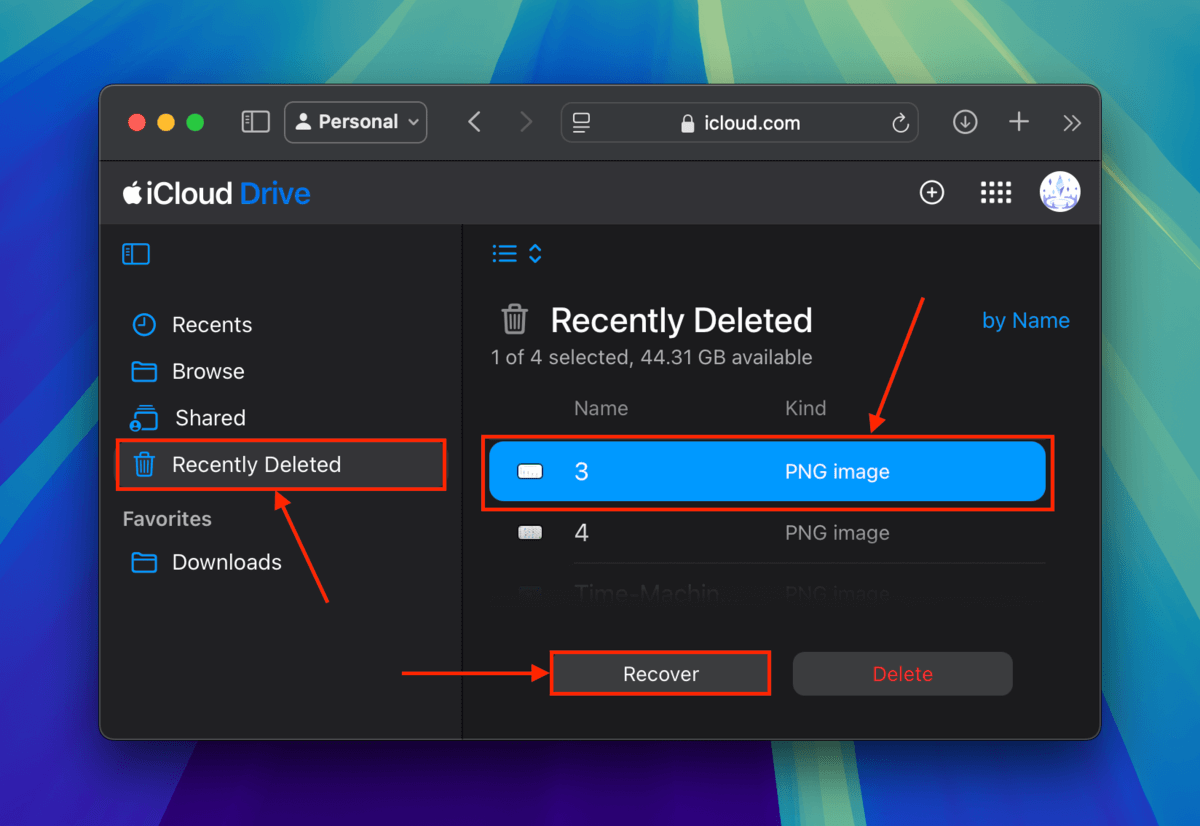
Din fil kommer omedelbart att återställas till sin ursprungliga plats i iCloud drive (utan att be om en bekräftelse).
Metod #2: Använd iClouds Dataåterställningsverktyg
Om dina iCloud-filer inte längre finns i mappen Senaste raderade, har du ytterligare 30 dagar att återställa dem med hjälp av iClouds verktyg för dataåterställning. Verktyget för dataåterställning från iCloud kan återställa filer från iCloud Drive, Bokmärken, Kontakter och Kalendrar. Det är tillgängligt från iCloud Web och mycket lätt att använda.
Steg 1. Öppna valfri webbläsare och logga in på iCloud.com.
Steg 2. Bläddra ner till botten av sidan och klicka på Dataåterställning .
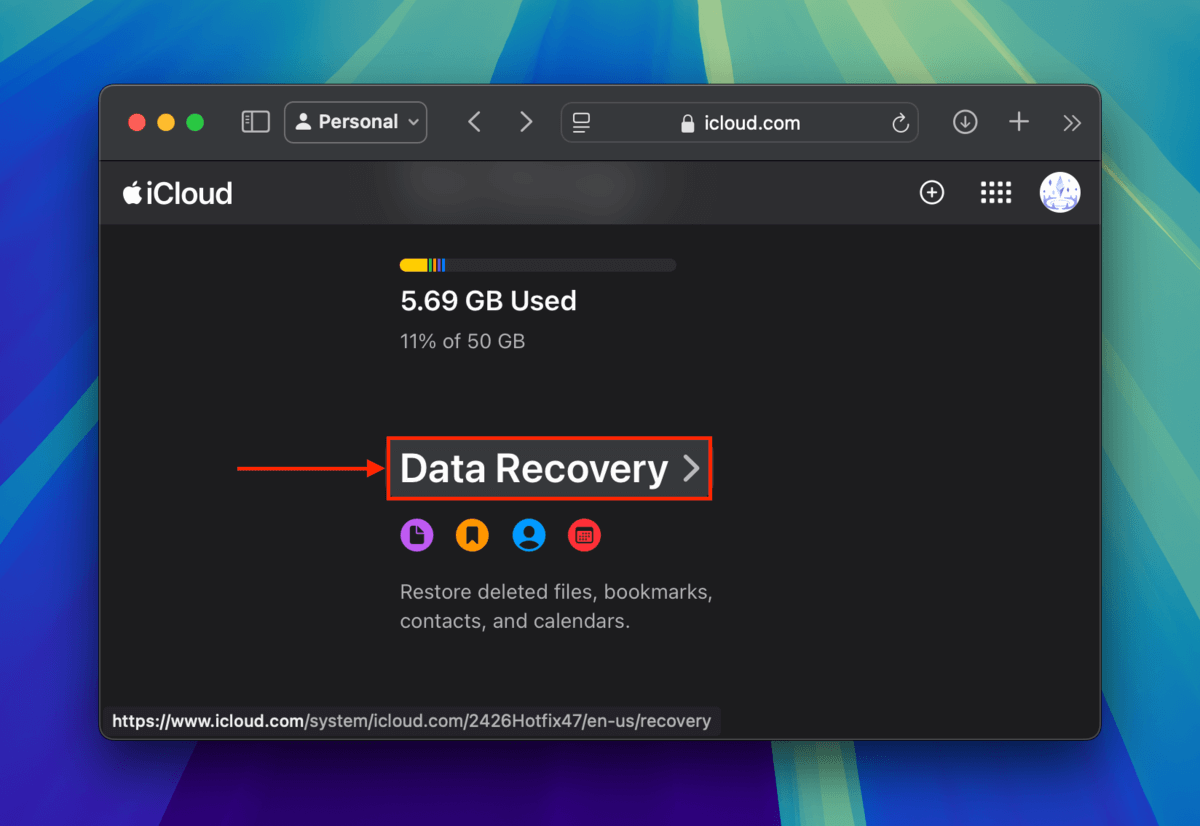
Steg 3. Klicka på Återställ filer (eller det alternativ som motsvarar den datatyp du vill återställa).
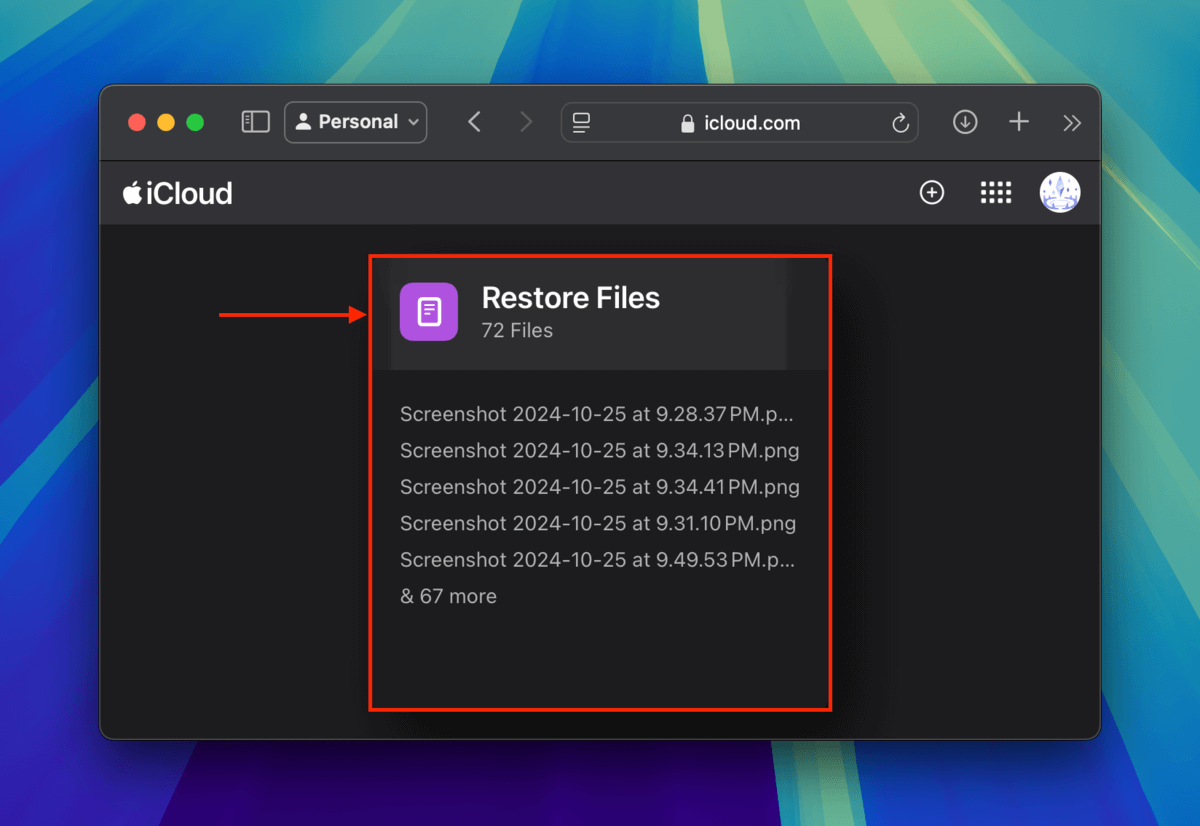
Steg 4. Markera rutorna bredvid de filer du vill återställa. Alternativt, klicka på Markera alla . Slutligen, klicka på Återställ .
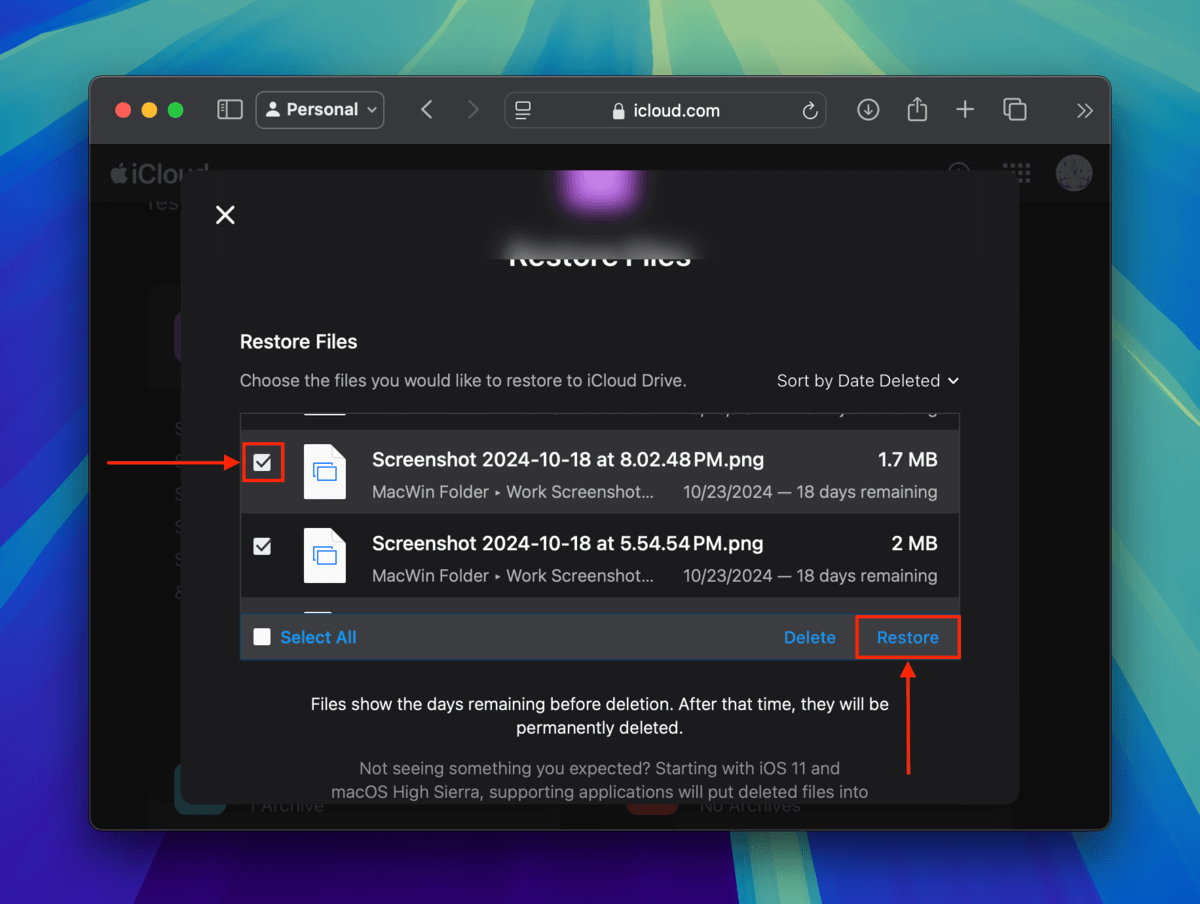
De filer du valde kommer omedelbart att återställas till sin ursprungliga plats i din iCloud Drive.
Metod #3: Använd ett dataräddningsprogram för att återställa lokala iCloud-filer
Mjukvara för dataåterställning är ett verktyg som du kan installera på din Mac, vilket hjälper dig att återställa raderade filer genom att återställa deras data som lämnas kvar.
För denna demonstration kommer vi att använda en app kallad Disk Drill. Det är ett nybörjarvänligt verktyg med ett modernt gränssnitt och det ger utmärkt support för macOS- och iOS-filer.
Disk Drill är också bra på att återställa originala mappstrukturer, vilket gör det mycket lättare att hitta din iCloud Drive-mapp.
Du kan prova appen gratis för att skanna din Mac och förhandsgranska filer – detta är avgörande för att avgöra om dina filer kan återställas med hjälp av programvaran. Vi visar dig hur det fungerar i steg-för-steg-guiden nedan.
Steg 1. Ladda ned och installera Disk Drill.
Steg 2. Starta Disk Drill (Finder > Program).
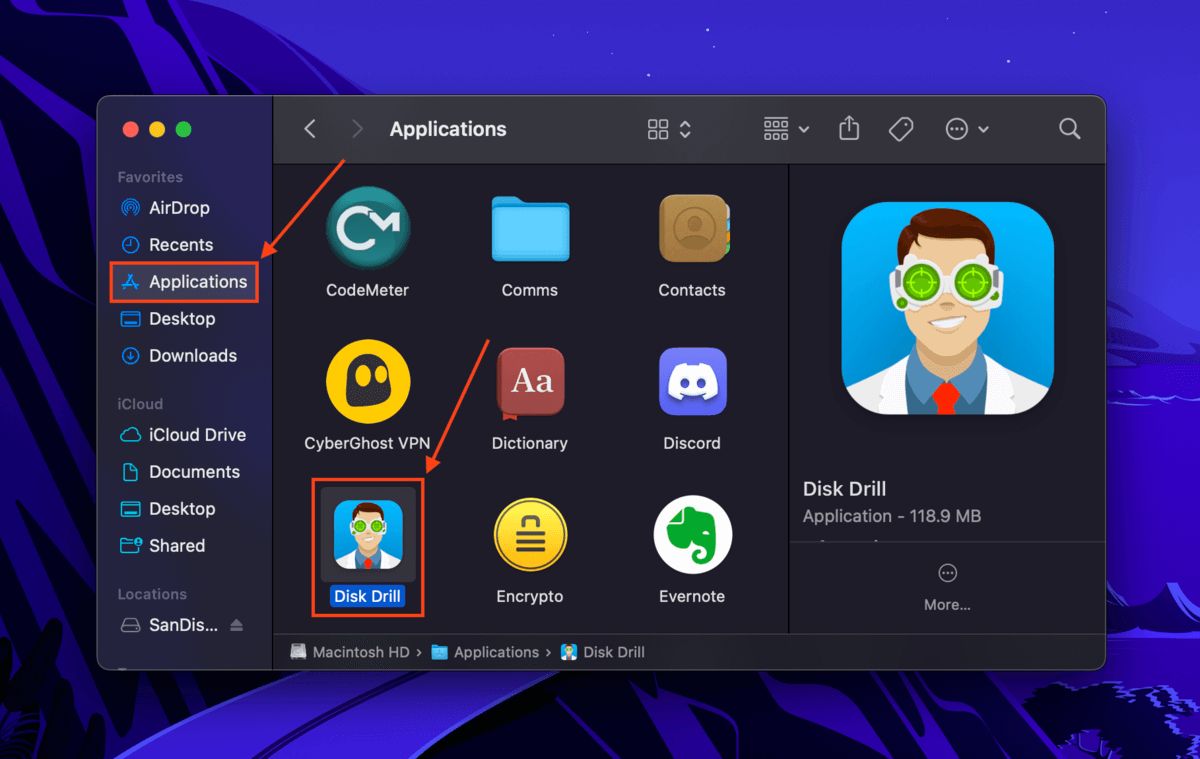
Steg 3. Välj din systemdisk (vanligtvis märkt som “APPLE SSD”) och klicka på Sök efter förlorad data .
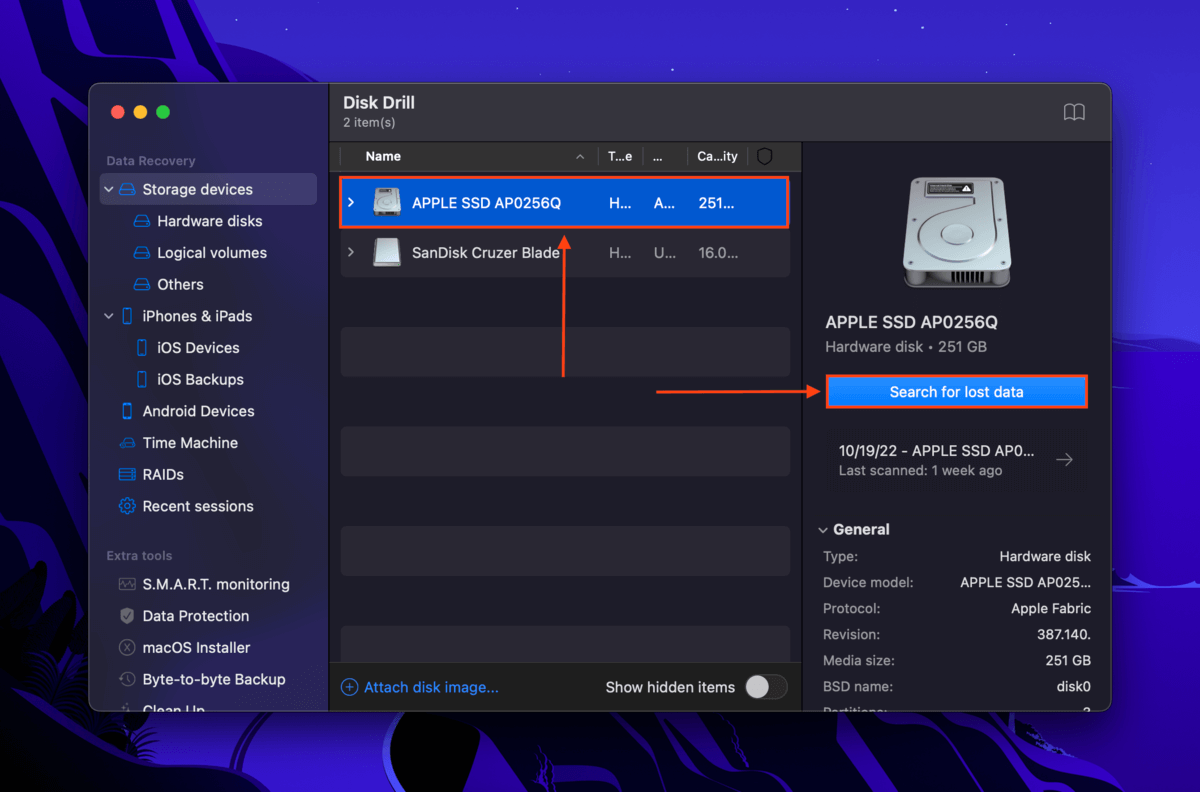
Steg 4. När skanningen är klar, klicka på Granska hittade objekt .
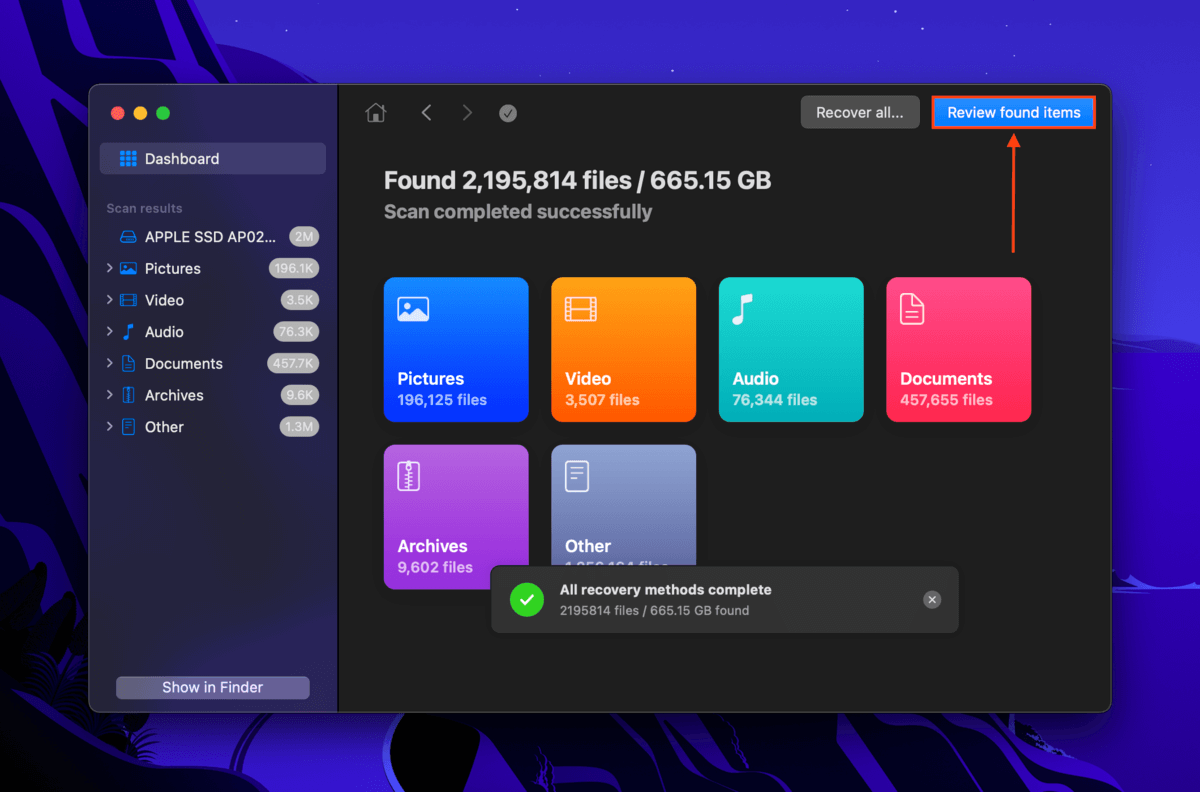
Steg 5. Använd sökfältet (klicka på förstoringsglaset) i det övre högra hörnet av Disk Drill-fönstret och/eller filtrera dina skanningsresultat med hjälp av den vänstra sidofältet för att snabbt hitta dina filer. Om Disk Drill lyckas återställa mappstrukturen, följ mappträdet (användare > “användarnamn” > iCloud Drive). Vi föreslår också att förhandsgranska din fil genom att klicka på den en gång.
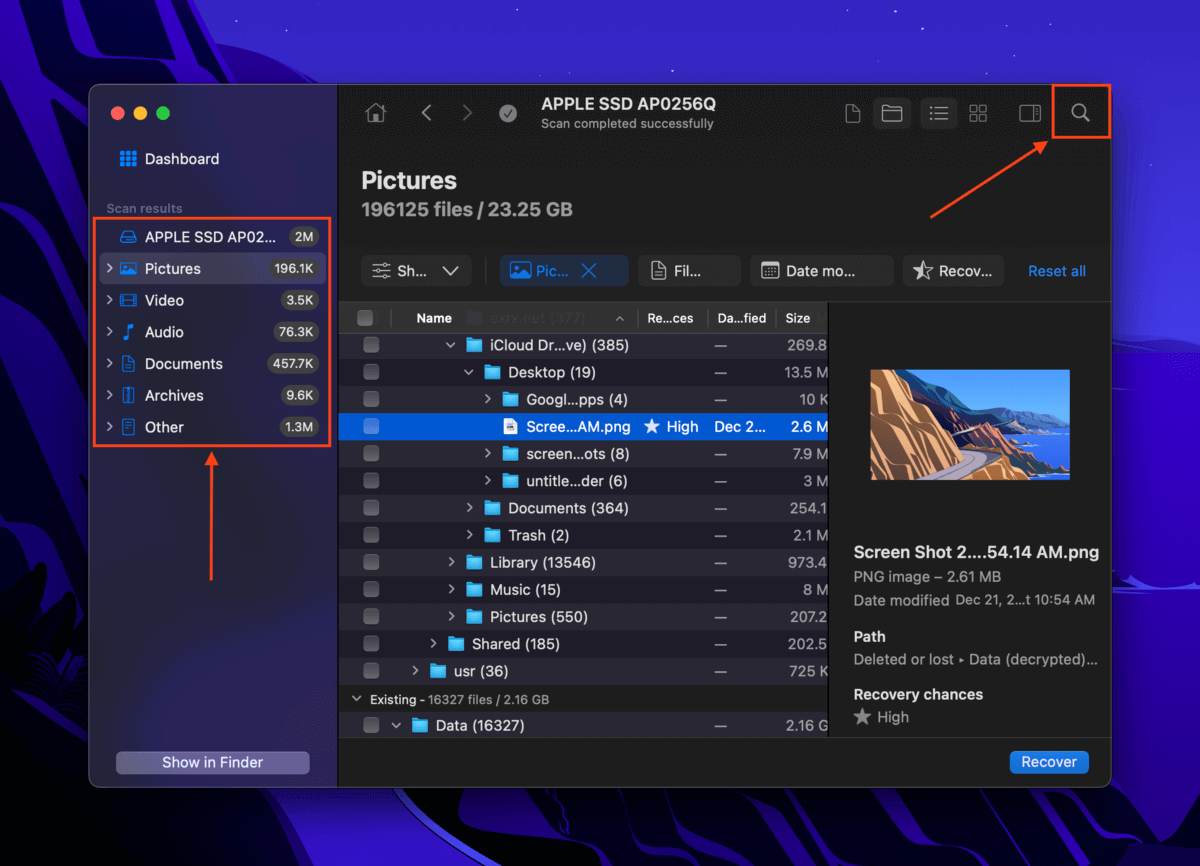
Steg 6. Markera rutorna i den vänstra kolumnen för att välja de filer du vill återställa. Klicka sedan på Återställ .
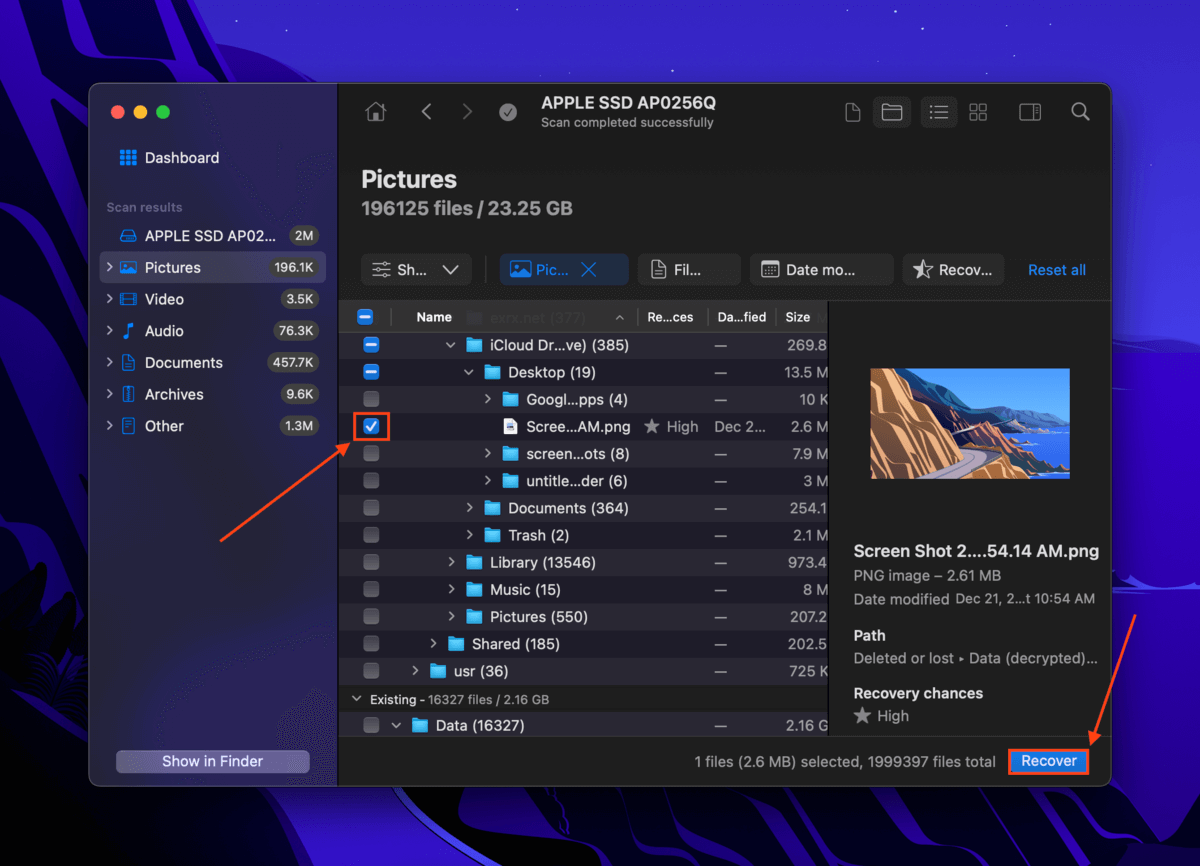
Steg 7. I dialogrutan som visas, välj en målmapp för de återställda filerna. Vi rekommenderar att spara dem till en separat enhet (t.ex. en USB) för att undvika att skriva över data på din Mac. Klicka sedan på Nästa för att börja återställningsprocessen.
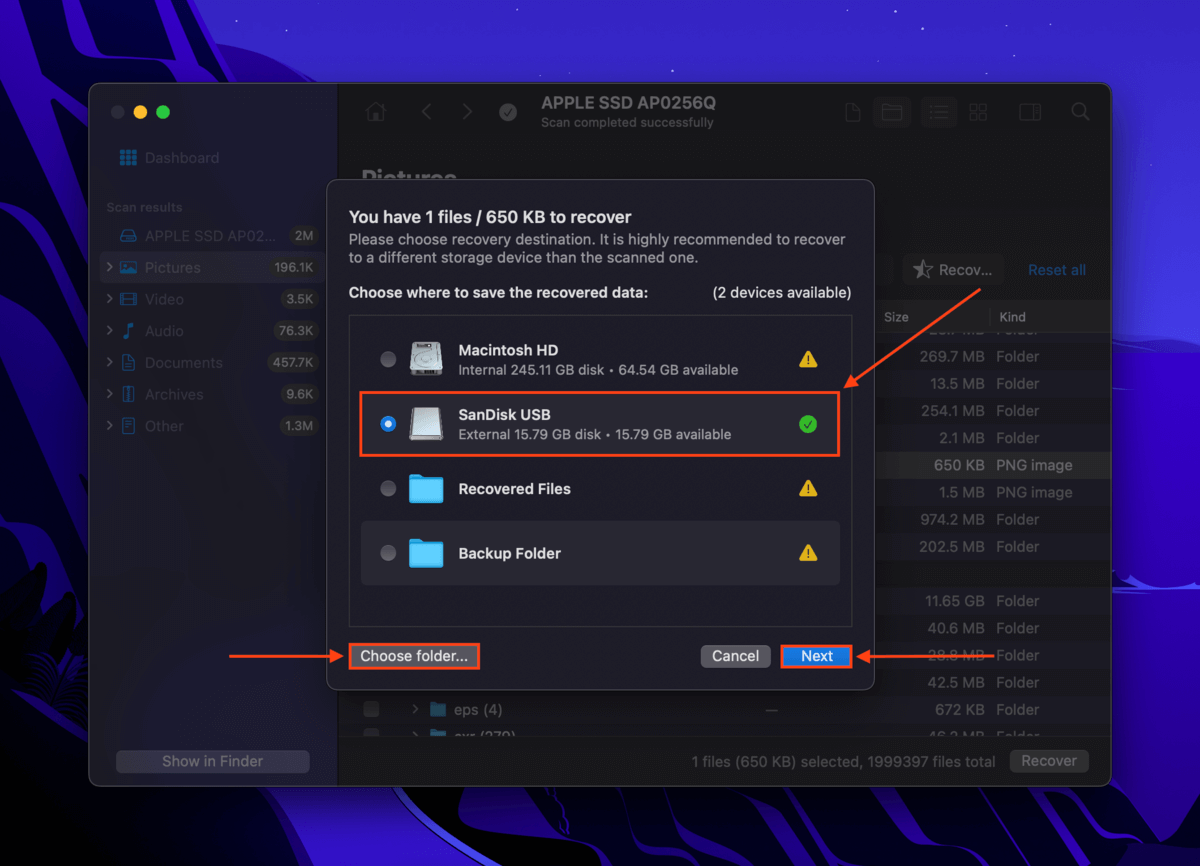
Metod #4: Återställ en Time Machine-säkerhetskopia av lokala iCloud-filer
Som standard säkerhetskopierar Time Machine endast lokala filer och mappar på din Mac. Med andra ord fungerar denna metod endast om dina iCloud-filer hade kopior lokalt lagrade på din Mac när Time Machine-säkerhetskopian skapades.
Om detta är fallet för dig, bör du kunna återställa ögonblicksbilderna av dina lokala iCloud-filer.
Info: Du kanske vill kontrollera om du har andra säkerhetskopieringsverktyg (som SuperDuper! och Carbon Copy Cloner) aktiverade på din dator. Beroende på hur du har konfigurerat dem kan dina lokala iCloud-filer ha sparats.
Steg 1. Öppna Finder och navigera till din iCloud Drive-mapp.
Steg 2. Anslut din Time Machine-enhet till din Mac (om du har den). Klicka sedan på Time Machine-knappen > Bläddra i Time Machine-säkerhetskopior .
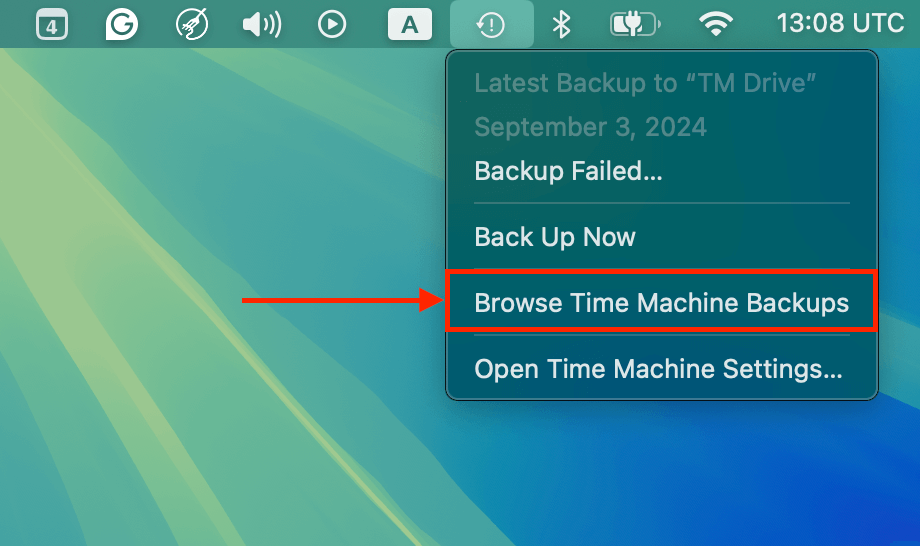
Steg 3. Använd pilarna till höger för att resa tillbaka genom din iCloud Drive-mapps tidslinje. Du kan även öppna Hämta information menyn för dina filers snapshot. Om din fils storlek på disken är mer än 0 KB (se parentes i skärmbilden nedan), då sparades filen eller mappen lokalt när snapshot togs. Du kan också dubbelkolla att du bläddrar genom tidslinjen för din iCloud Drive och inte tidslinjen för din Mac lokalt. När snapshosten av dina saknade filer visas, välj dem och klicka på Återställ .
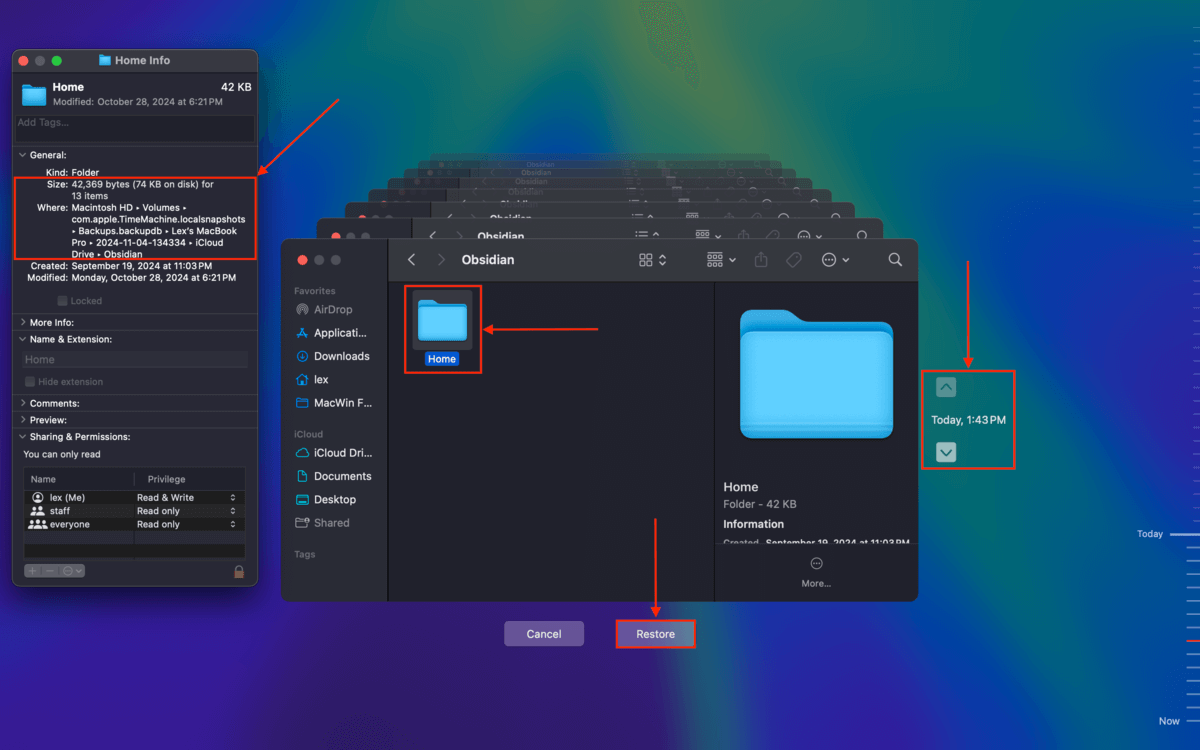
Försvann hela din Dokument-mapp från iCloud?
Om du märkte att hela Dokument-mappen har försvunnit från iCloud Drive (och det gjorde du inte radera den), kan det hända att iCloud upplever ett synkroniseringsproblem på din Mac. Kolla in iCloud-sektion i vår guide om hur du hittar och återställer iCloud Dokument-mappen.






