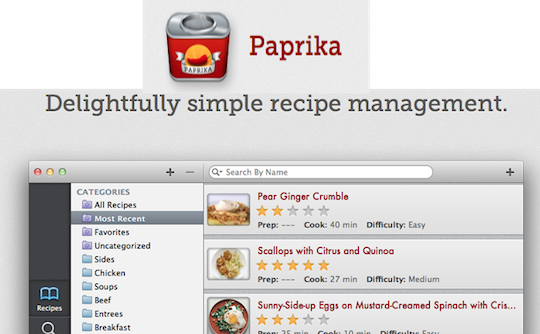 Paprika for Mac ($19.99) by Hindsight Labs is a recipe management application for your Mac. Like its iPhone and iPad counterparts (see our Paprika for iPad review here), Paprika for Mac is an exquisitely-designed application that makes managing recipes magical.
Paprika for Mac ($19.99) by Hindsight Labs is a recipe management application for your Mac. Like its iPhone and iPad counterparts (see our Paprika for iPad review here), Paprika for Mac is an exquisitely-designed application that makes managing recipes magical.
The Main Screen
When you first open Paprika, you’ll see the following screen: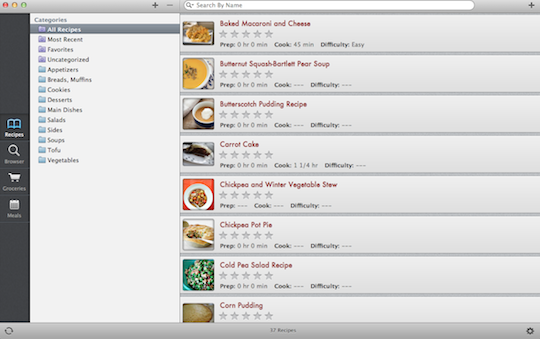
The left column allows you to choose between the four main views in Paprika: Recipes, the Browser, Groceries, and Meals. Each of these views will be discussed below. The second column lists all your recipe categories (and you can create as many as you like). And the third column lists all your recipes in alphabetical order. You can filter your recipes by Most Recent, Favorites, and Uncategorized or by Categories. You can also search your recipes by name, ingredient, or source in the search field. On the lower right, you’ll see the gear button for settings. In settings, you can set your home browser page, a default email recipient address, the font size for your recipes, and whether or not you want your categories to be organized alphabetically. Settings is also where you can set up your cloud sync to synchronize Paprika between your Mac, iPhone, and/or iPad. Cloud syncing is free, but you do need to set up an account through Paprika.
Individual Recipe View
When you click on the name of a recipe, your screen will look like this.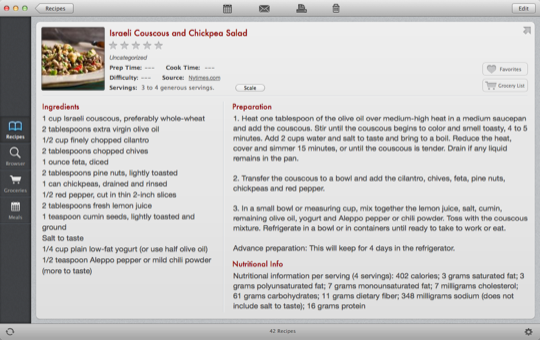
The individual recipe view displays a photograph (if the recipe included one) and information, such as, prep time, cook time, difficulty, source, and servings.You can rate the recipe (one to five stars). One really cool option is the “scale” button. Click on this and Paprika will automatically scale the recipe according to your specifications. So, you can double or halve or three-quarter the recipe and all the ingredient measurements will be scaled accordingly. To make changes to the recipe simply click the edit button. Click on the heart to add the recipe to your favorites. Click on the grocery cart to add the ingredients for the recipe to your grocery list, and you can uncheck any items you already have on hand. If you want to add the recipe to your meal plan, click on the calendar icon. You can select the date and the meal (breakfast, lunch, dinner, snack). You can also email, print, or delete the recipe.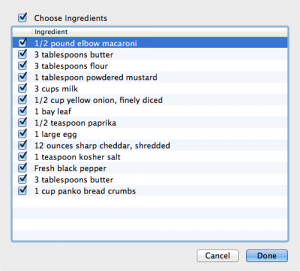
Browser View
Paprika contains its own browser so you can search for recipes from within the app. The default page in the browser is Google, but you can change that in the settings. Click on the bookmark icon and you’ll discover that the developers have already provided you with a list of recipe sources that are compatible with Paprika. You can, of course, add your own bookmarks.
Once you’re on a recipe site and you’ve chosen a recipe, simply click the “Save Recipe” button on the upper right and watch as it is magically downloaded straight into the app – photograph and all. This is what makes Paprika one of the best recipe managers available. Click “done” and the recipe is in your database ready to be used. Plus, its source is recorded so you can always go back to the original page where you found the recipe.
If you find a recipe on a site that isn’t yet supported by Paprika, you can still save the recipe. You’ll know the site is incompatible if, when you hit “Save Recipe,” you get a pop-up window with an error message.
Saving the recipe is still simple. All you have to do is highlight each element (name, ingredients, directions, etc.) and click the appropriate button at the bottom of the window. You can also drag the photo into Paprika. Click done and the recipe is added.
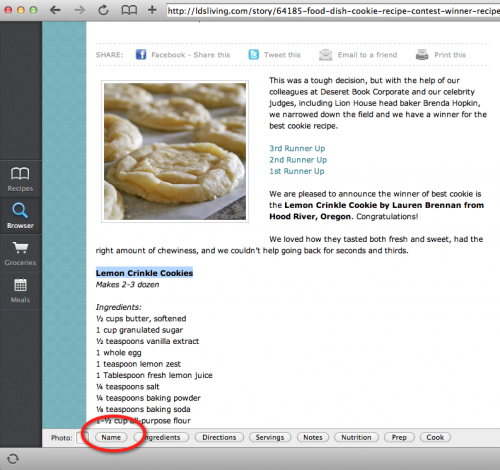
Grocery View
If you’ve added any recipes using the grocery cart icon in the recipe view, they will appear in the left column in Grocery View. All the items on your list appear in categories, and you can delete any items by clicking on them and hitting the minus button in the upper right-hand corner. You can easily add all your other grocery items by clicking on the plus button and typing them in. I was pleasantly surprised that when I added “cat litter” to my list, Paprika automatically categorized it in Pet Products. Unfortunately, I saw no way to edit grocery store categories, add categories, or edit the categories items were placed in. Once you’ve completed your list, you can email it, print it, or sync it to your iPhone/iPad.
Meal Planner View
In the Meal Planner view, you can plan a week (or more) of meals. Click the plus button and a pop up menu appears. You can type in the name of a custom meal (i.e. one that isn’t in your Paprika database) or click on the “Recipes” button to choose a recipe within Paprika. Using the meal chooser button, determine whether the recipe is for breakfast, lunch, dinner, or snack, choose a date and you’re done. From the Meal Planner you can add a week’s worth (or more) of recipes to your grocery list.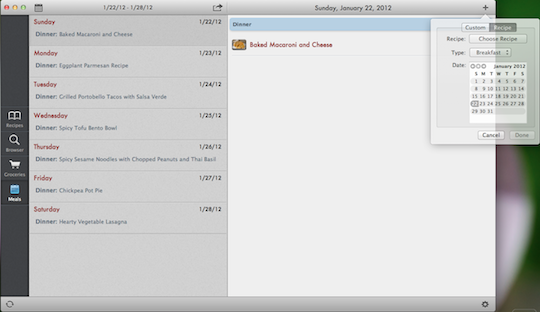
Other Features
Sync. If you own the iPhone and/or iPad versions of Paprika, you can sign up for the sync service for free. All your recipes, grocery lists, and meal plans will be synced flawlessly between your devices.
Backup. Paprika for Mac allows you to create backup files of your recipe database. Simply click on File>backup and choose where you want your backup to be stored (I put mine in Dropbox). That way, if anything ever happens to your database, you can restore from the backup.
Import. Paprika allows you to import recipes from MacGourmet, YummySoup, MasterCook, or via plain text YAML format. I imported several recipes from my MacGourmet database without any problems.
Bookmarklet. The bookmarklet Paprika provides for Mac and your iOS devices is simply genius. Add it to your web browser and when you’re on a recipe site that Paprika supports, all you have to do is click the bookmarklet to download the recipe. The next time you open Paprika, it’s there. This is a work of magic, if you ask me.
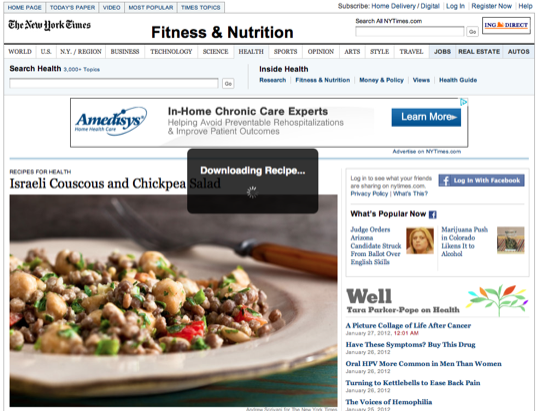
What’s Macgasmic
The best word I can come up with to describe Paprika for Mac is “Magical.” It really is. Every time I import a recipe with the touch of a button, I stupidly say, “Wow!” Every. Time. The bookmarklet makes me especially happy because I can peruse recipes on almost any website, and click the bookmarklet to save them without even having to open Paprika. When I use Paprika on my iPad, everything is synced and ready to go. Let me put it bluntly: if you cook and you own a Mac, you need to buy Paprika.
What’s Not
There’s not much to dislike about Paprika for Mac. I did discover that it only supports Apple Mail for emailing recipes. That’s disappointing, since I use Sparrow. The other thing that might be off-putting is the fact that the iPhone and iPad apps are not universal, so you have to pay $5 for each one.
Paprika is an effective and well-designed recipe manager. I recommend it without hesitation. My only wish for future updates is that the developers make it so that Paprika buys the groceries on the lists it creates and then cooks the meal for me. I don’t think that’s asking too much, do you?






