
Named after the majestic Sequoia National Park in California, macOS 15 Sequoia is, just like many other major software updates that have been released this year, focusing largely on artificial intelligence (AI) and the different ways it can more or less seamlessly integrate into our daily workflows and, hopefully, make us more productive.
Table of Contents
macOS 15 Sequoia: Release Date and Compatibility
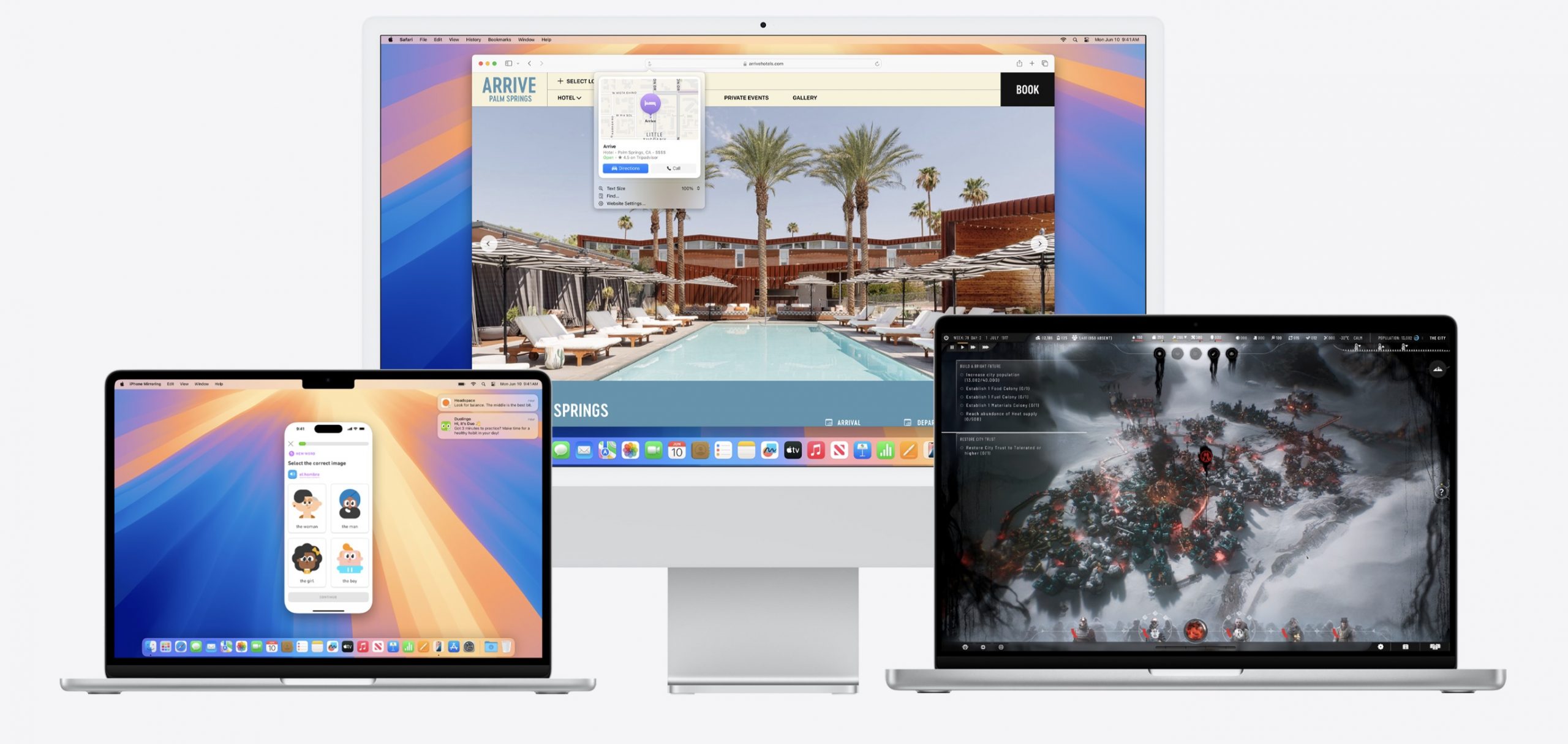
Apple introduced macOS Sequoia at WWDC on June 10, 2024, giving developers and eager users their first glimpse of the new operating system. The first developer beta became available that same day, with the public beta following on July 15, 2024. After several months of testing and refinement, Apple released macOS Sequoia to the general public on September 16, 2024—earlier than usual and alongside iOS 18.
As with previous releases, macOS Sequoia brings some changes to the list of supported devices. Here’s the official compatibility list:
- iMac (2019 and later)
- iMac Pro (2017)
- MacBook Air (early 2020 and later)
- MacBook Pro (2018 and later)
- Mac mini (2018 and later)
- Mac Pro (2019 and later)
- Mac Studio (all models)
If you compare this list with the one for macOS 14 Sonoma, then you’ll notice a few significant changes. Notably, macOS Sequoia drops support for the 2018 and 2019 MacBook Air models. This is the first time Apple has discontinued support for Macs with T2 security chips, but we all know that it won’t be the last.
Unfortunately, there are two tiers of macOS 15 compatibility. While all the devices listed above can run macOS Sequoia, only Macs with Apple silicon (M1, M2, M3, and the upcoming M4 chips) will be able to take advantage of the new Apple Intelligence features. This means that if you’re still using an Intel-based Mac, even if it’s compatible with Sequoia, you won’t have access to the AI-powered tools that are a significant part of this update.
In the past, I have criticized Apple for very apparently not supporting the latest software features to push people to upgrade to new hardware. However, I can’t really justify the same criticism here.
The locally powered artificial intelligence features in macOS Sequoia require a significant amount of processing power, and Intel Macs are frankly dinosaurs compared to the latest Apple Silicon Macs when it comes to performance.
The neural engines and dedicated machine learning accelerators in Apple’s M-series chips are specifically designed for AI workloads, so they are able to deliver efficiency and speed that the older Intel processors simply can’t match.
How I Updated from Sonoma to Sequoia
Before every macOS system update, I always back up my entire Mac. I do this for two reasons:
- It’s a good practice in general.
- I’m still traumatized by a past macOS update that went horribly wrong. A few years ago, I updated my MacBook without backing it up first, thinking, “What could go wrong?” Well, everything. The update failed halfway through, leaving my Mac unusable. I spent two days trying to recover lost data and reinstall all my apps. It was a nightmare that I wouldn’t wish on anyone, but enough about that.
To back up my Mac, I turned to Disk Drill, a powerful data recovery tool with an excellent free byte-to-byte backup feature. Here are the steps I followed:
- I downloaded and installed the latest version of Disk Drill.

- In the app, I selected “Byte-to-byte Backup” from the Extra Tools menu.
- I chose my main system disk (labeled as “Apple SSD”) and clicked “Create backup.”
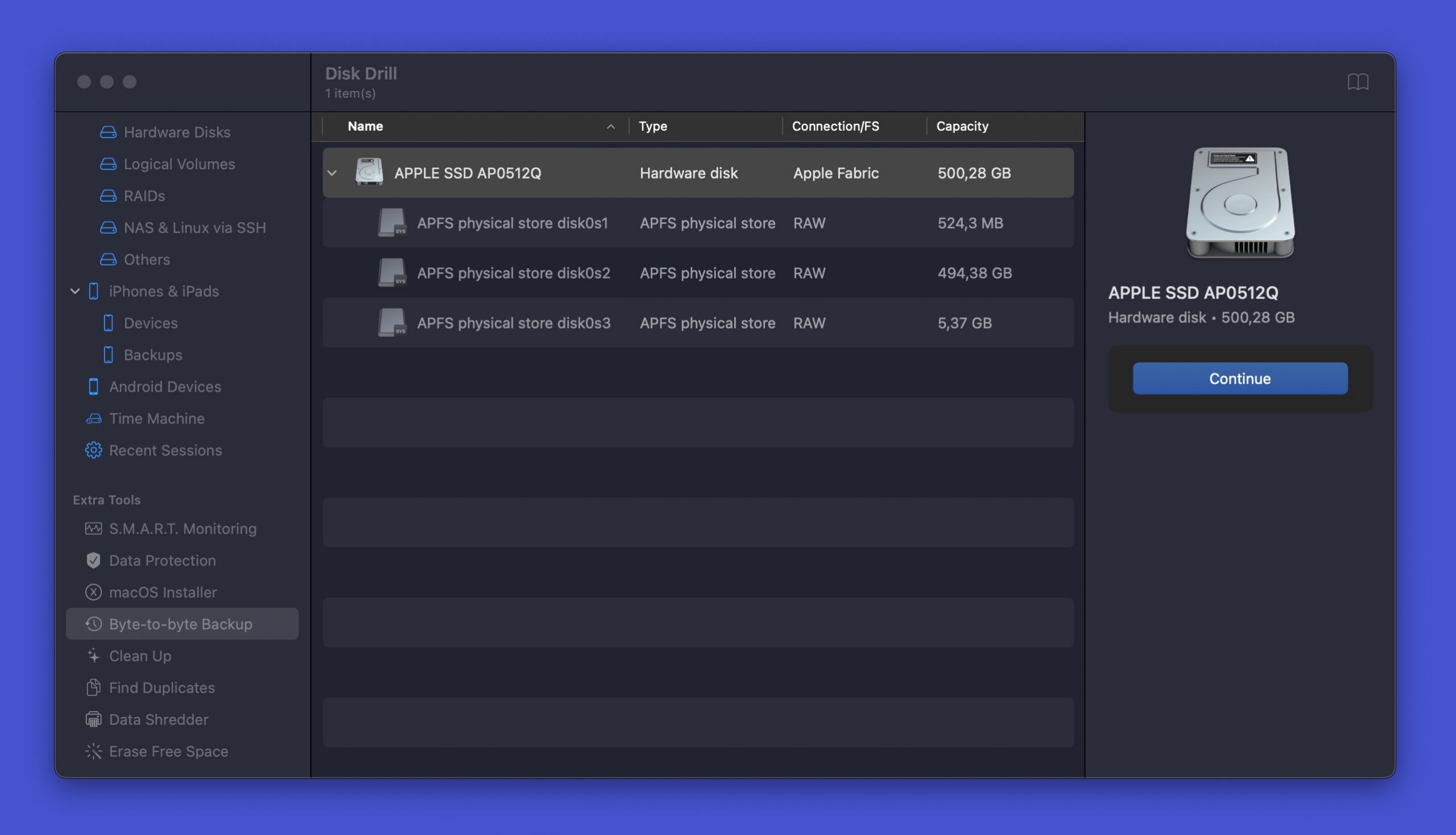
- I named my backup image and saved it to an external drive.
- Then, I waited patiently. This process took around 20 minutes, and with that done, I was ready to start the Sequoia update.
With my backup safely stored away, I was ready to begin the update process, which was unsurprisingly straightforward:
- I opened System Settings and navigated to General > Software Update.
- The macOS Sequoia update was right there waiting for me because I was already enrolled in the beta program (I started writing this review a few days before Sequoia became publicly available), so I just clicked the Upgrade Now button.
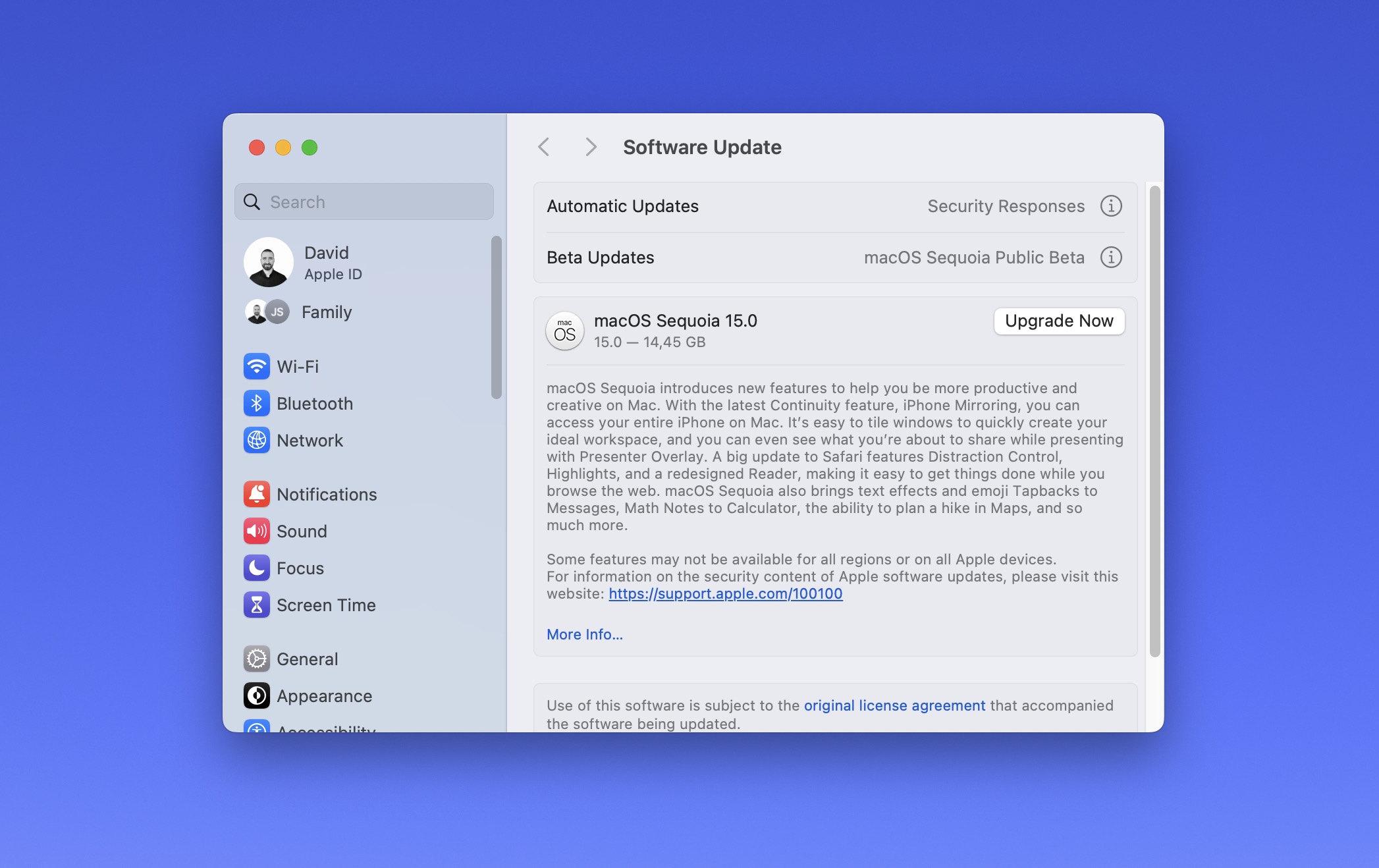
- After agreeing to the usual license agreements and entering my admin password, the installation began.
The entire process, from download to installation, was completed in roughly half an hour. Your mileage may vary depending on your internet speed and Mac model.
Once my Mac restarted, I was greeted by macOS Sequoia, but nothing was really different. So, I did what I always do when a new version of macOS comes out: I right-clicked on my desktop, selected the Change Wallpaper option, and picked the latest official wallpaper. Behold:
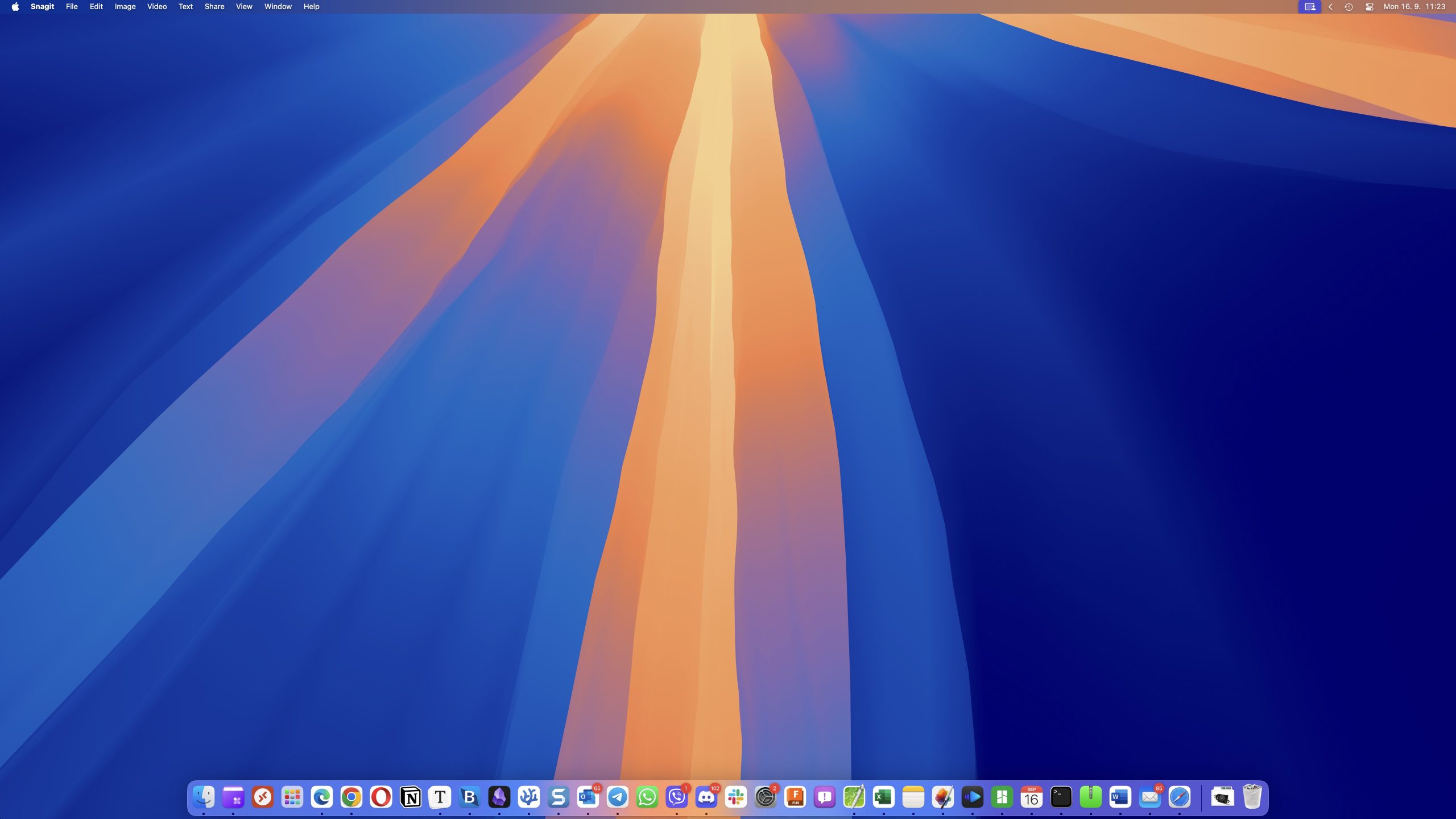
With my desktop dressed for the occasion, I was ready to start testing and put macOS Sequoia through its paces.
What’s New and Improved in macOS Sequoia
While macOS Sequoia may not be a revolutionary update, it does bring a host of new features and improvements that aim to enhance productivity, streamline workflows, and provide a more seamless experience across Apple devices.
New Apps and Features
macOS Sequoia introduces one completely new app and several major features, including one that many users have been requesting for years—but better late than never, right?
Artificial Intelligence Capabilities
Let’s start with the star of the show: Apple Intelligence. It’s Apple’s answer to the AI craze that’s been sweeping the tech world, and it’s arguably the most significant addition to macOS Sequoia.
The enhanced Siri is probably the most noticeable change. It’s more conversational and context-aware now, which is a welcome improvement. I found myself actually using Siri on my Mac for the first time in… well, ever. It can now understand more complex queries and even chain commands together.
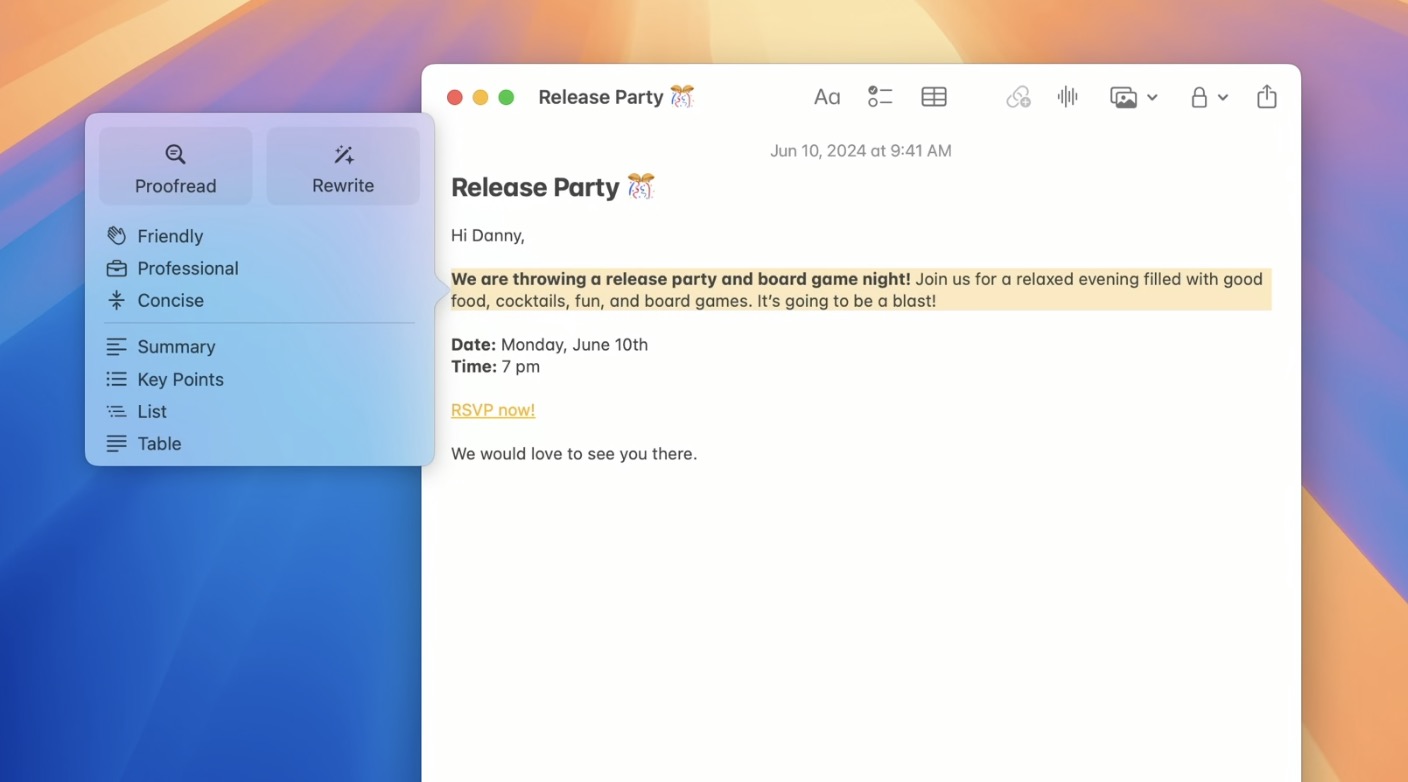
For me as a professional content writer, Writing Tools will probably become the most often used set of AI capacities in macOS Sequoia. They offer smart text suggestions and can help with proofreading, rewriting, and summarizing. It’s not trying to write for me, but rather helping me refine my own writing. That said, it’s not perfect—it occasionally suggests changes that don’t quite fit my style, but it’s easy enough to ignore these. Oh, and you need to have macOS Sequoia 15.1, which is currently in Developer Beta, and be located in the United States because this feature isn’t available at launch in the EU.
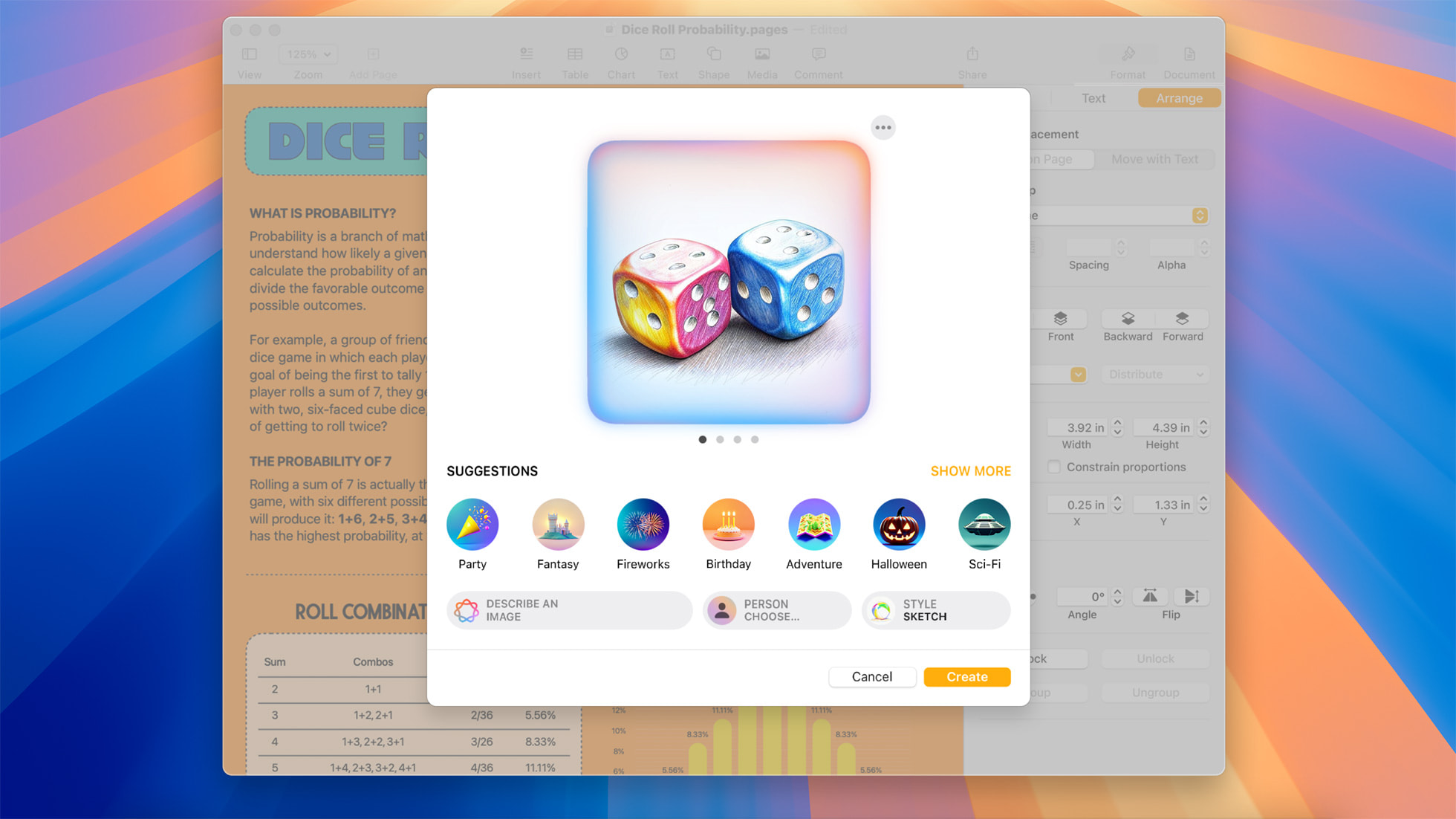
Another lovely new AI feature is the ability to generate images right in the Messages app. It’s not going to replace dedicated AI image generators, but for quick, fun images to spice up your conversations, it’s fantastic. Overall, I’d say Apple Intelligence is a solid first step into the world of AI for macOS, and I like that Apple is taking things slowly instead of rushing full speed ahead.
Passwords App
As someone who’s been relying on a password manager (BitWarden) for years, I wasn’t super excited to try and use the new Passwords app in Sequoia, but I’m still happy that Apple has made it possible for Mac users to easily centralize all passwords in a secure manner while making them easier to manage across Apple devices.
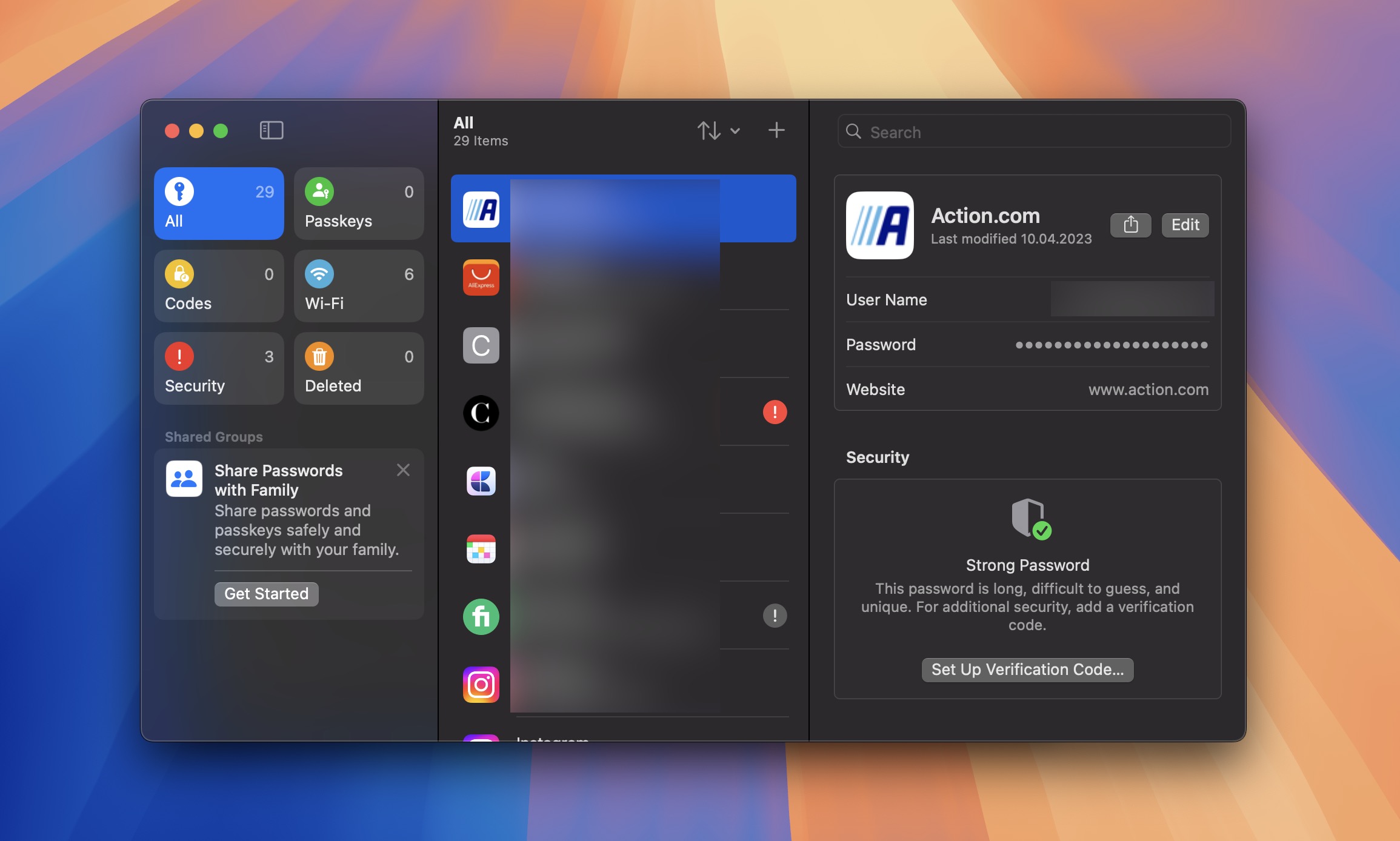
Upon first opening the app, I was greeted with a clean, iOS-style interface that immediately felt familiar. There, the app displays all saved passwords neatly organized and searchable, and it also includes a password strength indicator, which proactively informs you about weak saved passwords.
Like with so many other Apple apps, the biggest advantage of Passwords is that it just works. The downside of the “just works” approach is that it still lacks some features found in dedicated password managers, like my BitWarden, 1Password, or LastPass. For instance, there’s no password-sharing feature, which can be crucial for families or teams. Also, the password generator, while functional, doesn’t offer as many customization options as some third-party alternatives.
iPhone Mirroring
As the name of this feature suggests, iPhone Mirroring allows you to view and control your iPhone directly from your Mac. Setting it up is a breeze. Once your iPhone is updated to iOS 18, it appears as an option in your Mac’s sidebar. A click later, and bam! Your iPhone’s screen is right there on your Mac, ready for you to interact with using your mouse and keyboard.
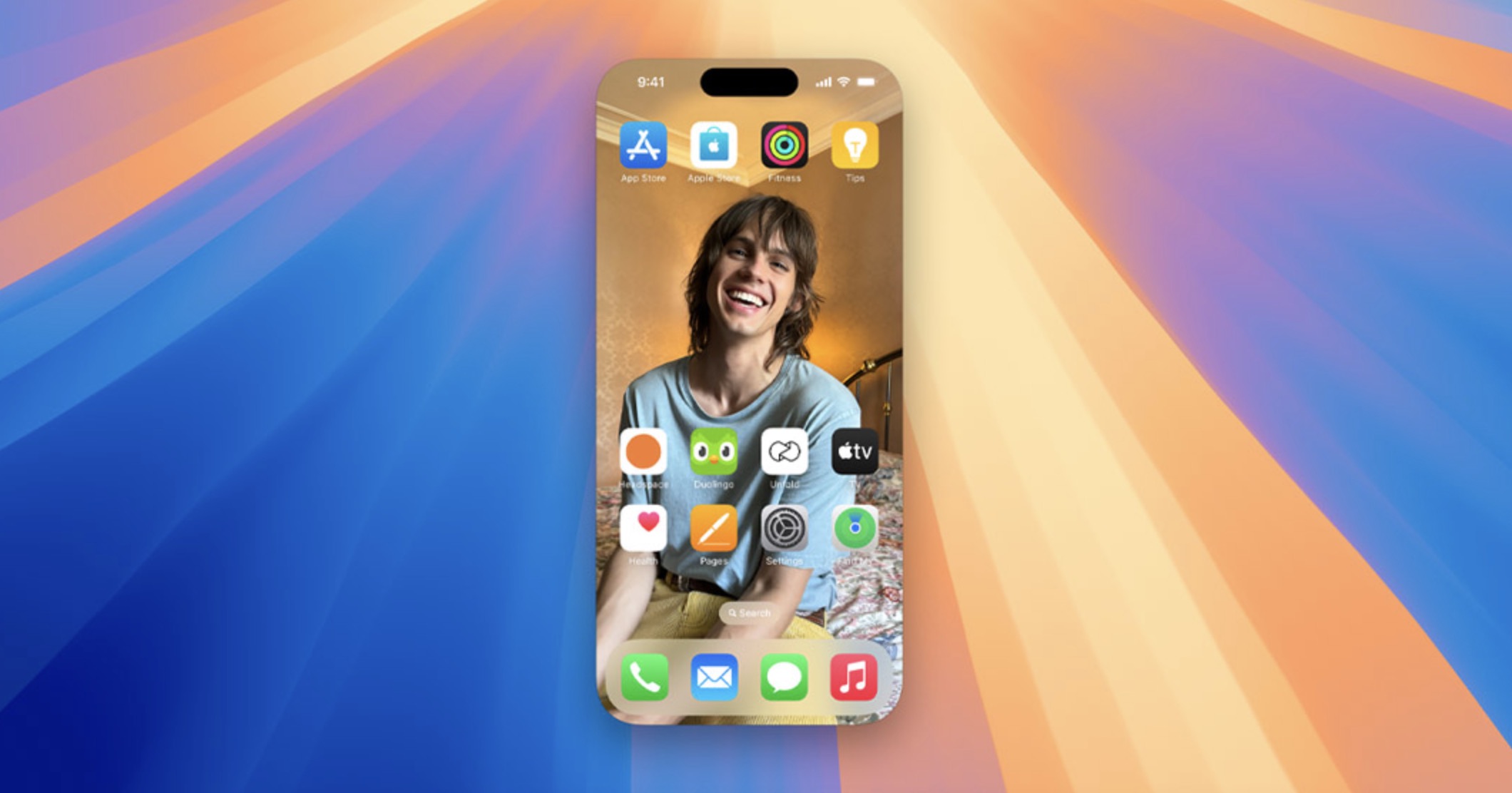
I’ve used it to respond to WhatsApp messages, scroll through Instagram, and even play my favorite mobile game. The lag is minimal—not quite as smooth as using the phone directly, but more than usable for most tasks.
Just know that some apps, particularly those with strict security measures like banking apps, don’t play nice with mirroring. For example, my bank’s app doesn’t open at all. That said, all this is understandable from a security perspective, so I’m not criticizing here—just sharing my observations. Sadly, just like Apple Intelligence, this feature isn’t available at launch in the EU.
Window Tiling
After years of relying on third-party apps like Magnet or Rectangle, Apple has finally brought native window tiling to macOS. And I’ve got to say, it’s about time! While it might not be revolutionary for long-time Mac users who’ve been using these third-party solutions, it’s a welcome addition that makes multitasking more accessible for everyone.
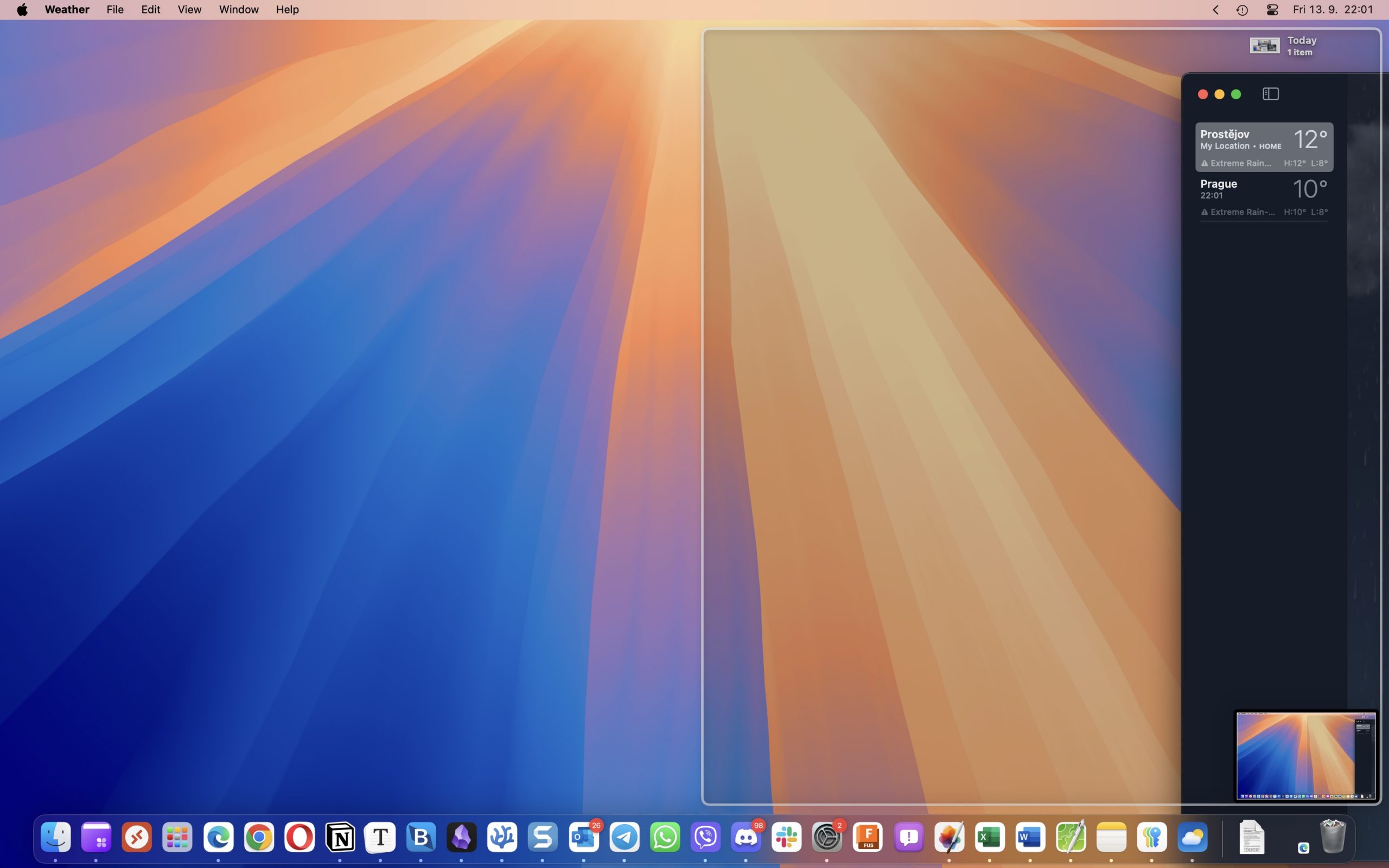
The implementation is pretty straightforward. You can drag a window to the edge or corner of your screen, and macOS will suggest tiling options. Hold the Option key while dragging, and you’ll see an outline of where your window will go. It’s intuitive and works well, but I can’t help feeling like Apple is playing catch-up here. Windows users have had this feature for years, and even iPadOS beat macOS to the punch.
Improvements to Existing Apps
While new features often steal the spotlight, Apple hasn’t forgotten about its existing apps. I won’t cover each and every change because I don’t want to bore you, so here only the most important ones.
Better Video Calling
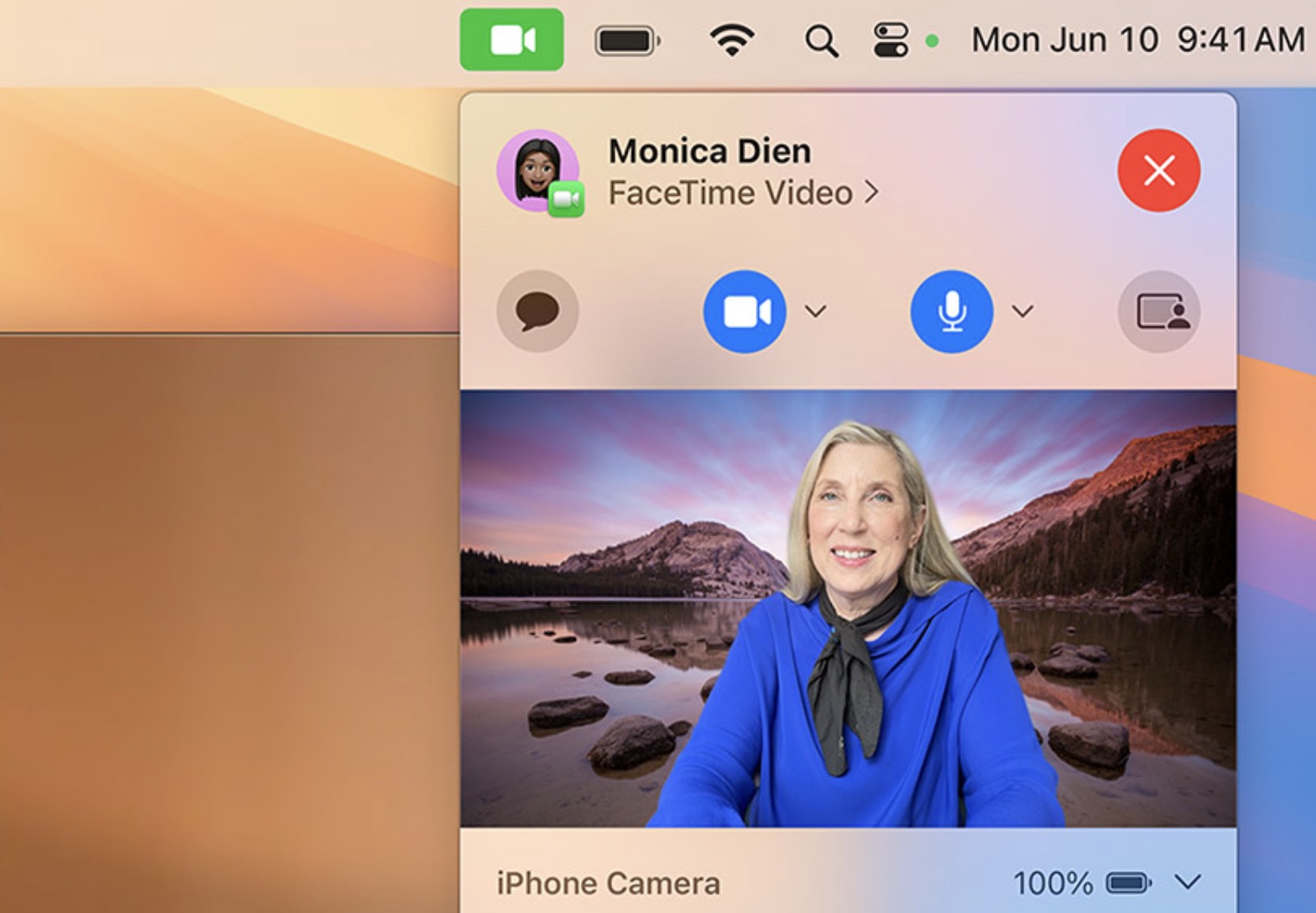
The new Presenter Preview displays a little preview window showing exactly what you’re about to broadcast to the world before you share your screen. Video calling apps like Apple’s own FaceTime, Zoom, or Microsoft Teams can now also create better virtual backgrounds, so you might not have to clean up your room so much.
Smarter Web Browsing
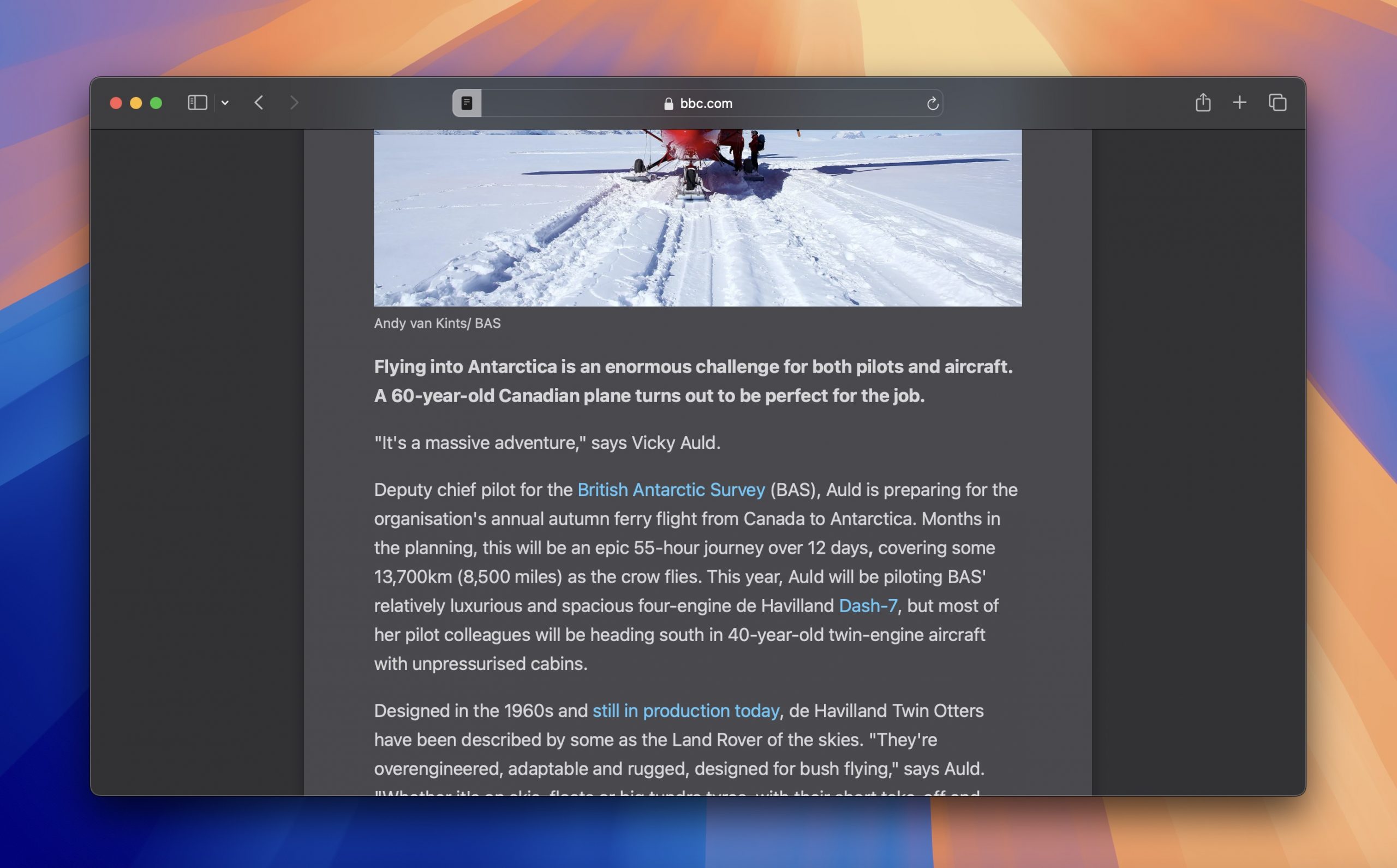
The new Highlights function, which uses machine learning to pull out key information from web pages, and I’ve found it useful when doing research for this very article. The redesigned Reader mode is another welcome improvement. I’ve always been a fan of Reader for its clutter-free reading experience, but now it’s even better. The new layout is cleaner, and the automatic table of contents for longer articles is very handy.
Versatile Note Taking
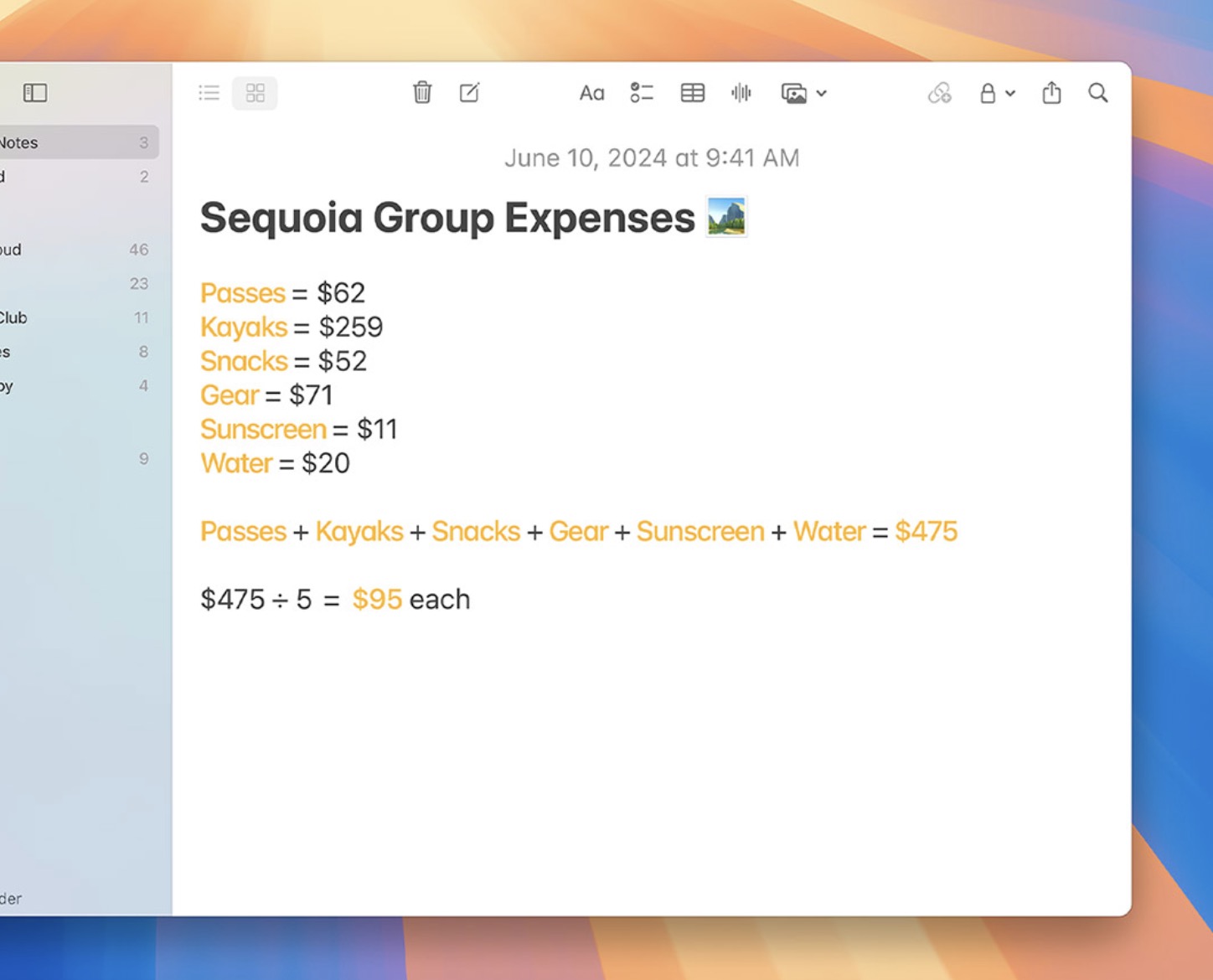
The Notes app has received several upgrades that make it more powerful and flexible than ever. First up is the new Math Notes feature. Need to quickly calculate expenses or convert units? Just type your equation into a note, and that’s it! The app solves it for you. The addition of live audio transcription is also great because it allows you to capture and search spoken content easily. Last but not least are Collapsible sections, which can help you keep things organized without having to create separate documents.
And There’s More
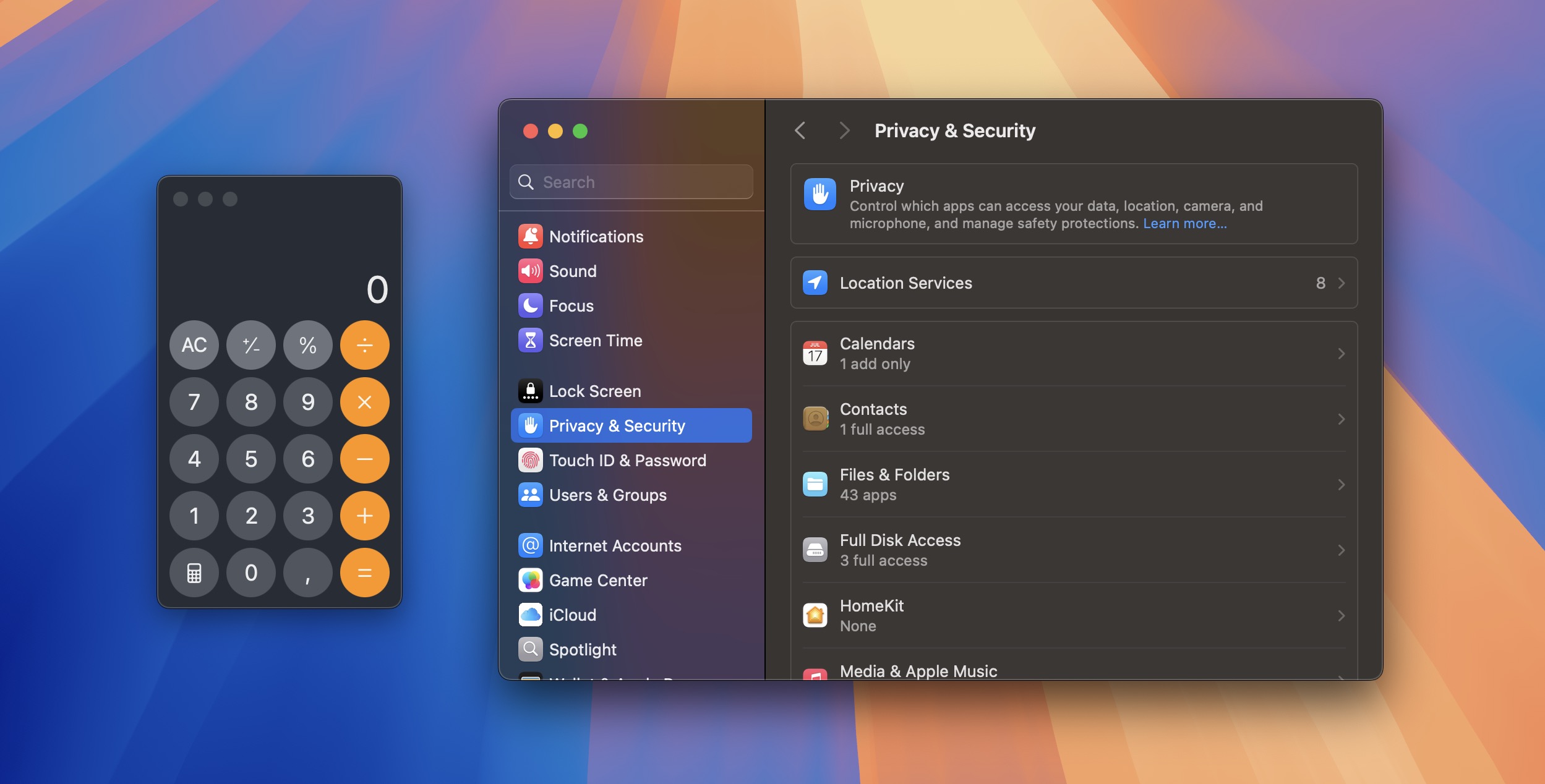
While the features we’ve discussed so far are the headliners, macOS Sequoia brings a host of other improvements that are not worth covering in detail, but you should still know about, such as:
- Hiking maps: For the outdoor enthusiasts among us, Apple has added detailed topographic maps and trail information to the Maps app. This feature includes comprehensive coverage of all 63 U.S. national parks.
- Redesigned Calculator: The Calculator app has finally received a facelift, bringing it more in line with its iOS counterpart.
- Enhanced Privacy Controls: The Privacy and Security settings have been reorganized for easier navigation.
Should I Update to macOS 15 Sequoia?
macOS 15 Sequoia is another non-revolutionary update that doesn’t introduce any major architectural changes. As such, there really isn’t any reason not to update now that it’s out of beta.
As with any update, though, you’ll want to make sure your main apps are fully compatible beforehand. Personally, I ran into a hiccup with Slack not launching properly after the update. Fortunately, a quick reinstall of the latest version fixed the problem, so I don’t really know what was wrong (others don’t report the same problem).
As for stability, I haven’t experienced any significant issues, and others seem to be having similar experiences. For instance, Reddit user WisdomByte reported:
“Just installed MacOS 15.1 Beta on my M1, with Apple Intelligence and everything seems to run just fine. I use this M1 as my daily, I’m prepared to have small hiccups but nothing serious, the same way it was on all 4 previous MasOS 15.0 betas. So nothing major to worry about.”
Another user, ProgressBars, shared:
“I updated both my mac mini and macbook air (I got a bit overenthusiastic) and they’ve both been running absolutely solid for me so far. Just waiting for some of my apps to support it, but shouldn’t be long hopefully.”
These experiences, along with my own, suggest that Sequoia is stable enough for daily use.
macOS 15 Sequoia Review Verdict
After spending considerable time with macOS Sequoia, I consider Apple’s first entry into the wild and exciting world of AI to be a success. Apple has approached it cautiously, and I think that most users will be glad for it.
The new Apple Intelligence features, while not fully rolled out yet, feel thoughtfully integrated and genuinely useful rather than gimmicky. By focusing on enhancing existing functionalities and solving real user problems, macOS Sequoia lays a solid foundation for future AI-powered features while maintaining the stability and privacy we expect from macOS.
The biggest problem I have with macOS 15 is that not everyone can enjoy it fully. If you have an Intel-based Mac, then the AI-powered capabilities won’t be accessible to you, and the same goes with not living in the US and wanting to plan a hike using the improved Maps app.






