
Precisa recuperar seu Mac a partir de um backup? Existem várias maneiras de fazer isso, dependendo de como você fez o backup dos seus dados. Este artigo aborda diferentes métodos para restaurar um Mac a partir de um backup – seja recuperando a partir de um drive externo, Time Machine, iCloud, ou outras ferramentas de backup e restauração.
E se você está aqui porque já restaurou seu backup e, como resultado, sobrescreveu seus dados, nós vamos mostrar como recuperá-los. Continue lendo.
Índice
Como Restaurar o Mac a Partir de um Backup
Abaixo, fornecemos instruções passo a passo para 5 métodos diferentes de restaurar backup no Mac. Antes de prosseguir, recomendamos que você faça um backup dos seus dados existentes para evitar sobrescrevê-los com os dados do backup.
Método 1: Backup do Time Machine
Time Machine é uma ferramenta nativa de backup e restauração do Mac que pode salvar instantâneos de seus arquivos e pastas. Sua outra funcionalidade é a capacidade de fazer backup de todo o seu Mac. Para restaurar o seu Mac a partir de um backup via Time Machine, você precisará iniciar o aplicativo no Modo de Recuperação. Vamos mostrar todo o processo no guia abaixo.
Para restaurar o backup no Mac usando o Time Machine:
Passo 1. Desligue seu Mac e conecte a unidade que contém seu backup do Time Machine.
Passo 2. Para Macs baseados em Apple, mantenha pressionado o botão de energia até ver “Carregando opções de inicialização” na tela. Para Macs baseados em Intel, pressione o botão de energia e imediatamente pressione e mantenha pressionadas as teclas Comando e R até ver um globo giratório.
Etapa 3. Selecione Restaurar A Partir de Backup do Time Machine e clique Continuar .
Etapa 4. Siga o assistente para selecionar sua unidade do Time Machine e escolha um backup.
Passo 5. Selecione seu drive principal como destino para os arquivos de backup do Time Machine e confirme. Observe que esse processo substituirá os dados existentes pelos dados de backup. Se você tiver arquivos importantes no seu computador, faça um backup deles antes.
Método 2: Backup local
Se você criou um backup local clonando seu disco para uma unidade externa, você pode restaurar o Mac a partir da sua unidade externa através do aplicativo Utilitário de Disco no Modo de Recuperação.
Para restaurar o Mac a partir do Utilitário de Disco usando um clone:
Passo 1. Desligue seu Mac e conecte o disco que armazena a clonagem do disco.
Passo 2. Para Macs com Apple Silicon, mantenha o botão de energia pressionado até ver “Carregando opções de inicialização” na tela. Para Macs baseados em Intel, pressione o botão de energia e mantenha as teclas Comando e R pressionadas até ver um globo giratório.
Etapa 3. Na tela de recuperação, selecione Utilitário de Disco e clique em Continuar .
Etapa 4. Na lista, escolha o disco rígido do seu Mac. Em seguida, vá para a guia Restaurar na parte superior da tela.
Passo 5. Para Restaurar a partir de , selecione o disco rígido externo que contém o backup clonado. E para Restaurar para , escolha o disco rígido do seu Mac.
Passo 6. Finalmente, clique em Restaurar . Aguarde o processo terminar.
Método 3: Backup do iCloud
Você ativou o iCloud no seu Mac? Embora tecnicamente não seja um backup completo do Mac, o iCloud pode salvar seus Contatos, Calendários e Lembretes, Favoritos, Notas, Arquivos, Fotos, Vídeos e outros arquivos. Ele armazenará esses dados por 30 dias até a exclusão permanente.
Para restaurar seus dados do iCloud:
Passo 1. Abra o Safari e faça login em iCloud.com.
Passo 2. Clique em botão de usuário > Configurações do iCloud .
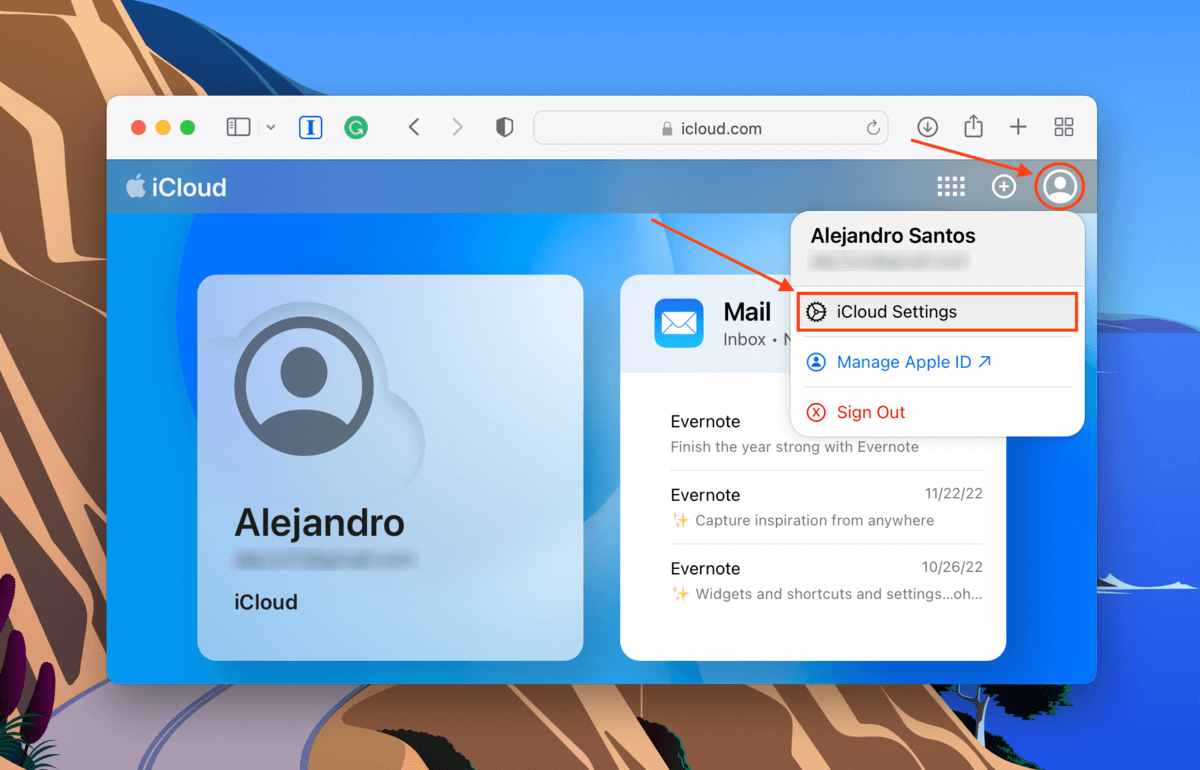
Etapa 3. Navegue até a aba Recuperação de Dados e clique em uma das categorias de dados.
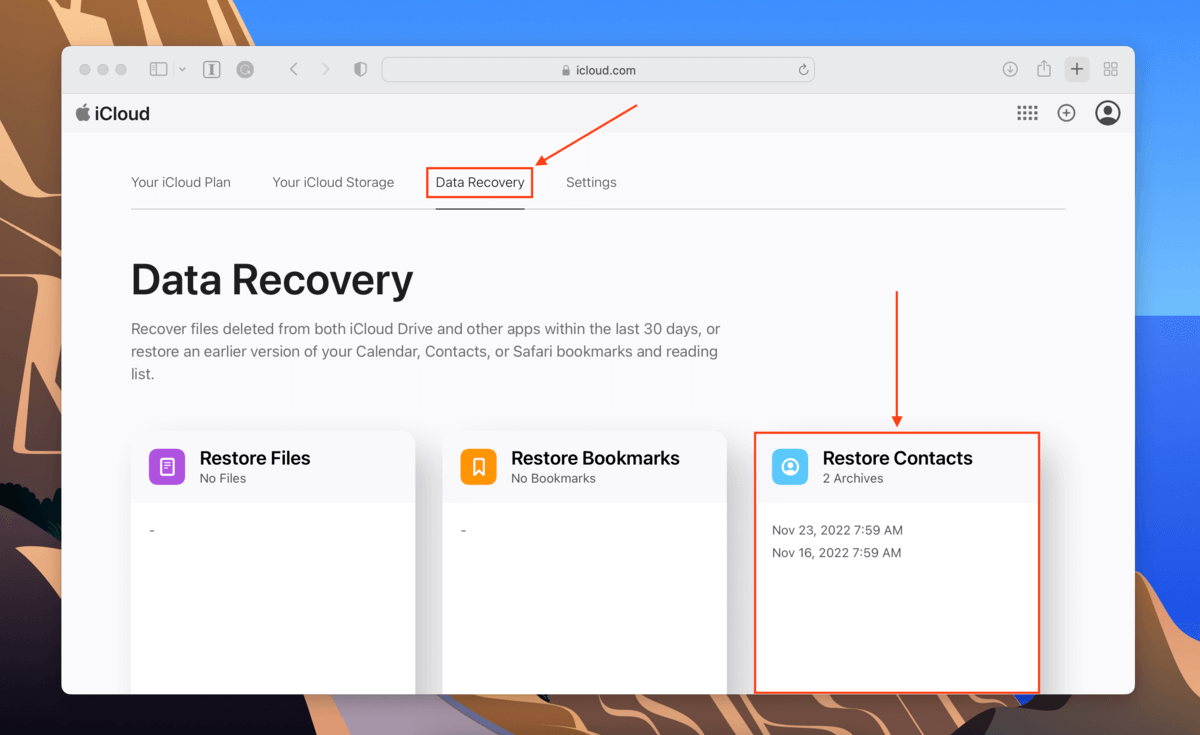
Etapa 4. Para algumas categorias, você encontrará um botão Restaurar à direita de cada arquivo que você pode clicar. Para outras, você terá a capacidade de selecionar vários arquivos antes de clicar no botão Restaurar .
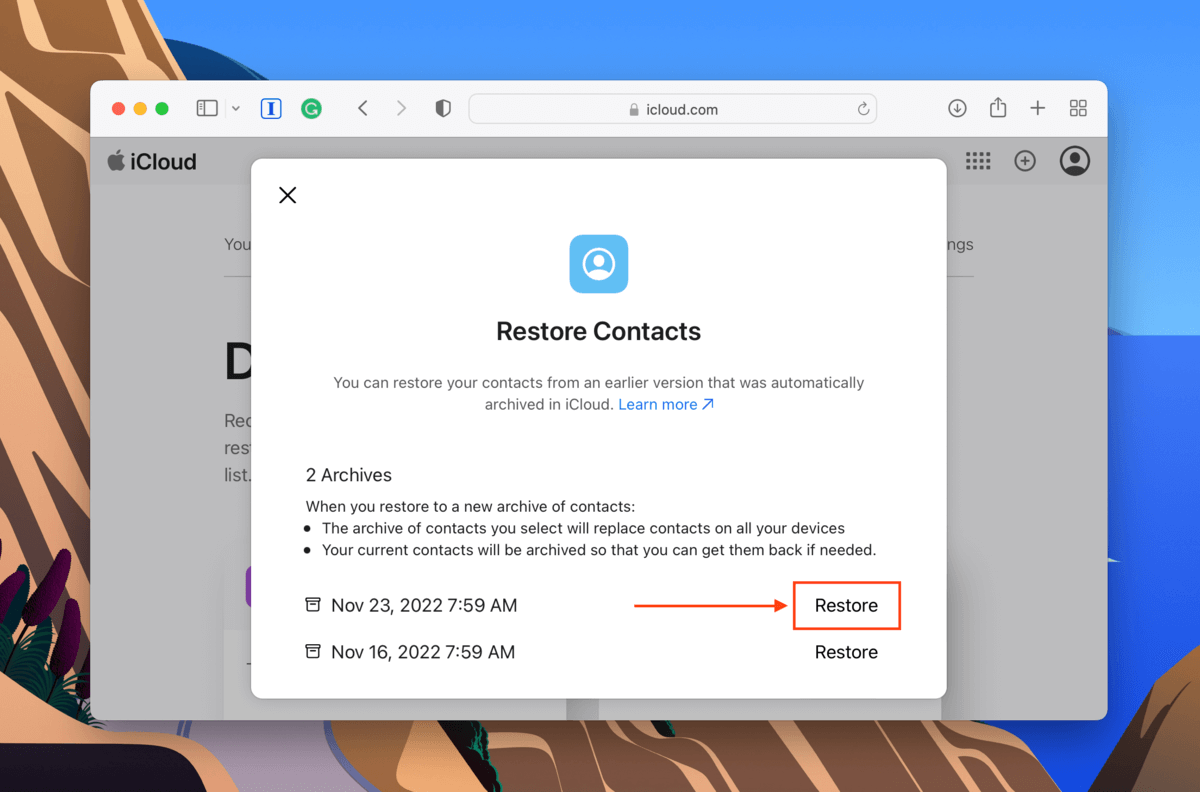
Passo 5. Confirme a restauração quando solicitado para recuperar seus arquivos!
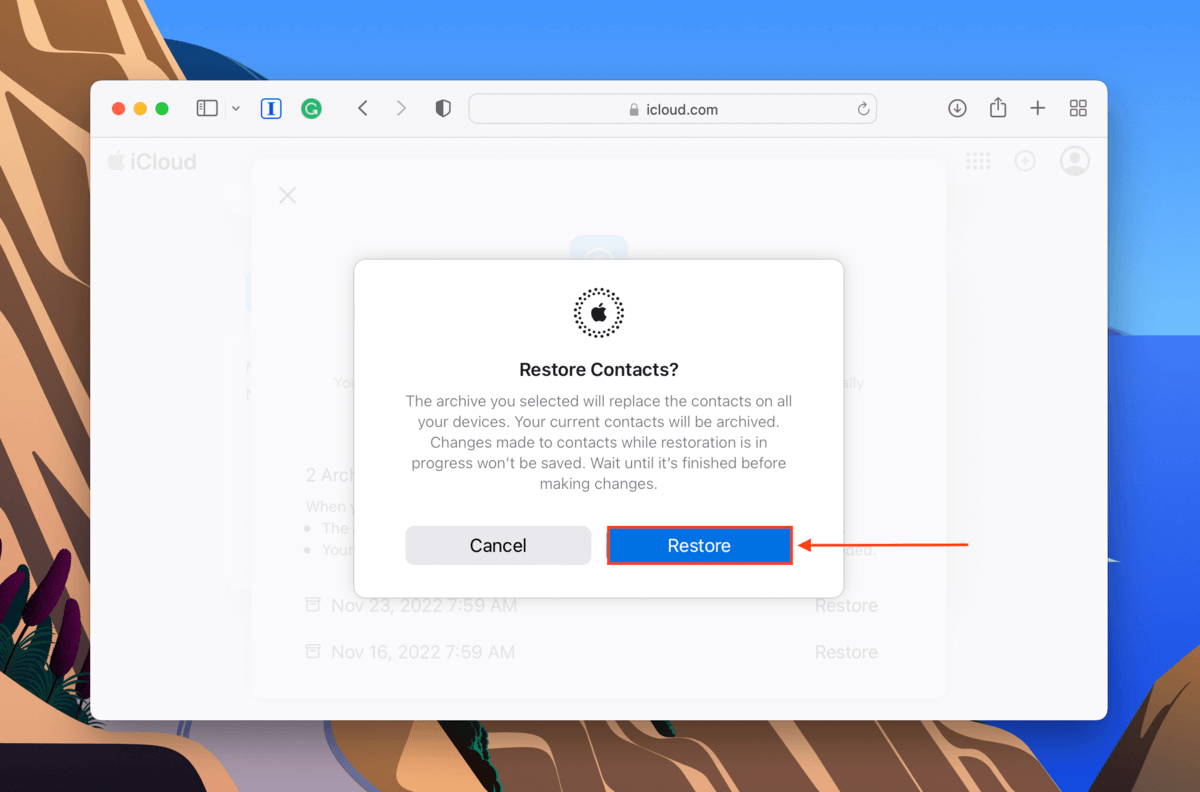
Método 4: Outro Mac
Se você deseja restaurar um novo Mac a partir de um backup ou transferir seus dados para um Mac diferente, você pode usar a ferramenta nativa Assistente de Migração para fazer isso de forma tranquila. Apenas certifique-se de que ambos os Macs estejam atualizados e que qualquer software antivírus esteja desativado.
Passo 1. Conecte os dois Macs usando um cabo compatível.
Passo 2. No outro Mac, inicie o Assistente de Migração (Finder > Aplicativos > Utilitários).
Etapa 3. Selecione De um Mac, backup do Time Machine ou Disco de Inicialização e clique em Continuar .
Etapa 4. No seu Mac, inicie o Assistente de Migração e clique em Continuar .
Passo 5. Escolha a opção para transferir seus dados para outro Mac e clique em Continuar .
Passo 6. No outro Mac, selecione seu Mac e clique em Continuar .
Etapa 7. Confirme o código de segurança exibido nos dois Macs e clique em Continuar no seu Mac.
Etapa 8. No outro Mac, selecione os dados que deseja transferir e clique em Continuar .
Depois que o processo for concluído (isso pode levar algum tempo), você poderá fazer login na sua conta de usuário no outro Mac, que deverá conter todos os seus dados antigos.
Método 5: Software de Backup de Terceiros
Se você usou software de backup de terceiros para proteger seus dados, reveja o site do desenvolvedor para instruções sobre como restaurar seus backups especificamente. Por exemplo, você pode restaurar um Mac a partir de um backup do SuperDuper! utilizando a unidade de backup como o disco de inicialização. Mas se você deseja apenas restaurar o clone criado pelo aplicativo SuperDuper!, pode seguir os mesmos passos que fornecemos em Método #2 (funciona com qualquer aplicativo de clonagem).
É Possível Recuperar Arquivos Sobrescritos por Backup
Você restaurou um backup de um disco rígido externo no Mac e sobrescreveu seus dados existentes como resultado? As chances de recuperação são bastante reduzidas devido à sobrescrita… Mas não são impossíveis. O sistema sobrescreve dados em uma certa ordem, começando pelo início do disco. Se os dados que você deseja restaurar estiverem mais próximos do final, isso pode ser recuperável.
No entanto, você precisará da ajuda de um software de recuperação de dados, que pode extrair e reconstruir dados diretamente do sistema de arquivos. As instruções abaixo apresentam uma ferramenta chamada Disk Drill.
Passo 1. Conecte um dispositivo de armazenamento ao seu Mac, certificando-se de que ele tenha espaço suficiente para os dados que você deseja recuperar.
Passo 2. Baixar e instale o Disk Drill.
Etapa 3. Inicie o Disk Drill (Finder > Aplicativos).
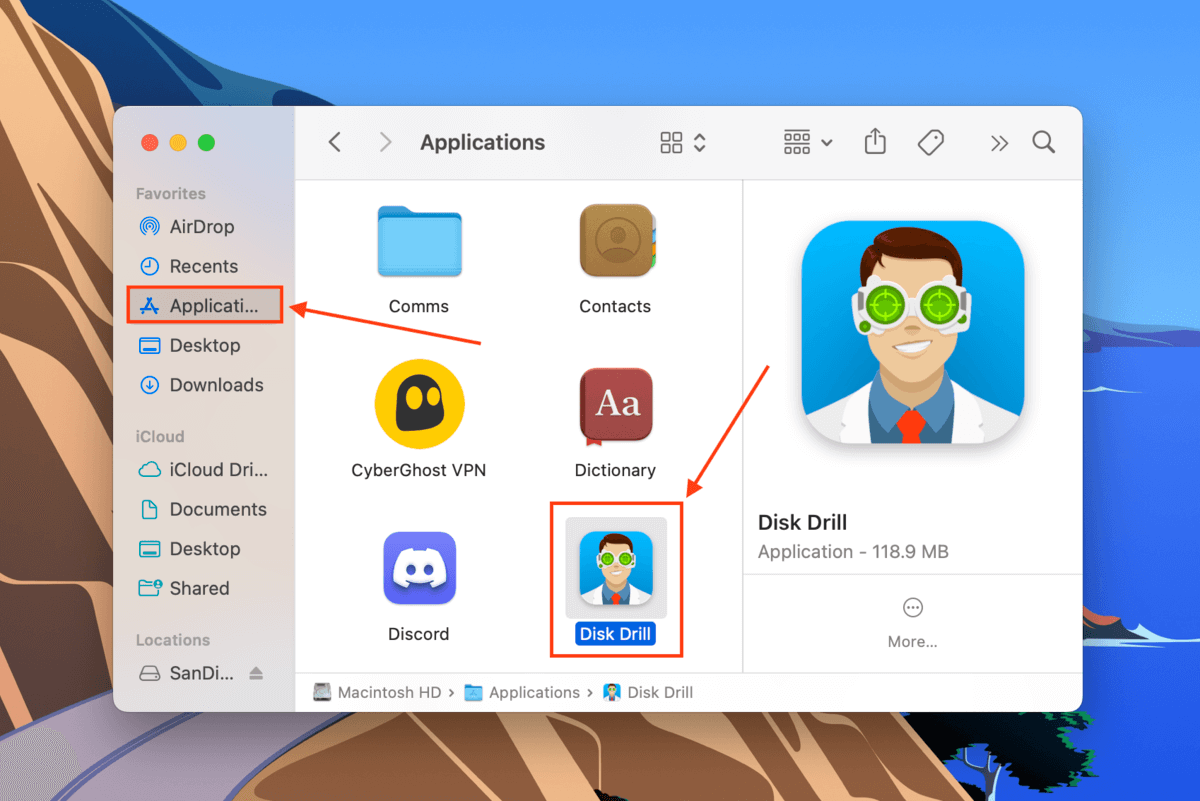
Etapa 4. Selecione o disco do seu Mac na lista e clique em Procurar dados perdidos .

Passo 5. Aguarde a conclusão da varredura, depois clique em Revisar itens encontrados .

Passo 6. Se você deseja restaurar arquivos específicos, pode usar a barra de pesquisa (clique na lupa) ou filtrar dados por tipo usando a barra lateral esquerda. Você também pode visualizar arquivos passando o cursor do mouse ao lado deles e clicando no botão de olho que aparece.

Etapa 7. Use as caixas à esquerda para selecionar os arquivos que você deseja restaurar. Você também pode clicar na caixa de seleção no topo da coluna para selecionar tudo o que o Disk Drill encontrou. Em seguida, clique em Recuperar .

Etapa 8. Selecione o dispositivo de armazenamento que conectamos na etapa 1 como o destino dos arquivos recuperados. Queremos evitar a sobrescrição de dados enquanto o processo de recuperação está em andamento. Em seguida, clique em Próximo para prosseguir com a recuperação.
Conclusão
Existem muitas maneiras de restaurar um Mac a partir de um backup – tantas quanto há para fazer backup dos seus dados. Felizmente, a maioria das ferramentas de backup facilita a restauração dos seus dados por meio dos seus aplicativos ou utilizando aplicativos nativos do Mac, como o Utilitário de Disco. No entanto – sei que isso soa redundante – certifique-se de fazer backup dos seus dados antes de restaurar o seu backup! O processo de restauração sobrescreve os seus dados antigos, o que torna muito difícil recuperar os arquivos perdidos, mesmo com um software de recuperação de dados como Disk Drill.
Perguntas Frequentes
- Restaure o Mac a partir de um backup do Time Machine.
- Restaure um clone do seu Mac a partir de um backup local.
- Baixe seus dados do iCloud.
- Transfira seus dados usando o Assistente de Migração.
- Use software de backup de terceiros.
Para restaurar o Mac para uma data anterior sem o Time Machine, existem duas maneiras: (1) se você clonou seu disco com os dados desejados, poderá usar o Utilitário de Disco no Modo de Recuperação para restaurar seu Mac para essa condição. Ou (2) se você usou um aplicativo de terceiros para fazer backup dos seus dados, verifique se ele salva backups datados.






