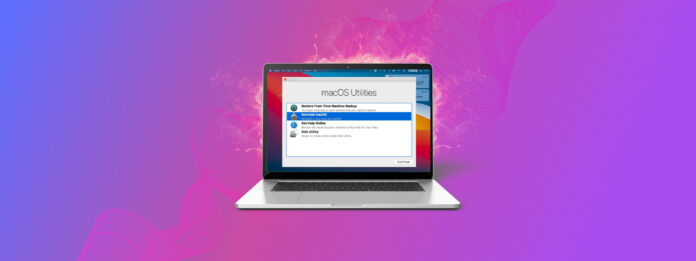
O Modo de Recuperação do Mac é um recurso nativo que permite acessar ferramentas de recuperação poderosas que podem ajudar a reparar seu MacBook, prevenir a corrupção de dados e perda de dados, apagar completamente um drive para uma instalação limpa, restaurar backups e muito mais.
No entanto, nem todos os usuários estão familiarizados com o Modo de Recuperação, pois um MacBook raramente é danificado a ponto de precisar usá-lo. Este artigo é um guia simples, mas detalhado, sobre o Modo de Recuperação, suas utilidades nativas e a recuperação de dados.
O que é o Modo de Recuperação no Mac
Modo de Recuperação do Mac OS é um estado especial em que o sistema operacional oferece acesso a ferramentas nativas de recuperação, como Máquina do Tempo, Disk Utility, Terminal, e mais. Aqui estão algumas situações em que é útil:
- Seu disco de inicialização (o disco que carrega seu sistema operacional) está corrompido.
- Você está enfrentando falhas de inicialização.
- Você quer formatar seu disco de inicialização e reinstalar o macOS.
- Você precisa carregar seu Mac em modo de segurança.
- Você tem que restaurar um backup do Time Machine.
Existem duas formas diferentes de acessar o Modo de Recuperação no Mac, dependendo do chip que o modelo do seu MacBook usa.
Como reiniciar no modo de recuperação para MacBooks com Chips Intel:
- Reinicie seu MacBook.
- Enquanto estiver inicializando, mantenha pressionado (CMD + R) até um segundo após ver o logo da Apple.
Como Inicializar no Modo de Recuperação para MacBooks com Chips Apple Silicon:
- Desligue o seu MacBook.
- Quando estiver desligado, pressione e segure o botão de energia até ver “Carregando opções de inicialização.”
O Modo de Recuperação Apaga Tudo no Mac?
Não, o Modo de Recuperação não apaga tudo no Mac – pelo menos por si só. É apenas um estado ou modo que permite aos usuários acessar ferramentas especiais, mas não faz nada por si só. No entanto, existem certas ferramentas que podem excluir dados no seu Mac, a saber:
Time Machine.Assim que o armazenamento do seu Mac estiver próximo da capacidade total, o Time Machine apaga o backup mais antigo primeiro.
Utilitário de Disco.O recurso “Apagar” do Utilitário de Disco permite formatar discos, o que apaga completamente os dados nele – no Modo de Recuperação, em particular, ele pode “Apagar” o disco de inicialização atual de onde você está carregando seu sistema operacional.
Terminal.Com certos comandos, o Terminal também pode permitir que os usuários formatem discos de maneira semelhante à função de apagar do Utilitário de Disco, que exclui todos os dados nesse disco.
A opção Reinstalar macOS NÃO exclui nenhum dado – ela apenas faz uma nova instalação do macOS na sua máquina. Se precisar de ajuda sobre como fazer isso, escrevemos um guia completo sobre como redefinir seu Mac sem perder dados.
Como Recuperar Dados Perdidos Acidentalmente em um Mac
Como discutimos na última seção – o Modo de Recuperação não apaga necessariamente os dados por si só, mas algumas de suas ferramentas podem fazê-lo. Felizmente, o software de recuperação de dados pode restaurar facilmente esses dados, mesmo que você tenha feito uma formatação completa usando o Utilitário de Disco ou comandos do Terminal. Para este artigo, usaremos um software chamado Disk Drill. Veja como fazer isso:
Etapa 1Se você está preocupado que seu disco de inicialização possa estar corrompido, conecte um dispositivo de armazenamento externo onde você poderá salvar os dados recuperados posteriormente.
Passo 2 Baixar e instale o Disk Drill.
Etapa 3Abra o Disk Drill abrindo Finder > Aplicações e clicando duas vezes no aplicativo Disk Drill.
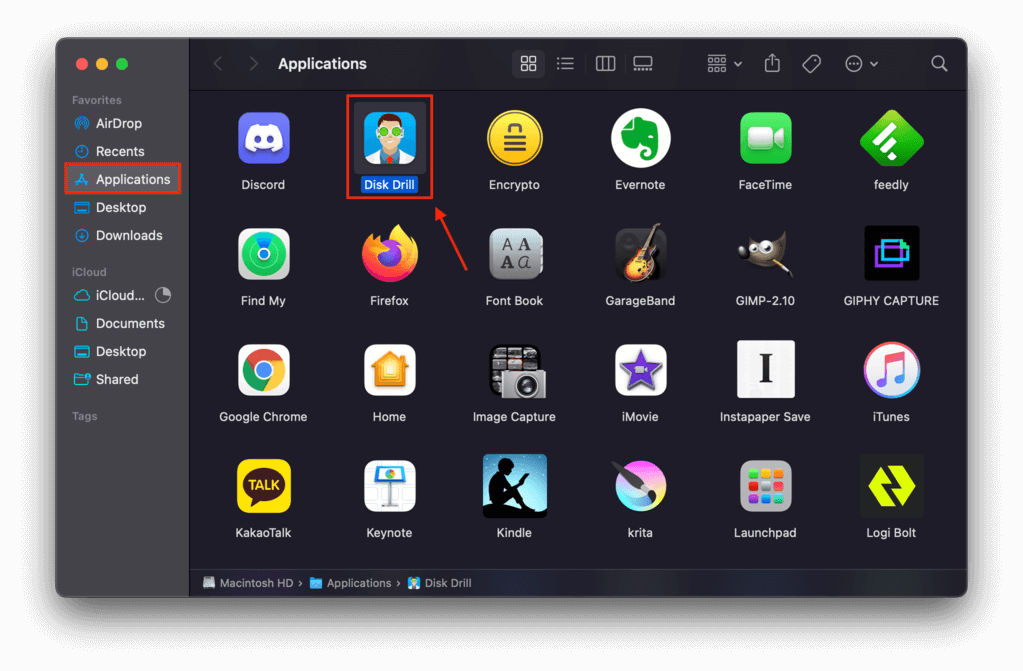 Passo 4 Selecione o disco ou unidade onde seus arquivos excluídos foram salvos pela última vez, deixe todas as configurações no padrão para obter os melhores resultados, depois clique em “Procurar dados perdidos”.
Passo 4 Selecione o disco ou unidade onde seus arquivos excluídos foram salvos pela última vez, deixe todas as configurações no padrão para obter os melhores resultados, depois clique em “Procurar dados perdidos”.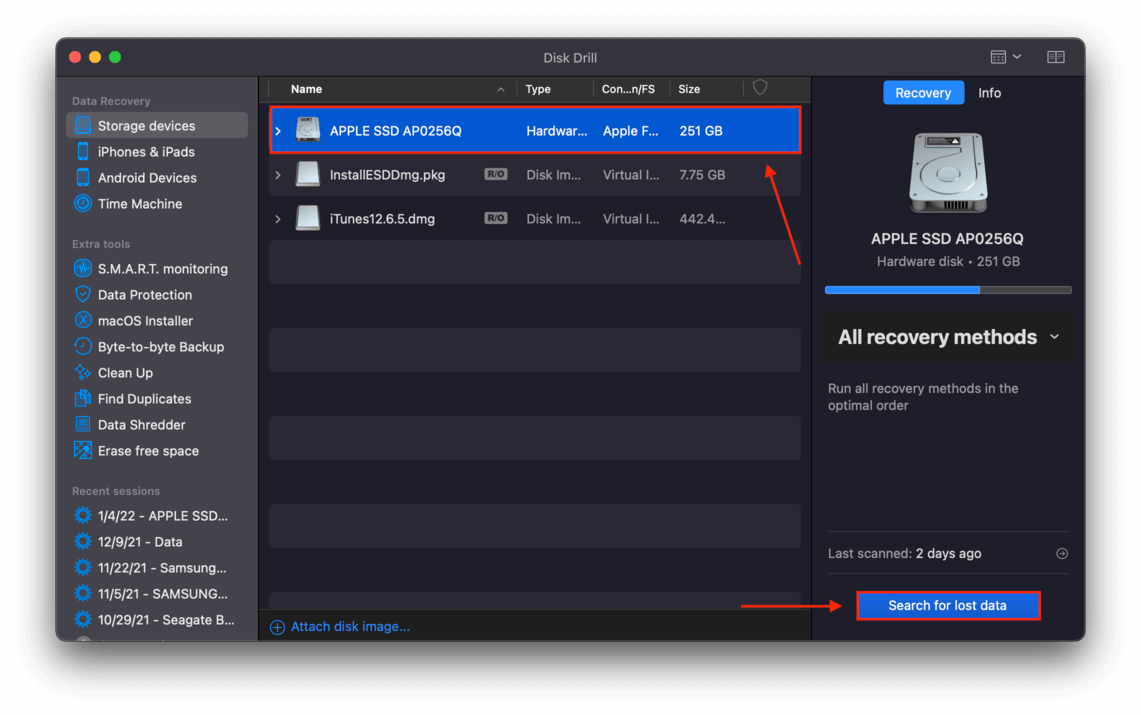 Passo 5 Neste ponto, você pode navegar pelos arquivos que o Disk Drill já encontrou clicando nos ícones dos tipos de arquivos, ou pode aguardar o Disk Drill concluir sua varredura e clicar em “Revisar arquivos encontrados”.
Passo 5 Neste ponto, você pode navegar pelos arquivos que o Disk Drill já encontrou clicando nos ícones dos tipos de arquivos, ou pode aguardar o Disk Drill concluir sua varredura e clicar em “Revisar arquivos encontrados”.
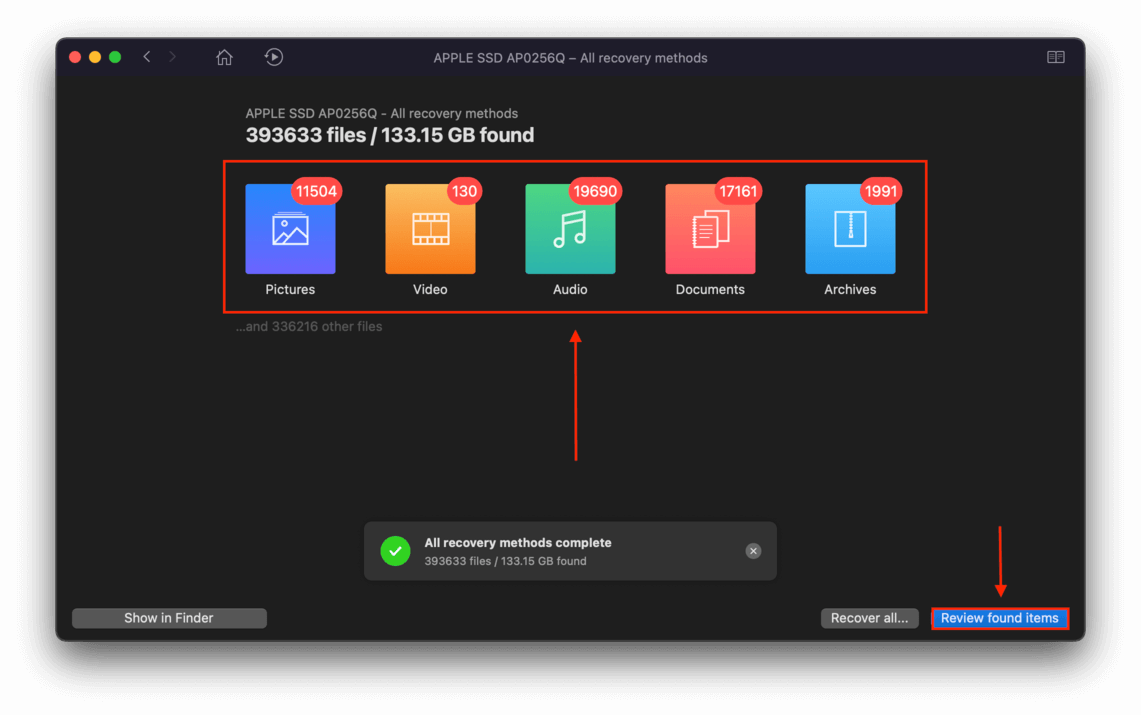 Passo 6 Disk Drill mostrará todos os arquivos que encontrou. Você pode restringir os resultados usando os filtros de tipo de arquivo na barra lateral à esquerda, ou usando a barra de pesquisa no canto superior direito da janela.
Passo 6 Disk Drill mostrará todos os arquivos que encontrou. Você pode restringir os resultados usando os filtros de tipo de arquivo na barra lateral à esquerda, ou usando a barra de pesquisa no canto superior direito da janela.
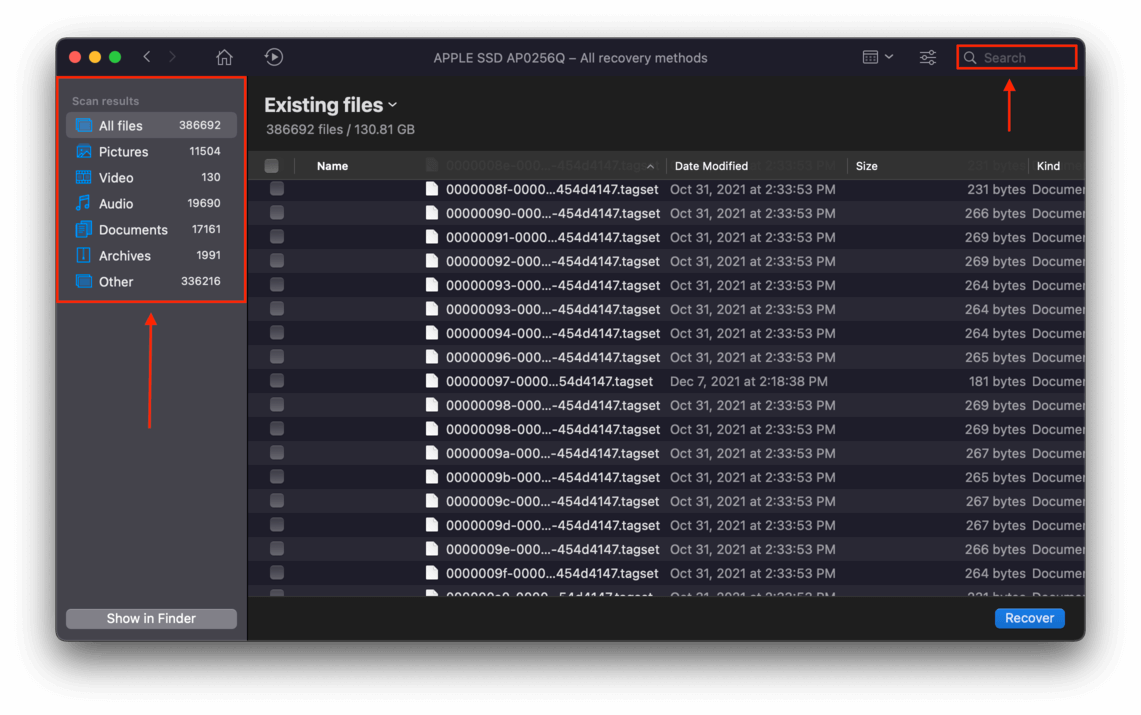 Passo 7 Você também pode visualizar arquivos passando o cursor do mouse ao lado dos nomes dos arquivos e clicando no botão de olho que aparece.
Passo 7 Você também pode visualizar arquivos passando o cursor do mouse ao lado dos nomes dos arquivos e clicando no botão de olho que aparece.
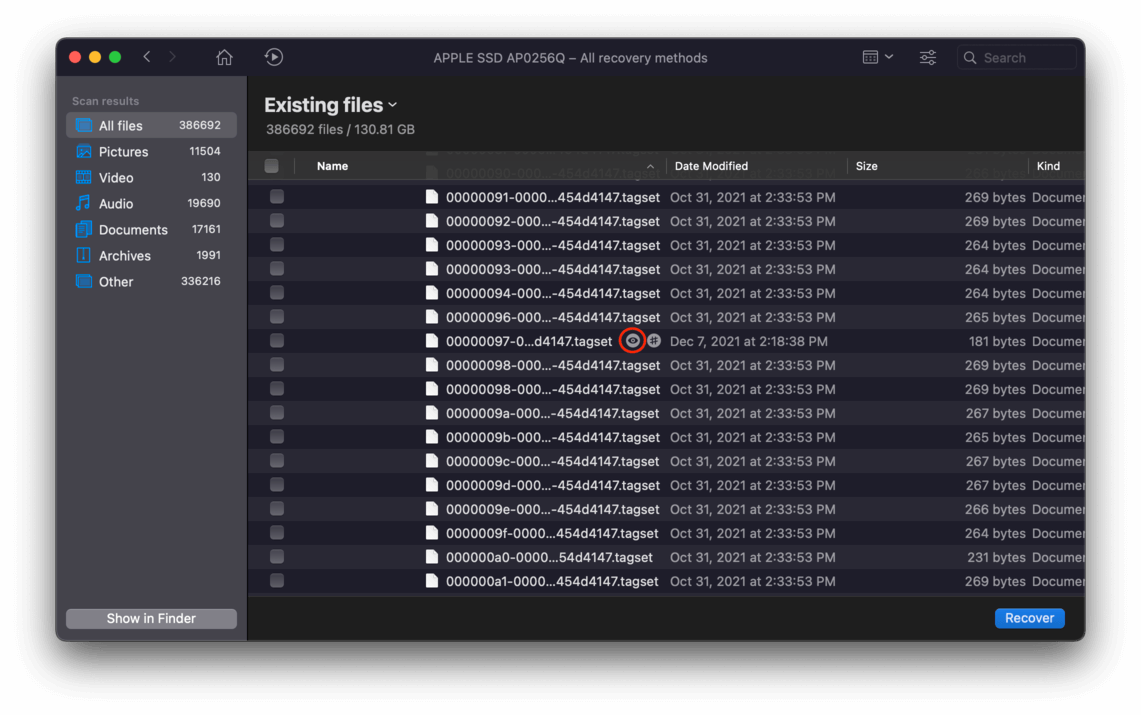 Passo 8 Selecione os arquivos que deseja recuperar clicando nas caixas de seleção ao lado do arquivo, ou você pode recuperar todos os dados que o Disk Drill encontrou clicando na caixa “Selecionar Todos” ao lado do cabeçalho da categoria “Nome”. Quando estiver satisfeito com sua seleção, clique no botão “Recuperar” no canto inferior direito da janela.
Passo 8 Selecione os arquivos que deseja recuperar clicando nas caixas de seleção ao lado do arquivo, ou você pode recuperar todos os dados que o Disk Drill encontrou clicando na caixa “Selecionar Todos” ao lado do cabeçalho da categoria “Nome”. Quando estiver satisfeito com sua seleção, clique no botão “Recuperar” no canto inferior direito da janela.
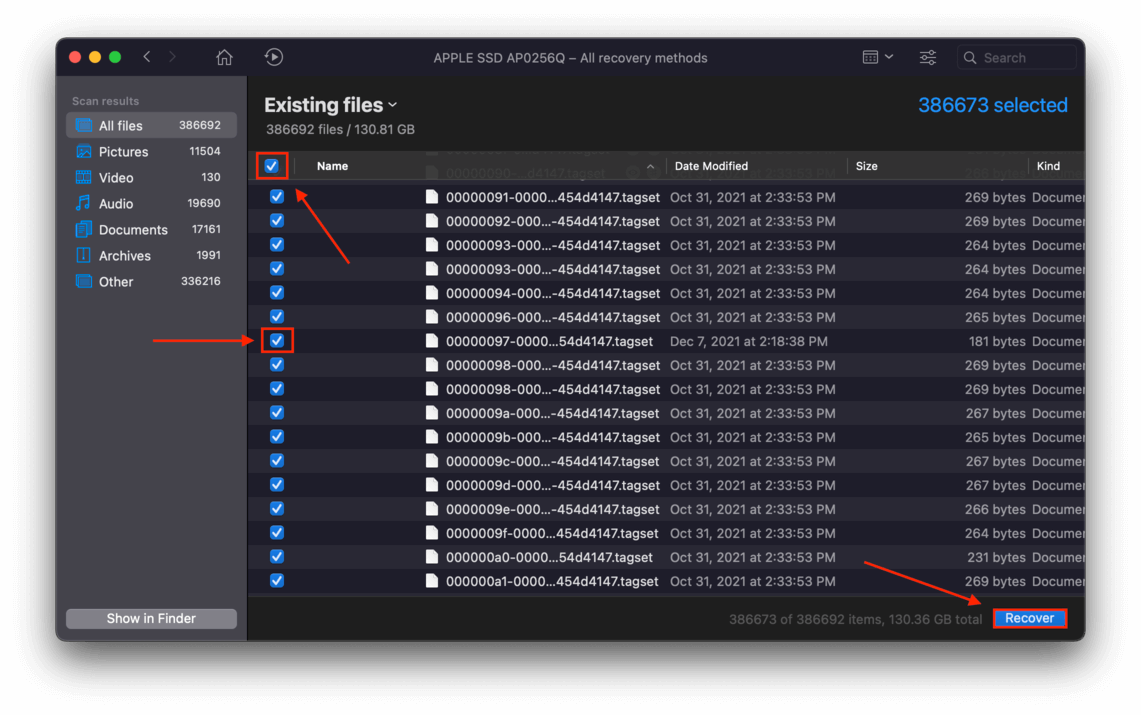 Passo 9 Na caixa de diálogo que aparece, use o menu suspenso para selecionar onde você quer salvar esses arquivos recuperados. Novamente, se você estiver enfrentando corrupção no disco de inicialização, escolha um local em um dispositivo de armazenamento externo.
Passo 9 Na caixa de diálogo que aparece, use o menu suspenso para selecionar onde você quer salvar esses arquivos recuperados. Novamente, se você estiver enfrentando corrupção no disco de inicialização, escolha um local em um dispositivo de armazenamento externo.






