
Embora problemas de hardware no seu Mac sejam raros, eles podem ocorrer. Uma mensagem de erro no disco de inicialização pode ser particularmente problemática, pois impedirá que o seu computador inicie na maioria das vezes.
Neste artigo, vamos ver como corrigir o erro de disco de inicialização ausente no seu Mac, e depois vamos ver como recuperar arquivos.
Primeiro, vamos definir o que é o disco de inicialização e o que ele faz pelo nosso Mac.
Índice
O que é o Disco de Inicialização no seu Mac?
O disco de inicialização é onde o seu Mac armazenará coisas como o seu sistema operacional e aplicativos. Eles são armazenados em um disco rígido físico que está localizado dentro do seu Mac.
Sem ele, seu Mac não conseguiria ligar e funcionar. É o núcleo da sua máquina.
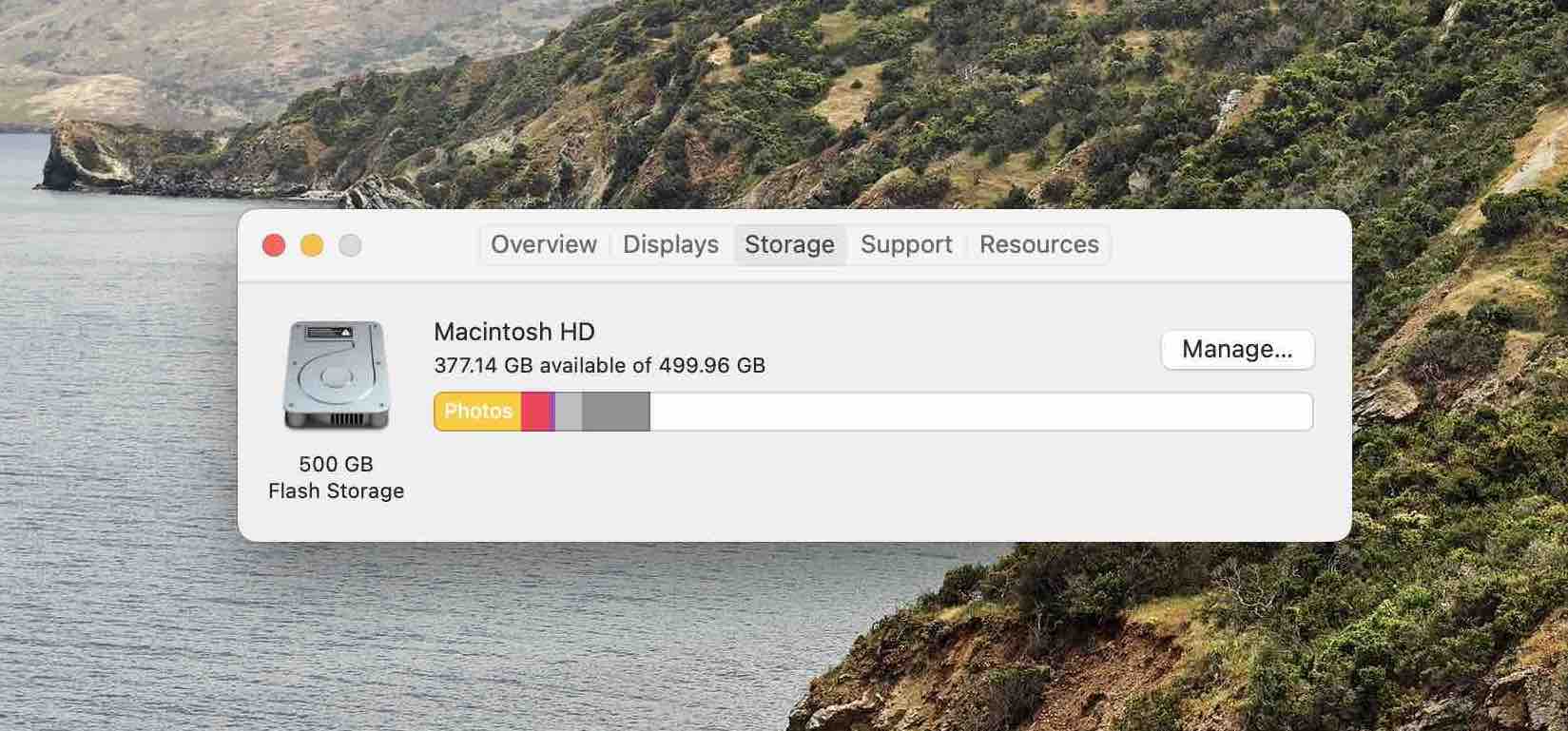
Vamos dar uma olhada no motivo pelo qual o disco de inicialização do seu MacBook pode não estar funcionando.
Por Que Seu Disco de Inicialização Pode Não Estar Funcionando Corretamente
Quando você compra um Mac hoje, você vai receber um disco rígido SSD interno que é uma unidade de armazenamento muito confiável, sem partes móveis. No entanto, mesmo com esses dispositivos de armazenamento confiáveis, ainda é possível experimentar uma falha do disco rígido e não ter um disco de inicialização no Mac.
Algumas das razões mais comuns pelas quais você pode experimentar uma falha no disco rígido são as seguintes:
- ❓ Se você vê um ponto de interrogação: Seu Mac não tem mais um disco de inicialização disponível ou ele não contém um sistema operacional Mac funcionando. Isso pode ser devido a um sistema operacional corrompido, o que significa que há um erro no código que está causando o problema, ou você pode ter uma conexão solta causando uma falha na conexão de um componente de hardware dentro do seu Mac.
- 🚫 Círculo com uma linha no meio: isso significa que o seu Mac contém um sistema operacional, mas não é um sistema que seu Mac pode usar.
Não importa o motivo pelo qual o disco de inicialização está ausente no Mac, existem maneiras que podemos tentar para corrigir isso e fazê-lo funcionar novamente.
Vamos dar uma olhada nos melhores métodos para solucionar problemas no nosso Mac e como podemos fazê-lo funcionar novamente.
Método #1: Executando o Primeiros Socorros no Utilitário de Disco
Primeiros Socorros é um recurso embutido no macOS que permite encontrar e reparar erros de disco. Às vezes, esses podem ser o motivo pelo qual nosso Mac não inicializa. Executar o Primeiro Socorro, com sorte, resolverá o problema de nosso Mac não mostrar o disco de inicialização.
Vamos dar uma olhada em como podemos usar o Primeiro Socorro no nosso Mac.
- A primeira coisa que precisamos fazer é inicializar no Modo de Recuperação. Existem 2 maneiras de fazer isso, dependendo se você está usando um processador Intel ou Apple Silicon.
- Apple silicon: Ligue seu Mac e continue pressionando e segurando o botão de energia até ver a janela de opções de inicialização. Clique no ícone de engrenagem rotulado Opções, depois clique em Continuar e isso o levará ao Modo de Recuperação.
- Processador Intel: Ligue seu Mac, depois pressione e segure imediatamente estas duas teclas até ver um logo da Apple ou outra imagem: Command (⌘) e R . Pode ser necessário segurar essas teclas por um tempo para entrar no Modo de Recuperação.
- Agora que estamos no Modo de Recuperação, veremos uma lista de opções. Queremos selecionar Utilitário de Disco para termos acesso ao Primeiro Socorro. Após selecionar Utilitário de Disco, em seguida, devemos clicar na guia Continuar.

- Uma vez dentro do Primeiro Socorro, queremos selecionar o disco de inicialização e executar Primeiros Socorros nele.
- Quando o Primeiro Socorro for executado e estiver completo, você deverá ver uma mensagem de conclusão como esta abaixo.

- Desligue seu Mac indo até o logotipo da Apple no canto superior esquerdo e depois escolha Desligar . Uma vez que seu Mac tenha desligado, ligue-o novamente e deixe-o inicializar normalmente.
Com sorte, agora o problema do seu MacBook não conseguir encontrar o disco de inicialização está resolvido e seu computador está inicializando normalmente.
Se não tiver, podemos tentar redefinir a NVRAM no seu Mac.
Método #2: Redefinir o NVRAM/PRAM no seu Mac
A NVRAM (memória de acesso aleatório não volátil) é uma pequena quantidade de memória que seu Mac usa para armazenar certas configurações e acessá-las rapidamente. A PRAM (memória de parâmetro) armazena informações semelhantes, e os passos para redefinir a NVRAM e a PRAM são os mesmos.
A NVRAM armazena coisas como o volume do som, resolução da tela, seleção do disco de inicialização, fuso horário e informações recentes de kernel panic. É essencialmente como desligar e ligar seu Mac novamente, mas levando-o a um nível mais profundo.
Se você estiver usando um Mac mais recente que possui um chip de segurança T2, pode soltar as teclas logo após ver o logotipo da Apple.
Com o seu Mac não iniciando, isso pode ser uma maneira de fazê-lo iniciar.
- Pressione o botão de ligar no seu Mac e, em seguida, imediatamente pressione e segure OPÇÃO+COMMAND+P+R e mantenha essas teclas pressionadas por cerca de 20 segundos.
- Seu Mac então inicializará e, com sorte, levará você à tela inicial.
Se isso não resolver seu problema, vamos prosseguir para redefinir seu SMC no seu Mac.
Método #3: Redefinir SMC no Mac (Somente Processador Intel)
O SMC ou Controlador de Gestão do Sistema controla aspectos relacionados à energia, bateria, ventoinhas e outros recursos do seu Mac.
Esta etapa se aplica apenas a Macs que têm um Processador Intel. Se você estiver usando um dos novos Macs com Apple Silicon, pode pular esta etapa.
As etapas abaixo irão guiá-lo sobre como redefinir o SMC em seu Mac.
- No seu teclado, pressione e mantenha pressionadas as seguintes teclas: Control + Option + Shift .
- Continue segurando todas as três teclas por 7 segundos, então pressione e mantenha pressionado o botão de energia também.
- Continue segurando todas as quatro teclas por mais 7 segundos, depois solte todas elas.
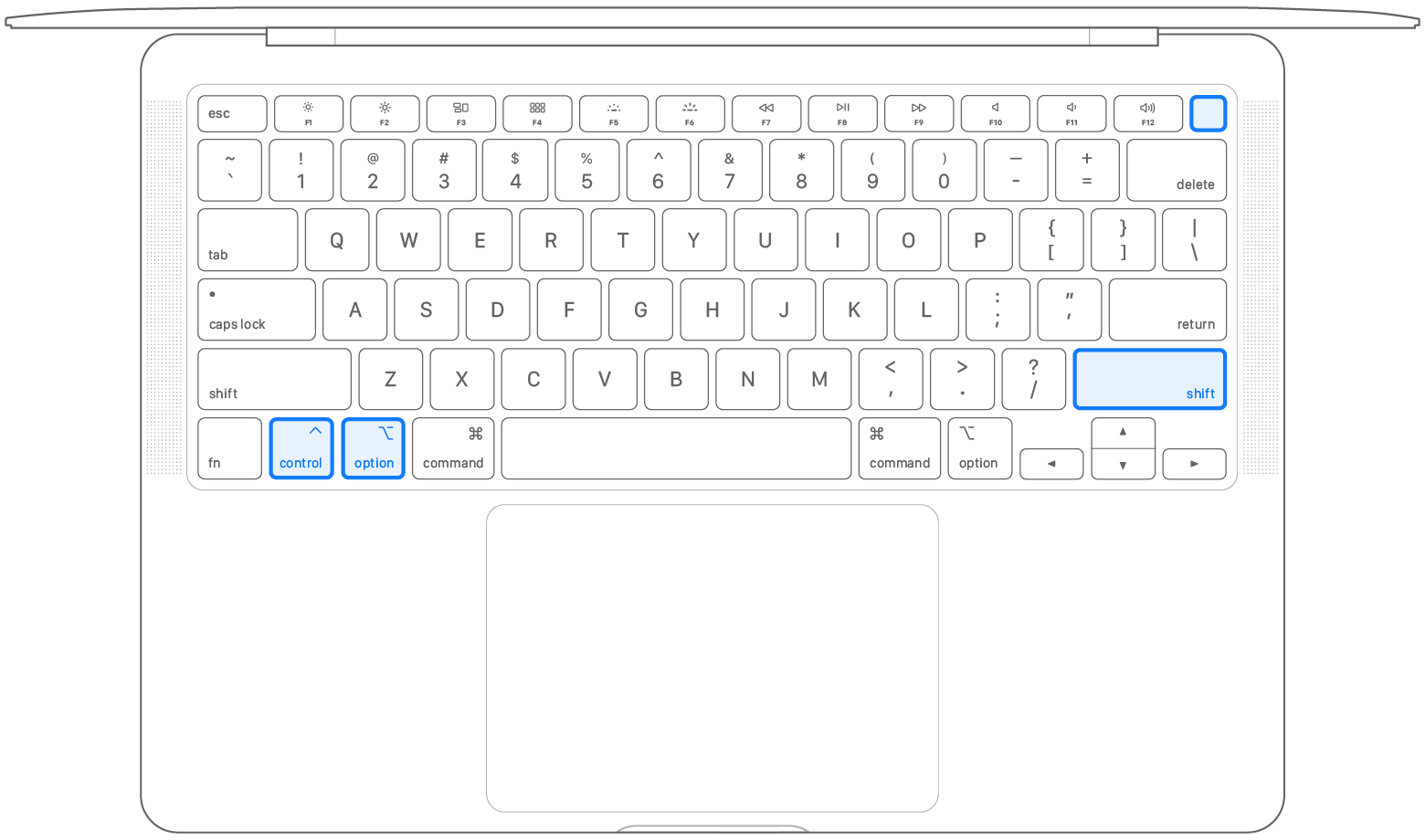
- Aguarde alguns segundos, então pressione o botão de energia para ligar seu Mac.
Se, ao seguir essas etapas, seu Mac não fez nada e o disco de inicialização do seu Mac ainda não está aparecendo ou inicializando corretamente, pode ser hora de reinstalar o macOS.
Método #4: Reinstalar o macOS
Se você tentou todos os métodos acima e nenhum deles fez o seu Mac inicializar, então talvez queiramos tentar reinstalar o macOS no nosso Mac. Isso não excluirá nenhum dos dados que estão no seu Mac, pois apenas tentará reinstalar o macOS.
- Vamos inicializar nosso Mac no Modo de Recuperação. Existem 2 maneiras de fazer isso e elas dependem se você está usando um processador Intel ou Apple Silicon.
- Apple silicon: Ligue seu Mac e continue pressionando e segurando o botão de energia até ver a janela de opções de inicialização. Clique no ícone de engrenagem rotulado Opções, depois clique em Continuar e isso o levará ao Modo de Recuperação.
- Processador Intel: Ligue seu Mac, depois pressione e segure imediatamente estas duas teclas até ver um logo da Apple ou outra imagem: Command (⌘) e R . Pode ser necessário segurar essas teclas por um tempo para entrar no Modo de Recuperação.
- Agora você deve ser saudado pelo menu do Modo de Recuperação, onde queremos selecionar Reinstalar macOS.

- Clique e aceite os avisos de instalação.

- Escolha o disco rígido no qual você gostaria de reinstalar o macOS e, em seguida, espere a instalação ser concluída. Eu também recomendo que você deixe seu Mac conectado à energia durante o processo de instalação.

Agora você deve conseguir inicializar e usar seu Mac.
A última coisa que podemos tentar antes de levar nosso Mac a um técnico de reparo seria inicializar seu Mac a partir de outro disco de inicialização.
Método #5: Escolha Outro Disco de Inicialização
Se nenhum dos métodos acima funcionar, a última alternativa que podemos tentar seria escolher outro disco de inicialização para o nosso Mac.
Você precisaria ter um disco rígido externo funcionando com uma versão do macOS para que isso funcione, ou poderia usar algo como um pen drive USB que tenha o macOS instalado.
Existem muitos motivos para você querer inicializar a partir de outro disco de inicialização.
- Tentando reparar um disco que não está funcionando corretamente.
- Solucionar problemas gerais.
- Formatar outro disco rígido.
- Atualizar o disco de inicialização.
- Reinstalar macOS em outro disco.
- Você também pode ter mais de um disco de inicialização instalado ou conectado ao seu Mac, e ele pode estar tentando inicializar a partir desse quando você não quer.
Alterar seu Disco de Inicialização para uma Inicialização
Você pode querer alterar seu disco de inicialização apenas uma vez e não como uma solução permanente. Se for esse o caso, siga os passos abaixo.
- Conecte o disco rígido externo ou dispositivo de armazenamento ao seu Mac que tenha o outro disco de inicialização.
- Ligue seu Mac e siga os passos abaixo dependendo do processo que seu Mac possui:
- Apple Silicon: Pressione e segure o botão de energia até ver “Carregando opções de inicialização”
- Processador Intel: Pressione e segure a tecla Option enquanto seu Mac inicia.
- Se você estiver usando um Mac Mini, aguarde o indicador do sistema ficar âmbar.
- Você verá os discos de inicialização disponíveis onde pode selecionar aquele do qual quer que seu Mac inicie.
- Quando você reiniciar seu computador na próxima vez, ele irá inicializar a partir do disco de inicialização selecionado apenas uma vez.
Altere o Disco de Inicialização para Cada Inicialização
Se você quiser alterar permanentemente o disco de inicialização, também podemos fazer isso. Você deve usar as Preferências do Sistema para essa opção, então você terá que primeiro usar a opção mencionada anteriormente e depois passar para esta.
- Inicialize seu Mac para a Área de Trabalho e então selecione Preferências do Sistema.
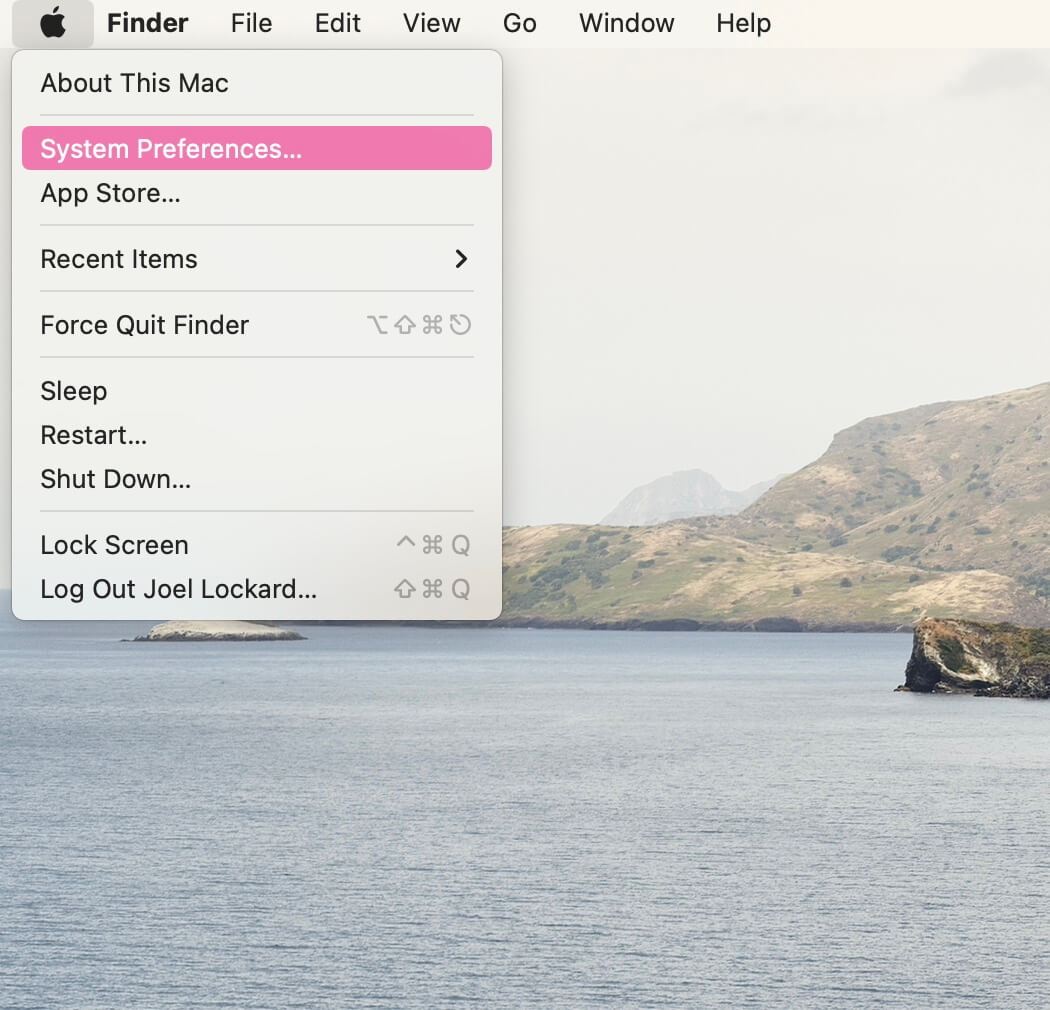
- Uma vez nas Preferências do Sistema, selecione Disco de Inicialização.
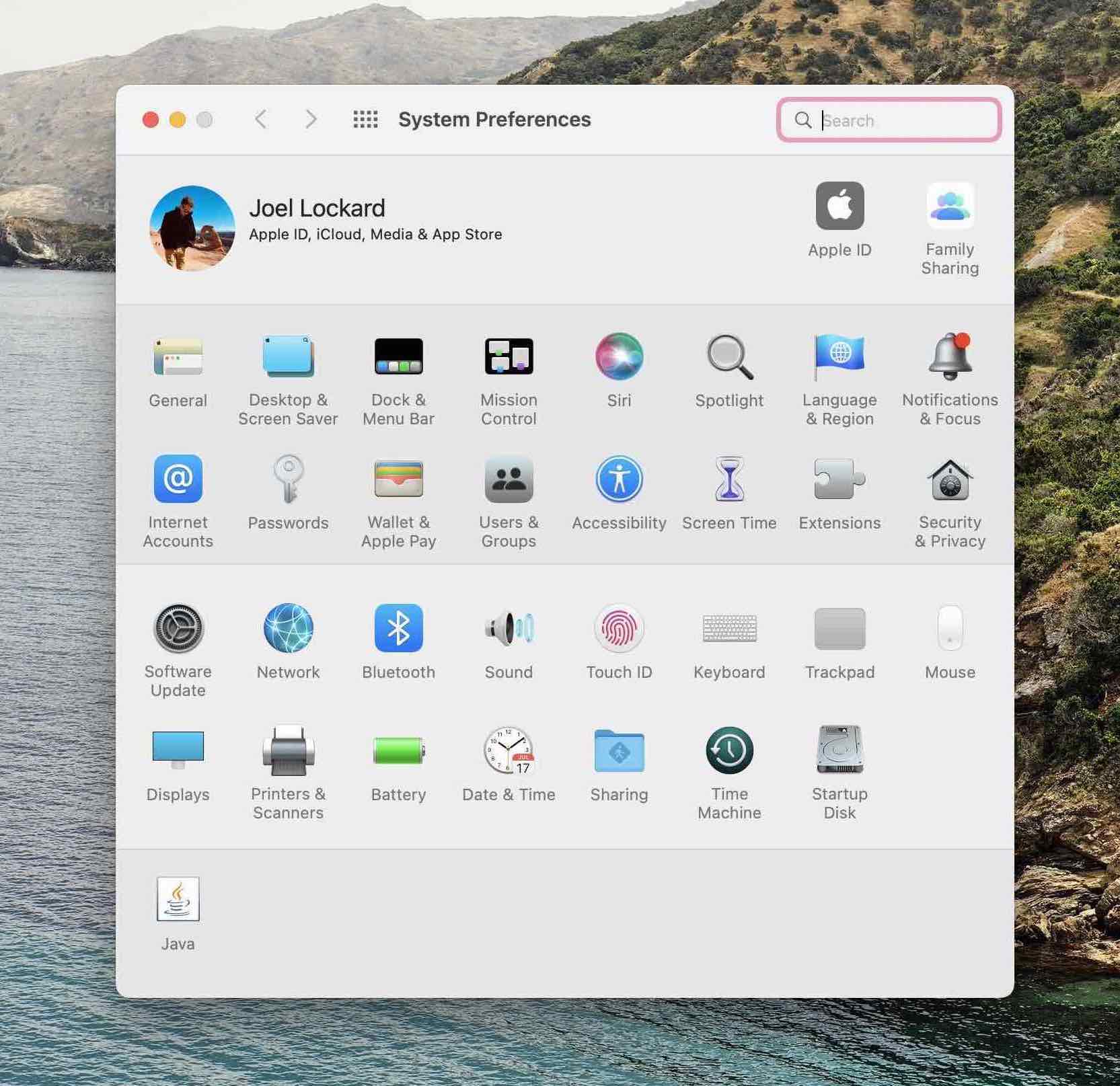
- Clique no cadeado no canto inferior esquerdo da tela.
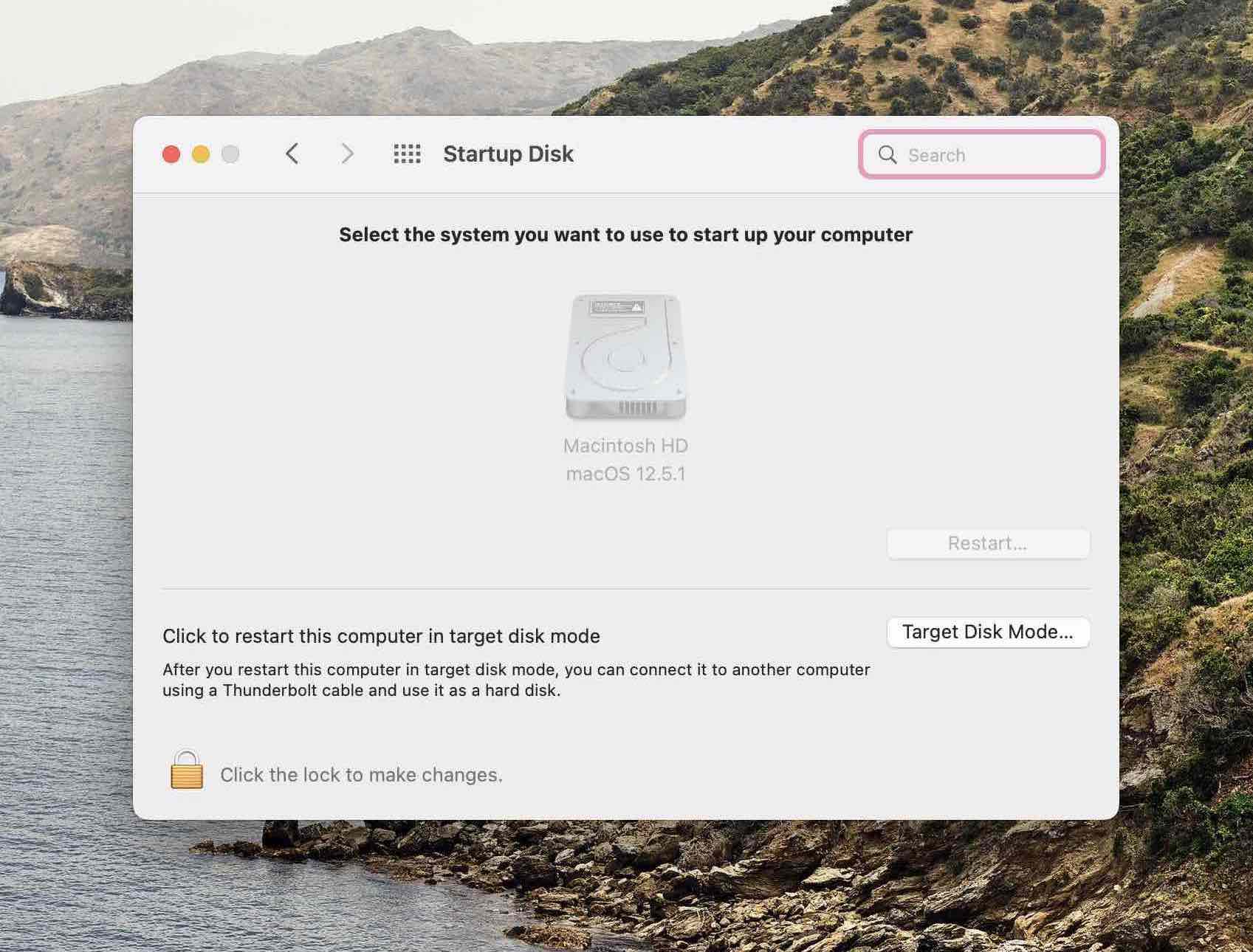
- Digite sua senha.
- Selecione o novo disco de inicialização do qual você gostaria que seu Mac inicializasse.
Se depois de todas essas etapas você não conseguir inicializar seu Mac, podemos executar um software de recuperação de dados de terceiros, como o Disk Drill no Modo de Recuperação, e recuperar os dados.
Executando Disk Drill no Modo de Recuperação para Recuperar Arquivos
Disk Drill é um aplicativo de recuperação de dados que podemos usar para recuperar arquivos no Mac, mesmo que ele não inicialize. Podemos entrar no Modo de Recuperação e salvá-los de lá.
Há muitas razões pelas quais eu quero usar o Disk Drill para este exemplo. É o melhor aplicativo de recuperação de dados, se você me perguntar, e alguns dos meus recursos favoritos são:
- Disk Drill funciona tanto em um Mac quanto em um PC.
- Você pode digitalizar qualquer dispositivo de armazenamento, seja um disco rígido interno ou qualquer dispositivo de armazenamento que você conecte ao seu Mac. Isso incluiria coisas como iPhones e iPads.
- Você pode executá-lo no Modo de Recuperação! Um recurso tão poderoso para recuperar dados do nosso Mac.
Agora, temos alguns dados para recuperar!
- Desligue o seu Mac.
- Ligue o seu Mac e inicie-o no Modo de Recuperação.
- Apple silicon: Ligue seu Mac e continue pressionando e segurando o botão de energia até ver a janela de opções de inicialização. Clique no ícone de engrenagem rotulado Opções, depois clique em Continuar e isso o levará ao Modo de Recuperação.
- Processador Intel: Ligue seu Mac, depois pressione e segure imediatamente estas duas teclas até ver um logo da Apple ou outra imagem: Command (⌘) e R . Pode ser necessário segurar essas teclas por um tempo para entrar no Modo de Recuperação.
- Agora precisamos abrir o Terminal. Uma vez no Modo de Recuperação, clique em Utilitários e depois em Terminal.
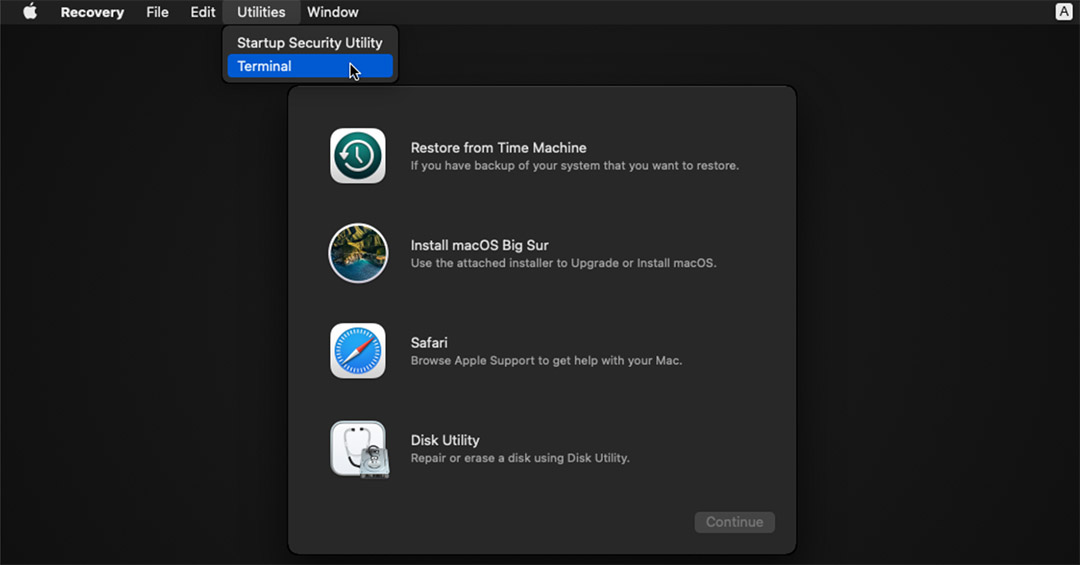
- Digite este comando em uma nova janela do Terminal para iniciar o Disk Drill
sh <(curl http://www.cleverfiles.com/bootmode/boot.xml)
Isso baixará e iniciará o Disk Drill diretamente do Modo de Recuperação! Apenas espere que este processo termine.
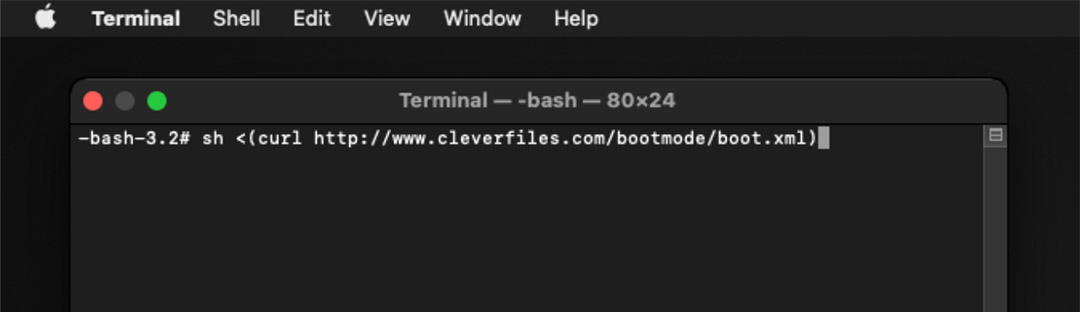
- Pressione Return no seu teclado após inserir o comando.
- O Disk Drill será iniciado no Modo de Recuperação e você poderá recuperar todos os arquivos que deseja salvar.

Conclusão
Quando você tem as ferramentas certas e sabe como usá-las, pode fazer muito quando se trata de resolver problemas no seu MacBook, como não exibir um disco de inicialização.
Agora você não só pode saber como corrigir esses erros, mas também sabemos que podemos usar um software de recuperação de dados, como o Disk Drill em Modo de Recuperação, para recuperar nossos dados se a solução de problemas não corrigir o problema.






