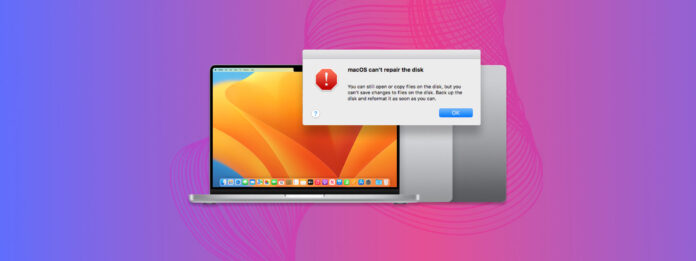
Utilitário de Disco (e o macOS em geral) geralmente é muito bom em corrigir problemas de disco… Mas há alguns casos em que você pode receber o erro “o macOS não pode reparar o disco”. Não se deixe enganar – você AINDA PODE solucionar um drive que apresenta esse erro e manter seus dados no processo.
Este artigo mostrará como recuperar e corrigir seu drive, mesmo quando o Utilitário de Disco lhe informar que não é possível. Continue lendo!
Índice
3 Principais Razões Pelas Quais o Erro Ocorre
Se o Utilitário de Disco não conseguir reparar o disco, geralmente se resume a estes 3 principais motivos:
- Corrupção de disco. Sua unidade pode ter muitos blocos/setores defeituosos ou o controlador da sua unidade está falhando. Todos os dispositivos de armazenamento têm uma vida útil finita e sofrem desgaste.
- Porta ou cabo quebrado. Poeira, detritos, desgaste e danos podem estar atrapalhando a conexão mecânica entre sua unidade e seu Mac.
- Problemas de software. Existem “setores defeituosos suaves”, onde os erros de disco são causados por danos lógicos. Isso pode ser causado por software com defeito ou infectado (além de outros problemas, como a corrupção).
Como Recuperar Dados quando o MacOS Não Consegue Reparar o Drive
Antes de tentar qualquer uma das soluções que vamos ensinar neste artigo, é super importante que você proteja seus dados primeiro! Discos defeituosos já correm o risco de perda de dados por padrão, mas isso geralmente piora quanto mais você os usa. Algumas das soluções também podem naturalmente causar perda de dados (por exemplo, formatação).
Os softwares de recuperação de dados são aplicativos poderosos que podem extrair dados diretamente do sistema de arquivos de um drive – mesmo se ele estiver corrompido e/ou não aparecendo no Finder. Disk Drill, nossa ferramenta escolhida para este artigo, é excepcionalmente bom em fornecer suporte para todos os principais sistemas de arquivos, como ExFAT, FAT32, HPFS+ e APFS (um dos quais seu drive provavelmente está usando).
Passo 1. Certifique-se de que a unidade que deseja fazer backup esteja conectada com segurança ao seu Mac.
Passo 2. Download e instale o Disk Drill.
Passo 3. Inicie o Disk Drill (Finder > Aplicativos).
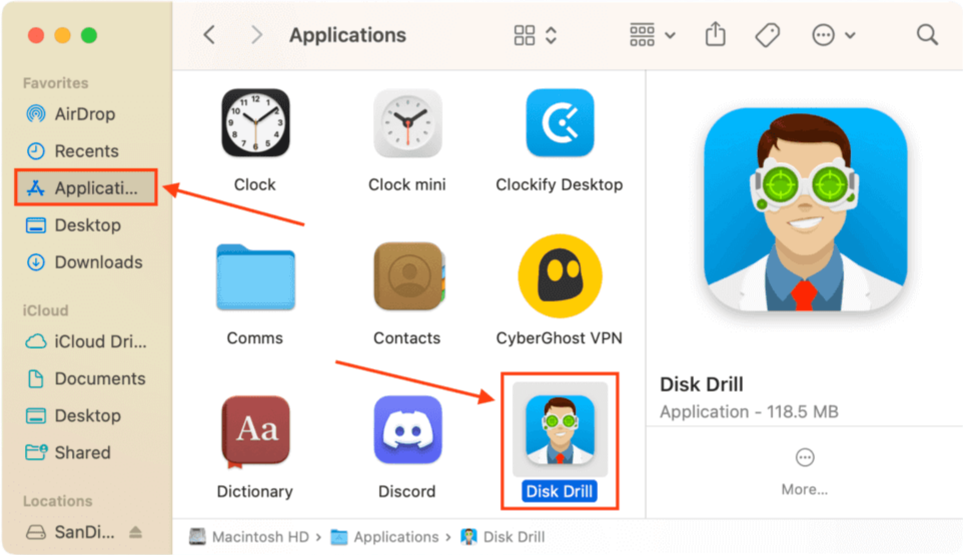
Passo 4. Clique Backup byte a byte na barra lateral esquerda. Se esta for a primeira vez que você está lançando o aplicativo, clique OK, vamos fazer isso . Em seguida, selecione sua unidade e clique Criar backup .
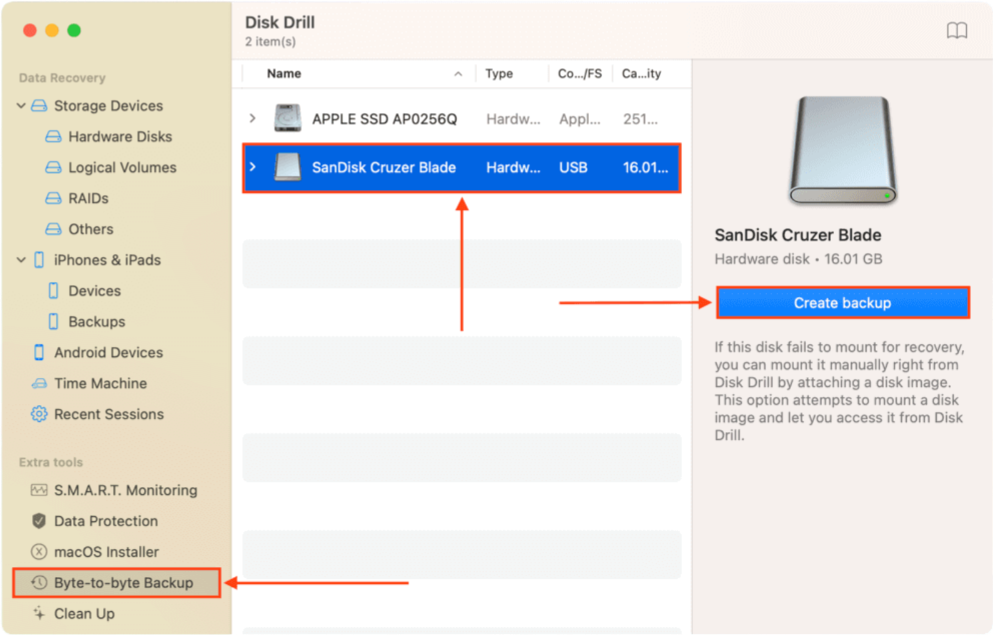
Passo 5. Nomeie seu arquivo de backup e salve-o em um local seguro (não no mesmo drive).
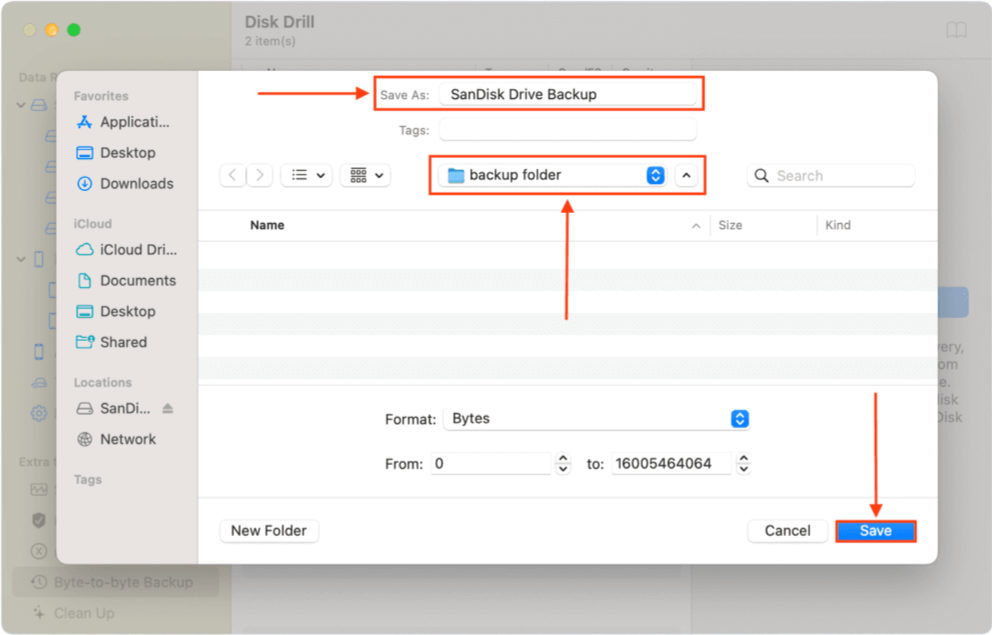
Passo 6. Clique no botão Início para retornar à janela principal do Disk Drill.
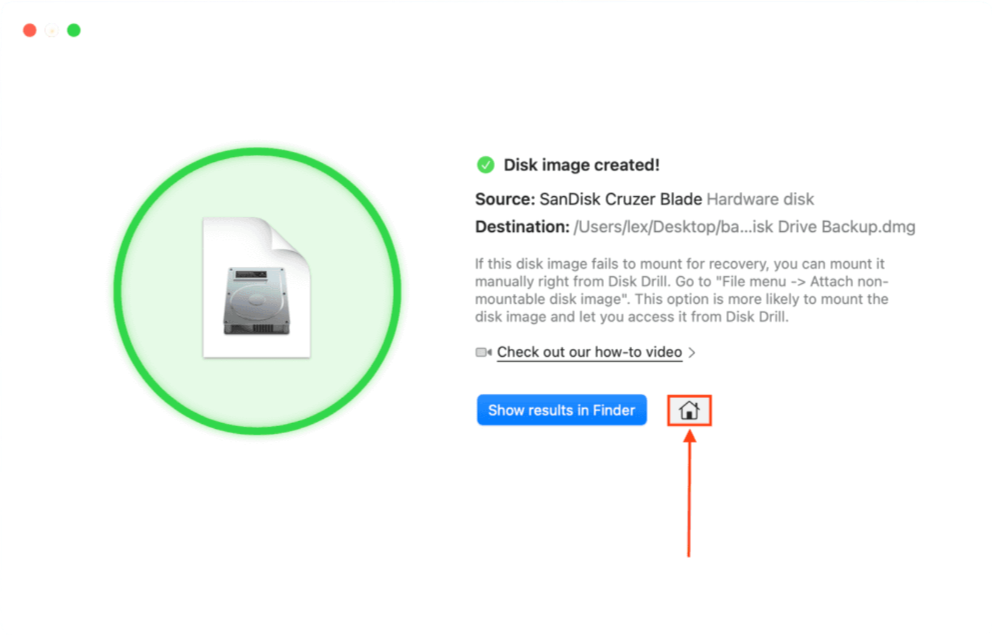
Passo 7. Clique Dispositivos de Armazenamento na barra lateral esquerda. Neste ponto, você pode escanear sua unidade diretamente (selecionando-a no painel central e clicando Pesquisar dados perdidos ). Mas se você criou um backup como recomendamos, clique Anexar disco imagem na parte inferior da janela.
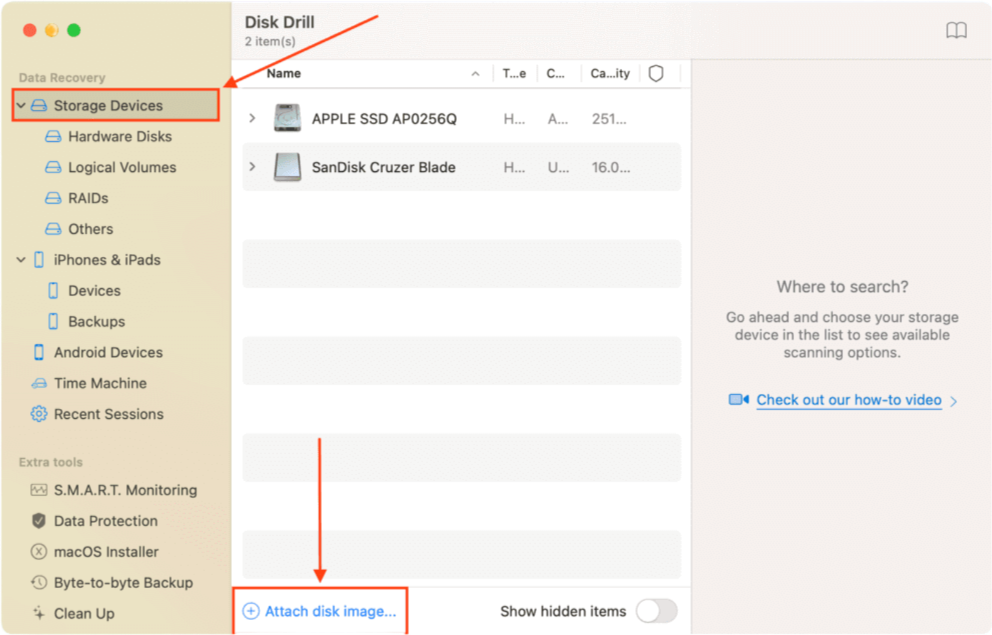
Passo 8. Selecione o backup que criamos no último método e clique em Anexar .
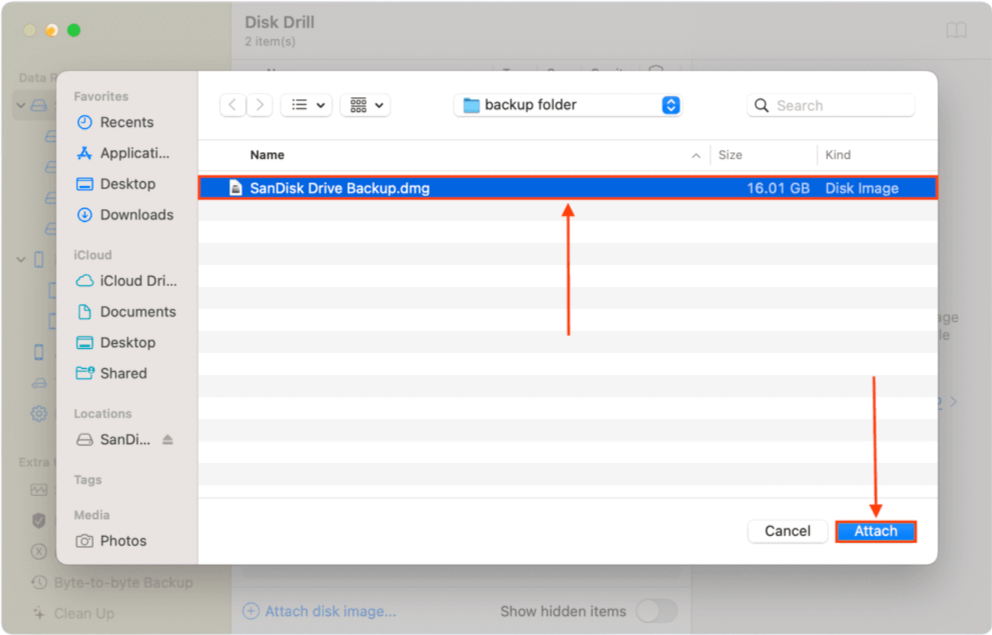
Passo 9. Clique na imagem de backup que anexamos e clique em Pesquisar dados perdidos .
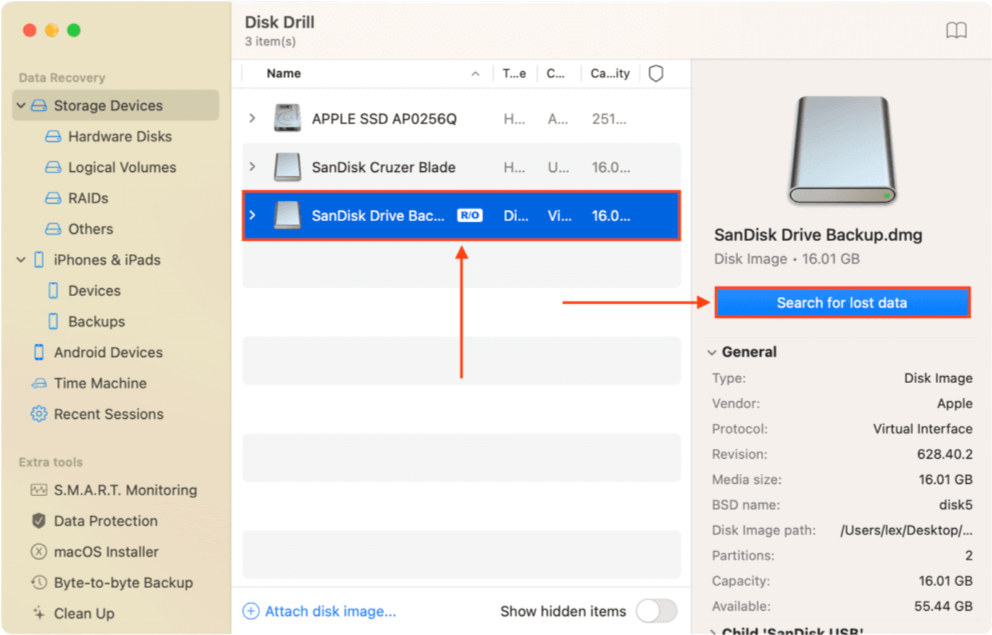
Etapa 10. Aguarde a conclusão da verificação do Disk Drill, depois clique em Revisar itens encontrados .
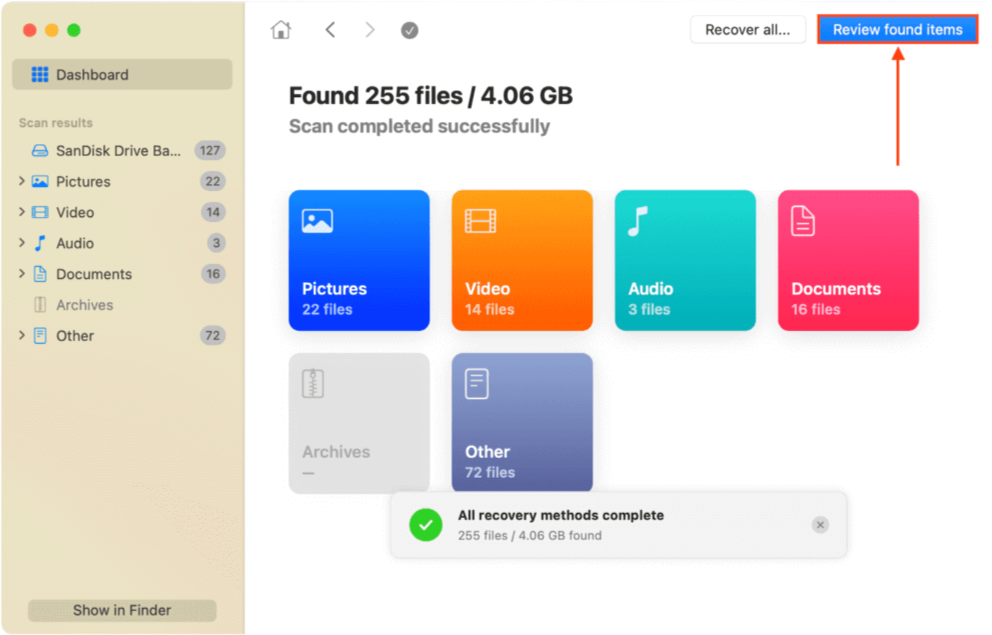
Passo 11. Expanda a guia Existente para ver os arquivos que estão atualmente no seu backup de imagem. Se você estiver escaneando o disco defeituoso diretamente, pode querer conferir também as guias Deletado ou perdido e Reconstruído . Você pode visualizar qualquer arquivo passando o cursor do mouse ao lado do seu nome.
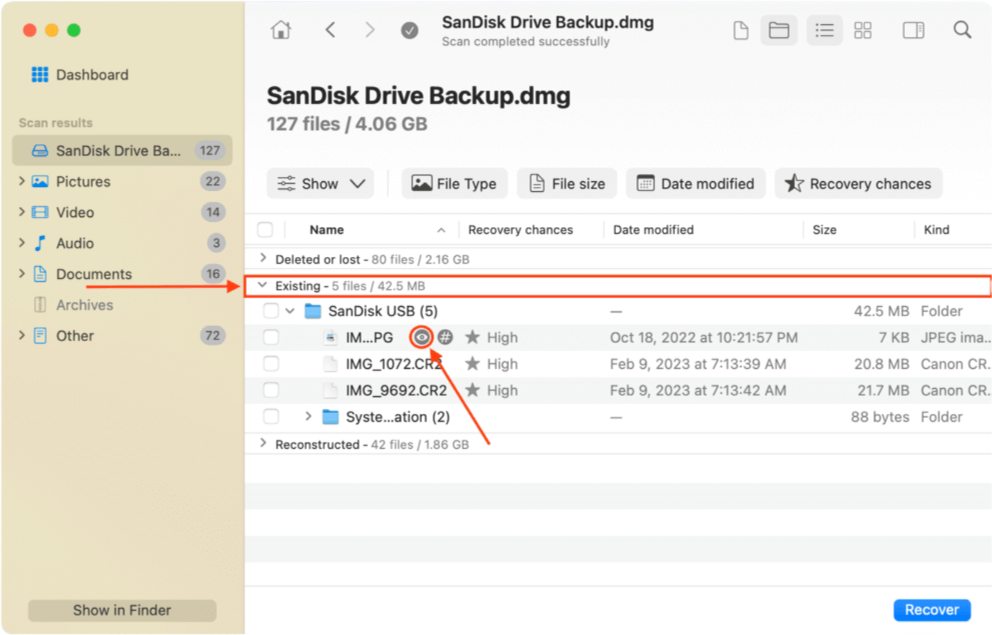
Passo 12. Selecione os arquivos e pastas que você deseja restaurar ou marque a caixa na seção de cabeçalho da coluna mais à esquerda para selecionar todos os arquivos. Em seguida, clique em Recuperar .
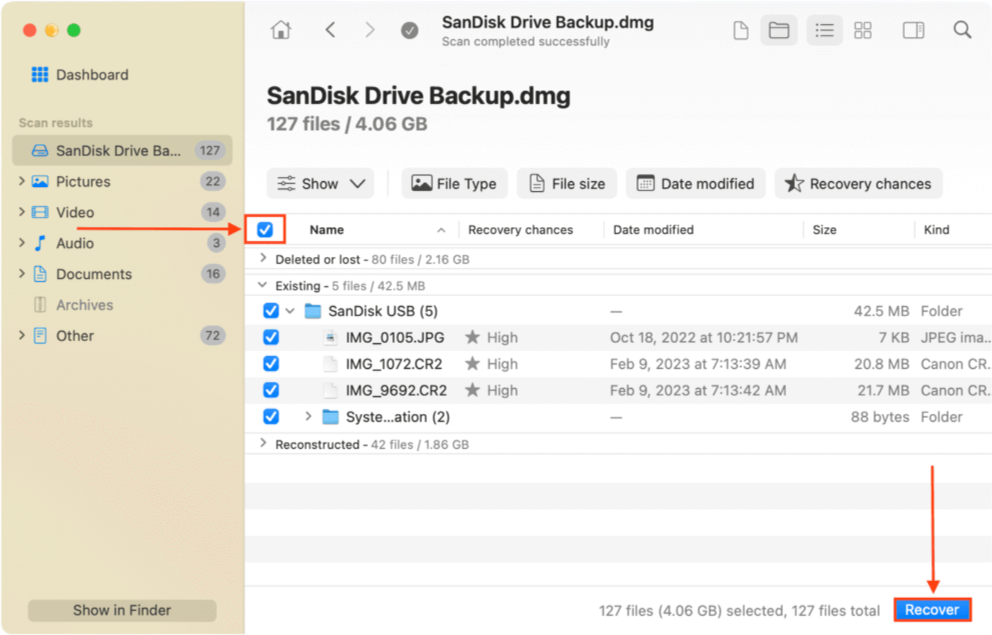
Passo 13. Selecione um local no seu Mac onde o Disk Drill salvará os arquivos recuperados e clique em Próximo .
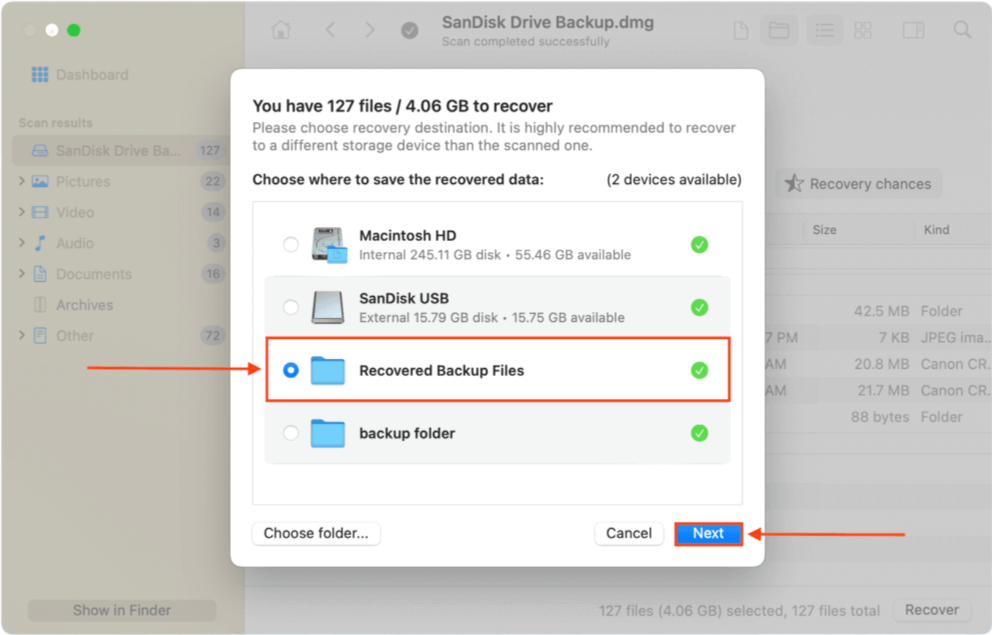
Uma vez que seus dados estejam seguros, você pode continuar com a correção do seu drive sem preocupações.
Como corrigir um drive que não pode ser reparado pelo Disk Utility
Utilitário de Disco é um dos melhor software de reparo de disco disponível para Mac. No entanto, quando o próprio Utilitário de Disco está com dificuldades para reparar sua unidade, existem outras soluções que você deve explorar. Abaixo estão 7 das correções mais eficazes para erros de reparo do Utilitário de Disco.
Fix 1: Reconecte Seu Drive
O processo de montagem pode ter falhado quando você conectou seu drive. Ejetá-lo corretamente e tente conectar novamente.
Correção 2: Repare o Disco no Modo de Recuperação do macOS
Mesmo que o Utilitário de Disco não tenha funcionado para você quando tentou usar a ferramenta no ambiente macOS, ele pode funcionar melhor se você usá-lo no Modo de Recuperação.
O Modo de Recuperação do macOS permite que o Utilitário de Disco trabalhe com discos de maneira mais direta (e realize verificações e reparos mais completos), sem que o sistema operacional e seus processos interfiram.
Para reparar o disco de inicialização usando o Utilitário de Disco no Modo de Recuperação:
- Desligue o seu Mac.
- Em Macs com Apple Silicon, pressione e segure o botão de energia até que Carregando Opções de Inicialização apareça. Depois, clique em Opções > Continuar . Em Macs com Intel, pressione Comando + R simultaneamente enquanto seu Mac está inicializando.
- Escolha Utilitário de Disco e clique em Continuar .

- Selecione seu disco de inicialização na barra lateral esquerda e clique em Primeiros Socorros .

- Clique em Executar para confirmar a ação.
Correção 3: Use o Primeiros Socorros em outro Mac
Se o Primeiro Socorro do Utilitário de Disco falhou no seu Mac, tente executá-lo em outro Mac. Aqui está o motivo pelo qual isso pode ajudar: (1) seu Mac pode não ser confiável para reparos devido a corrupção ou má manutenção, (2) sua unidade pode ser incompatível com a versão do macOS especificamente, ou (3) as portas do seu Mac podem não conseguir manter uma conexão devido ao desgaste.
Usando o Primeiros Socorros em outro Mac, podemos confirmar se o problema está no seu Mac ou no seu drive.
Para executar o Primeiros Socorros, inicie o Utilitário de Disco (Finder > Aplicativos > Utilitários).

Em seguida, selecione seu drive na barra lateral esquerda e clique no botão Primeiros Socorros na parte superior da janela. Confirme quando solicitado.
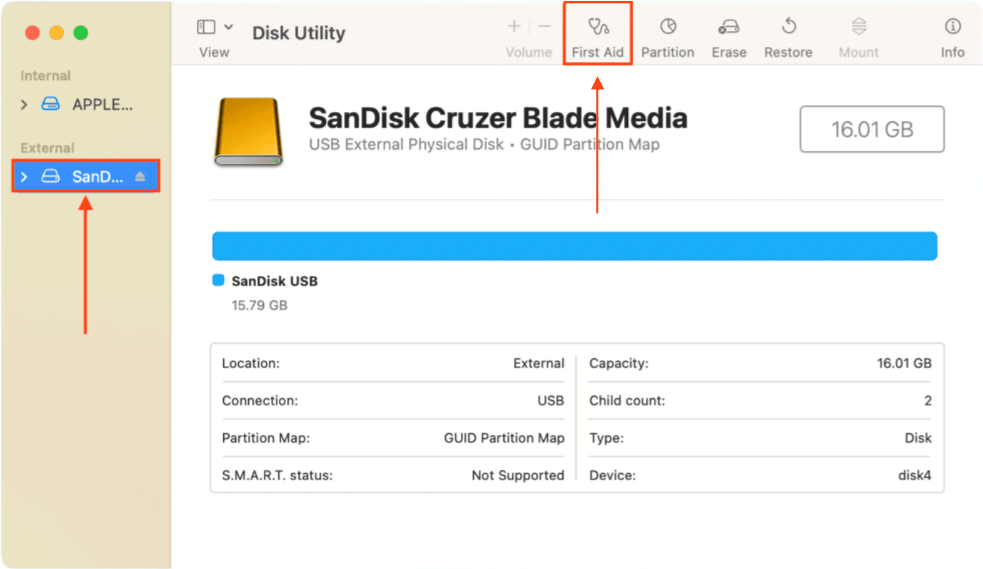
Se o Primeiros Socorros falhou mesmo em um Mac diferente, prossiga com a próxima correção.
Solução 4: Execute o FSCK no modo de usuário único
O modo de usuário único é útil para isolar problemas porque ele carrega apenas os processos necessários para executar o essencial. Isso inclui uma linha de comando, onde podemos executar o comando FSCK – uma ferramenta de autodiagnóstico e reparo para sistemas de arquivos.
Entrar no modo de usuário único depende do modelo do seu Mac.
Para Macs com Intel:
Passo 1. Desligue seu Mac.
Passo 2. Ligue seu Mac e imediatamente pressione e segure as teclas Comando + S até ver uma janela preta com texto branco (a linha de comando ou Terminal).
Para Macs com Chips T2:
Passo 1. Desligue seu Mac.
Passo 2. Ligue seu Mac e imediatamente pressione e segure as teclas Comando + R até que o logotipo da Apple ou um globo giratório apareça.
Passo 3. Na barra de menu, clique em Utilitários > Terminal.
Para Macs com Apple Silicon:
Passo 1. Desligue seu Mac.
Passo 2. Pressione e segure o Botão de energia até que o logotipo da Apple ou um globo giratório apareça.
Passo 3. Na barra de menu, clique em Utilitários > Terminal.
Depois de abrir o aplicativo Terminal, digite o seguinte comando e pressione Voltar :
diskutil list
Anote o identificador da sua unidade.
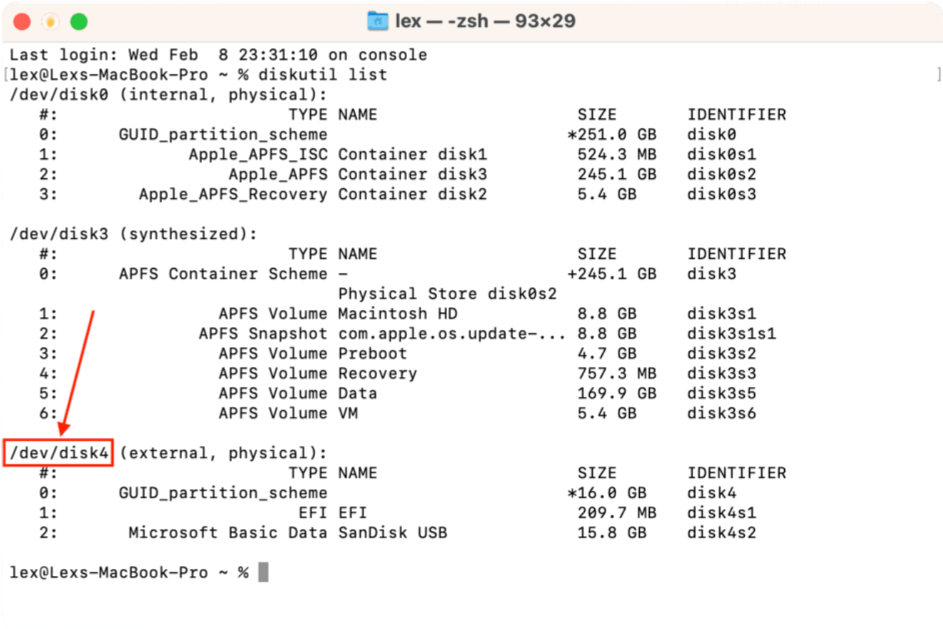
Em seguida, digite o seguinte comando e pressione Enter:
sudo fsck -fy /dev/disk4
Certifique-se de substituir “/dev/disk4” pelo identificador do seu próprio drive e insira sua senha se solicitado.
Corrigir 5: Formate seu disco
Se nenhuma das correções funcionou para você até agora, sua última opção é formatar seu drive. A boa notícia é que a formatação provavelmente corrigirá seu drive de uma vez por todas, pois ela exclui os setores defeituosos de serem usados novamente.
Para formatar seu drive, inicie o Utilitário de Disco (Finder > Aplicativos > Utilitários).

Em seguida, selecione seu drive na barra lateral esquerda e clique no botão Apagar na parte superior da janela.
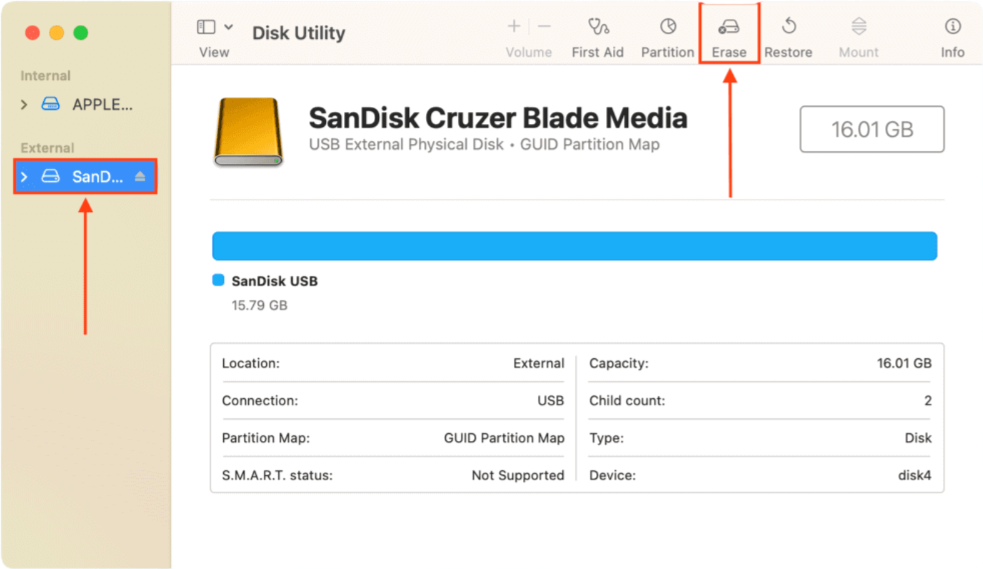
Corrigir 6: Tente Reparar a Unidade no PC com Windows
Semelhante ao Primeiros Socorros no Utilitário de Disco, o CHKDSK é uma ferramenta de reparo no Windows que pode escanear e corrigir erros de disco. No entanto, o CHKDSK é mais especializado em reparar problemas do sistema de arquivos, erros de diretório e corrigir problemas de inicialização.
Primeiros Socorros pode cobrir muitas áreas em termos de verificação da integridade do disco/partição, mas sua unidade pode estar enfrentando problemas que o CHKDSK é mais adequado para lidar.
- Conecte sua unidade ao seu PC com Windows.
- Abra o Prompt de Comando como Administrador (usando o menu Iniciar ou a função de pesquisa na barra de tarefas).
- Digite o seguinte comando e pressione Enter:
chkdsk D: /f
Substitua D: pela letra da unidade do disco que você deseja reparar.
- Pressione Y se solicitado para confirmar a ação.
Corrigir 7: Experimente Ferramentas de Reparo Alternativas
Se nenhuma das ferramentas e métodos nativos que sugerimos acima funcionou para você, considere usar ferramentas de reparo de terceiros para Mac. Estes são softwares projetados para diagnosticar e reparar problemas de unidade que são complexos demais para as utilitários nativas resolverem.
Existem muitas ferramentas de reparo de unidades para escolher online. Embora a maioria delas geralmente conserte problemas semelhantes, algumas ferramentas de reparo possuem recursos ou características exclusivas que as tornam mais adequadas para resolver certos problemas do que outras.
- Drive Genius – Drive Genius é uma ferramenta comercial de reparo de disco. Foi projetada para ajudar usuários a resolver problemas comuns e complexos de disco sem precisar de conhecimentos técnicos. Exemplos das capacidades do Drive Genius incluem reparar e reconstruir estruturas de disco, reparar permissões de disco, corrigir arquivos corrompidos e resolver erros de RAID.
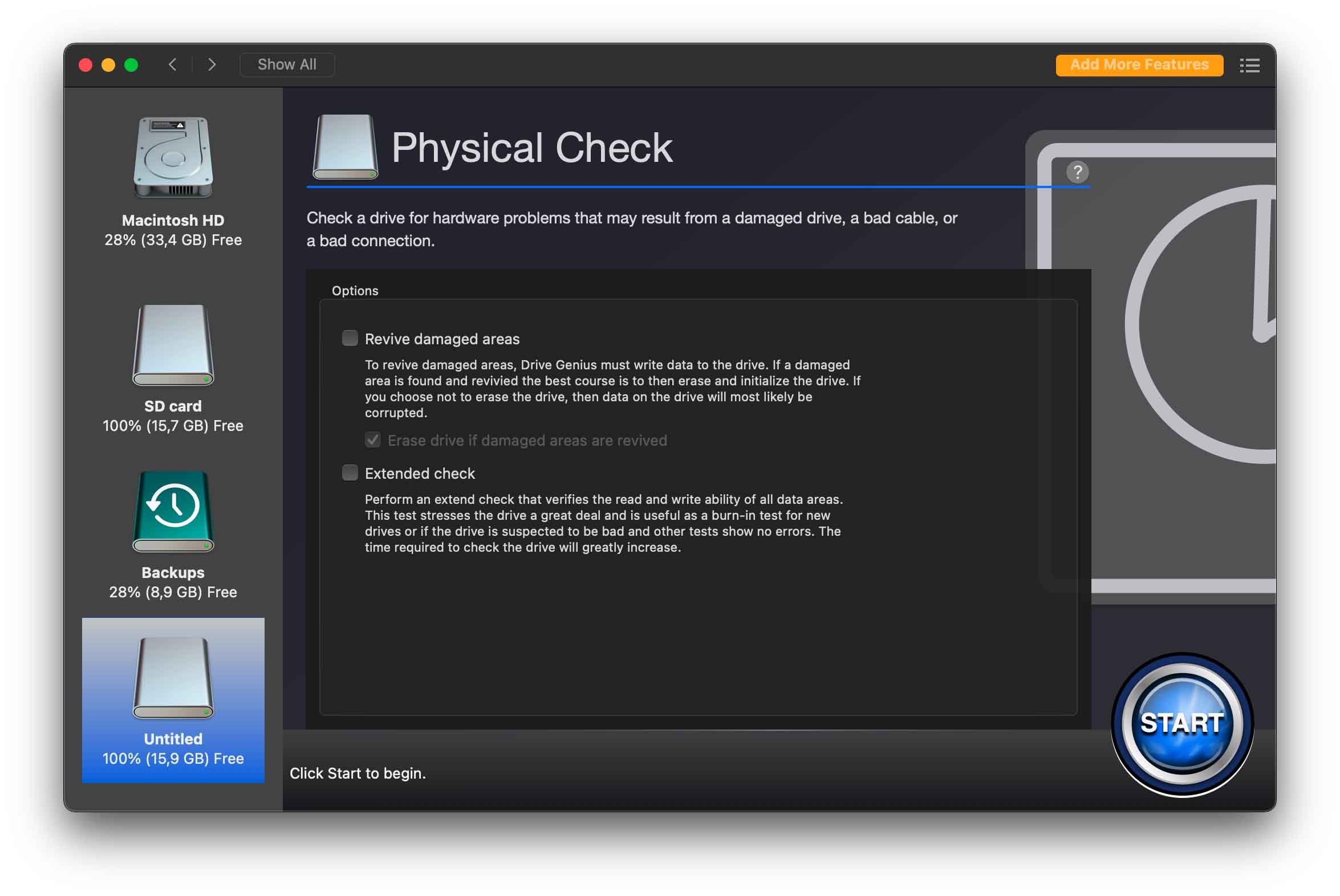
- OnyX – OnyX é uma ferramenta gratuita para Mac que foi projetada para ajudar a monitorar, manter e reparar discos. Algumas das capacidades do OnyX incluem limpar caches do sistema e do usuário, verificar a estrutura do disco de inicialização, reconstruir bancos de dados e índices, executar scripts e tarefas de manutenção, e muito mais. OnyX é muito poderoso, mas tem uma curva de aprendizado acentuada – se você não estiver disposto a estudar o software por algum tempo, mantenha-se com Drive Genius e aplicativos similares.
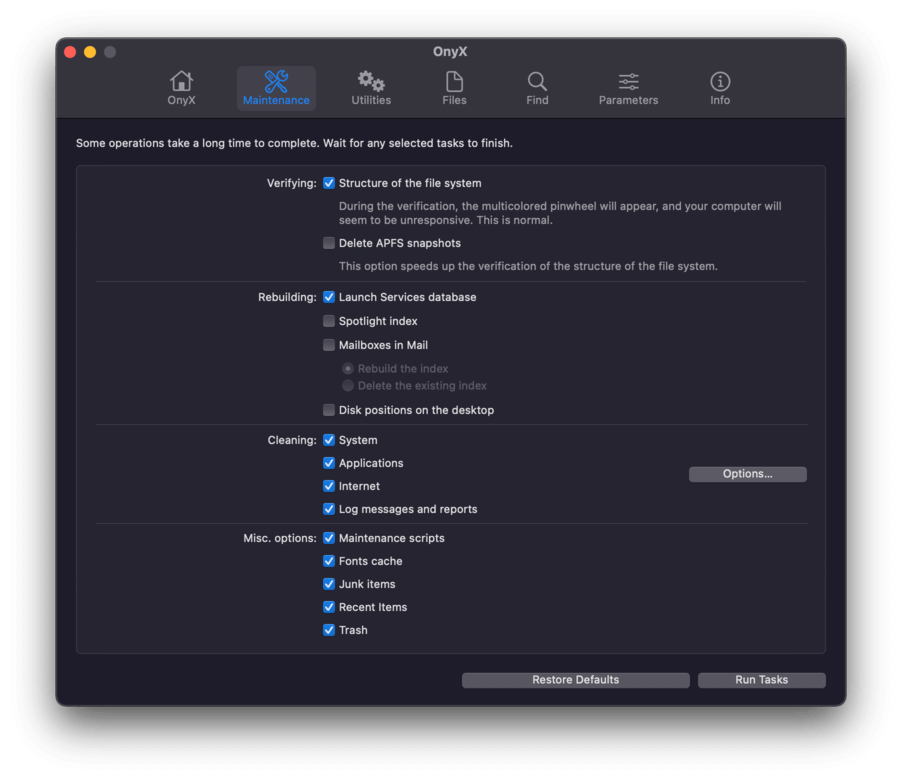
Se você quer mais recomendações ou deseja saber mais sobre as ferramentas acima, recentemente escrevemos um artigo sobre os melhores software de reparo de disco para Mac onde ambas as utilidades são discutidas em mais detalhes, juntamente com muitos outros aplicativos.
Solução 8: Enviar o Disco para Profissionais
Se nenhum dos métodos que demonstramos neste artigo funcionou no seu disco ou se você suspeita que sua unidade tenha sido fisicamente danificada, recomendamos fortemente que procure serviços profissionais:
- Centros Profissionais de Recuperação de Dados – Essas são equipes de profissionais de recuperação que possuem instalações e equipamentos especiais que permitem realizar operações de recuperação mais avançadas sem arriscar ainda mais os dados. Os dados restaurados são então transferidos para outro dispositivo de armazenamento e enviados de volta para você, enquanto seu drive antigo é também devolvido ou reciclado.
- Serviços profissionais de reparo de drive – Semelhante aos centros de recuperação, os serviços de reparo são compostos por especialistas técnicos que utilizam ferramentas avançadas (geralmente, de nível empresarial) para consertar drives que o software comercial não consegue. Os drives reparados por esses serviços devem ser utilizáveis após a reparação, mas ainda assim recomendamos que você evite usar um drive reparado para dados críticos.
Erros Comuns de Reparo de Utilitário de Disco
O macOS é tipicamente amigável para o usuário, mas muitos usuários têm dificuldade em reconhecer muitos dos erros do Utilitário de Disco que encontram ao reparar o disco.
Para ajudar você, reunimos os erros mais comuns do Disk Utility que os usuários encontram no Mac:
| Erro | Descrição |
| Erros S.M.A.R.T. | Se o seu disco apresentar erros SMART, provavelmente o seu firmware está desatualizado. Atualize seu firmware atualizando o macOS. |
| Problemas de hardware | Este disco tem um problema de hardware que não pode ser reparado por ferramentas de software (normalmente indica dano físico). Envie seu disco para um serviço profissional de recuperação de dados. |
| Volumes estão bloqueados | Seu disco está protegido por senha. Desbloqueie manualmente antes de tentar reparos. |
| Erro 69716 | Algumas atualizações do macOS incluem atualizações de firmware que exigem SSDs originais da Apple. Este erro normalmente aparece para usuários que estão usando SSDs que não são da Apple. |
| Erro 69845 | Na maioria dos casos relacionados a este erro, sua partição está esmaecida no Utilitário de Disco. Este erro solicita ao usuário que escaneie todo o contêiner APFS, não apenas uma partição. |
| Erro 69565 | Esta é uma indicação de um formato incompatível. Formate seu disco para APFS. |
| Código de Saída 8 | Seu sistema de arquivos (ou partes dele) pode estar corrompido e a verificação ou o reparo do sistema de arquivos falhou. Você terá que reformatar seu disco. |
Conclusão
Erros de reparo do Utilitário de Disco podem ser estressantes de lidar devido ao número de variáveis que você deve considerar. Felizmente, mesmo se o Utilitário de Disco não puder reparar seu disco rígido, o macOS ainda oferece muitas ferramentas para ajudá-lo a restaurar e repará-lo. No entanto, certifique-se de recuperar seus dados primeiro, pois você tem mais chances de perder seus arquivos durante o processo.






