
Se esta é a sua primeira exclusão acidental de dados importantes do seu MacBook Pro, temos uma má notícia para você: provavelmente não será a última. Mas também há uma boa notícia: aprender a realizar a recuperação de dados do MacBook não é difícil nem caro.
Neste artigo, descrevemos vários métodos e ferramentas eficazes que podem ajudá-lo a recuperar dados do seu disco rígido MacBook Pro rapidamente. Também discutimos as razões mais comuns para a perda de dados no MacBook Pro para que você saiba o que evitar no futuro.
Índice
Armadilhas da Recuperação de Dados de SSD Mac
Recuperar dados de um SSD (unidade de estado sólido) é mais complicado do que restaurar um disco rígido tradicional. Isso ocorre principalmente devido à função TRIM, que foi projetada para otimizar o processo de “descarte de lixo” da unidade.
| Discos Rígidos | Unidades de Estado Sólido |
| Passo 1: O usuário exclui o arquivo. | Passo 1: O usuário exclui o arquivo. |
| Passo 2: O HDD marca o bloco de dados do arquivo para sobrescrever. | Passo 2: O SSD apaga proativamente os dados no bloco do arquivo excluído para que novos dados possam ser armazenados imediatamente. |
| Passo 3: Sempre que um novo arquivo é salvo, seus dados ocupam o bloco de dados dos dados do antigo arquivo, sobrescrevendo-os. |
Como você pode ver, os SSDs requerem menos etapas para liberar blocos de dados, o que faz com que funcionem muito mais rápido porque os arquivos não precisam esperar pelo processo de sobrescrita.
No entanto, isso torna a recuperação de dados muito mais difícil porque a maioria da tecnologia de recuperação depende da reconstrução dos dados deixados no bloco. Com isso em mente, aqui está um rápido guia para desativar o TRIM e facilitar a recuperação futura:
- Abra o aplicativo Terminal (Finder > Aplicativos > Utilitários).
- Digite o seguinte comando e pressione Retornar:
sudo trimforce disable
Digite sua senha se solicitado.
- Quando perguntado se deseja continuar, pressione a tecla Y para confirmar.
Métodos para Recuperar Arquivos Excluídos do Disco Rígido do MacBook Pro
Como usuário de MacBook Pro, você pode escolher entre várias diferentes métodos de recuperação de dados, cada uma capaz de lidar com diferentes cenários de perda de dados. Vamos analisar os métodos mais úteis e descrever como eles funcionam e em quais situações devem ser utilizados.
Método 1: Máquina do Tempo
![]() Máquina do Tempo é o software de backup desenvolvido pela Apple e é distribuído como parte do macOS. O Time Machine mantém snapshots locais conforme o espaço permite, backups horários das últimas 24 horas, backups diários do último mês e backups semanais de todos os meses anteriores.
Máquina do Tempo é o software de backup desenvolvido pela Apple e é distribuído como parte do macOS. O Time Machine mantém snapshots locais conforme o espaço permite, backups horários das últimas 24 horas, backups diários do último mês e backups semanais de todos os meses anteriores.
Se o Time Machine tiver feito backup dos seus dados antes da exclusão, então você pode recuperá-los sem complicações do backup do Time Machine:
- Certifique-se de que sua unidade de backup do Time Machine esteja conectada ao seu MacBook Pro.
- Clique no ícone do Time Machine localizado na Barra de Menus e escolha Entrar no Time Machine.
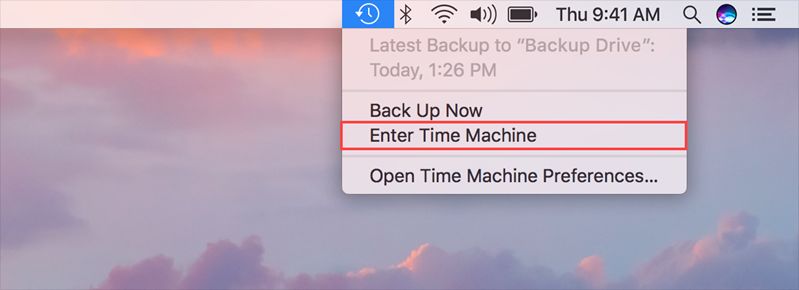
- Navegue até a pasta que costumava conter os arquivos excluídos.
- Use as setas de navegação ou a linha do tempo à direita para encontrar uma cópia de backup da pasta que contém os arquivos excluídos.
- Selecione os arquivos que deseja recuperar e clique Restaurar .

Método 2: Software de Recuperação de Dados
Se você não tiver um backup dos arquivos do seu Mac, você pode tentar escaneá-lo com um software de recuperação de dados. O software de recuperação de dados é uma ferramenta que pode restaurar arquivos deletados usando os dados remanescentes no disco.
Vamos demonstrar este processo usando um aplicativo chamado Disk Drill, que recomendamos para usuários de Mac Pro porque geralmente é um dos primeiros aplicativos a suportar novos lançamentos do macOS e suporta totalmente os formatos de sistema de arquivos APFS e HFS+. Ele também possui um dos maiores bancos de dados de assinaturas de arquivos para arquivos baseados na Apple, como documentos do Pages, vídeos MOV, arquivos do Logic Pro, etc.
Também é fácil de usar para iniciantes e possui uma das melhores ferramentas de visualização entre seus concorrentes (você pode visualizar vídeos recuperados na íntegra dentro do Disk Drill).
- Conecte um dispositivo de armazenamento externo ao seu Mac, assegurando-se de que ele tem espaço suficiente para os seus arquivos recuperados (e cerca de 500 MB adicionais para a instalação do Disk Drill). Também precisa estar formatado para APFS (use o Utilitário de Disco se necessário).
- Abra o Safari. Na barra de menu, clique Safari > Configurações…
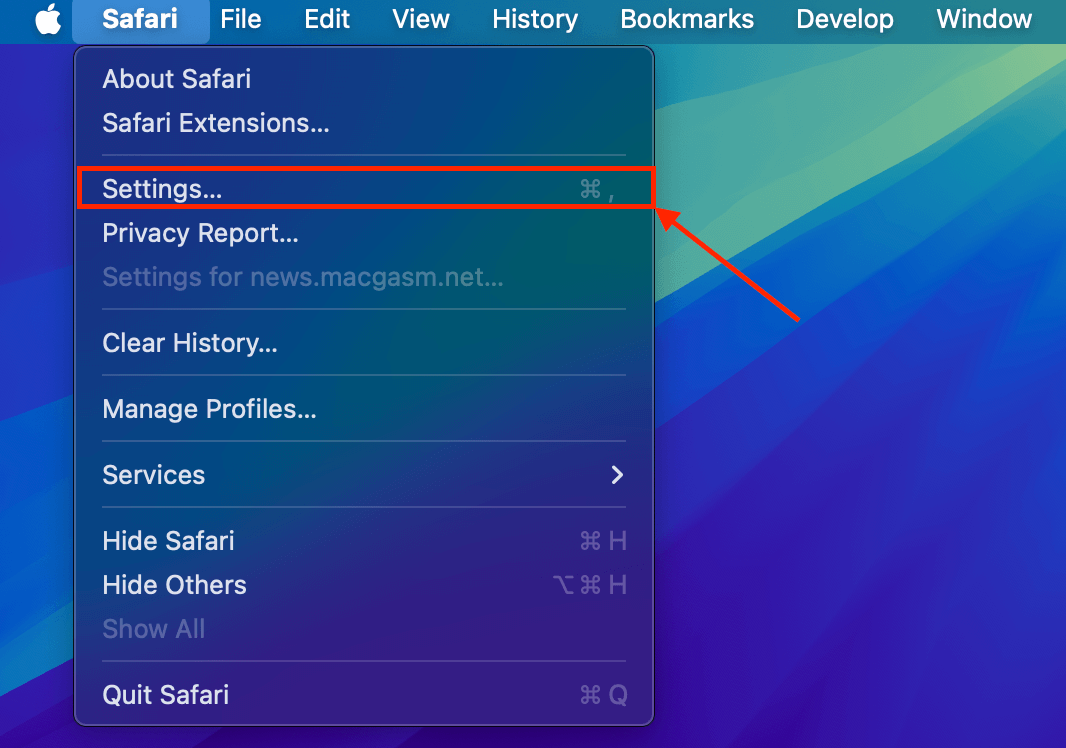
- No menu Geral , clique no botão do menu suspenso ao lado de Local de download de arquivos e selecione Solicitar cada download . Isso é para garantir que o download e a instalação do Disk Drill não sobrescrevam seus dados. Feche a janela.
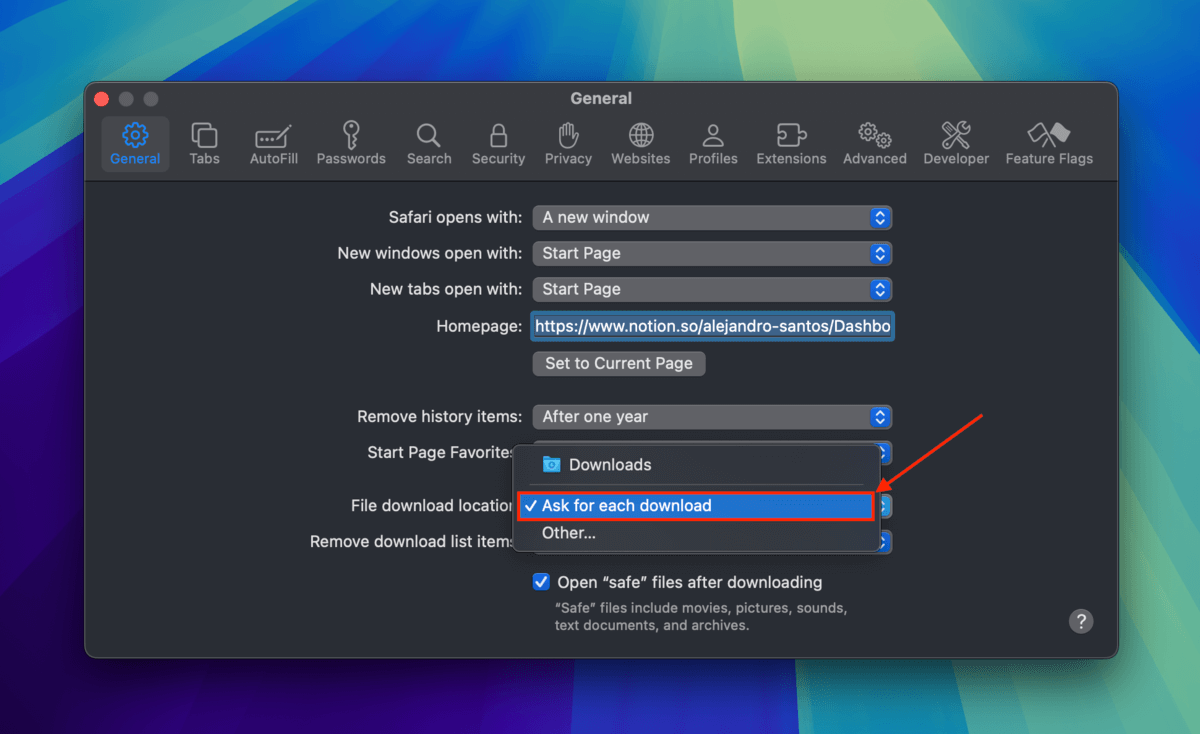
- Baixar Disk Drill no site da CleverFiles. Quando o Safari perguntar onde salvar o instalador baixado, selecione o dispositivo de armazenamento interno que você conectou ao seu Mac na etapa 1.
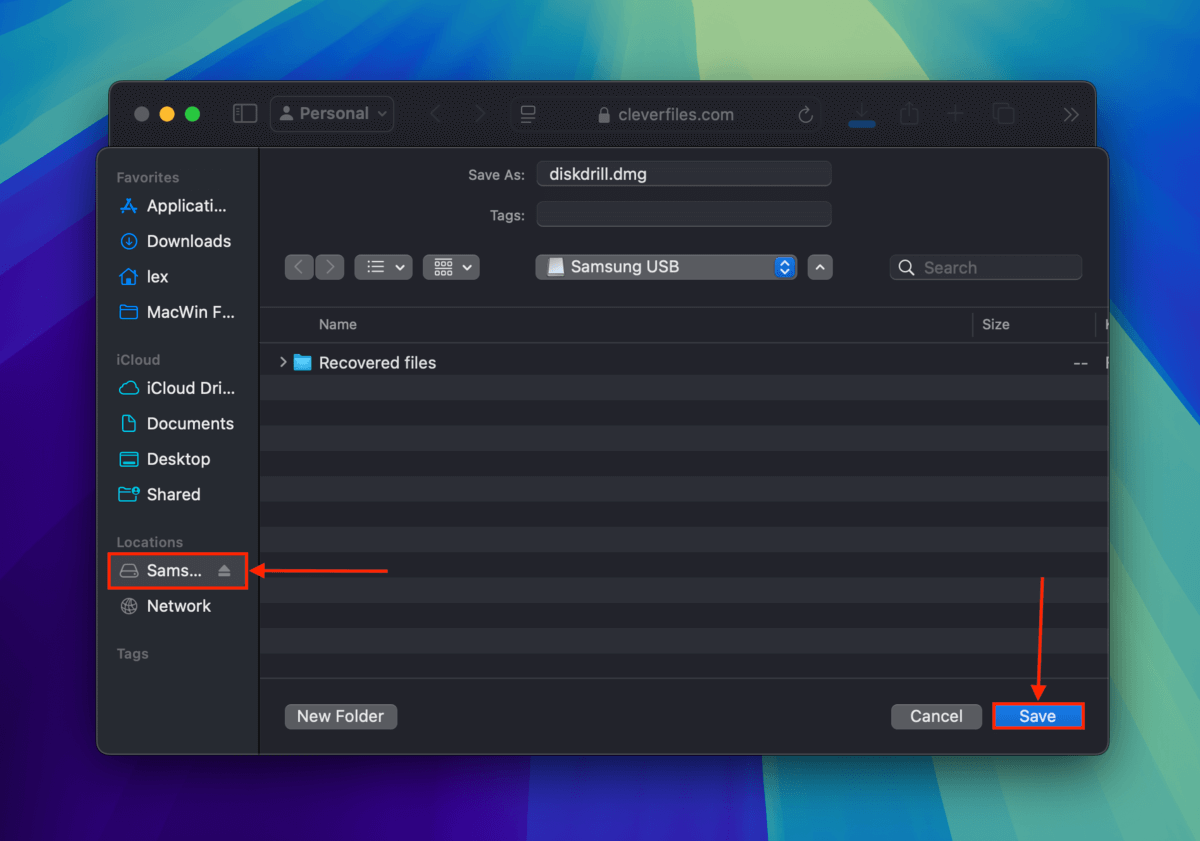
- Clique duas vezes no instalador. Quando o Disk Drill pedir para arrastar o ícone para a sua pasta Aplicativos, arraste-o em vez disso para o seu dispositivo de armazenamento externo para instalar lá.
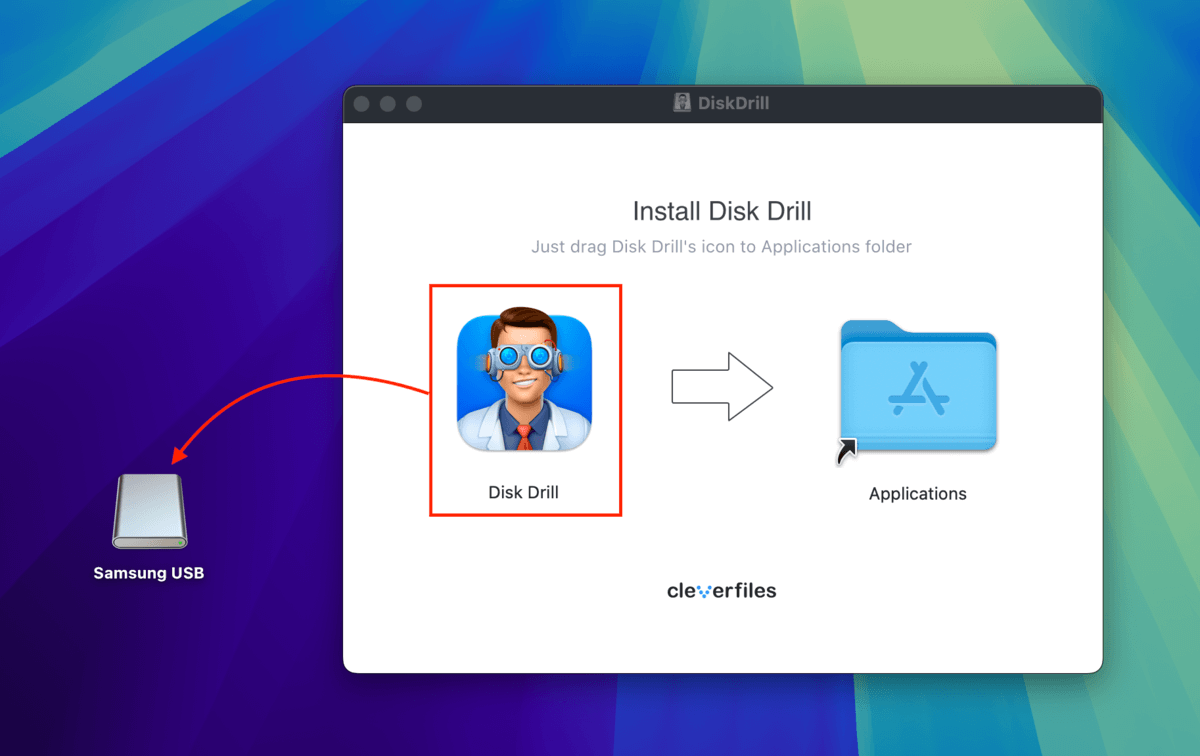
- Depois que o Disk Drill for instalado, inicie-o. Em seguida, selecione o disco do seu Mac (”APPLE SSD”) e clique em Procurar dados perdidos .
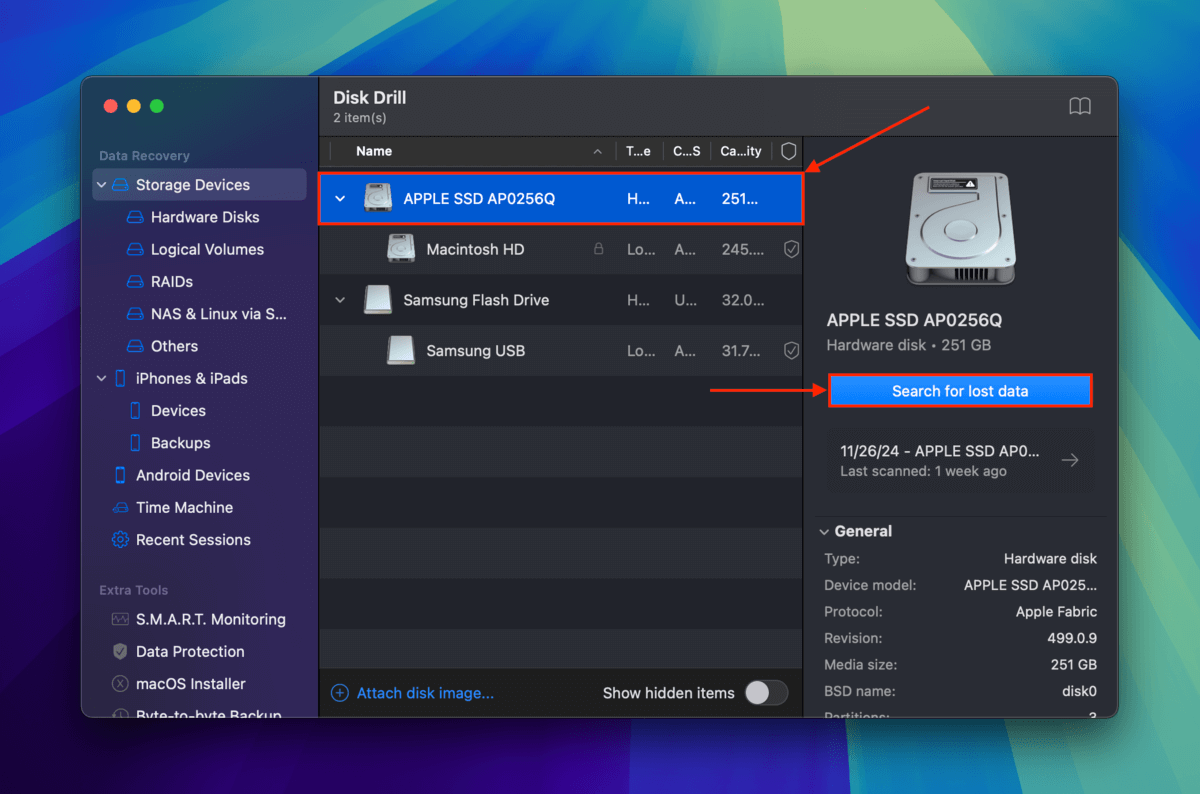
- Quando o Disk Drill terminar de escanear o seu Mac, clique em Revisar itens encontrados .
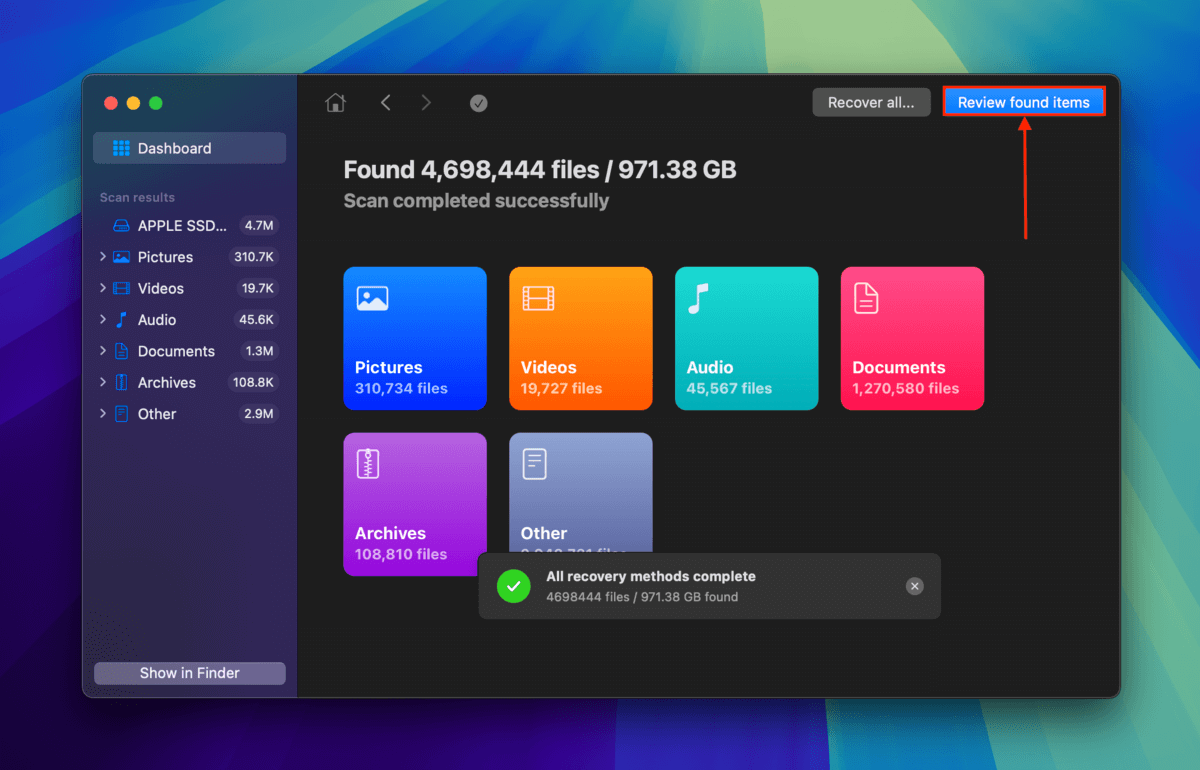
- Você pode usar a ferramenta de busca no canto superior direito da janela ou os filtros na barra lateral para reduzir os resultados da busca apenas para os arquivos que deseja restaurar. Você pode visualizar arquivos passando o ponteiro do mouse ao lado dos nomes dos arquivos e clicando no botão de olho que aparece.
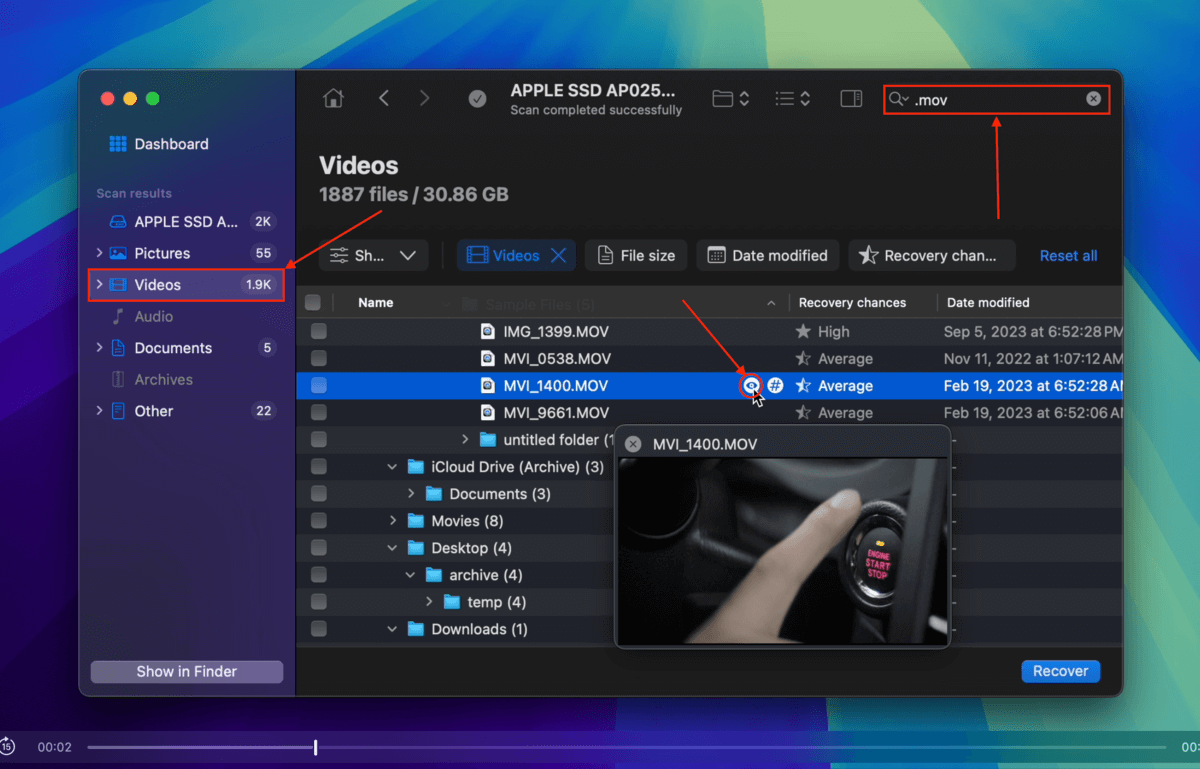
- Depois de localizar os arquivos que deseja restaurar, marque as caixas ao lado deles e clique em Recuperar .
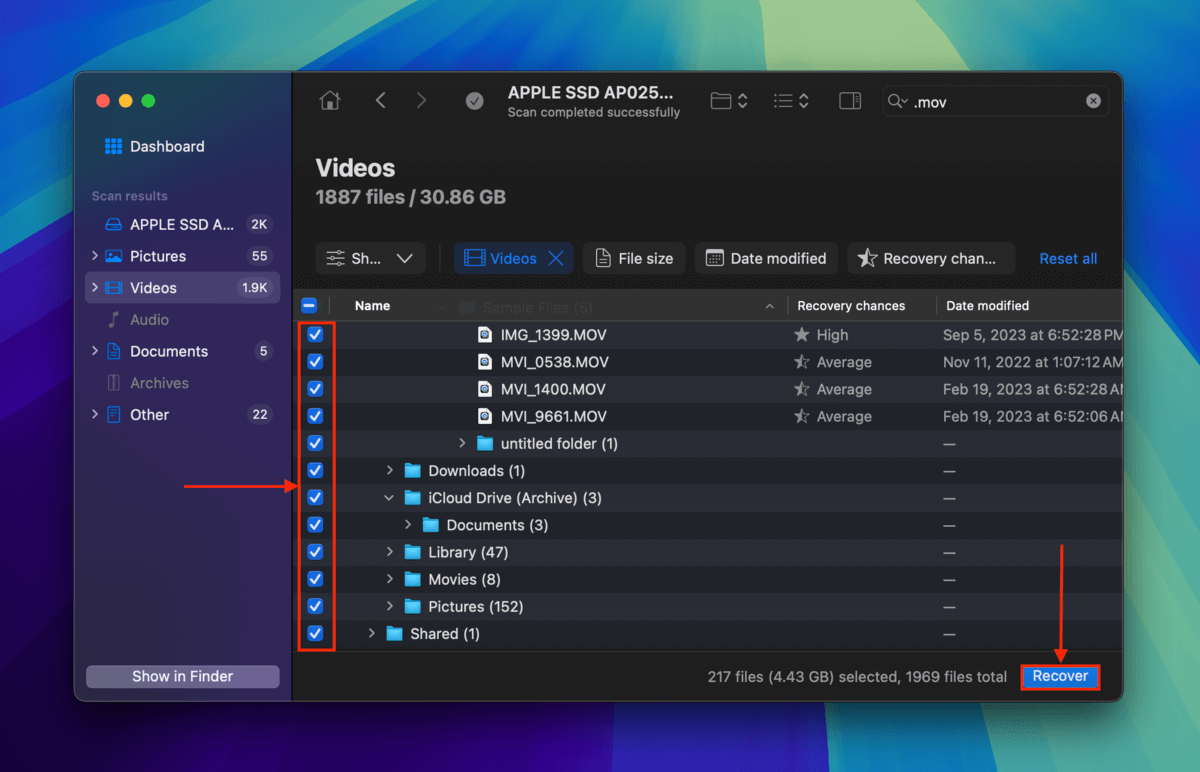
- Selecione o dispositivo de armazenamento externo que você conectou na etapa 1 como a pasta de destino para os arquivos restaurados. Finalmente, clique em Próximo .
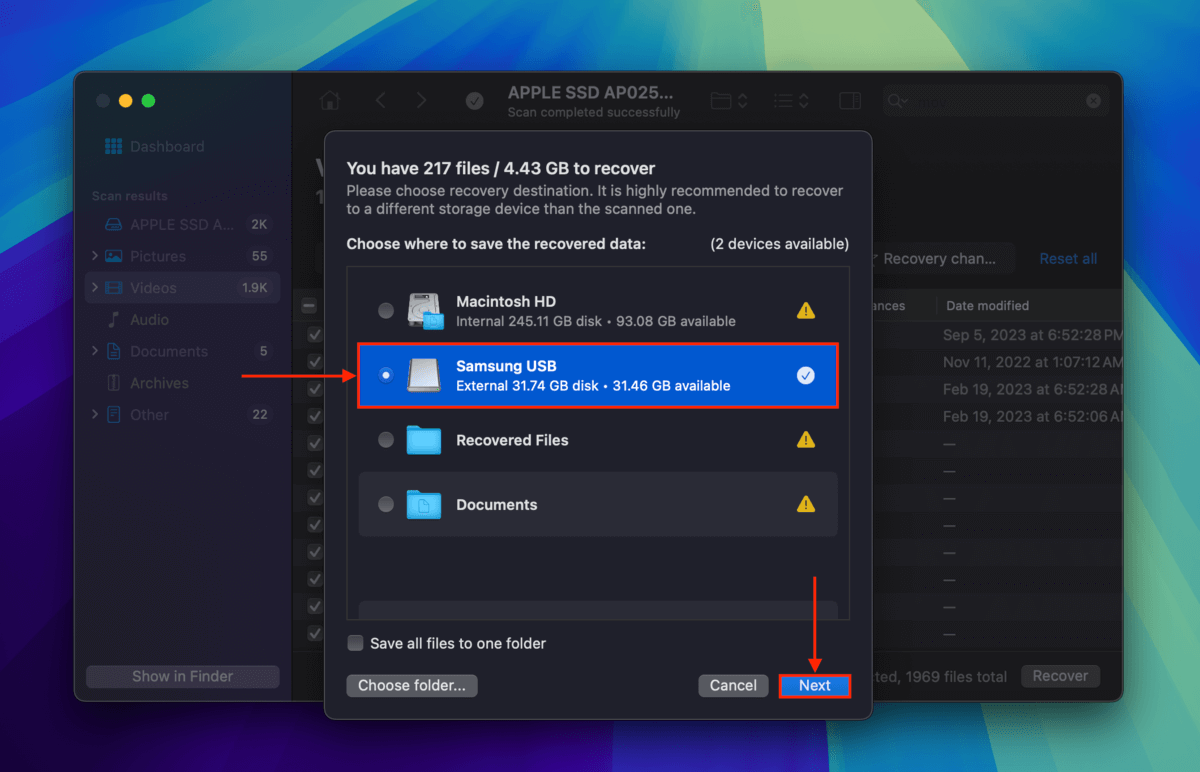
Método 3: Soluções de Backup em Nuvem
![]() iCloud, Dropbox e Google Drive são exemplos de ferramentas de backup e sincronização em nuvem que você pode instalar no seu Mac. Dependendo de como cada ferramenta está configurada, é possível que muitas das suas pastas “principais” (por exemplo, Desktop, Documentos, Imagens, etc.) tenham sido salvas em um servidor na nuvem.
iCloud, Dropbox e Google Drive são exemplos de ferramentas de backup e sincronização em nuvem que você pode instalar no seu Mac. Dependendo de como cada ferramenta está configurada, é possível que muitas das suas pastas “principais” (por exemplo, Desktop, Documentos, Imagens, etc.) tenham sido salvas em um servidor na nuvem.
Você pode facilmente baixar arquivos backup na nuvem visitando o site do servidor de nuvem usando qualquer navegador. Como exemplo, mostraremos como baixar arquivos salvos do Dropbox.
- Em qualquer navegador, abra Dropbox.com.
- Localize as pastas que estão sincronizadas no seu Mac. Em seguida, selecione os arquivos e pastas que deseja baixar e clique no botão Download.
- Localize as pastas que estão sincronizadas no seu Mac. Em seguida, selecione os arquivos e pastas que deseja baixar e clique no botão Baixar .
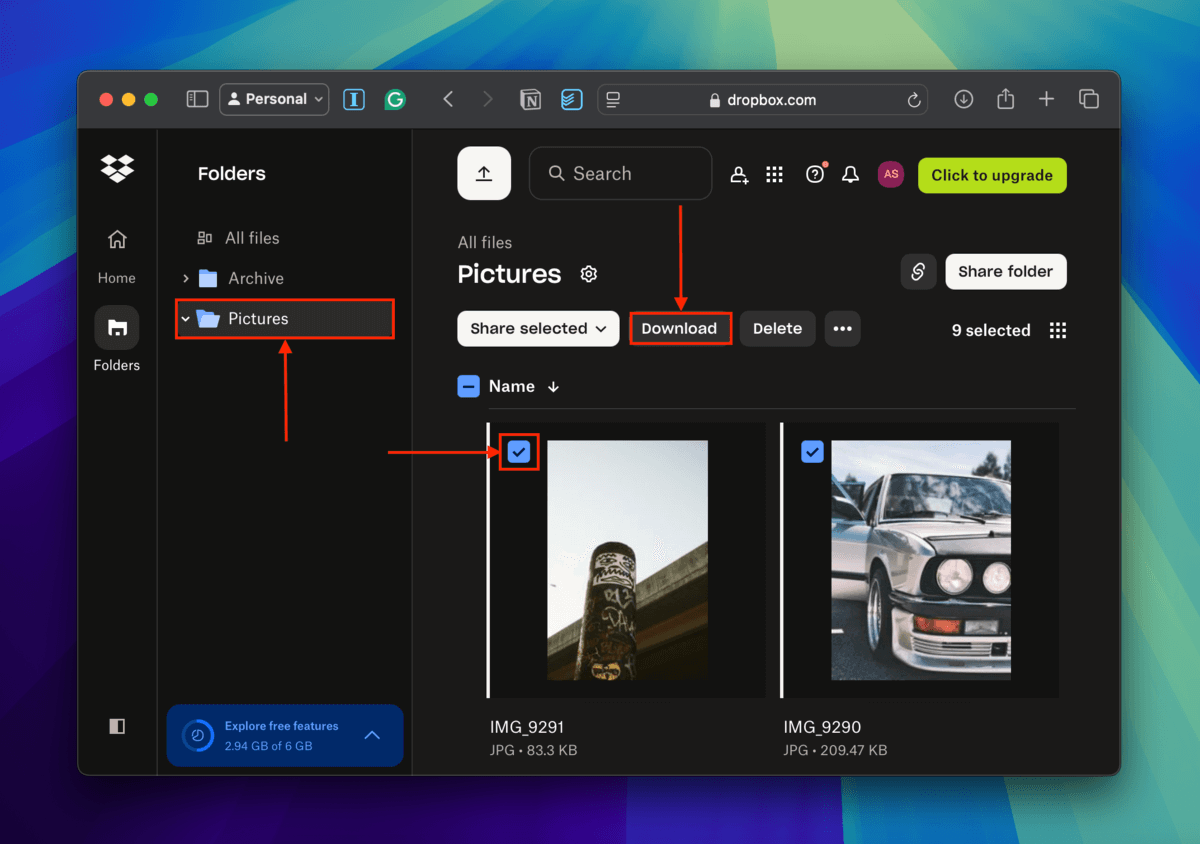
Método 4: Serviços de Recuperação de Dados

Os MacBooks são computadores caros, e o valor dos seus dados perdidos pode ser ainda maior. Se a recuperação de dados DIY parecer muito arriscada para você, então você deve considerar enviar todo o seu MacBook para um profissional centro de recuperação de dados.
Embora o custo da recuperação profissional de dados possa variar muito dependendo da causa da perda de dados (mais sobre os motivos comuns para perda de dados na última seção deste artigo), os melhores centros de recuperação de dados oferecem uma avaliação gratuita, então você não precisa se preocupar em receber uma conta inesperadamente alta.
Melhores Ferramentas para Recuperar Dados do MacBook Pro
Existem várias ferramentas de recuperação de disco rígido do MacBook que você pode usar para restaurar dados permanentemente excluídos do seu MacBook Pro. Já fornecemos instruções passo a passo sobre como usar uma delas, mas ainda não discutimos seus recursos nem fornecemos alternativas adequadas, então vamos a isso.
1. Disk Drill para Mac
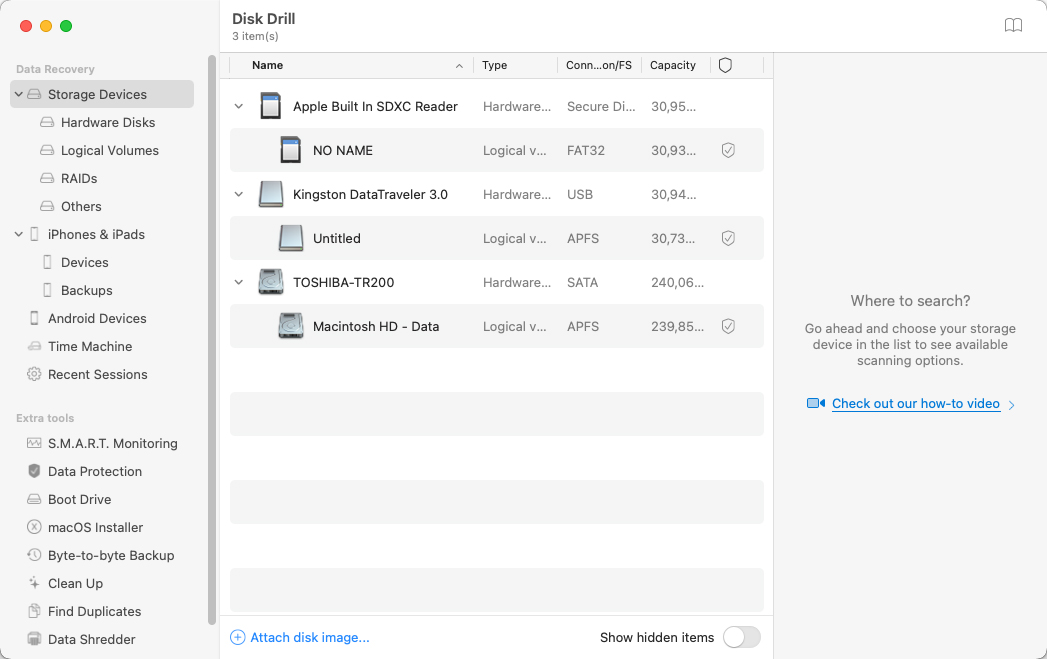
- Poderoso
- Fácil de usar
- Detecta e recupera automaticamente partições perdidas
- Vem com ferramentas extras de proteção e gerenciamento de dados
- A versão gratuita só pode visualizar arquivos recuperáveis
Disk Drill para Mac é a nossa ferramenta favorita de recuperação de dados para MacBook porque é tanto poderosa quanto fácil de usar. Você pode usá-la para recuperar mais de 400 formatos de arquivos com alguns cliques, e a ferramenta pode até detectar e restaurar automaticamente partições perdidas. Incluídos com o Disk Drill para Mac estão várias ferramentas úteis para ajudar a manter seus dados protegidos e organizados. A única desvantagem é que a versão gratuita só pode visualizar arquivos recuperáveis.
2. PhotoRec

- Código aberto
- Totalmente gratuito
- Suporta cerca de 300 famílias de arquivos
- Vem junto com o TestDisk
- Interface de usuário de linha de comando
- Instalação complicada
PhotoRec é a melhor ferramenta de recuperação de dados de código aberto que roda no macOS. É distribuído juntamente com o TestDisk, que é uma ferramenta muito semelhante cuja finalidade é recuperar partições perdidas e/ou tornar discos não inicializáveis novamente inicializáveis. Ambas as ferramentas podem ser instaladas usando Homebrew. Apesar do que o nome sugere, PhotoRec pode recuperar mais do que apenas fotos. Na verdade, cerca de 300 famílias de arquivos são suportadas, incluindo ZIP, Office, PDF, HTML e outros formatos de arquivos comumente usados. A maior desvantagem do PhotoRec é sua interface de linha de comando.
3. iBoysoft Data Recovery para Mac
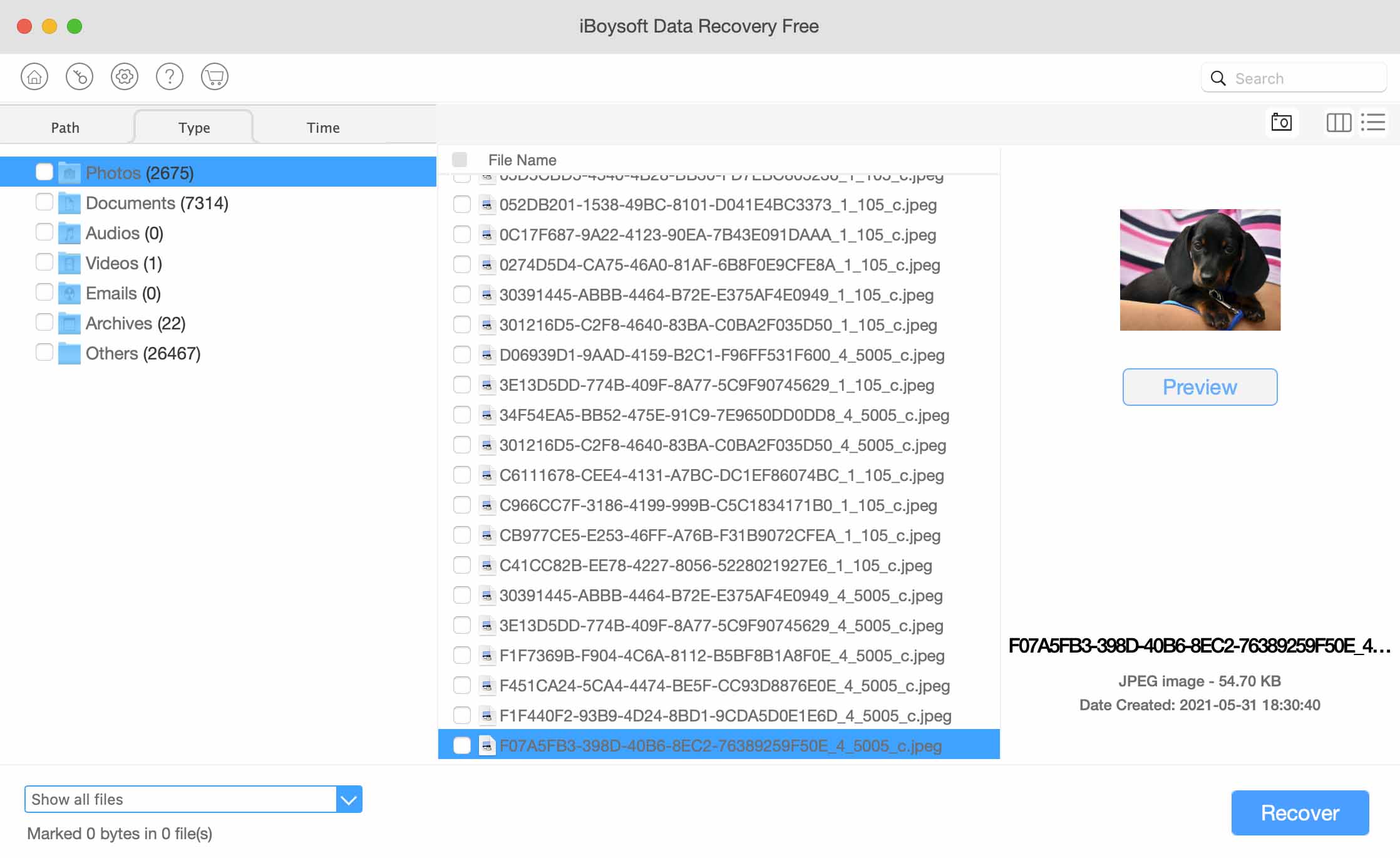
- Interface moderna
- Pode restaurar dados a partir de imagens de disco
- 1 GB de recuperação de dados gratuita e pré-visualização ilimitada
- O suporte técnico só pode ser contatado por e-mail
- Assinaturas mensais e anuais caras (é caro quando comparado a outros aplicativos e quando consideradas suas capacidades)
iBoysoft Data Recovery para Mac é um aplicativo relativamente conhecido com uma variedade decente de formatos de arquivo Mac suportados (o número exato é desconhecido). Como o Disk Drill, ele também possui uma interface atraente que facilita a restauração de arquivos. Suas duas grandes desvantagens são que é seriamente caro pelo que oferece e não é atualizado com tanta frequência (mas o iBoysoft suporta o último macOS até o momento da escrita).
É Possível Recuperar Dados de um MacBook Pro com Defeito?
Recuperar dados de um MacBook Pro morto pode parecer muito mais difícil, já que você não tem uma interface para trabalhar. Pior, tentar uma recuperação inadequada pode danificar ainda mais seu disco e levar à perda permanente de dados.
Se o drive do seu MacBook for removível, a recuperação de dados é muito mais fácil. Você pode simplesmente removê-lo do seu computador e conectá-lo a outro Mac usando um adaptador ou estação de acoplamento, e escaneá-lo com software de recuperação de dados a partir daí.
No entanto, recuperar um disco interno permanente é um pouco complicado – mas com as ferramentas certas, é perfeitamente possível, mesmo para usuários sem conhecimentos técnicos. Abaixo estão guias fáceis de seguir para dois métodos seguros de recuperar dados em um MacBook morto. Siga as instruções e tudo deve correr bem.
Método 1: Use o Modo de Disco Alvo
O Modo de Disco de Destino é um recurso útil que transforma um MacBook em um dispositivo de armazenamento externo. Você pode conectá-lo a outro MacBook e usar Disk Drill para escanear o seu MacBook morto como se fosse um disco rígido externo regular.
Passo 1. No MacBook em funcionamento, baixar instale o Disk Drill.
Passo 2. Conecte os dois Macs através do seu cabo (você pode precisar de um adaptador Thunderbolt para FireWire caso eles usem portas diferentes).
Passo 3. Agora, no MacBook morto, inicie no Modo de Disco de Destino pressionando o botão de energia e mantendo o (T).
Etapa 4. O MacBook em funcionamento deve ler seu MacBook com defeito como um disco externo. No MacBook em funcionamento, execute o Disk Drill e escaneie seu MacBook com defeito. Em seguida, você pode prosseguir com a recuperação normalmente – certifique-se de salvar seus arquivos no MacBook em funcionamento para evitar sobrescrever os dados!
Método 2: Execute o Disk Drill de um Drive macOS Externo
O segundo método é executado Disk Drill via uma unidade externa macOS. Primeiro, teremos que instalar o macOS em uma unidade externa usando um Mac funcional, depois inicializaremos essa unidade externa e a usaremos para escanear o MacBook com defeito.
Passo 1. Conecte seu dispositivo de armazenamento externo a outro MacBook (certifique-se de que ele tenha pelo menos 50GB ou mais para uma instalação limpa, além de espaço de armazenamento suficiente para seus dados).
Passo 2. Abrir Utilitário de Disco abrindo Finder > Aplicativos > Utilitários > Utilitário de Disco .
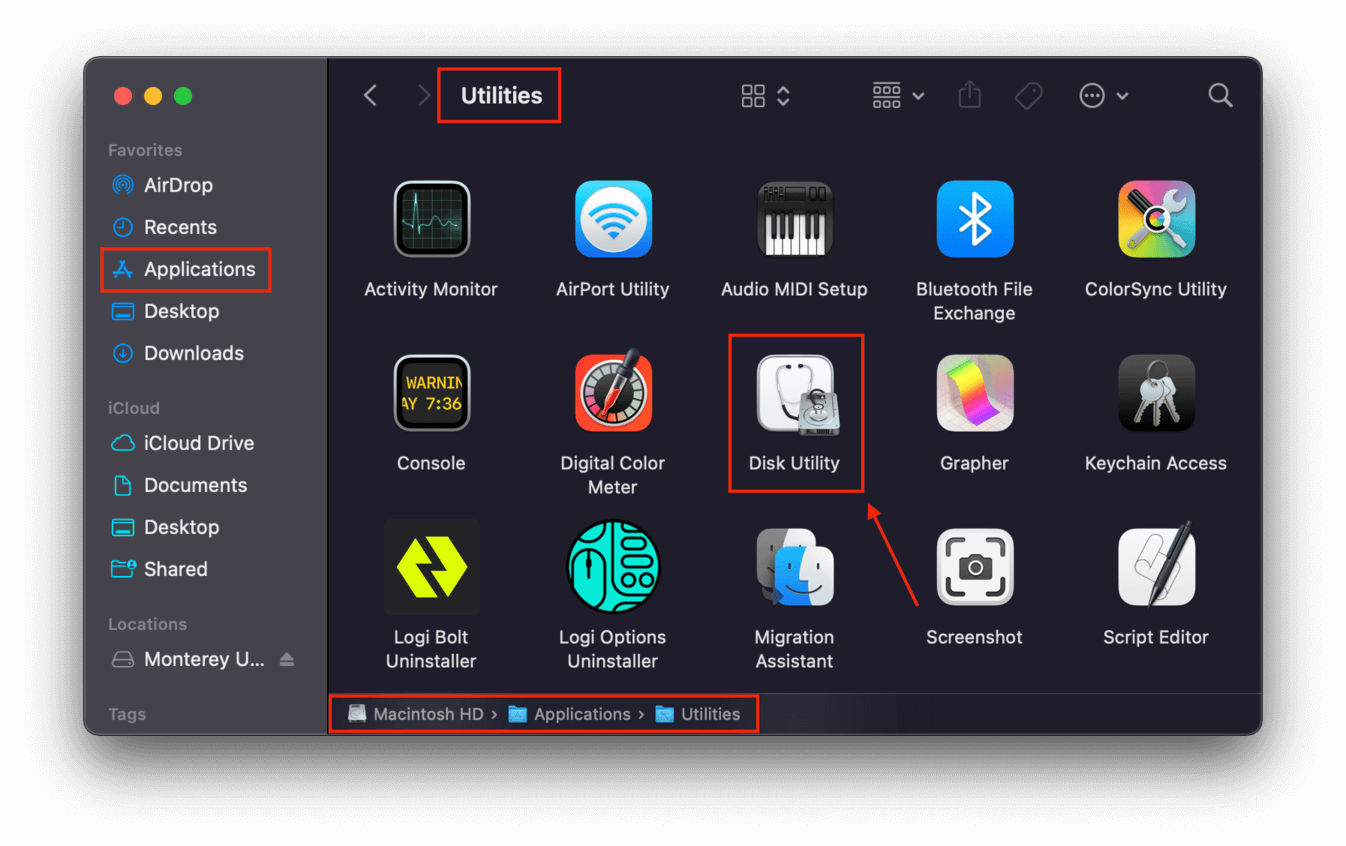
Passo 3. Clique no botão da barra lateral no canto superior direito da janela do Utilitário de Disco e, em seguida, clique em “Mostrar Todos os Dispositivos”.
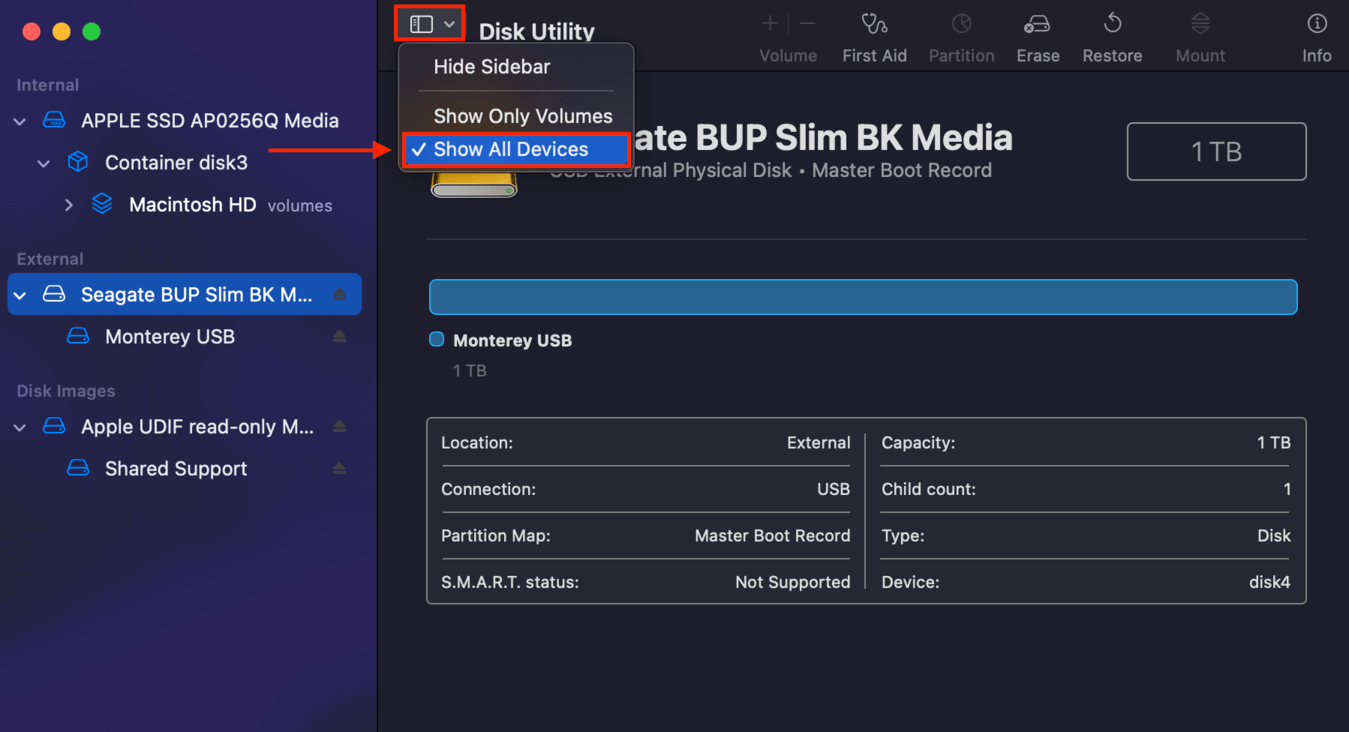
Etapa 4. Selecione a unidade externa (não apenas o volume) na barra lateral esquerda e clique no botão “Apagar” no canto superior direito da janela.
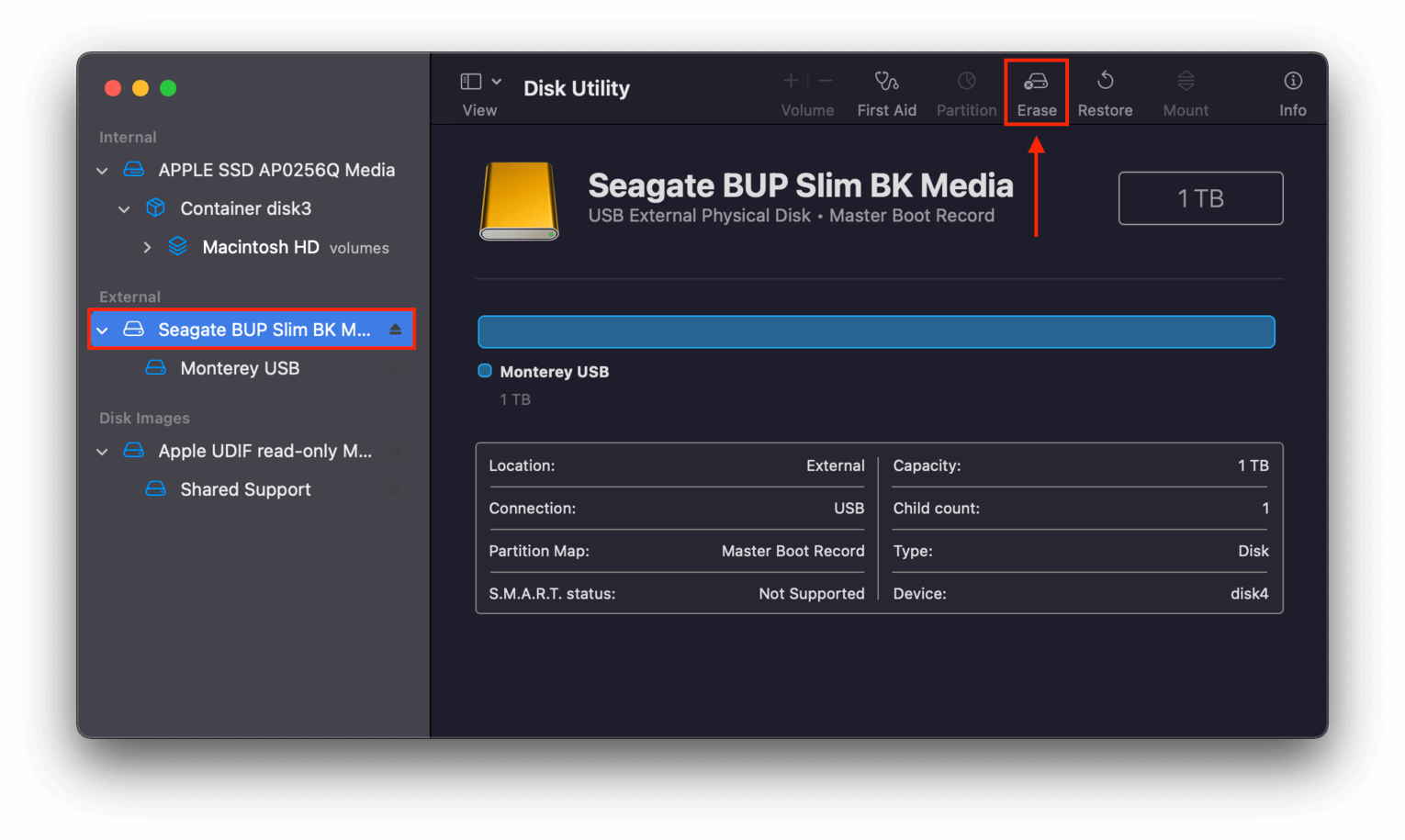
Passo 5. Nomeie seu drive como “Monterey USB”. Para o Formato, escolha APFS e Esquema de Particionamento GUID. Em seguida, clique em Apagar .
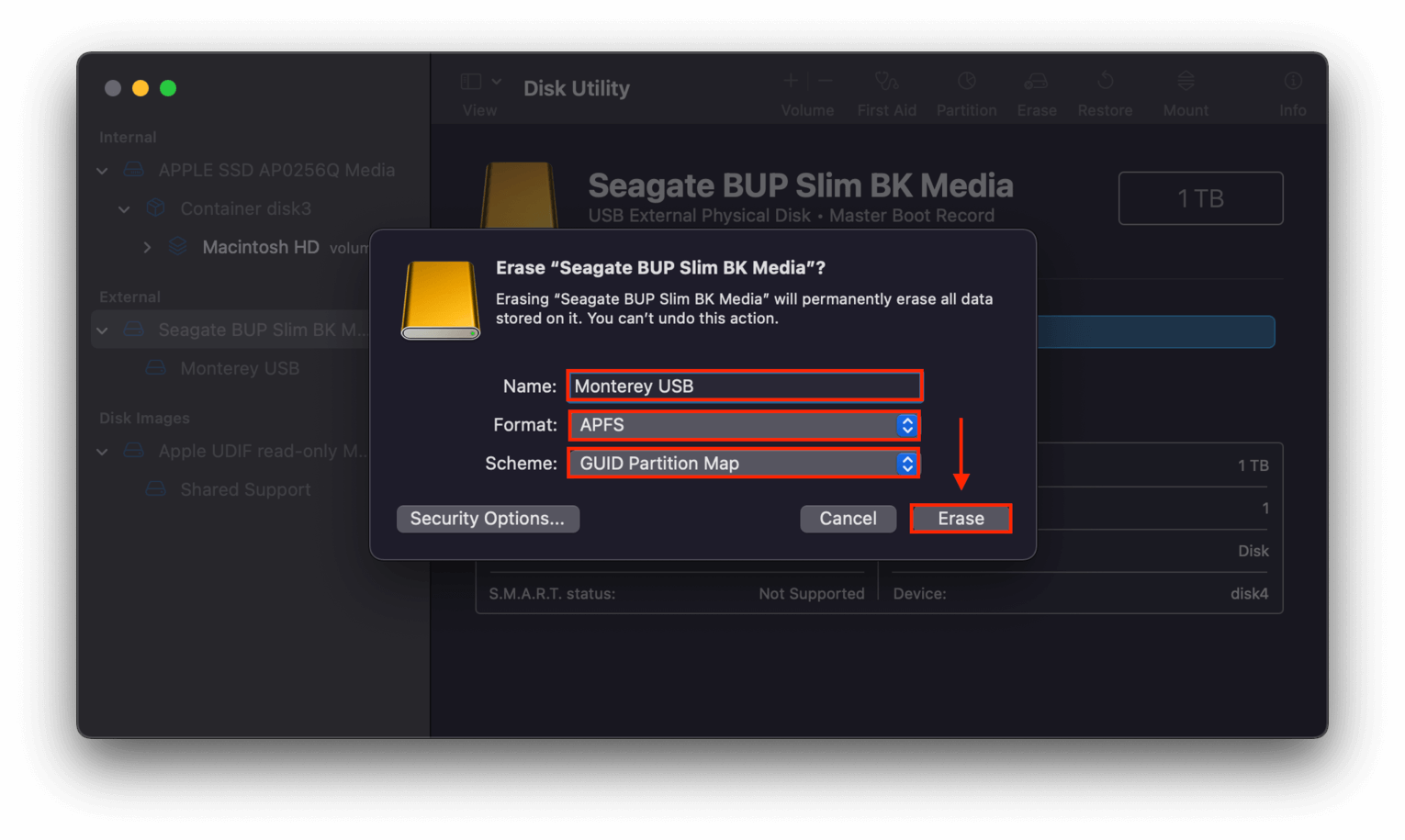
Etapa 6. Baixar o instalador do macOS Monterey (ou qualquer versão que você escolha) da App Store, mas não o instale ainda.
Passo 7. Execute o instalador clicando duas vezes em seu ícone em Finder > Aplicativos .
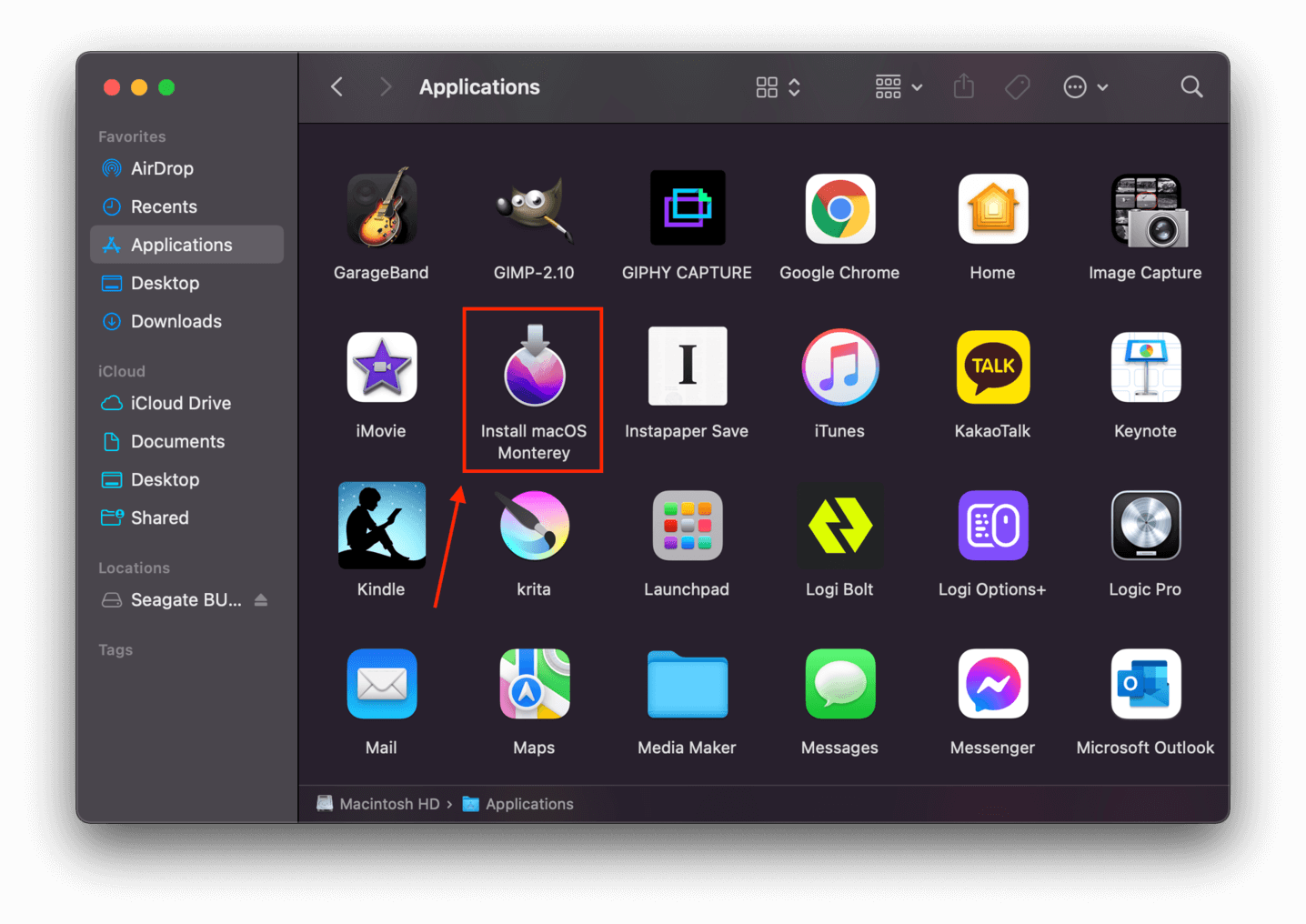
Passo 8. Clique Concordo nos termos da licença, em seguida, selecione Monterey USB (ou qualquer nome que você deu ao seu disco externo) como o destino da instalação.
Passo 9. Depois que a instalação estiver completa, você pode inicializar o macOS na sua unidade externa. Ligue seu Mac, pressione e segure imediatamente a tecla Option (⌥). Solte-a quando os volumes de inicialização aparecerem na tela. Selecione sua unidade de macOS inicializável e clique na seta para cima ou pressione Return.
Passo 10. Depois de inicializar o MacOS no seu drive externo, baixar instale o Disk Drill e execute-o a partir da pasta Aplicativos como de costume. Selecione seu MacBook com defeito na barra lateral (que deve aparecer como um drive externo), escaneie-o e depois salve os dados necessários no MacBook funcional.
Pelo menos um desses métodos deve funcionar para extrair dados de um MacBook morto. Apenas certifique-se de salvar seus dados recuperados em um dispositivo de armazenamento diferente do MacBook morto (como o MacBook funcionando) para evitar sobrescrever seus arquivos.
Conclusão
Felizmente, recuperar arquivos deletados de um MacBook Pro não é apenas possível – existem até várias maneiras de fazê-lo, dependendo do seu nível de habilidade e dos fatores envolvidos (como TRIM). Apenas lembre-se de que soluções DIY só funcionam para danos lógicos, como exclusão acidental, vírus ou corrupção.
Mas se seu drive sofreu danos físicos, contrate um serviço de recuperação de dados confiável para evitar a perda permanente de dados.
Mas, para evitar essa situação por completo, recomendamos fortemente que você configure um sistema de backup em seu Mac. Sugerimos usar o Time Machine para que seus arquivos estejam continuamente protegidos em segundo plano. Quando se trata de segurança de dados, prevenir é sempre melhor do que remediar!
FAQ
- Modo de Disco de Destino – Conecte o seu Mac inoperante a um Mac funcional e inicialize o Mac inoperante no modo de disco de destino. Em seguida, você pode usar um software de recuperação de dados (instalado no Mac funcional) para escanear o Mac inoperante, que agora aparece como uma unidade externa.
- Criar USB Inicializável – Instale o macOS em um dispositivo de armazenamento externo. Inicialize o macOS usando esse dispositivo e instale o software de recuperação de dados. Então, você pode executar o software de recuperação de dados a partir do seu macOS “portátil” e escanear sua antiga unidade do sistema.
- Utilize um software de recuperação de dados para restaurar seus dados você mesmo. Dependendo da gravidade do problema, alguns softwares de recuperação de dados podem ser capazes de detectar e escanear um SSD danificado.
- Envie seu SSD para um serviço de recuperação de dados confiável. As chances de recuperação com este método são muito melhores porque esses serviços estão equipados com as ferramentas, instalações e pessoal necessários para realizar a recuperação em alto nível.






