
A recuperação de dados do MacBook Air é bastante simples se tudo funcionar como planejado. Mas e se o seu MacBook não inicializar? Ou se o seu disco estiver severamente danificado? Ou pior – e se o seu MacBook Air estiver totalmente morto?
Existem maneiras de contornar todos esses problemas… Mas conhecer o método correto para recuperar o seu MacBook Air em sua situação específica tornará as coisas muito mais fáceis. Neste artigo, ensinamos como restaurar os dados do seu MacBook Air, independentemente da condição. Continue lendo.
Índice
Quais são as Opções de Armazenamento em um Macbook Air
Se você tem um MacBook Air, é provável que ele tenha um SSD instalado de fábrica, embora as versões anteriores tivessem o HDD mais tradicional. Cada um tem seus próprios prós e contras, mas a principal diferença em relação à recuperação do MacBook Air está em como ele se comporta quando você exclui arquivos.
Deixe-me explicar.
Quando você exclui um arquivo no disco rígido de um MacBook Air, ele não é imediatamente apagado. Em vez disso, o disco rígido “marca” os dados como “espaço livre” que pode ser usado por novos dados. Antes que novos dados sejam gravados nesse espaço, ainda podemos recuperar os dados antigos.
Por outro lado, o SSD usa o comando TRIM, uma ferramenta que otimiza a exclusão de dados. Quando ele está ativado, o macOS comanda seu SSD para apagar o arquivo assim que você o exclui. Se você não agir rápido, as chances de recuperação bem-sucedida diminuem.
É por isso que é considerado mais fácil recuperar um disco rígido de um MacBook Air do que um SSD.
sudo trimforce disable
Como Recuperar Dados De Um MacBook Air Que É Inicializável
Se você conseguir inicializar seu MacBook, suas chances de recuperação são maiores em comparação com Macs que não inicializam; os últimos tendem a ter outras complicações (que causaram a falha na inicialização) que dificultam a recuperação.
O processo também exige menos etapas porque você não precisa lidar com a ausência do ambiente do sistema operacional.
Finalmente, o próprio macOS fornece várias maneiras de restaurar dados – ter acesso às suas ferramentas lhe dará melhores oportunidades. Vamos mostrar como os métodos mais eficazes de fazê-lo no guia abaixo.
Método 1: Recupere Arquivos Apagados Usando Software de Recuperação de Dados
O software de recuperação de dados é uma ferramenta poderosa que permite aos usuários extrair dados diretamente do sistema de arquivos, durante a janela onde seus dados antigos foram designados para serem sobrescritos, mas ainda não foram apagados.
Existem vários softwares de recuperação de dados disponíveis online, mas usaremos Disk Drill para este artigo. Ele é altamente eficaz e super fácil de usar, mesmo para iniciantes – também utilizamos o Disk Drill para recuperar dados de um MacBook Pro em outro artigo. Veja como usá-lo para recuperar arquivos deletados do seu MacBook Air:
Passo 1. Baixar e instale o Disk Drill no seu MacBook Air.
Etapa 2. Inicie o Disk Drill (Finder > Aplicativos).

Etapa 3. Na janela do Disk Drill, selecione o drive do seu sistema – ele deve estar identificado como “Apple SSD” ou algo semelhante. Em seguida, clique em “Procurar por dados perdidos”

Etapa 4. Após a conclusão da verificação, clique em “Revisar itens encontrados” para visualizar os arquivos recuperáveis.

Passo 5. Use a barra de pesquisa no canto superior direito da tela para procurar seu arquivo pelo nome ou extensão. Clique no botão de olho ao lado do nome do arquivo para visualizar o arquivo. O nome do arquivo pode ter sido alterado durante o processo de digitalização.

Passo 6. Marque a caixa de seleção ao lado do nome do arquivo recuperável antes de clicar em “Recuperar”. Alternativamente, você pode clicar em “Recuperar Todos”

Passo 7. Você será solicitado a escolher a pasta de destino para os seus arquivos recuperados. Esta pasta deve estar localizada em uma unidade diferente para evitar sobrescrever quaisquer dados existentes.
Método 2: Recupere Dados De Um Backup Do Time Machine
Se você criou um backup do Time Machine antes de seus arquivos desaparecerem, você tem uma boa chance de recuperar todos os seus arquivos (desde que ainda tenha o backup disponível). Usando o Time Machine, você não só pode recuperar seus arquivos ou pastas, mas também pode restaurar a versão que preferir.
Vamos mostrar-lhe como restaurar os seus arquivos excluídos usando o Time Machine no guia abaixo.
- Conecte seu disco de backup do Time Machine ao seu Mac. Em seguida, na barra de menu da Apple, clique no botão do Time Machine > Navegar nos backups do Time Machine.
- Navegue até a pasta onde seus arquivos e pastas desaparecidos estavam armazenados por último. Em seguida, use as setas à direita para viajar no tempo para antes de seus arquivos desaparecerem.
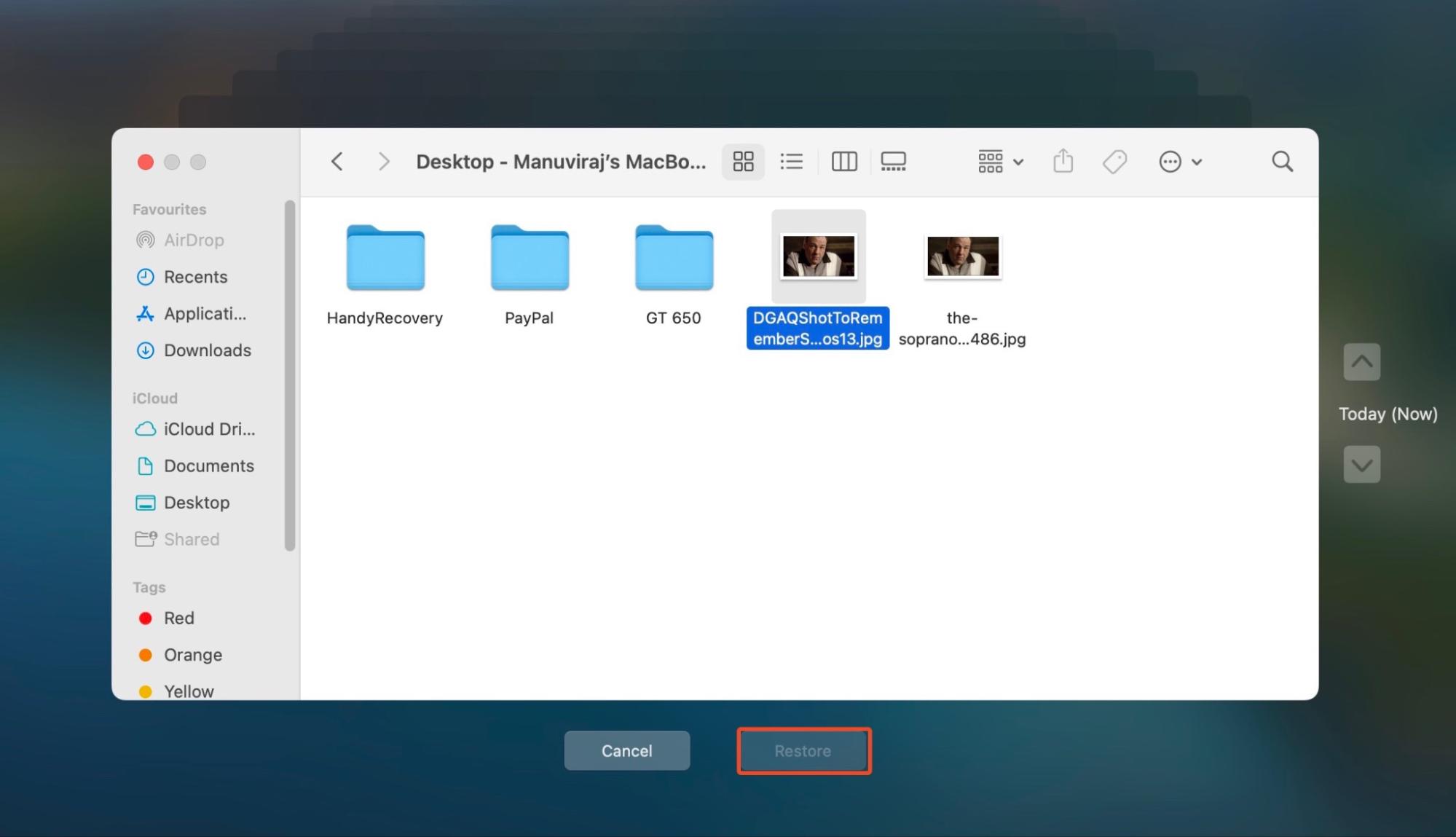
- Clique nos arquivos ou pastas que você deseja recuperar e clique em Restaurar.
Método 3: Utilize a Opção de Recuperação de Arquivos Específica para Aplicativos
Dependendo do aplicativo usado para criar e salvar o arquivo, ele pode ter uma ferramenta embutida que permitirá restaurar aquele arquivo. Aqui estão algumas das utilidades comuns presentes em aplicativos como Pages, Keynote, etc:
- Reverter para – Substitua a versão atual do seu arquivo pela versão que você salvou ou abriu por último.
- Restaurar uma versão anterior – Selecione uma das versões anteriores do arquivo para restaurar.
- Ferramenta de salvamento automático – Salva automaticamente seu arquivo com base em certos parâmetros (como tempo decorrido ou novas edições). Também pode produzir dados temporários durante a criação de arquivos de salvamento automático, que às vezes você pode encontrar e copiar da pasta Temp no seu Mac.
O que fazer se eu não conseguir inicializar meu MacBook Air
Se você não consegue inicializar seu MacBook Air, ainda pode ser possível recuperar, mas o processo é um pouco mais complicado. Existem diferentes métodos para fazer isso, dependendo do equipamento que você tem disponível. Vamos demonstrar cada um deles nas seções abaixo com instruções passo a passo.
Método 1: Recupere dados de um MacBook Air não inicializável usando Disk Drill
Se o seu MacBook Air se recusar a inicializar, você pode, em vez disso, inicializar o macOS a partir de um USB externo. Nessa cópia “portátil” do macOS, podemos então baixar e instalar o Disk Drill e usá-lo para escanear o seu disco interno.
Leva um pouco de preparação para instalar o macOS em um USB, mas não se preocupe – nós explicamos cada passo abaixo (com capturas de tela):
Passo 1. Conecte seu dispositivo de armazenamento externo a um MacBook que esteja funcionando. Certifique-se de ter espaço suficiente para salvar seu macOS e seu backup.
Etapa 2. Go to Disk Utility (Finder > Applications > Utilities > Disk Utility)
Etapa 3. Clique no botão da barra lateral no canto superior direito da janela do Utilitário de Disco, depois clique em “Mostrar Todos os Dispositivos.”
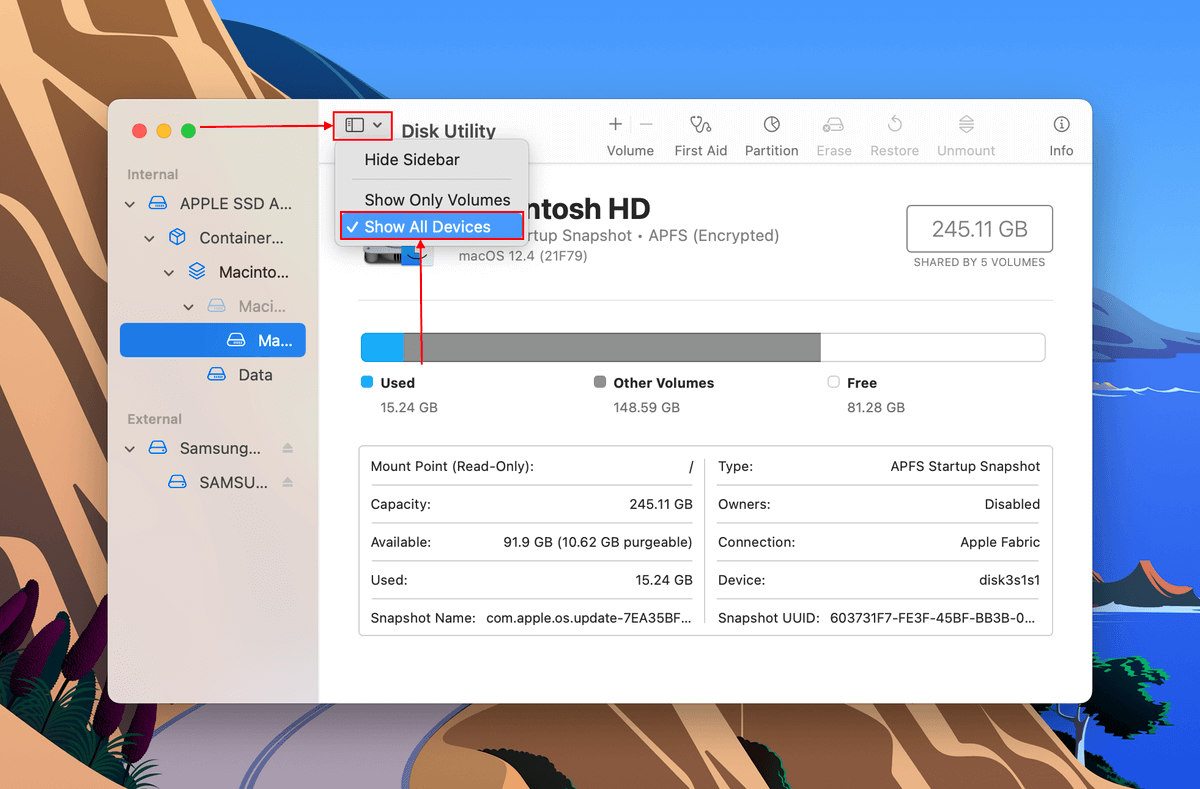
Etapa 4. Na barra lateral esquerda, clique na unidade externa. Em seguida, clique em “Apagar”.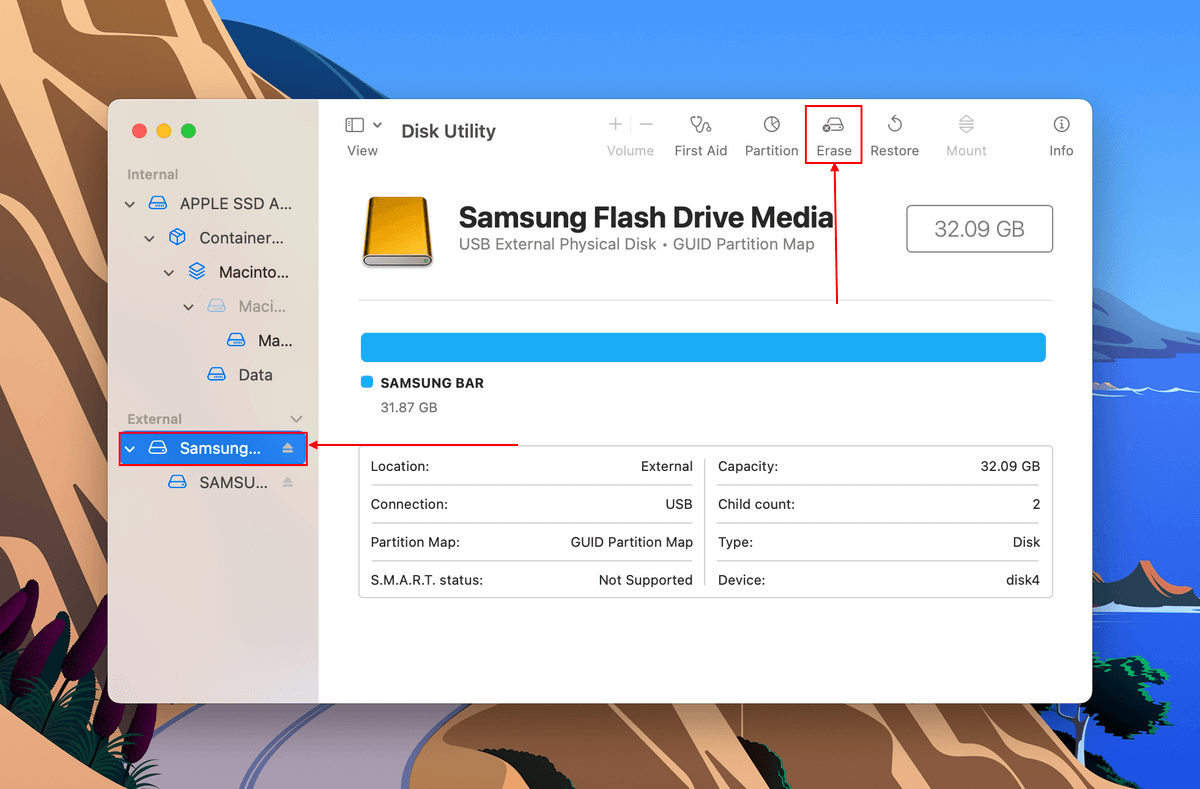
Passo 5. Na caixa de diálogo, você será solicitado a nomear seu drive. Certifique-se também de selecionar AFPS para o formato e Partição GUID para o esquema, para compatibilidade com macOs.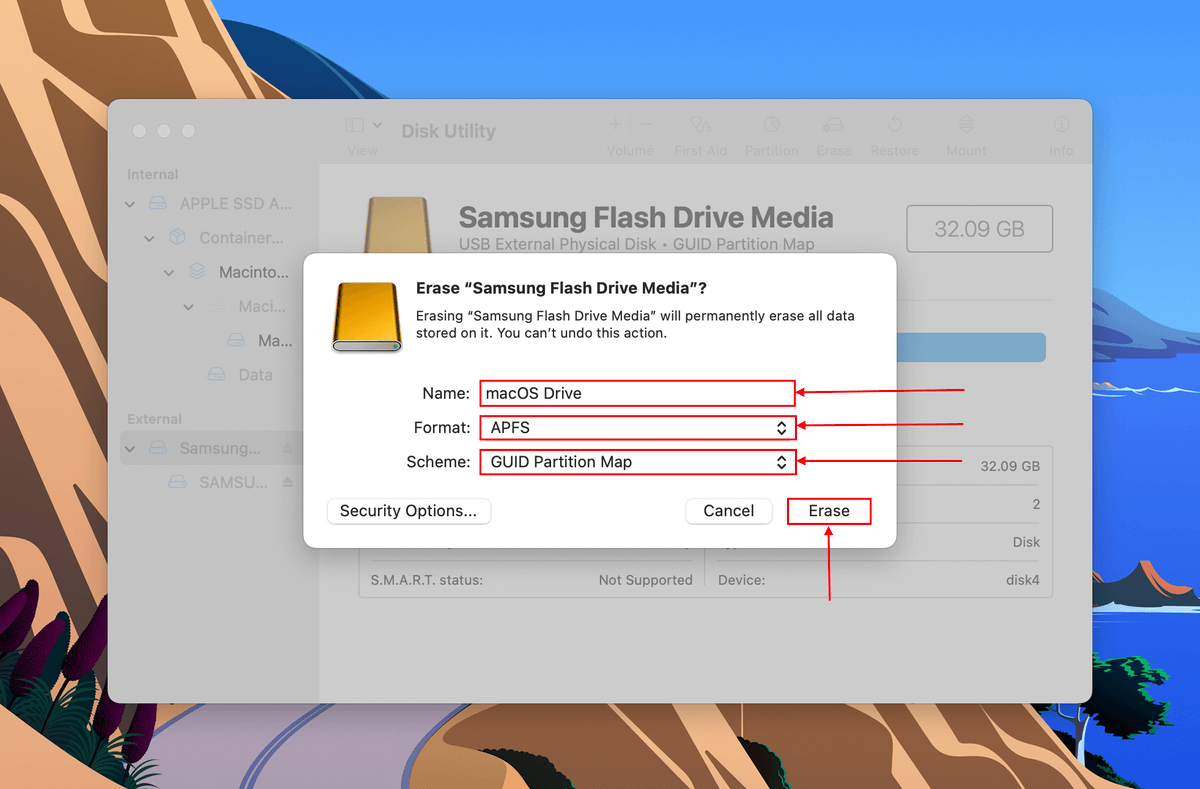
Passo 6. Da App Store, baixe o instalador do macOS Monterey (ou a sua versão preferida), mas ainda não instale.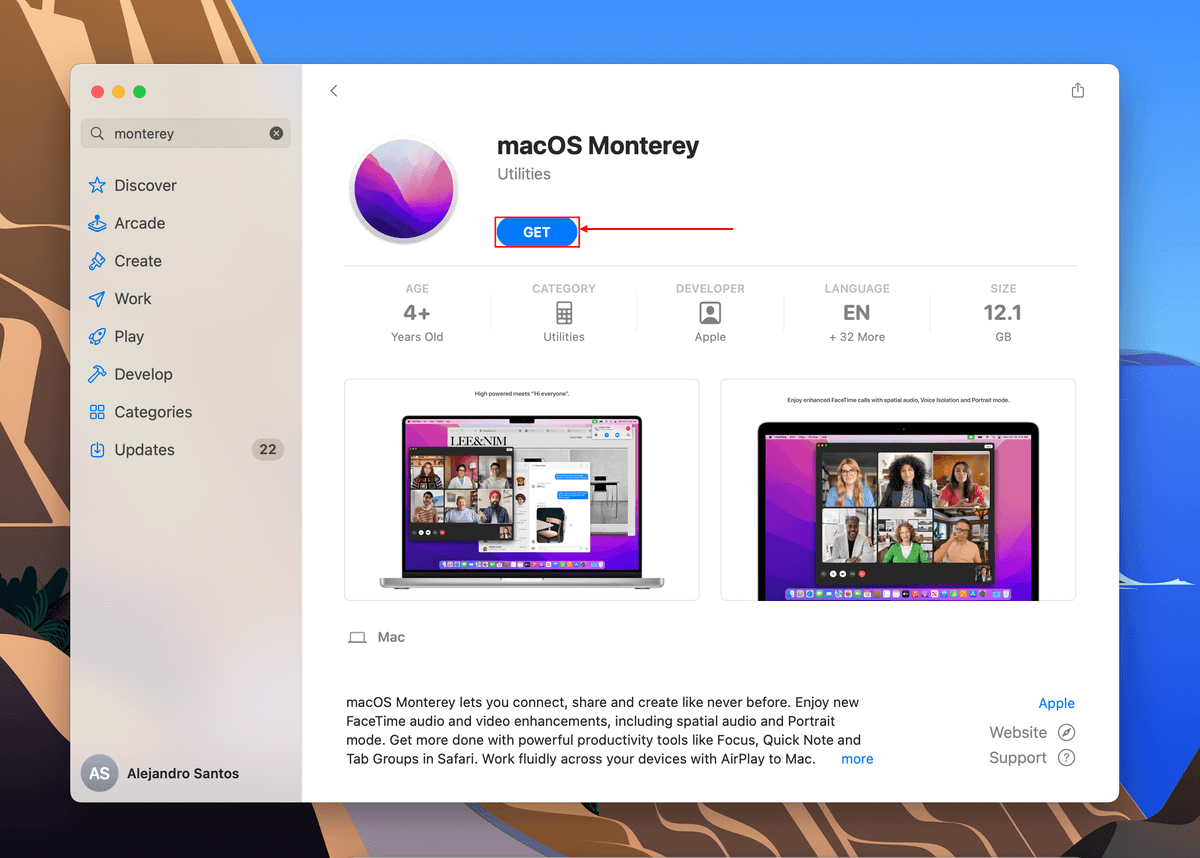
Passo 7. Uma vez baixado, vá para Finder > Aplicativos. Em seguida, clique duas vezes no ícone do instalador para executá-lo.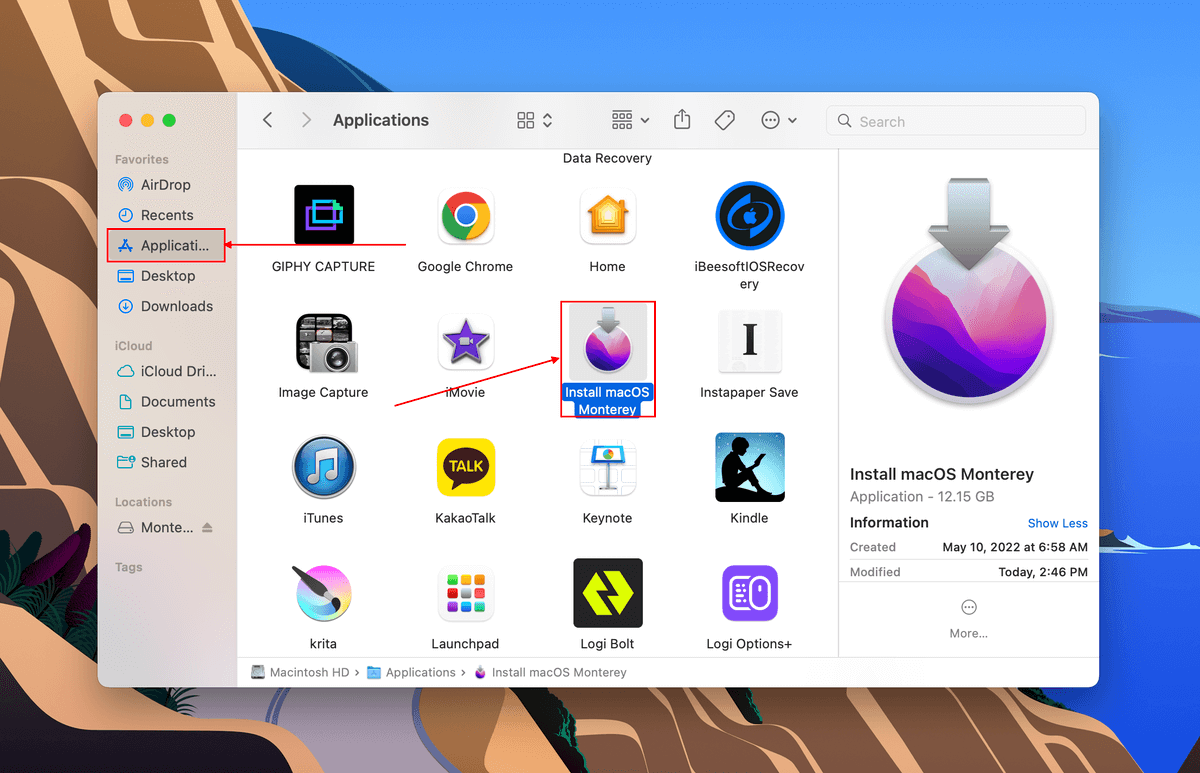
Etapa 8. Clique em “Continuar”.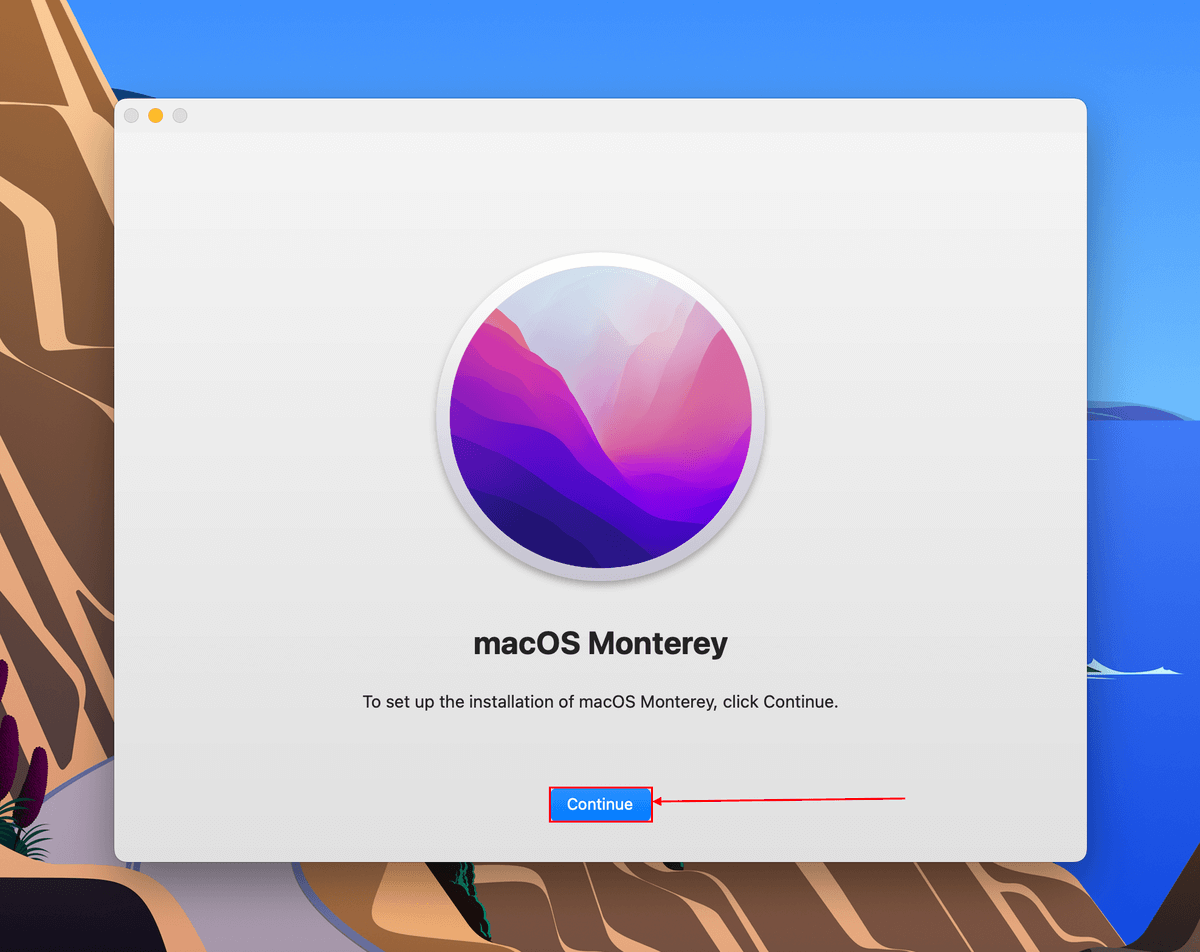
Passo 9. Clique em “Concordo” uma vez na janela principal, e novamente na caixa de diálogo de confirmação.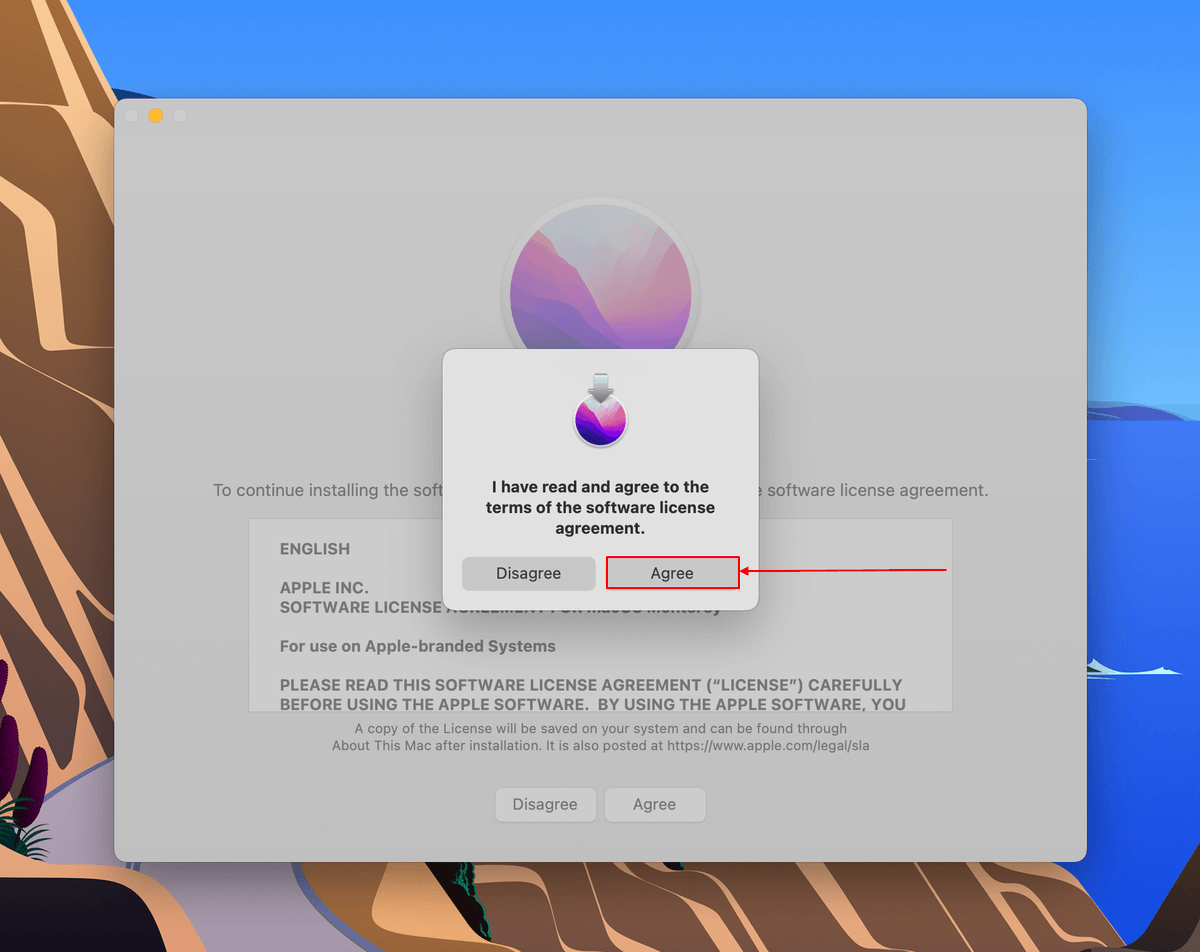
Passo 10. Clique em “Mostrar Todos os Discos…”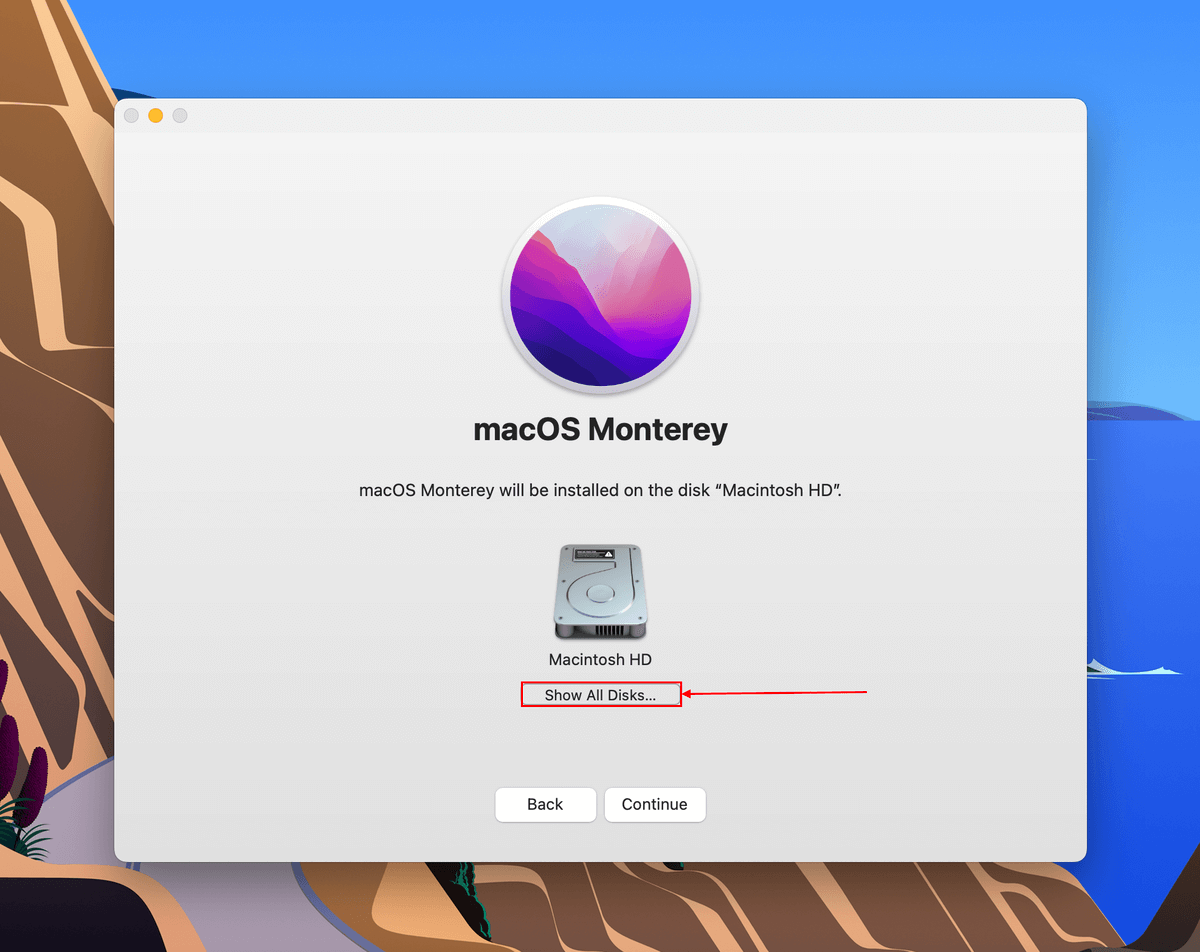
Etapa 11. Selecione o disco “Monterey USB” que formatamos anteriormente, depois clique em “Continuar.”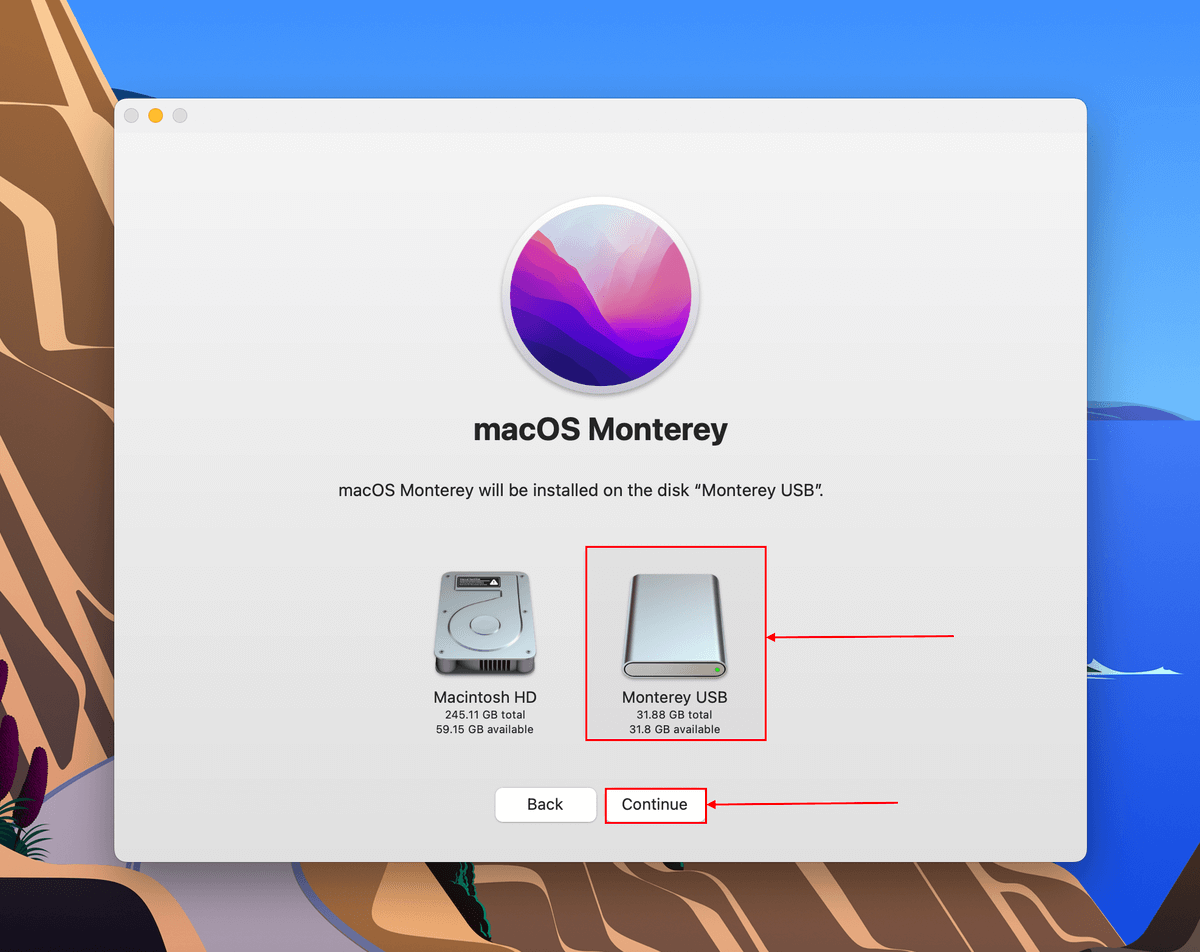
Etapa 12. Selecione seu perfil e clique em “Instalar.”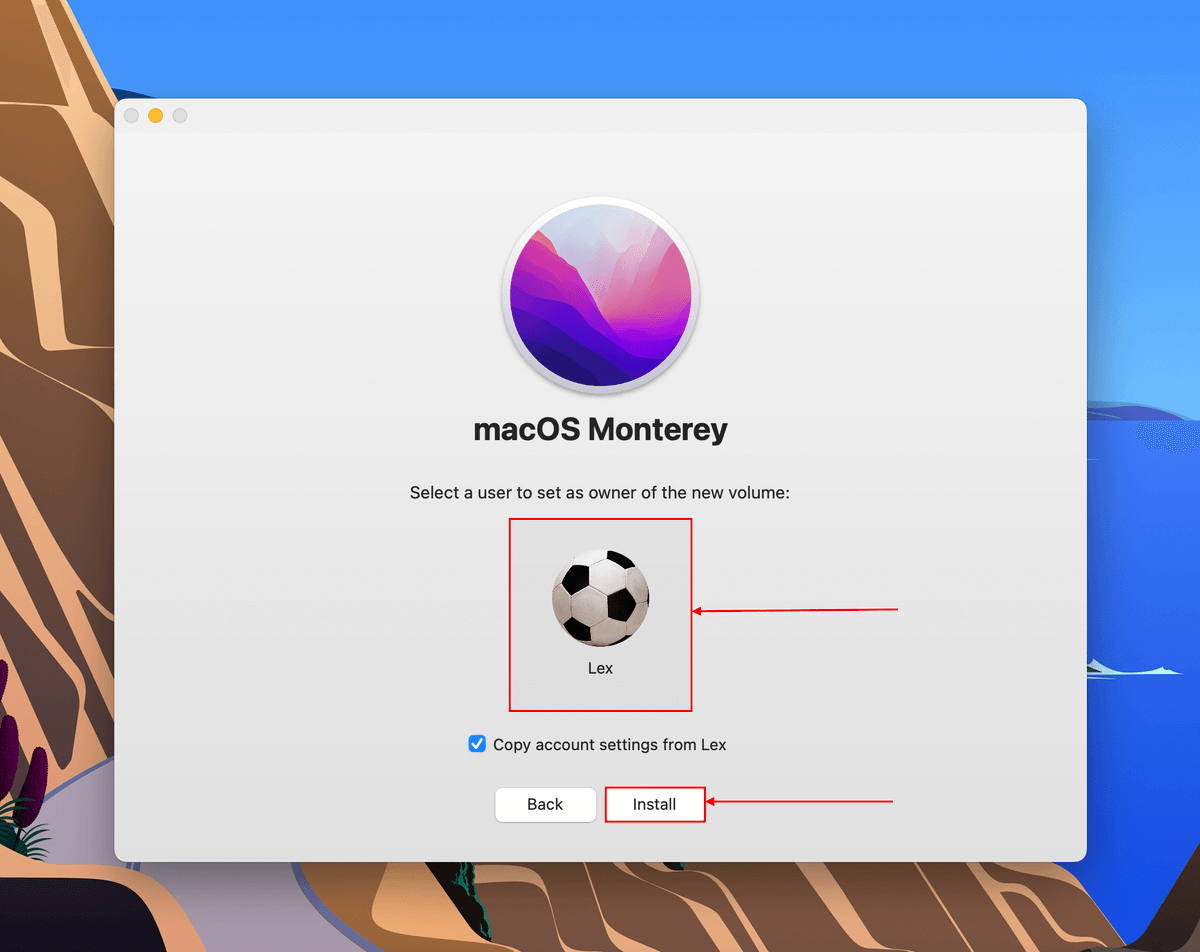
Etapa 13. Uma vez concluída a instalação, desligue seu Mac e mantenha pressionado o botão de energia até ver “Carregando opções de inicialização.” Você poderá então escolher de qual drive iniciar.
Passo 14. Uma vez inicializado, baixe e instale o Disk Drill (Finder > Aplicativos). Siga o procedimento padrão descrito na seção anterior para escanear e salvar um backup dos seus dados. Note que o Disk Drill irá reconhecer o seu disco interno como um disco externo neste caso.
Método 2: Recuperar Dados de Disco Rígido ou SSD Severamente Danificado do MacBook Air
Métodos de recuperação de dados DIY têm suas próprias limitações. Se o seu disco rígido ou SSD estiver fisicamente danificado, aconselhamos que você envie para um centro profissional de recuperação de dados para avaliação de danos e custos. Seus especialistas possuem as ferramentas e a experiência certas para ajudar em situações extremas de perda de dados.
Método 3: Recuperar Dados de um MacBook Air Morto com Backup
A única maneira infalível de recuperar dados de um MacBook Air morto é recuperando esses dados de um backup do Time Machine. Este método requer que você tenha configurado o Time Machine previamente e tenha acesso a outro Mac (computadores Windows não suportam os formatos HFS+ e APFS).
Se você conectar o disco de backup do Time Machine a outro Mac, deverá conseguir acessar seu conteúdo através do Finder. Veja como:
Passo 1. Conecte seu drive de backup do Time Machine a um Mac funcionando.
Etapa 2. Abra o Finder e selecione seu disco de backup do Time Machine na barra lateral esquerda.
Etapa 3. Clique duas vezes em “Backups.backupdb”, depois clique duas vezes na pasta rotulada com o nome do seu Mac.
Etapa 4. Nesse local, você verá pastas rotuladas com suas respectivas datas de backup. Você pode navegar por essas pastas para localizar os arquivos de que precisa.
Conclusão
Aplicativos de terceiros e o próprio macOS oferecem muitas ferramentas que podem ajudar você a recuperar dados perdidos. E, embora recuperar arquivos de um MacBook Air que esteja inicializando seja o mais fácil, ainda é possível, mesmo no pior cenário (onde seu Mac não inicializa de forma alguma).
No entanto, suas chances de recuperação bem-sucedida também dependem de outros fatores, como sobrescrição de dados ou gravidade da corrupção (causada pelo que fez seu MacBook parar de funcionar). Com isso em mente, incentivamos fortemente que você faça backups regulares de seus dados importantes – e se estiver contando com a recuperação sem backups, evite salvar novos arquivos no seu Mac antes de garantir a segurança dos seus dados.






