
Precisa urgentemente de dados de um Mac com a tela quebrada? Se o drive do Mac e outros componentes internos ainda estiverem funcionando, você tem algumas opções para recuperar seus arquivos. Mas como você não consegue ver nada, precisará usar um ou uma combinação de métodos altamente específicos que não são frequentemente mencionados em artigos gerais sobre recuperação de dados.
Este guia possui todas as informações e recursos que você precisa para concluir a tarefa. Continue lendo para descobrir como recuperar arquivos de um MacBook com a tela quebrada usando utilitários integrados e de terceiros. Leia mais!
Índice
O que você precisará para recuperar dados de um MacBook com tela quebrada
É mais difícil recuperar dados de um Mac com a tela quebrada por um único motivo: não há interface . Felizmente, há várias maneiras de contornar esse problema, desde que você tenha as ferramentas apropriadas. Aqui está uma breve lista de equipamentos que você pode precisar para o processo de recuperação.
- Monitor externo. Um monitor ou display externo permitirá que você inicialize e navegue visualmente em seu Mac, proporcionando acesso direto aos seus arquivos e sistema.
- Outro Mac. Se você tiver outro Mac disponível, pode acessar seu Mac quebrado como um dispositivo de armazenamento externo. Isso também concede acesso direto aos seus arquivos (mas não ao seu sistema).
- Dispositivo de armazenamento externo. Certifique-se de ter um dispositivo de armazenamento externo com espaço suficiente para todos os seus arquivos do Mac.
5 Métodos para Recuperar Dados de um Mac com a Tela Quebrada
Nesta seção, abordamos 5 métodos para recuperar dados de um Mac com a tela quebrada. Alguns métodos exigem ferramentas adicionais para funcionar, então certifique-se de ler cuidadosamente a introdução de cada seção.
Método 1: Conecte seu Mac a um Monitor Externo
Se você tiver um, pode conectar a tela quebrada do seu MacBook a um monitor ou a um display externo. Assim que tanto o display quanto o seu Mac estiverem ligados, o seu computador deve detectar o display automaticamente.
Desde que seu drive do sistema e portas estejam funcionando, você deve ser capaz de copiar seus dados para um dispositivo de armazenamento externo como faria normalmente.
E se você for um usuário do Apple Silicon, agora deve ser capaz de acessar Compartilhar disco, que é o equivalente atualizado do Modo de Disco de Destino. Isso é útil se você quiser transferir seus arquivos diretamente para outro Mac.
Método 2: Transfira Seus Dados para Outro Mac Usando o Modo de Disco de Destino
Modo de Disco de Destino é um recurso no Mac que o transforma em um dispositivo de armazenamento externo legível. Quando ativado, você pode conectar seu Mac a outro Mac e copiar seus dados como faria com um HDD externo.
Info: O Modo de Disco de Destino não está disponível para Macs com M1 e modelos posteriores devido a medidas de segurança recém-implementadas. Seu equivalente no Apple Silicon, Compartilhar Disco, exige navegar visualmente pelo Modo de Recuperação para acessá-lo. Tente outras soluções ou use Compartilhar Disco em combinação com Método 1.
O que torna o Target Disk Mode especialmente útil para Macs com telas quebradas é que você não precisa da interface para acessá-lo. Você só precisa do seu teclado. Veja como:
Passo 1. Conecte o Mac com problemas a um Mac funcional.
Etapa 2. Pressione e segure a tecla T, depois ligue o Mac com defeito.
Passo 3. Quando seu Mac com problemas tiver iniciado com sucesso no Modo de Disco de Destino, um ícone de disco aparecerá na área de trabalho do Mac funcional (e na barra lateral do Finder). Abra-o e comece a copiar seus arquivos para um local seguro no Mac funcional.
Depois de terminar de transferir seus arquivos, arraste o ícone do disco para o ícone da Lixeira – geralmente, ele está no lado direito da sua dock. Em seguida, pressione o botão de energia no seu Mac com defeito para desligá-lo.
Método 3: Baixe Seus Arquivos do iCloud
Se você ativou o iCloud no seu Mac, deve ter uma cópia do seu diretório do iCloud Drive – assim como de todos os arquivos e pastas que ele contém – online. Você pode acessá-los via iCloud web em qualquer navegador e, o mais importante, em qualquer dispositivo.
Passo 1. Abra qualquer navegador em outro Mac ou PC.
Etapa 2. Fazer login em iCloud.com.
Passo 3. Explore a página para acessar suas fotos, vídeos, e-mails, notas, arquivos do iCloud Drive, lembretes e tudo o mais sincronizado com o iCloud. Para esta demonstração, vamos abrir o iCloud Drive.
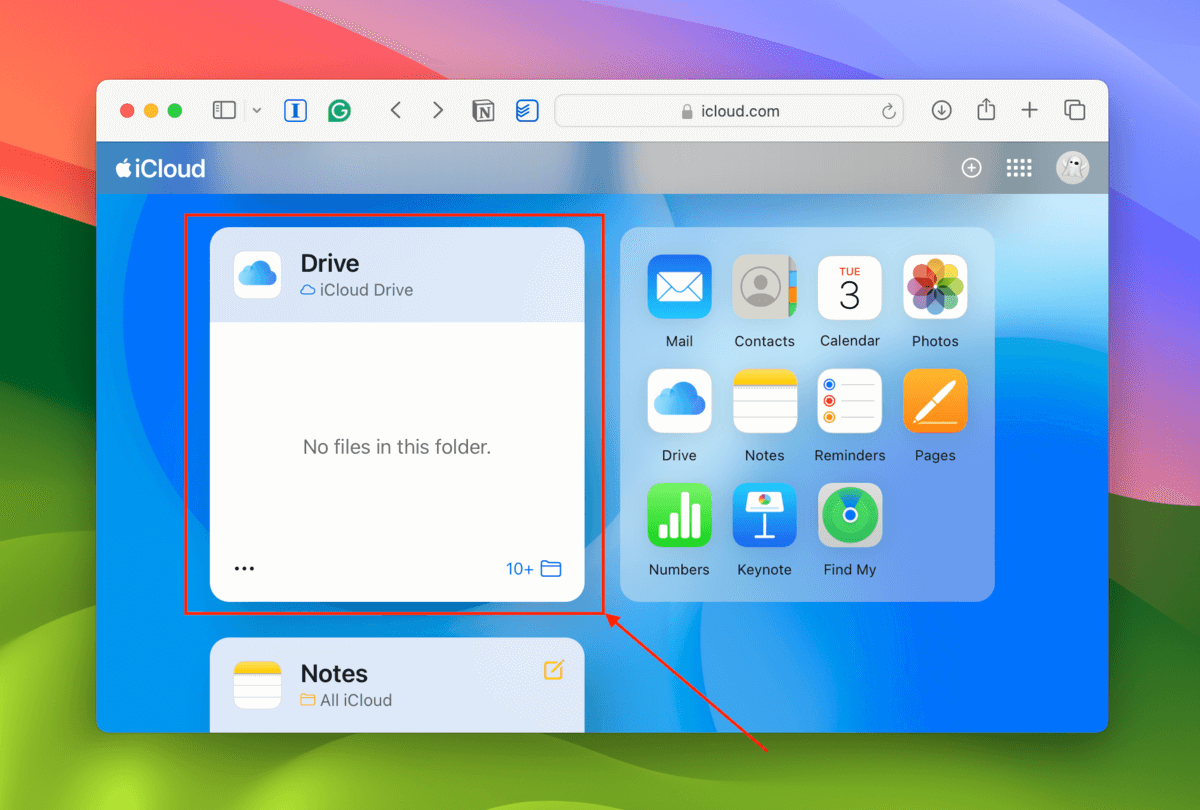
Etapa 4. Clique no arquivo ou pasta que deseja baixar. Em seguida, clique no Botão de download (ícone de nuvem). Para selecionar vários itens, mantenha pressionada a tecla Shift (seleção múltipla por lote) ou a tecla Command (seleção múltipla por arquivo individual) enquanto clica em cada item.
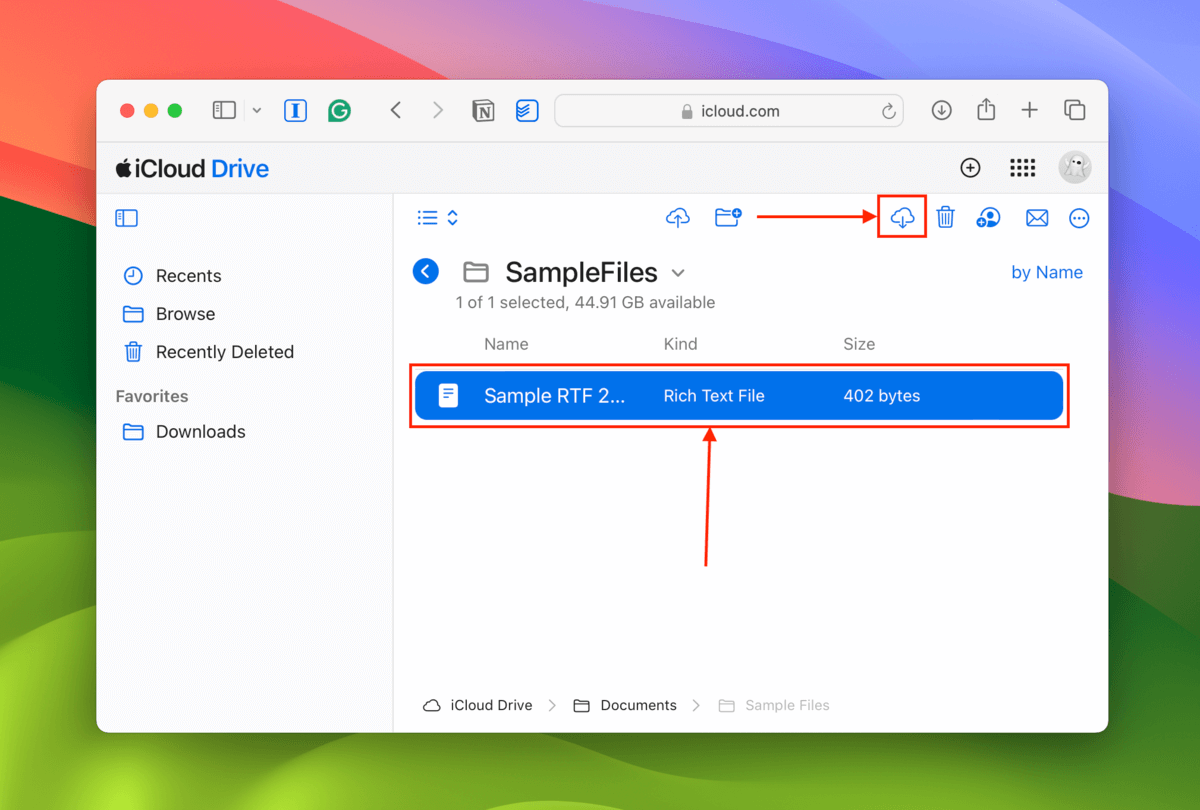
Método 4: Digitalize seu Drive Time Machine com Software de Recuperação de Dados
Se você fez backup do seu Mac com Máquina do Tempo, você pode usar um software de recuperação de dados para escanear o drive e extrair os dados do backup diretamente.
Para esta demonstração, usaremos um aplicativo de recuperação de dados chamado Disk Drill porque ele oferece uma ferramenta de varredura especialmente projetada para drives do Time Machine – algo que muitos aplicativos de recuperação de dados não oferecem. Ele também possui uma versão de teste gratuito que permite visualizar seus arquivos quantas vezes você quiser para garantir que funcionem antes de adquirir a licença do software.
Passo 1. Conecte sua unidade Time Machine a um Mac funcionando.
Etapa 2. Baixar e instale o Disk Drill no Mac que está funcionando.
Passo 3. Na barra lateral esquerda, clique em Máquina do Tempo . Em seguida, clique em Importar backup do Time Machine e selecione o backup que você deseja restaurar do seu drive Time Machine.
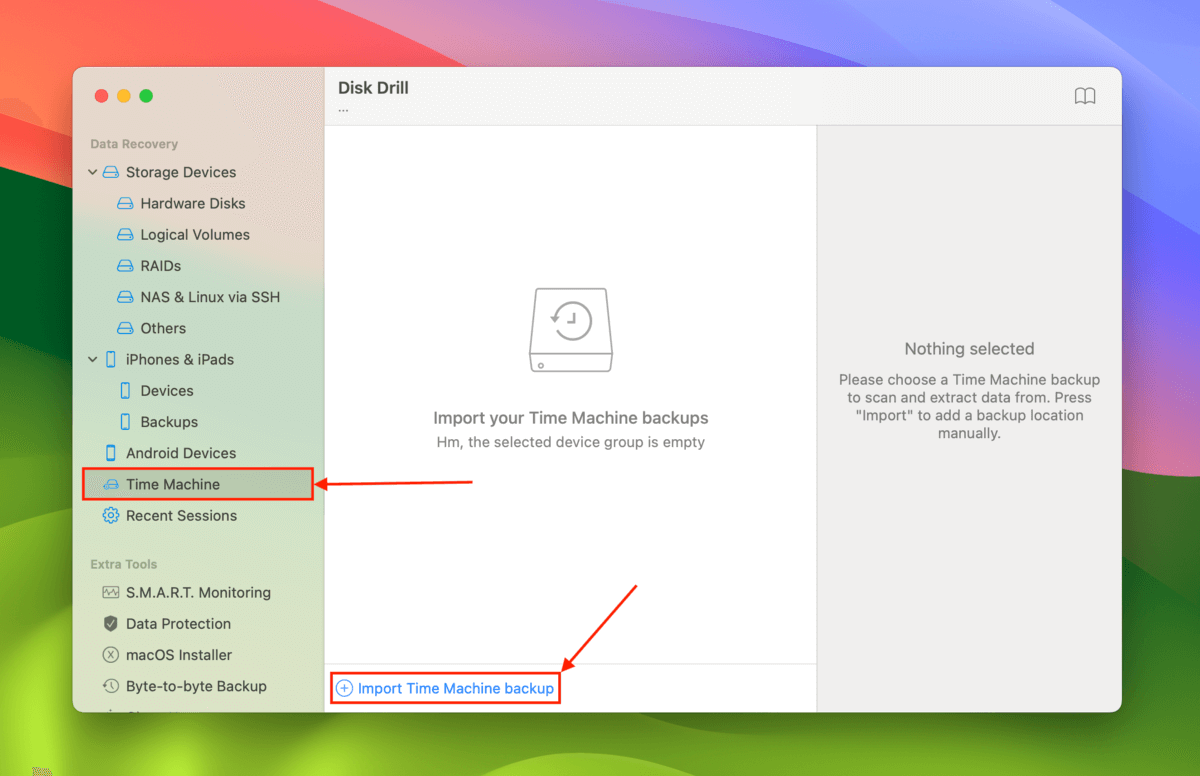
Etapa 4. Selecione seu backup do Time Machine e clique em Pesquisar por dados perdidos e clique em Revisar itens encontrados quando terminar.
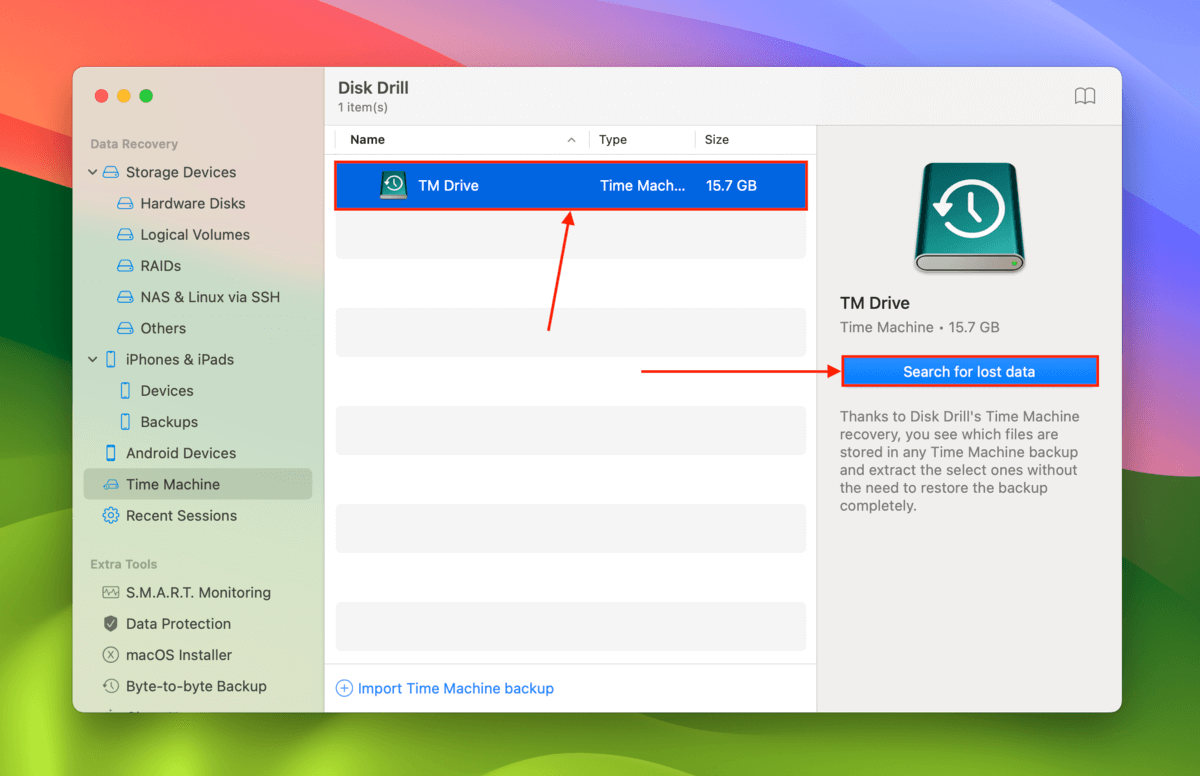
Passo 5. Você pode usar o filtros na barra lateral esquerda, bem como o ferramenta de busca para encontrar arquivos e pastas específicos. Clicar em um arquivo exibirá sua prévia à direita. Você pode até mesmo navegar por diferentes backups usando o ferramenta de seleção de backup na parte superior da janela. Finalmente, marque as caixas ao lado dos arquivos e pastas que você deseja restaurar e clique em Recuperar.
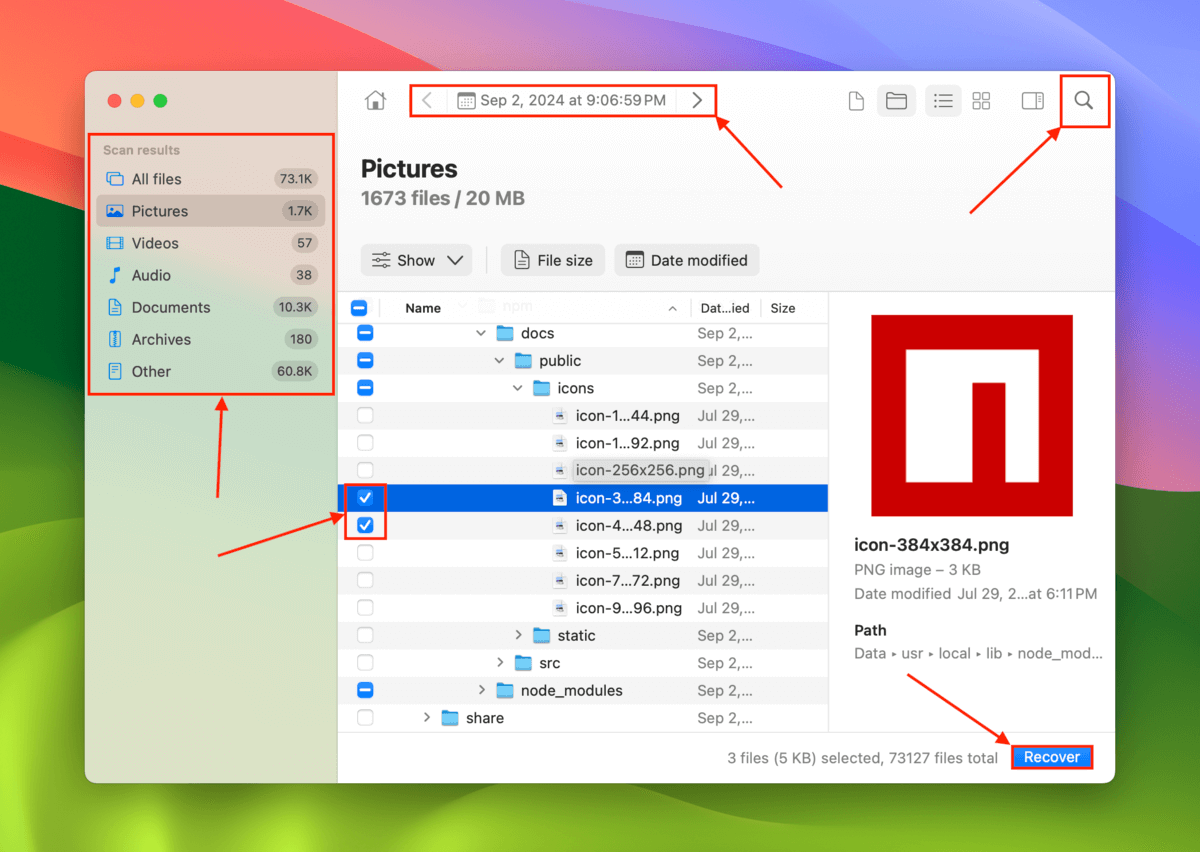
Etapa 6. Escolha um local no Mac onde deseja que o Disk Drill salve os arquivos recuperados. Finalmente, clique em Próximo .
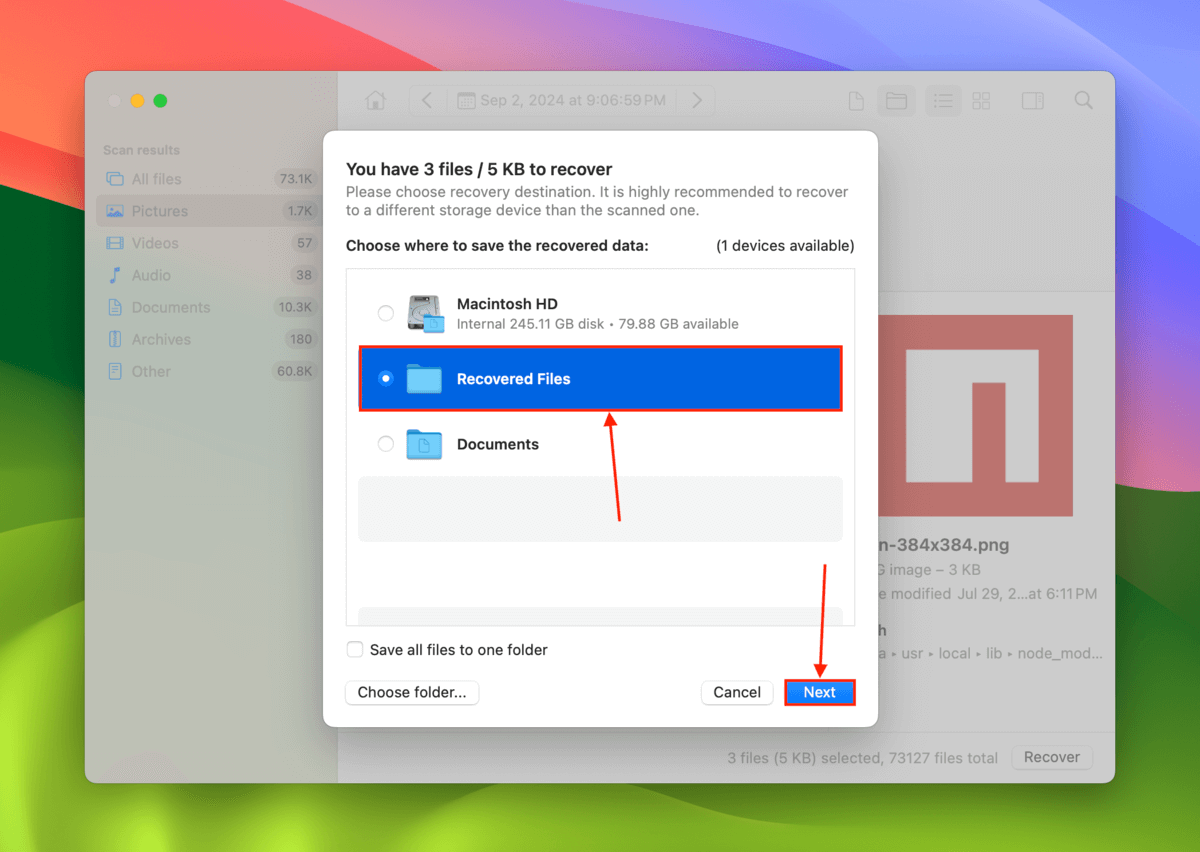
Método 5: Envie seu Mac para um Serviço Profissional de Recuperação de Dados
Se os Métodos 1-4 não funcionaram ou você prefere ter ajuda profissional para recuperar seus arquivos, considere enviar seu Mac para um serviço profissional de recuperação de dados.
Serviços profissionais de recuperação de dados são empresas que restauram seus dados gratuitamente. Embora elas não possam reparar seu Mac, estão equipadas para realizar operações avançadas de recuperação na unidade do seu Mac sem causar mais danos.
Eles são também a ÚNICA solução viável se o disco do seu Mac também foi fisicamente danificado quando a tela quebrou. Se você nunca tentou usar um serviço profissional de recuperação de dados no passado, aqui está o que procurar:
- Sem dados – sem cobrança Escolha uma loja que ofereça uma “Garantia de Não Cobrança – Sem Dados Recuperados”, o que significa que você só paga a taxa se eles recuperarem os dados que você originalmente solicitou. Normalmente, você precisa aprovar uma lista de arquivos antes que eles prossigam com a operação de recuperação.
- Sala limpa classe 100 (requisito) Uma sala limpa é uma instalação que filtra pequenas partículas que podem danificar os componentes internos de um dispositivo de armazenamento. Normalmente diríamos que isso é opcional, mas há uma chance de que a loja abra o seu Mac para acessar seu disco – especialmente se eles detectarem danos internos.
- Descontos de envio Muitas lojas oferecem frete grátis (apenas na ida) e também um dispositivo de armazenamento gratuito para os dados recuperados. Grandes lojas como a ACE Data Recovery também fornecem peças de reposição gratuitas caso o disco do seu Mac esteja fisicamente danificado.
- Avaliações autênticas recentes Verifique o Google, TrustPilot, Yelp e outras plataformas de feedback para opiniões de clientes. Certifique-se de que elas sejam específicas para a filial onde você está considerando enviar seu Mac.
- Autorização da Apple Alguns serviços de recuperação de dados são diretamente autorizados pela Apple, o que pode trazer vantagens (como descontos no frete).
Mais do que apenas sua tela está quebrada?
Se o seu Mac não tem apenas uma tela quebrada, mas também está sofrendo danos lógicos, há outras maneiras de restaurar seus dados. Temos guias sobre como recuperar dados de Macs que estão presos no logotipo da Apple e até mesmo de discos rígidos de MacBook mortos. No entanto, você provavelmente precisará usar um monitor externo para realizar os métodos de recuperação recomendados.






