
Fotos desaparecidas no seu iPhone? Ironicamente, os muitos recursos avançados do iPhone podem ser a razão pela qual esse problema é tão comum. Felizmente, também existem muitas maneiras de recuperar fotos excluídas de um iPhone, dependendo de como seu dispositivo está configurado.
Este artigo cobre todos eles. O processo varia dependendo do seu cenário específico, por isso fornecemos 4 métodos confiáveis (junto com instruções detalhadas) que resolvem os problemas de perda de dados mais comuns em um iPhone. Continue lendo!
| Cenário | Solução |
| Quando você não tem nenhum backup de suas fotos (iTunes, iCloud, Google Photos, etc.) | Método 1: Recuperar Fotos Usando Software de Recuperação de Dados do iPhone |
| Quando você criou um backup usando o iTunes no seu Mac, o que geralmente está disponível apenas para usuários com macOS Mojave e versões anteriores (a menos que o iTunes esteja instalado via o aplicativo Retroactive ou similar). | Método 2: Recuperar fotos de um backup do Finder/iTunes App |
| Quando você criou um backup do seu iPhone no iCloud e está conectado a uma rede sem fio confiável. | Método 3: Recuperar Fotos Excluídas de um Backup do iCloud |
| Quando você fez backup de suas fotos no Google Fotos e está conectado a uma rede estável | Método 4: Restaurar Imagens do Backup do Google Fotos |
Índice
Certifique-se de que suas fotos realmente desapareceram
Antes de tentar os métodos de recuperação abordados neste artigo, certifique-se de que elas não estejam no álbum Apagados. Sempre que você exclui fotos do seu iPhone, o aplicativo Fotos as envia para o álbum Apagados (Fotos > Álbuns > Utilitários).
Fotos apagadas são armazenadas aqui por 30 dias ou até você decidir apagá-las. Qualquer foto ainda contida neste álbum após 30 dias desde sua exclusão é permanentemente apagada da sua biblioteca (é quando os outros métodos neste artigo serão úteis).
Se você está se perguntando por que seu espaço de armazenamento não aumenta mesmo que você tenha excluído muitas fotos e vídeos, é por isso. Então, certifique-se de verificar seu álbum Recentemente Excluídos sempre que excluir fotos e garantir que elas tenham sumido de vez!
Etapa 1. Abra o aplicativo Fotos no seu iPhone.
Etapa 2. Role para baixo até o final da sua biblioteca até encontrar a seção Utilitários . Toque em Recentemente Eliminados .
Passo 3. No canto superior direito do menu do álbum Recentemente Apagados, toque em Selecionar .
Etapa 4. Toque nas fotos que deseja recuperar. Em seguida, toque no menu de três pontinhos no canto inferior direito e escolha Recuperar . Certifique-se de tocar em Recuperar Foto quando solicitado para confirmar a ação.
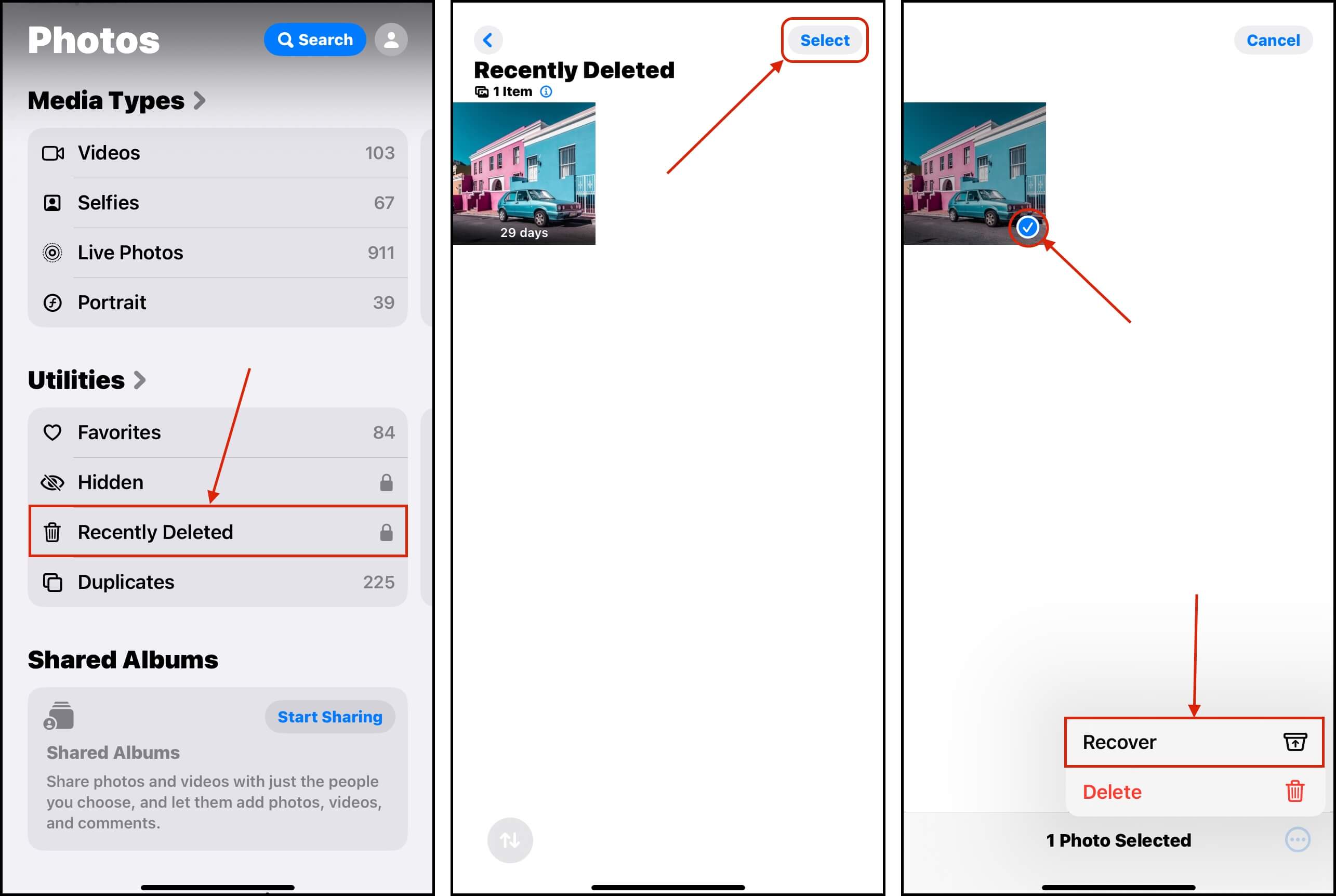
Nas miniaturas das suas fotos no álbum Excluídos Recentemente, você verá quantos dias cada item permanecerá neste álbum, o que dependerá da data da sua exclusão. Este é o seu prazo para restaurar quaisquer fotos que você não queria excluir – certifique-se de mantê-lo em mente!
4 Métodos para Recuperar Fotos Excluídas no iPhone
Além do álbum Recentemente Excluídos, existem outras ferramentas úteis que podem te ajudar a recuperar fotos deletadas. Sua principal rede de segurança é uma variedade de tipos de backup que garantem 100% de recuperação, desde que tenham sido criados antes das fotos desaparecerem. Mostraremos como acessar e restaurar cada um deles na próxima seção.
Mesmo que você não tenha um backup, fornecemos métodos alternativos para restaurar suas fotos excluídas diretamente do disco do seu iPhone. No entanto, não podemos garantir 100% de sucesso na recuperação (alguns arquivos podem não ser recuperados), mas as ferramentas certas lhe darão a melhor chance. Também abordaremos isso nos guias abaixo.
Método 1: Recuperar Fotos Usando Software de Recuperação de Dados do iPhone
Se suas fotos não estiverem mais no álbum Apagados Recentemente e você não tiver nenhum backup disponível, você pode usar um software de recuperação de dados para restaurá-las.
Para este artigo, usaremos uma ferramenta chamada Disk Drill. Ela possui um aplicativo nativo para macOS, que oferece suporte completo à recuperação do iPhone e consegue contornar as limitações do dispositivo criando um backup do disco do sistema e escaneando-o (em vez de tentar escanear o disco do iPhone diretamente).
🎁 Aplique o cupom “DDIPHONE” durante o processo de checkout, e você obterá Disk Drill PRO (versão Mac) com 35% de desconto.
Etapa 1. Baixar e instale o Disk Drill no seu computador.
Etapa 2. Abra o Disk Drill e navegue até o menu de Dispositivos de Armazenamento na seção de Recuperação de Dados na barra lateral. Em seguida, conecte seu iPhone ao seu Mac. Assim que ele aparecer no menu de seleção de origem, clique nele e clique em Pesquisar dados perdidos .
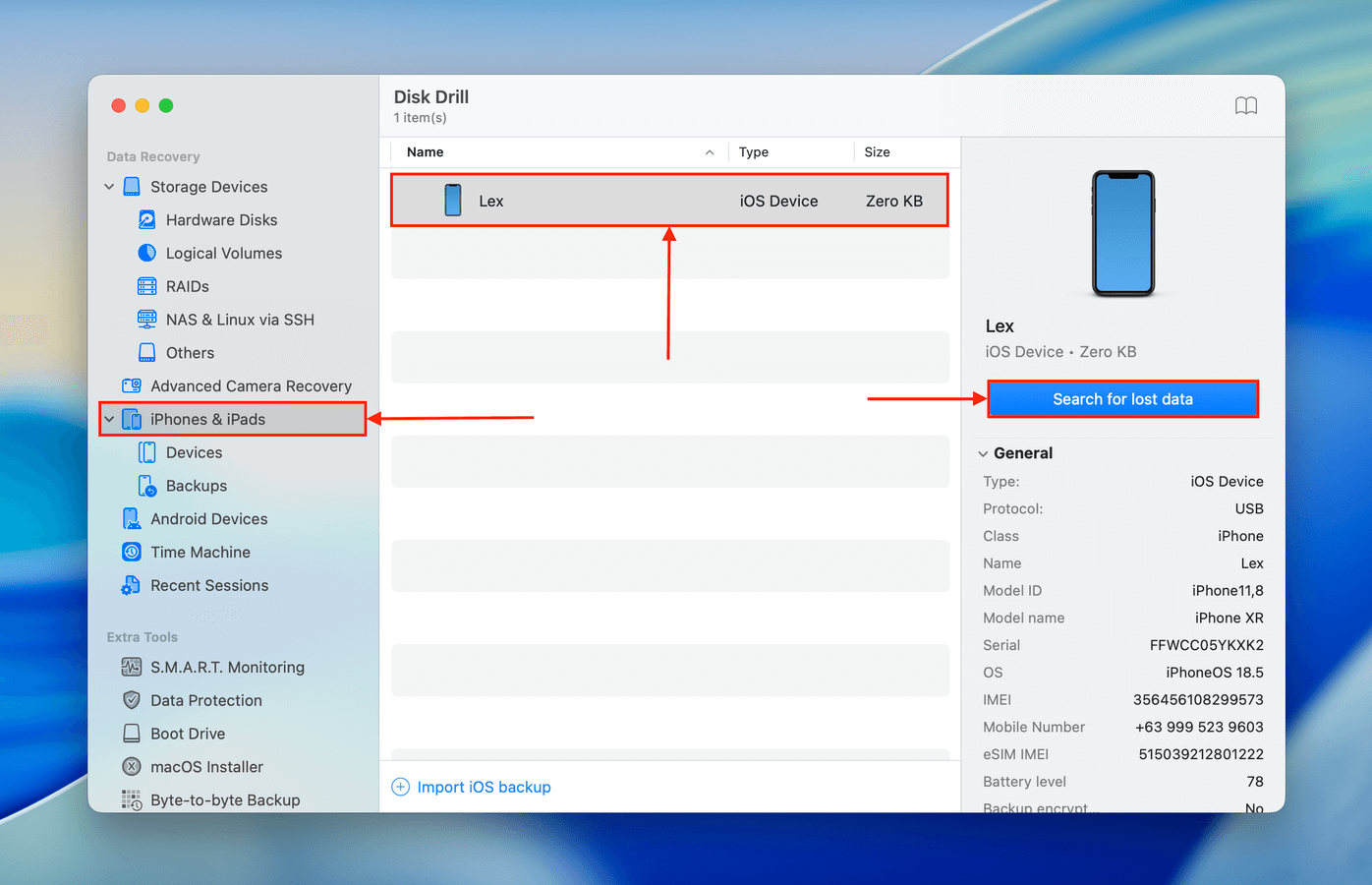
Passo 3. Durante o processo de verificação, o Disk Drill pode solicitar permissões de acesso aos dados do seu iPhone. Clique em Permitir quando a solicitação aparecer e aguarde o Disk Drill terminar de verificar o seu dispositivo.
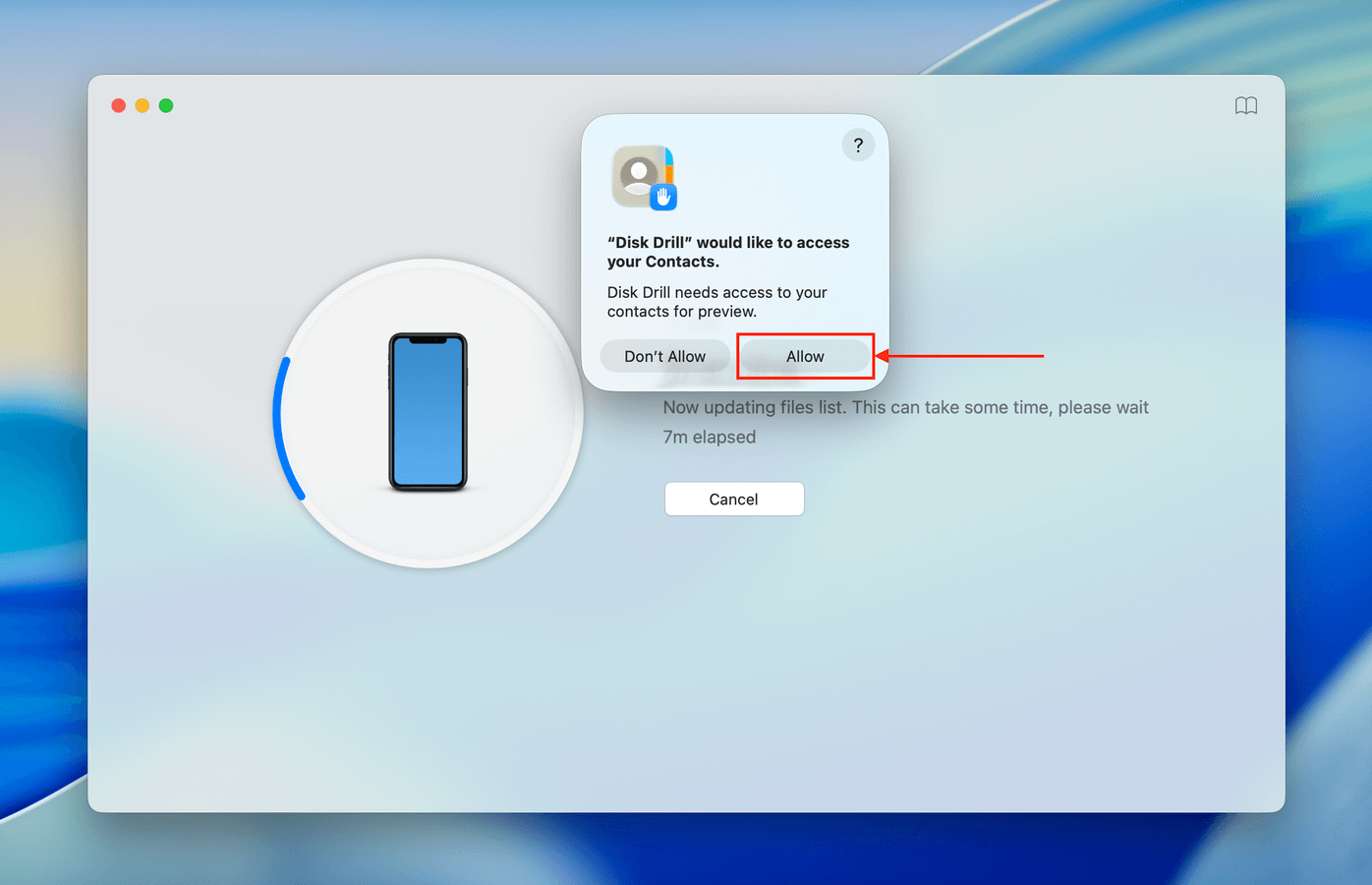
Etapa 4. Depois que a verificação estiver concluída, o Disk Drill apresentará todos os arquivos encontrados. Você pode usar os filtros na barra lateral esquerda ou os botões na janela principal para procurar tipos específicos de arquivos. Abrir Fotos .
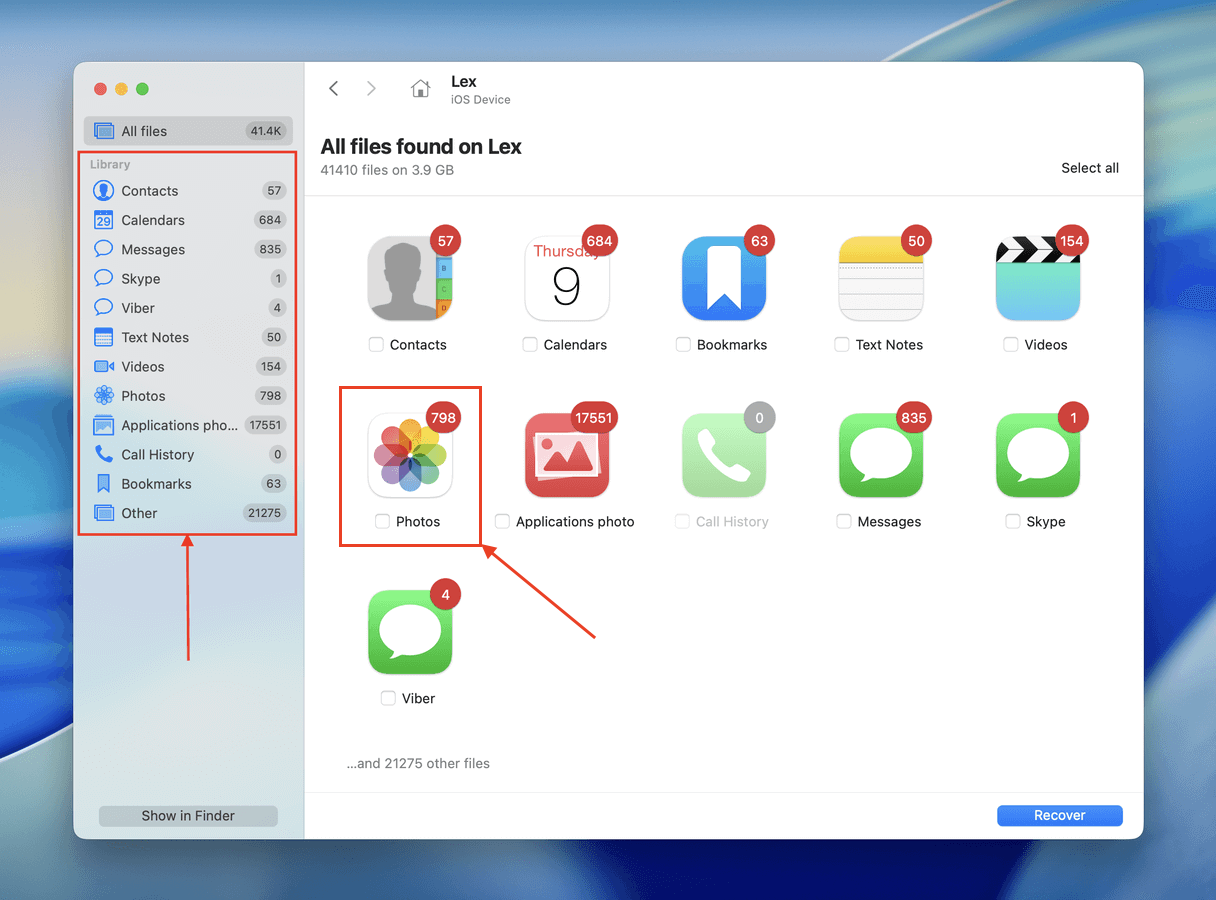
Passo 5. You can click the column headers like Data de modificação and Tamanho to sort your iPhone data so you can easily find the files you want to restore. Once you do, make sure to preview them via the right-click menu–this lets you confirm whether the files are recoverable.
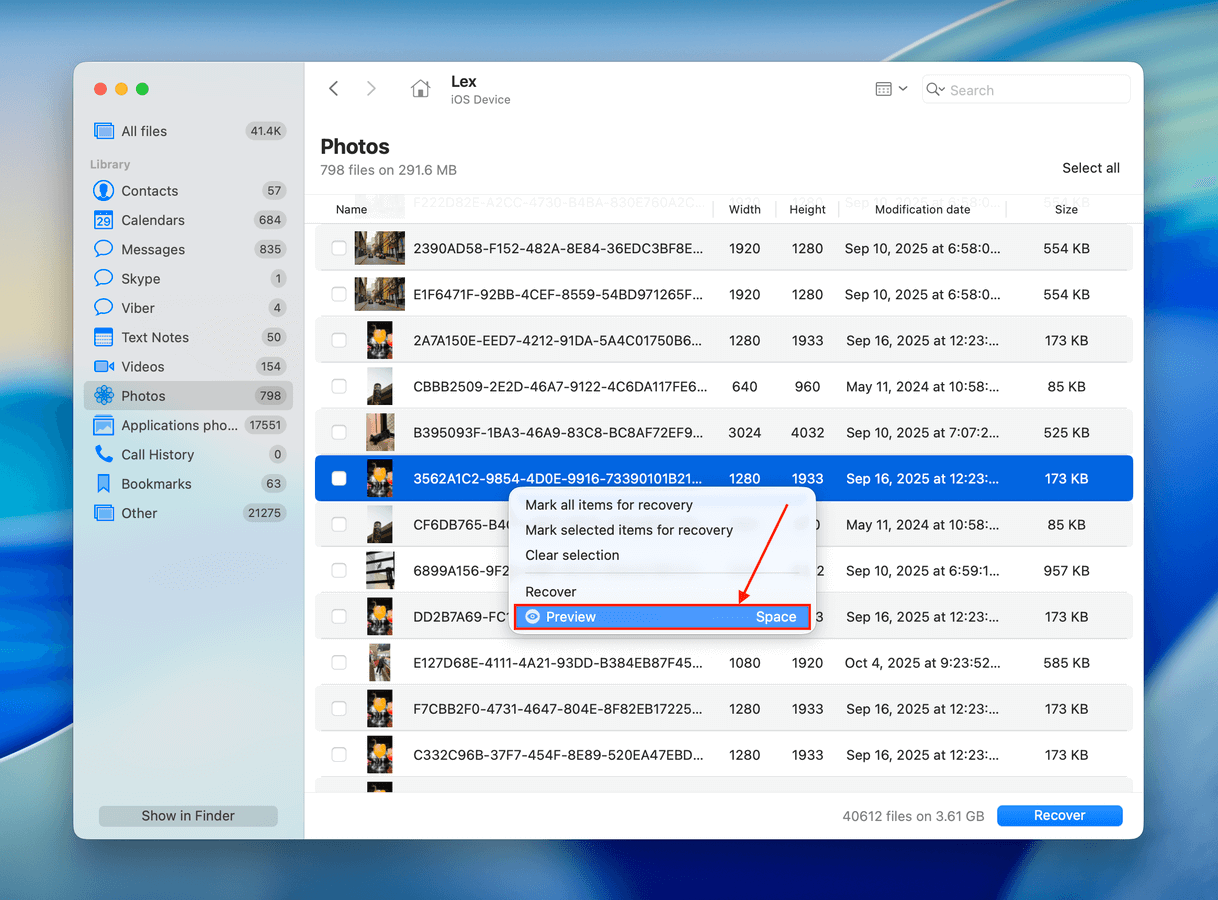
Passo 6. Selecione as fotos que você gostaria de recuperar e clique no botão azul Recuperar no canto inferior direito da tela.
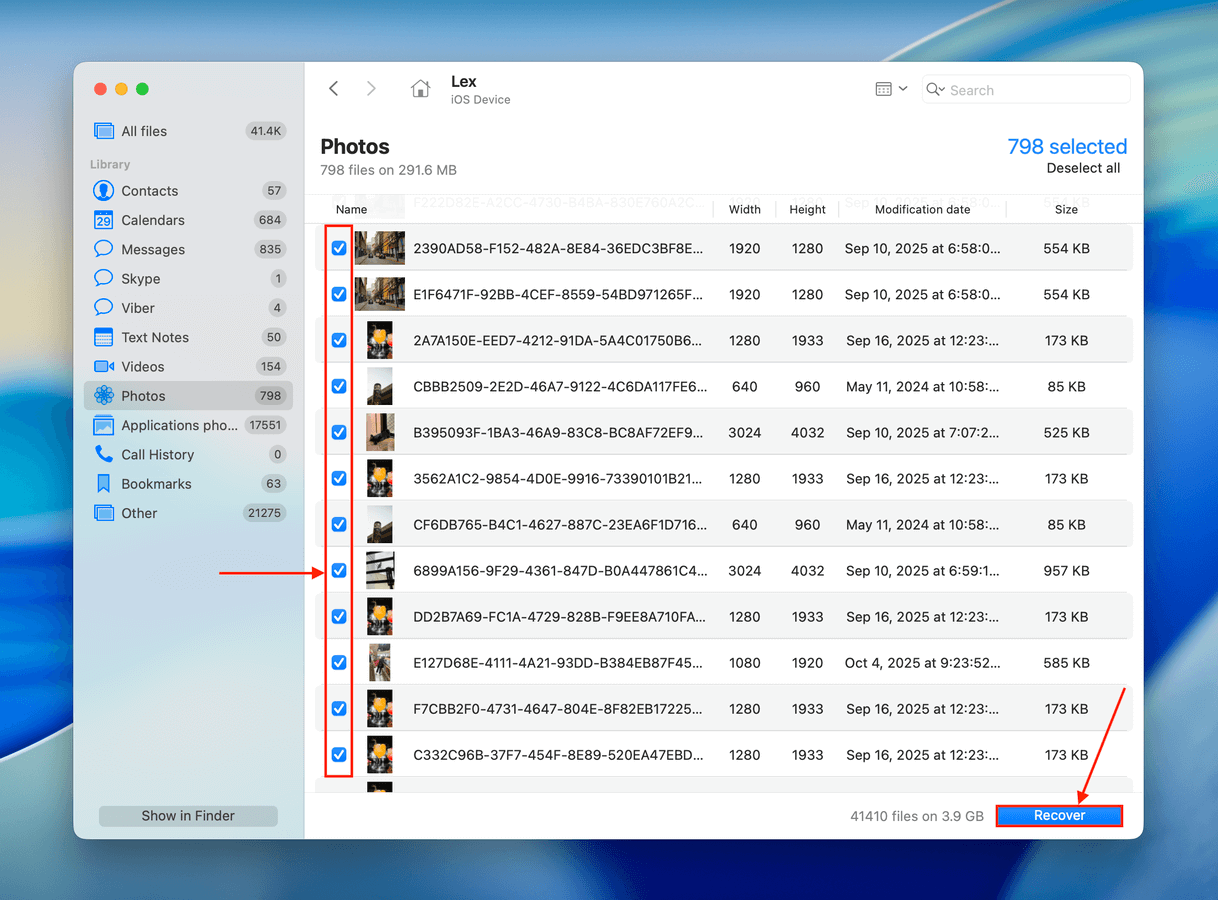
Etapa 7. Escolha um caminho para o Disk Drill restaurar as fotos excluídas e clique em Próximo .
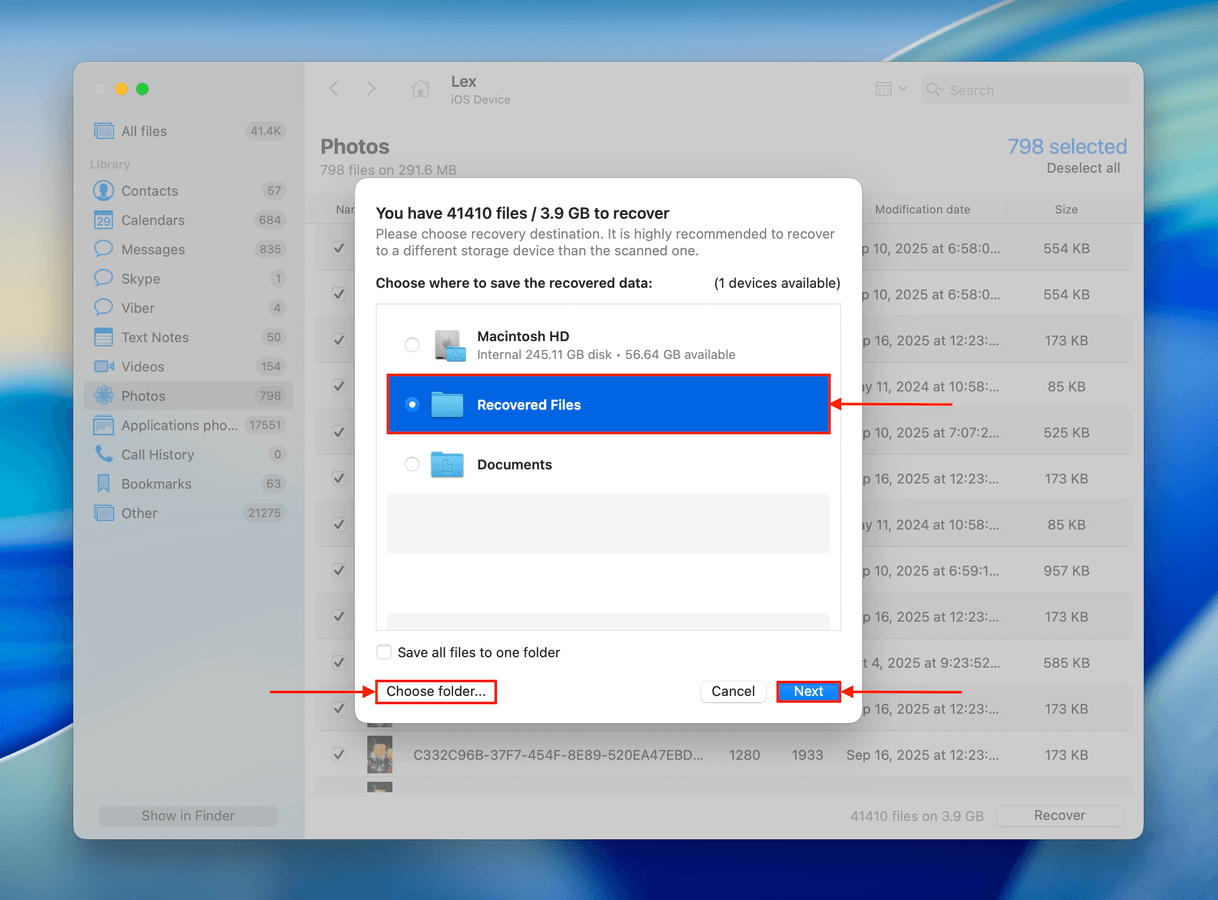
Após recuperar com êxito as fotos excluídas, você receberá uma mensagem de confirmação de que a recuperação está completa, e as fotos excluídas serão restauradas para o local que você escolheu no seu computador.
Método 2: Recuperar Fotos de um Backup do Finder/iTunes App
Se você criou recentemente um backup do seu iPhone usando seu computador, restaurá-lo retornará seu dispositivo ao estado em que estava quando o backup foi criado. Se suas fotos ausentes ainda estavam no aplicativo Fotos durante o backup, elas devem reaparecer.
Dependendo do seu sistema, você usou o iTunes ou Finder, que precisará novamente para o processo de restauração. É iTunes para usuários do Windows e macOS Mojave (ou anterior) e Finder para usuários do macOS Catalina (ou posterior). O processo é muito semelhante, portanto, o guia abaixo é aplicável a todos os usuários.
Observe que as fotos incluídas neste backup são aquelas que não foram sincronizadas com o iCloud. Se a sincronização estava habilitada antes do backup, quaisquer fotos afetadas não serão incluídas e não poderão ser recuperadas usando este método.
Etapa 1. Plug your iPhone into your Mac or Windows computer.
Etapa 2. Abra o Finder e selecione seu iPhone na barra lateral esquerda. Na aba Geral , role para baixo até Backups e clique em Restaurar Backup…
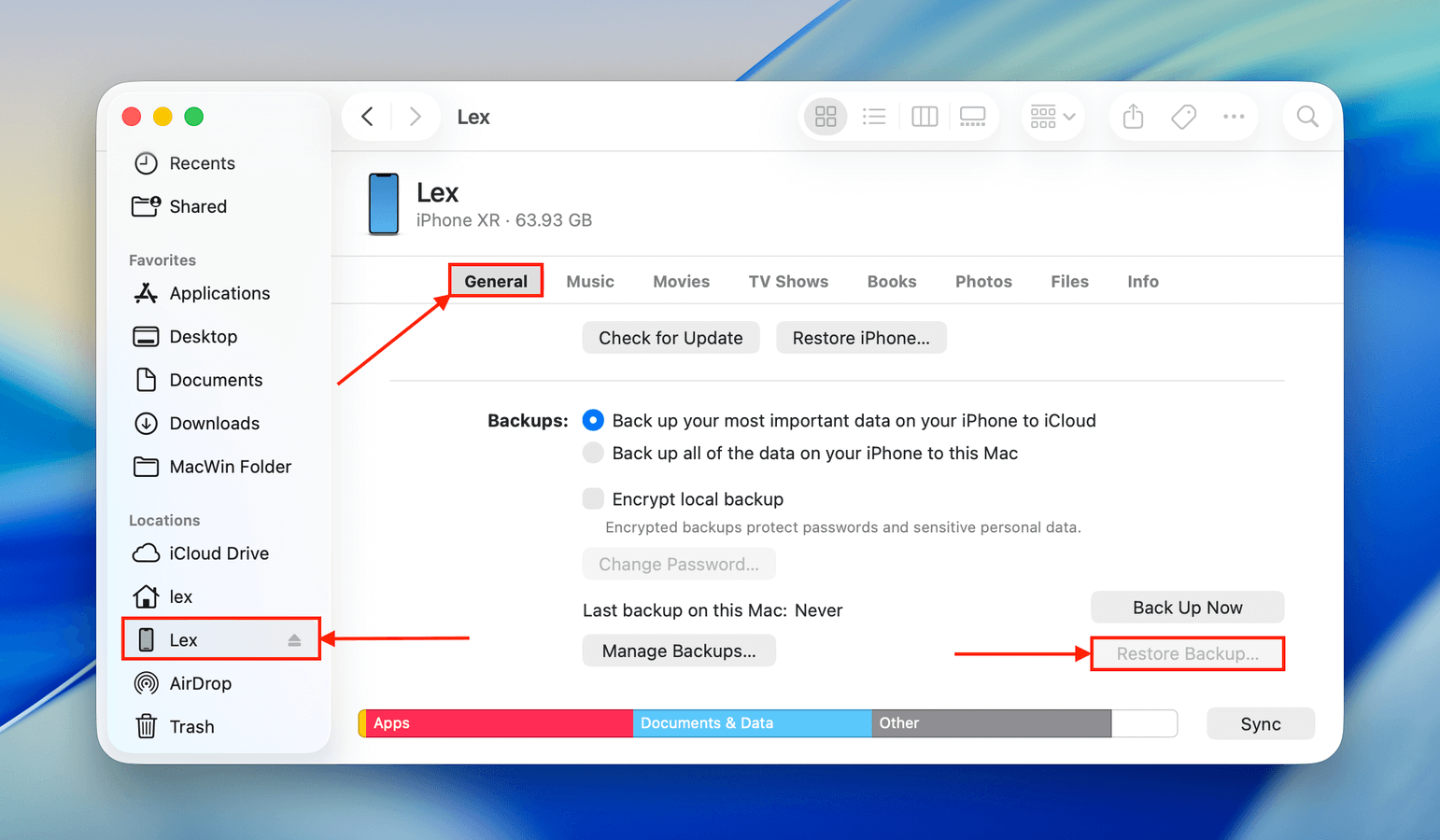
Passo 3. After clicking the Restore Backup button, you’ll be asked to select your backup file. Then, the process begins immediately; it will take some time depending on the size of the backup. Make sure to keep your iPhone connected to a power source, as this process should não be interrupted.
Método 3: Recuperar Fotos Excluídas de um Backup do iCloud
Quando você compra um iPhone, ele pede para configurar o iCloud durante a configuração inicial, então é provável que você tenha ativado isso sem nem saber o que era, já que o iCloud é um dos serviços de nuvem mais usados no mundo.
O iCloud sincronizará seus dados entre os dispositivos, mas também fará um backup do seu iPhone durante a noite, quando você o conectar para carregar e estiver no Wi-Fi. Este é um backup de tudo, de mensagens de texto até os contatos e todas as suas fotos.
Você pode restaurar fotos apagadas acidentalmente do iCloud usando um dos backups que foram criados e colocar os dados de volta no seu telefone.
Etapa 1. First, we want to back up our device should anything happen to it during the restoration process. To do that, plug your iPhone into a computer and back it up to the Music app if you’re on a Mac or iTunes if you’re on Windows.
Etapa 2. Na barra lateral esquerda no Finder, clique no seu iPhone. Em seguida, abra a aba Geral e navegue até a seção Backups . Clique em Fazer Backup Agora e aguarde a conclusão do processo.
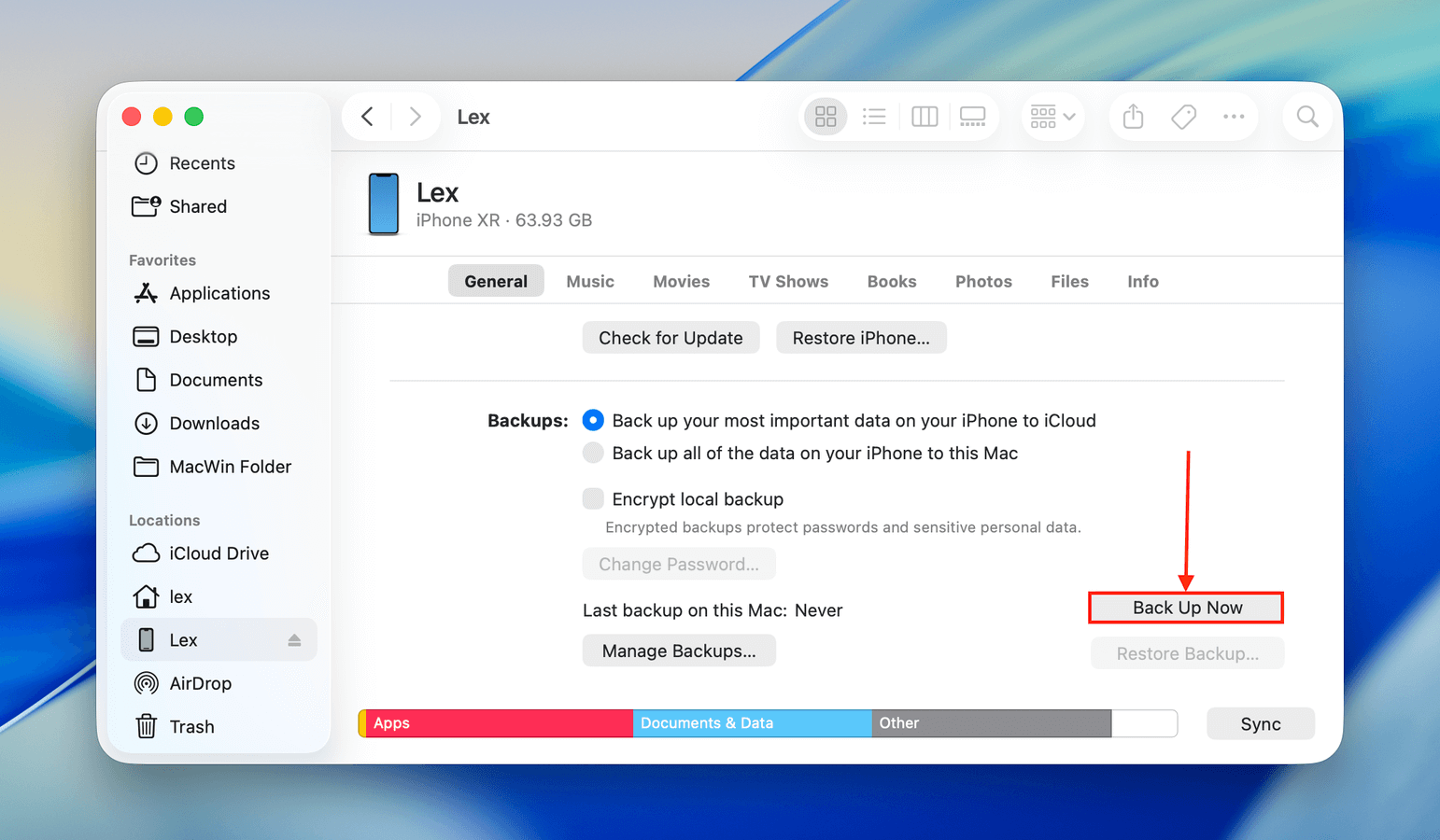
Passo 3. Next, we need to perform a factory reset on our iPhone so that we can go through the setup process which allows us to recover photos from an iPhone backup. To initiate the reset, go to Settings > General > Reset > Erase All Content and Settings.
Etapa 4. When your iPhone restarts, go through the iPhone setup process and choose Restore from an iCloud backup and choose an older date from when you can last remember having the old photos on your iPhone. This will start the process of restoring photos from an iPhone backup.
Passo 5. Wait for the restore to finish and then check your Photos app to see if the deleted photos have been recovered.
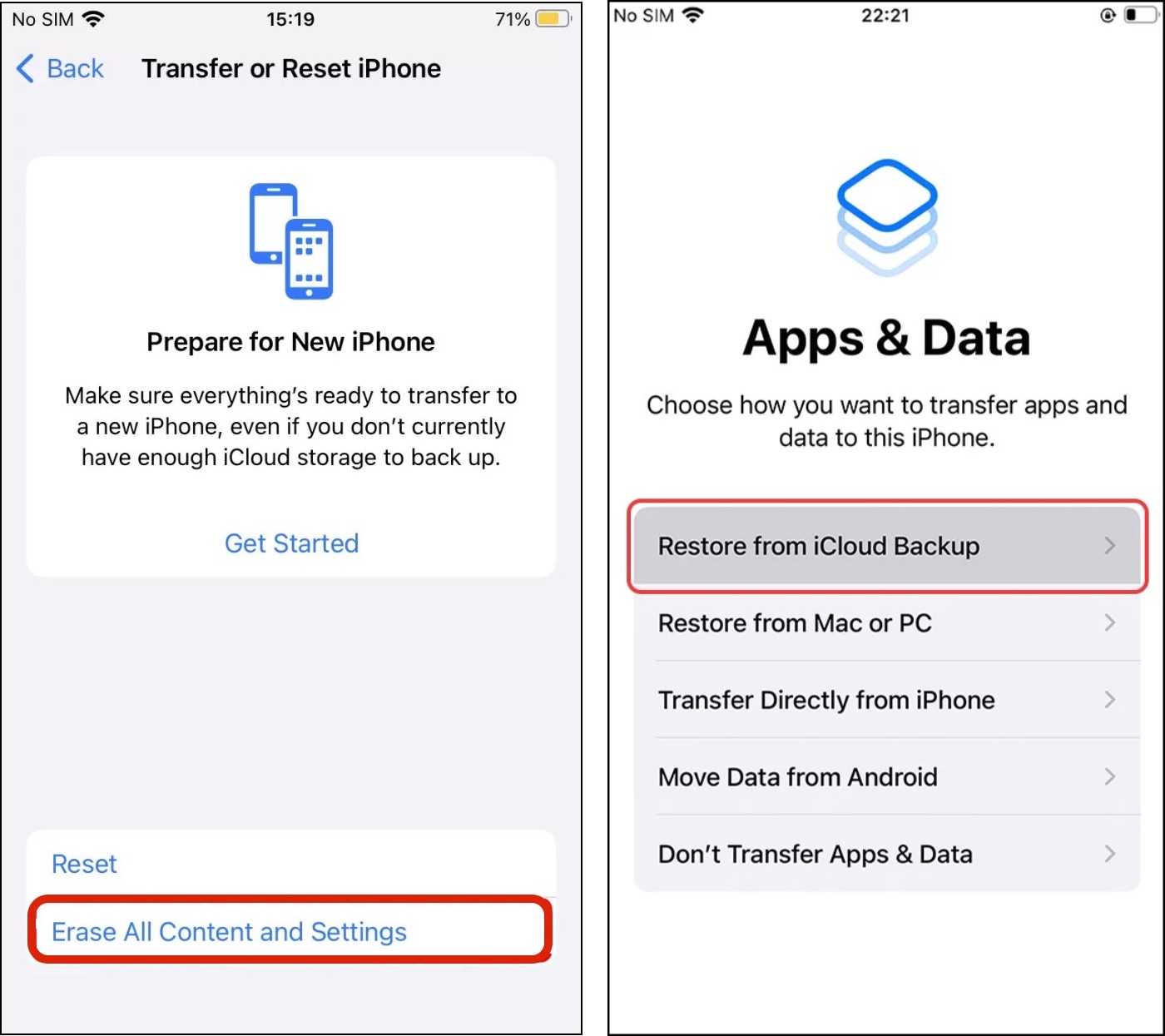
Método 4: Restaurar Imagens Do Backup Do Google Fotos
Para aqueles que fizeram backup de seus dados usando o Google Fotos (por exemplo, usuários que estão mudando do Android para o iPhone), você pode baixar suas fotos diretamente do Google Fotos. Você pode fazer isso usando tanto a versão web quanto a versão do aplicativo; vamos mostrar como fazer isso usando ambas.
Primeiro, vamos baixar uma foto usando um navegador em um Mac. Em seguida, vamos baixar a mesma foto do aplicativo Google Fotos no iPhone. A única diferença é que usar o aplicativo no seu dispositivo permite salvar as fotos diretamente no Rolo da Câmera do dispositivo, o que é perfeito se você simplesmente quiser adicioná-las novamente à sua biblioteca.
Para baixar fotos do Google Fotos em um Mac:
Etapa 1. Faça login em photos.google.com e abra a imagem que deseja baixar. Em seguida, clique em menu kebab no canto superior direito da janela.
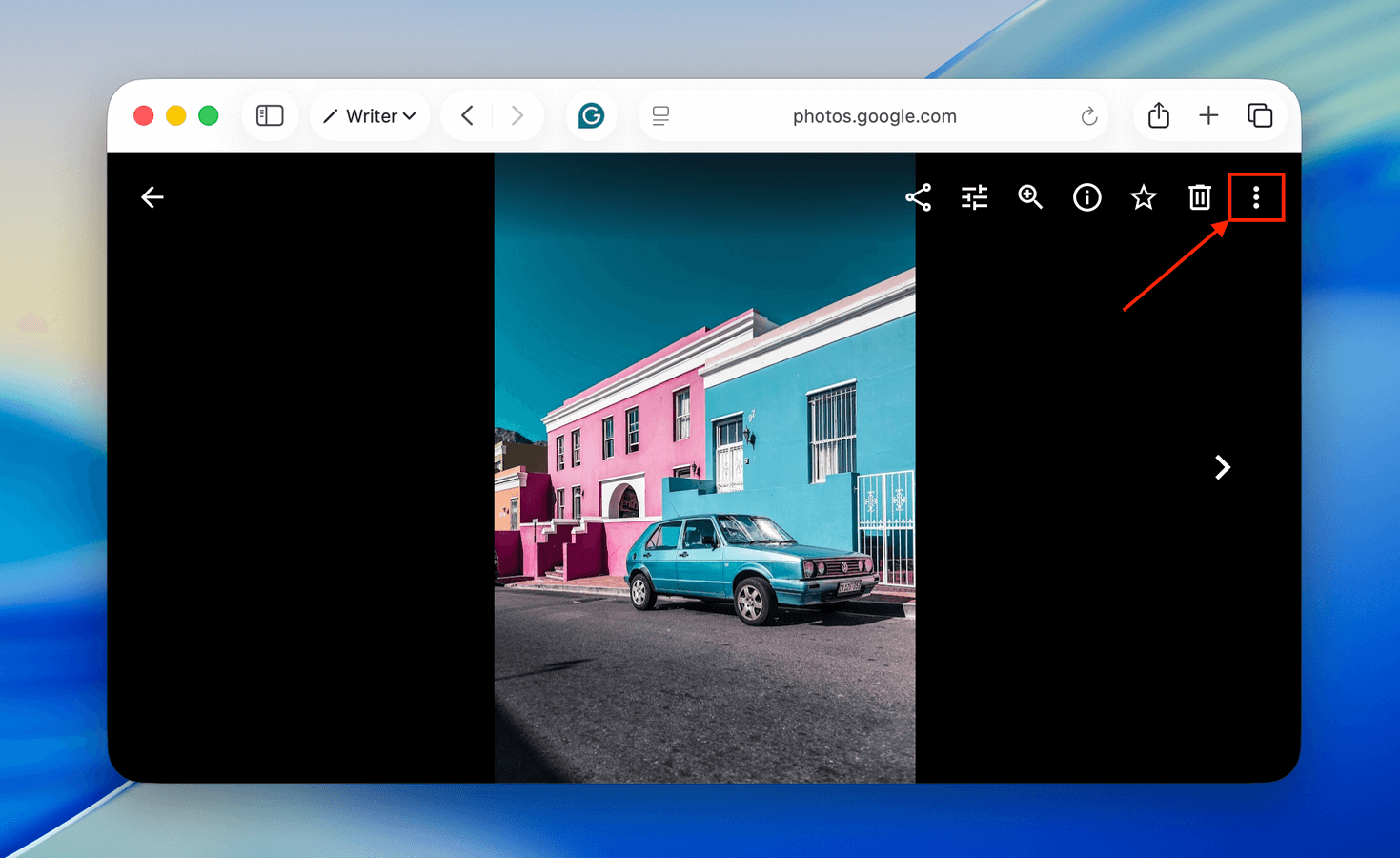
Etapa 2. No menu suspenso, clique em Baixar .
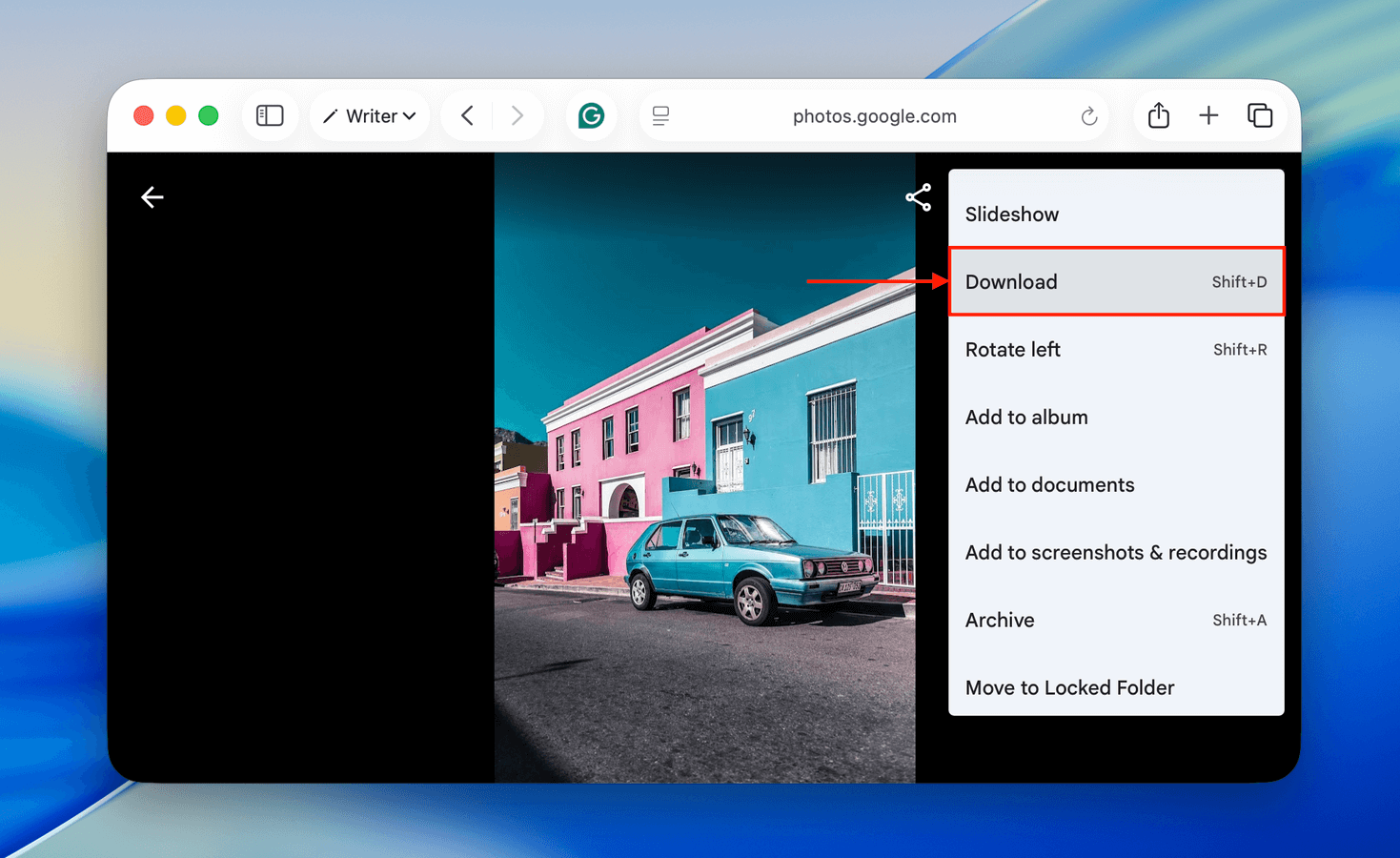
Para baixar fotos do Google Fotos diretamente no seu iPhone:
Etapa 1. Baixe o Google Fotos na App Store. Em seguida, abra a foto que você deseja baixar.
Etapa 2. Toque no menu de almôndegas no canto superior direito da tela e escolha Baixar o menu pop-up.
Passo 3. Finalmente, iOS ou Google Photos solicitará permissão para acessar a biblioteca do seu iPhone (se você ainda não tiver feito isso). Assim que você permitir o acesso, a foto será salva em sua biblioteca.
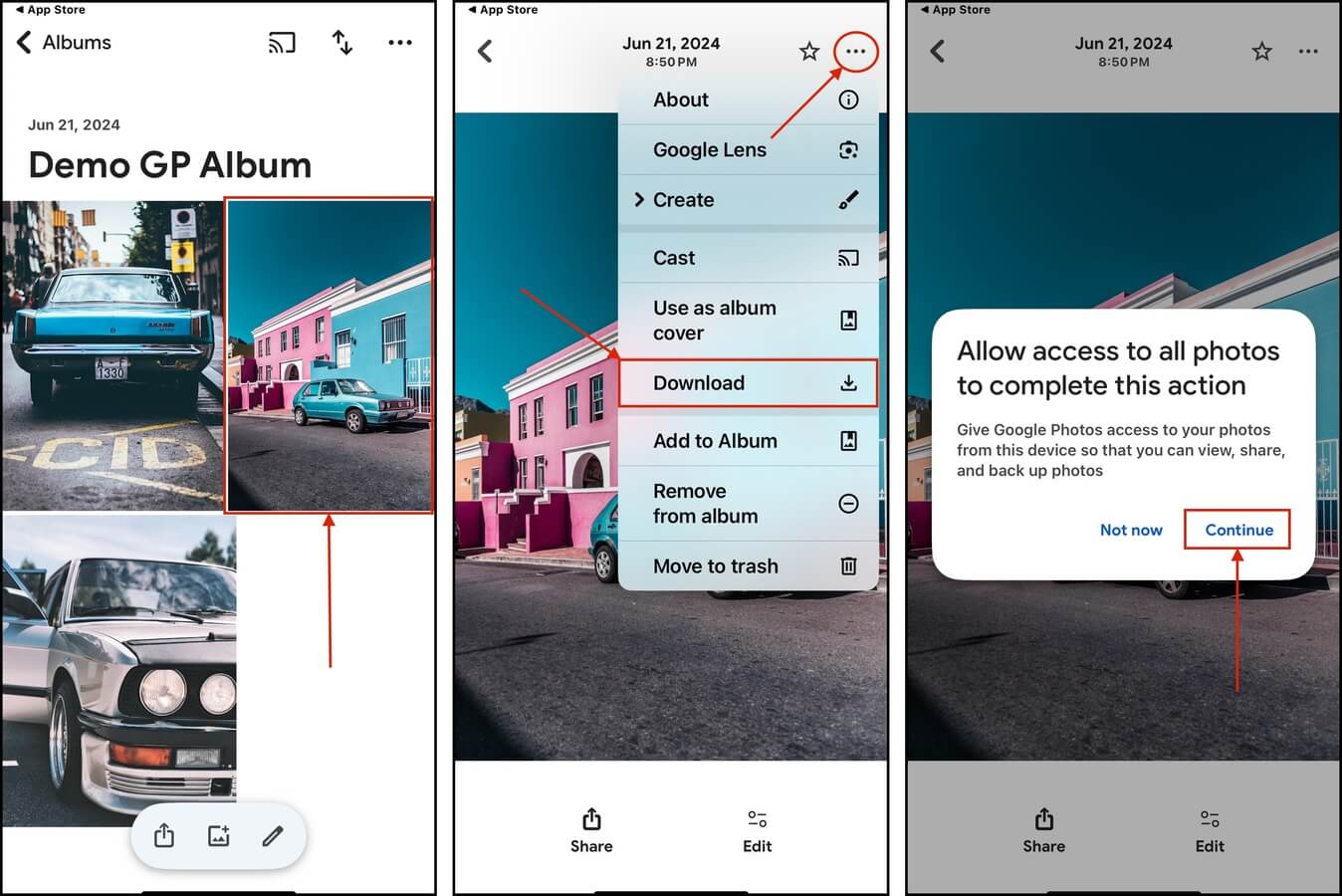
Conclusão
Em resumo, perder fotos no seu iPhone é um problema comum… Mas há tantas maneiras de restaurá-las, mesmo que você nunca tenha criado um backup do seu dispositivo. No entanto, deixe que este cenário seja o impulso que você precisa para criar o hábito de fazer backup dos seus dados – isso torna a recuperação de dados muito mais fácil!
Perguntas Frequentes
- Baixe e instale um aplicativo de recuperação de dados como o Disk Drill.
- Abra o Disk Drill e conecte seu iPhone ao seu Mac. Quando ele aparecer, selecione seu iPhone e clique em Pesquisar dados perdidos .
- Após a conclusão da varredura do seu iPhone, clique em Revisar itens encontrados para visualizar os resultados da varredura.
- Selecione os arquivos que deseja restaurar e clique no botão Recuperar .
- Escolha um local no seu Mac onde você deseja que o Disk Drill salve os arquivos restaurados.
- O álbum Excluídos Recentemente dentro do aplicativo Fotos.
- Software de recuperação de dados de terceiros.
- Backups locais e na nuvem.
- Abra o app Fotos.
- Vá para Álbuns > Apagados.
- Selecione as fotos que deseja recuperar e toque no botão Recuperar para restaurar as fotos da galeria.
- Disk Drill iPhone Data Recovery
- Dr.Fone iPhone Data Recovery
- Stellar Data Recovery for iPhone
- iMyfone D-Back
- iBeesoft iPhone Data Recovery for Mac
Para uma análise mais detalhada de cada uma dessas ferramentas e o que elas têm a oferecer, leia artigo completo.






