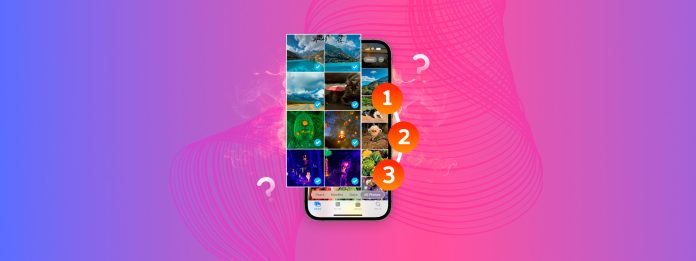
Precisa selecionar todas as fotos no seu iPhone? Dependendo das suas necessidades e paciência, existem várias maneiras de fazê-lo que não são imediatamente óbvias no aplicativo nativo Fotos.
Nosso objetivo com este guia é demonstrar todas as maneiras de selecionar todas as fotos do seu iPhone de uma vez, ou pelo menos várias fotos ao mesmo tempo, de forma muito rápida. Todos os métodos são seguros, confiáveis e têm sua própria utilidade única para diferentes casos de uso.
Índice
6 Métodos Para Selecionar Todas as Fotos no iPhone
Nesta seção, vamos demonstrar 6 maneiras de selecionar todas ou várias fotos facilmente no seu iPhone. Você não precisará de todos os métodos desta lista, mas recomendamos ler pelo menos as descrições para que você possa escolher a melhor solução para o seu caso.
Método 1: Selecione Múltiplas Fotos na Biblioteca do Aplicativo Fotos
A biblioteca principal do app Fotos não possui um Selecionar Tudo botão, mas oferece gestos de toque e arrastar que permitem selecionar uma ou várias fotos ao mesmo tempo.
Se você tem apenas algumas dezenas ou mesmo algumas centenas de itens de mídia, esse método é viável—desde que você tenha paciência.
- Lento e preciso. Toque em Selecionar no canto superior direito do seu Rolo da Câmera e toque em cada foto para selecioná-las individualmente (os itens selecionados exibem uma marca de seleção azul).
- Rápido e sem esforço. Toque em Selecionar no canto superior direito do seu Rolo da Câmera. Em seguida, deslize o dedo pelos itens que deseja selecionar. Se você arrastar o dedo da esquerda para a direita e depois descer reto pela borda da tela do seu iPhone, poderá selecionar várias linhas de fotos de uma vez.
Depois de selecionar suas fotos, você pode usar os botões na parte inferior da tela para modificá-las ou tomar uma ação sobre elas.
Método 2: Selecione Todas as Fotos em Álbuns de Fotos Criados pelo Usuário e pelo iOS
Os álbuns no aplicativo Fotos se comportam de maneira diferente da biblioteca principal. Você não pode usar gestos para selecionar várias fotos, mas tem acesso a um botão Selecionar Tudo para o álbum específico que está visualizando.
E não está disponível apenas em álbuns criados pelo usuário, mas também em álbuns gerados pelo iOS. Assim, você pode selecionar em massa vários itens da biblioteca que o iOS compilou para você com base em seu tipo de mídia e utilidade.
Passo 1. Abra o aplicativo Fotos.
Passo 2. Role para baixo, passando um pouco além da sua biblioteca — aqui, você encontrará vários álbuns criados pelos usuários e gerados pelo iOS. Escolha o que você quiser, mas escolheremos Capturas de Tela para esta demonstração.
Etapa 3. Uma vez dentro de um álbum, toque em Selecionar no canto superior direito da tela para habilitar a ferramenta de seleção. O botão Selecionar Tudo aparecerá no canto superior esquerdo (ou você pode tocar manualmente nas fotos).
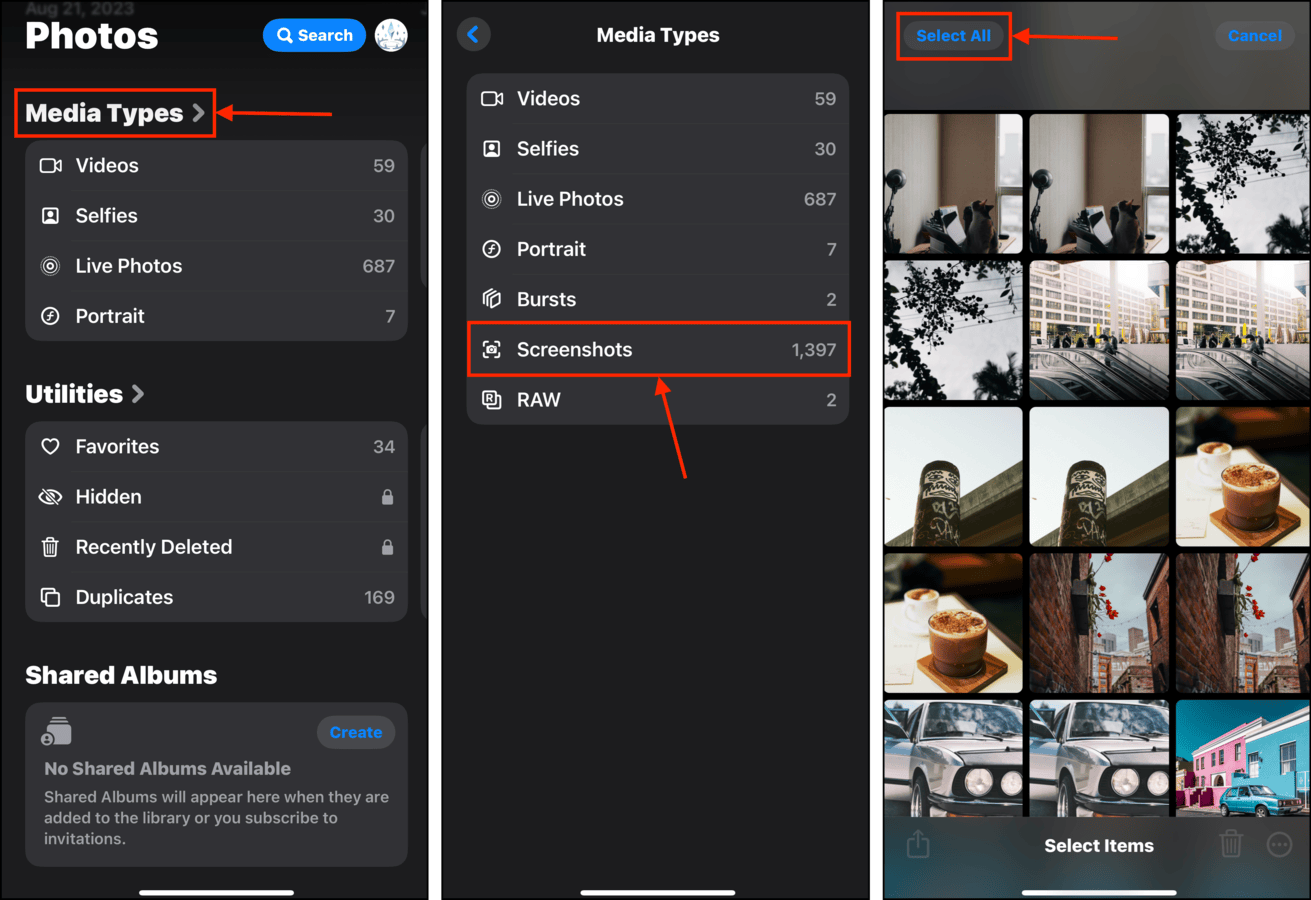
Ao selecionar as fotos do álbum, o botão de lixeira e o botão de menu (três pontos) estarão disponíveis na parte inferior da tela para ações adicionais.
Método 3: Selecionar Todas as Fotos Usando Aplicativos de Terceiros
Os métodos de toque e arraste do aplicativo Fotos podem não ser viáveis se você tiver milhares de fotos e vídeos de vários anos.
Nesse caso, recomendamos baixar um aplicativo de terceiros da App Store. Especificamente, aplicativos organizadores de iPhone geralmente conseguem realizar essa tarefa, mas podem abordá-la de maneiras diferentes. Você também deve considerar qual ação deseja tomar em sua seleção, pois esses recursos podem variar entre os diferentes aplicativos.
Para ajudar na sua busca, preparamos algumas recomendações. Cada aplicativo possui seu próprio método para selecionar todas – ou pelo menos centenas de uma vez – fotos no seu iPhone.
- Mylio Fotos – Um lar super impressionante impulsionado por IA para suas fotos e vídeos. Ajuda você a navegar e organizar sua biblioteca sem esforço, usando busca inteligente e tags geradas automaticamente. Selecionar todas as fotos com este app é tão fácil quanto tocar em Ações > Selecionar > Todas.
- Google Fotos – App de armazenamento em nuvem e gerenciamento de fotos com uma enorme caixa de ferramentas de recursos úteis. Você pode tentar “Selecionar Tudo” suas fotos selecionando categorias de ano inteiro (por exemplo, você pode selecionar todas as fotos tiradas em 2022, 2023 e 2024). Para acessar esse recurso, pince duas pessoas em direção uma à outra na tela até que a visão do ano apareça.
- Photo Manager Pro – Uma substituição total da app de Fotos e multiplataforma com ferramentas avançadas de organização e gerenciamento de bibliotecas. Na visualização “Local”, você pode tocar em Selecionar > Selecionar Tudo para selecionar cada foto, vídeo e álbum armazenado localmente.
Método 4: Use um Aplicativo de Terceiros para Executar Ações em Massa em Grupos de Fotos
Se você focar em *ações* em massa, e não apenas em seleção em massa, você desbloqueará mais opções na forma de aplicativos de terceiros. Nós já cobrimos muitos aplicativos para iPhone limpador e organizador neste site, mas usaremos o Clever Cleaner: Aplicativo de Limpeza com IA para este guia.
Para todas/múltiplas fotos, o Clever Cleaner pode: comprimir fotos Live removendo o fluxo de vídeo, excluir fotos semelhantes (não apenas duplicadas), compilar seus arquivos de mídia mais pesados, e mais. O mais importante é que é 100% gratuito para usar, sem limitações em seus recursos e sem anúncios.
Passo 1. Download Clever Cleaner: Aplicativo de Limpeza por IA na App Store. Em seguida, inicie o aplicativo e dê-lhe acesso à sua biblioteca de fotos.
Passo 2. Na parte inferior do menu principal, escolha qualquer uma das categorias que você deseja revisar. Para esta demonstração, vamos escolher Semelhantes .
Etapa 3. Você pode tocar em qualquer grupo para revisar itens semelhantes específicos. Ou você pode tocar em Limpeza Inteligente , que envia automaticamente todas as cópias semelhantes para a lixeira. Por fim, toque em Esvaziar Lixo na janela pop-up para confirmar (ou toque na própria janela pop-up para revisar).
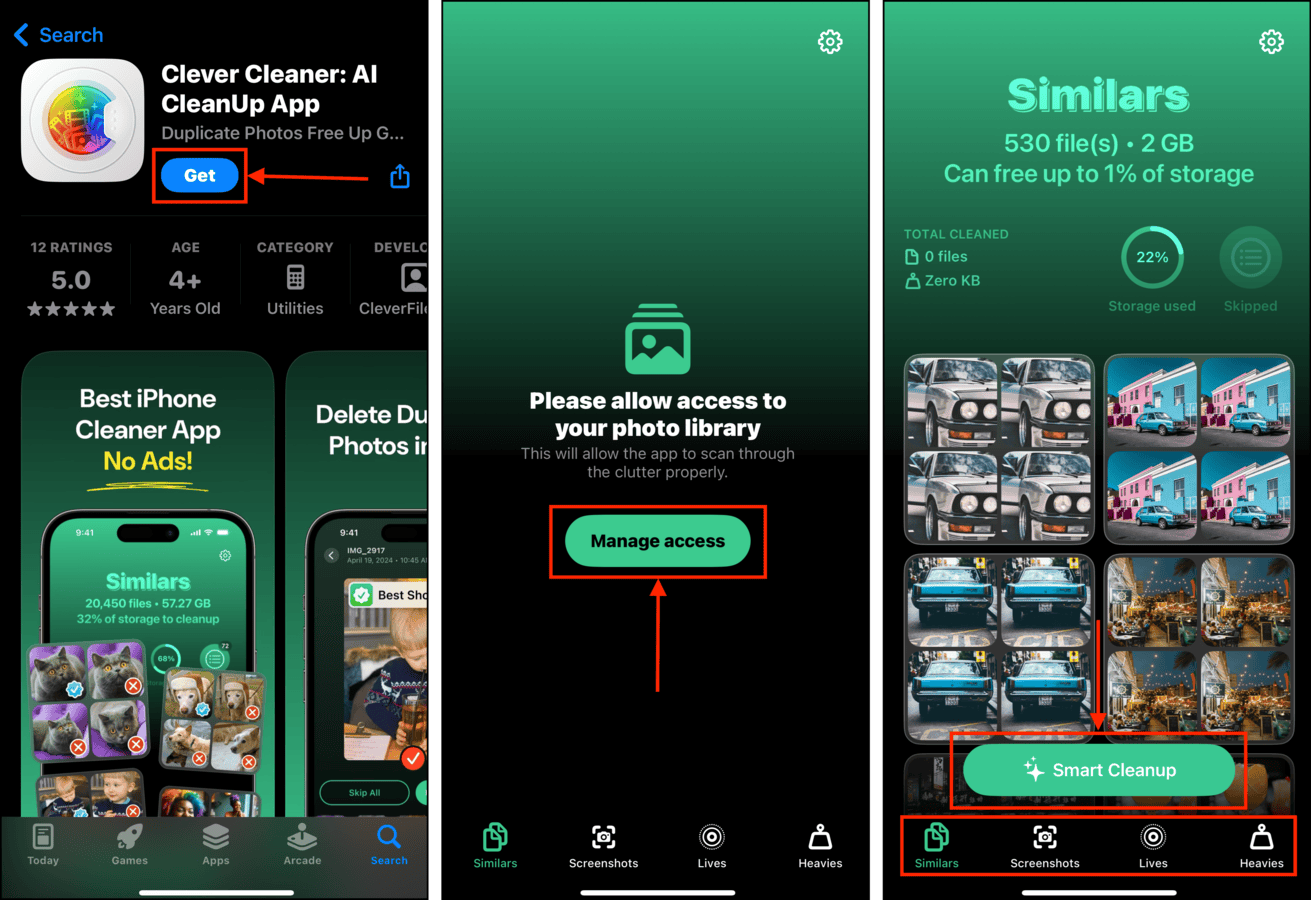
Certifique-se de revisar brevemente as fotos que o Clever Cleaner compila automaticamente usando a pasta de lixo do aplicativo. Após excluir os dados da lixeira, não será mais possível restaurá-los.
Método 5: Utilize atalhos de teclado no aplicativo Fotos em um computador (sem fio)
Se você tiver o iCloud ativado para o aplicativo Fotos, poderá acessar sua biblioteca do iPhone em um computador Mac ou Windows via o aplicativo Fotos. Isso permite que você use o mouse e o teclado, o que torna muito mais fácil selecionar todas ou várias fotos na sua biblioteca.
Opção A: Fotos para Mac
Para selecionar todas as fotos da biblioteca no aplicativo Fotos em um Mac:
Passo 1. Abra o aplicativo Fotos (Finder > Aplicativos)
Passo 2. No painel lateral esquerdo, clique em Biblioteca.
Etapa 3. Pressione simultaneamente as teclas CMD + A para selecionar tudo em sua biblioteca.
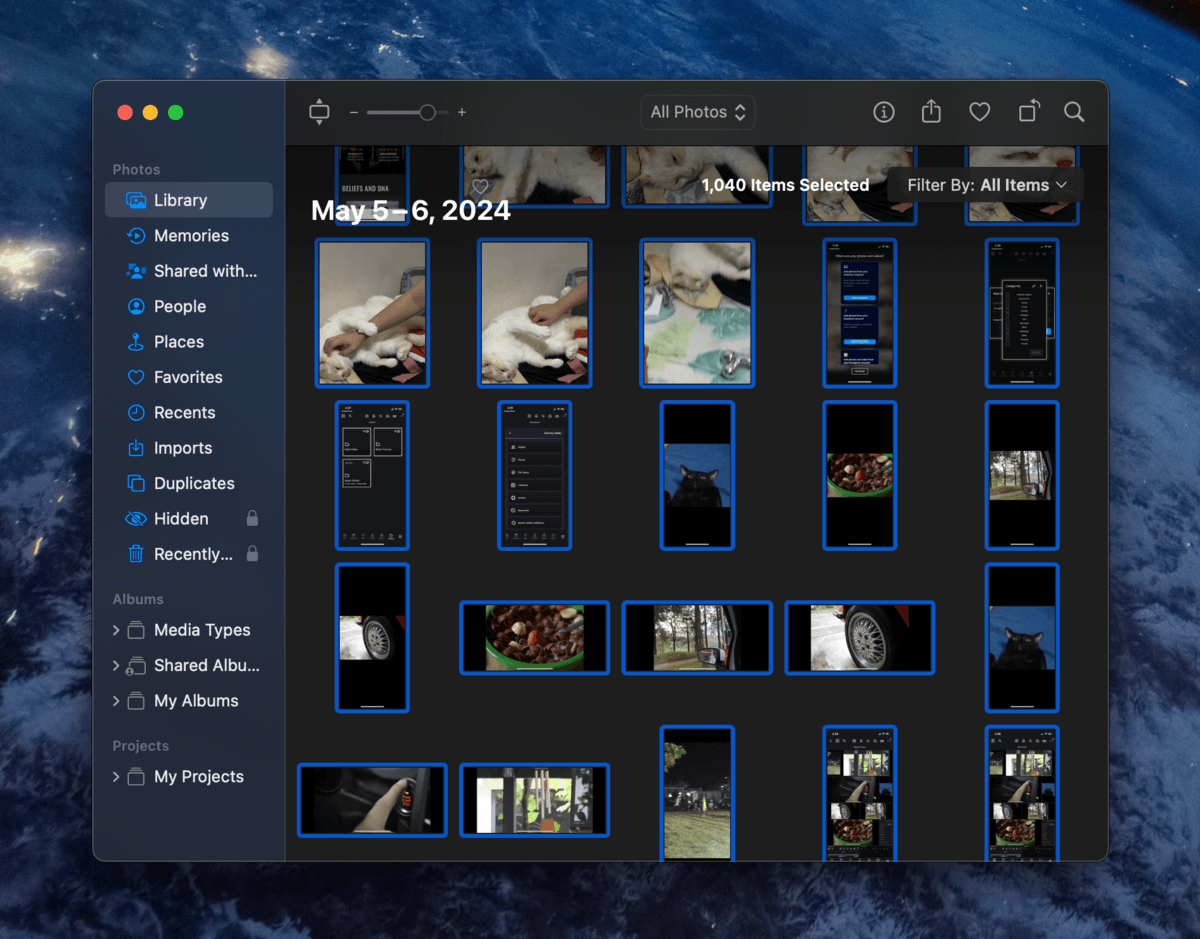
Depois de selecionar suas fotos, você pode usar os botões no canto superior direito ou utilizar o menu de contexto (clicando com o botão direito) para executar ações sobre elas.
Opção B: Fotos para Windows
Para selecionar todas as fotos da biblioteca no aplicativo Fotos em um PC Windows:
Passo 1. Se você ainda não o fez, baixar e instale o iCloud para Windows no seu PC.
Passo 2. Faça login no iCloud e certifique-se de que o interruptor para Fotos do iCloud está definido para Em . Clique em Concluído .
Etapa 3. Abra o aplicativo e clique em ícone do Fotos do iCloud na barra lateral à esquerda para ver sua biblioteca.
Etapa 4. Pressione as teclas CTRL + A para selecionar todos os itens no iCloud Fotos. Agora você pode modificá-los ou excluí-los todos de uma vez.

Depois que todos os itens da sua biblioteca forem selecionados, você pode clicar em vários botões no canto superior direito ou utilizar o menu de contexto com clique direito para realizar ações sobre eles.
Método 6: Conecte seu iPhone a um PC com Windows e Use Atalhos de Teclado (Com fio)
Se você não usar o iCloud, ainda pode utilizar um PC com Windows para selecionar em massa suas fotos acessando o seu armazenamento interno.
Tudo o que você precisa é de um cabo apropriado. Este método é mais provável de funcionar em iPhones mais antigos e sistemas operacionais Windows. Não é muito confiável, pois depende do iOS e do Windows funcionando bem juntos (junto com a variedade de drivers necessários).
Passo 1. Usando o cabo apropriado, conecte seu iPhone ao seu PC com Windows. Certifique-se de Confiança a conexão quando solicitado (tanto no seu iPhone quanto no seu PC).
Passo 2. Abra o Explorador de Arquivos. Em seguida, selecione seu iPhone na barra lateral. Revise o conteúdo das pastas Armazenamento Interno e Minhas Imagens .
Etapa 3. Depois de localizar suas fotos, pressione as teclas CTRL + A simultaneamente para selecionar todos os arquivos.
Depois de selecionar seus arquivos, a barra de menu e o menu de contexto do clique direito irão fornecer suas próximas ações.
Você está tentando deletar em massa todas as fotos no seu iPhone?
Se você realmente quiser limpar profundamente todas as fotos no seu dispositivo, temos um guia separado para isso! Confira nosso post em como apagar TODAS as suas fotos do iPhone, onde dividimos o processo de limpeza em 4 etapas sistemáticas. Cobrimos a mídia da biblioteca, anexos, downloads e até mesmo fotos que você não consegue excluir por algum motivo (como bugs, problemas de sincronização, etc.).
Perguntas Frequentes
- Mac – Abra o app Fotos e clique em Biblioteca na barra lateral à esquerda. Em seguida, pressione as teclas CMD + A simultaneamente.
- Windows – Certifique-se de que o iCloud para Windows está instalado e que o iCloud Photos está ativado. Em seguida, abra o Microsoft Photos e clique em Fotos do iCloud na barra lateral à esquerda. Pressione as teclas CTRL + A simultaneamente.
- Álbuns – A ferramenta Selecionar Tudo está disponível para álbuns. Abra qualquer álbum e toque em Selecionar > Selecionar Tudo > Ícone de lixeira .
- Ferramentas da App Store – Use aplicativos de terceiros da App Store.
- iCloud Photos no Windows/Mac – No Mac, abra o aplicativo Fotos > Biblioteca e pressione CMD + A . No Windows, instale o iCloud para Windows e habilite o iCloud Photos. Abra o Microsoft Photos > iCloud Photos e pressione CTRL + A .
- PC com Windows – Conecte seu iPhone ao seu computador Windows com um cabo USB. No Explorador de Arquivos, abra seu iPhone > Armazenamento Interno e abra a pasta DCIM ou Minhas Imagens > Rolo da Câmera, dependendo do que aparecer.






