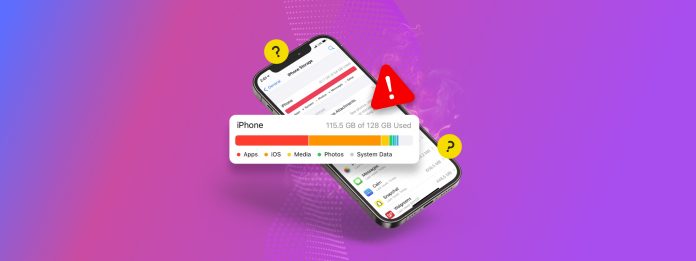
Precisa liberar espaço de armazenamento sem excluir nenhum dos seus arquivos ou aplicativos? O iOS possui vários recursos de gerenciamento de dados que podem ajudá-lo a conseguir isso – no entanto, nem todos são facilmente acessíveis ou mesmo óbvios para o usuário comum. Alguns deles são processos internos do sistema que às vezes podem ficar presos, causando o acúmulo de dados indesejados.
Este artigo é um guia completo sobre as 7 melhores maneiras de liberar espaço no seu iPhone sem deletar nenhum dos seus arquivos, usando recursos nativos e aplicativos de terceiros.
Índice
Dados não relacionados ao usuário que afetam o armazenamento do iOS (que podemos limpar)
Os arquivos de usuário não são os únicos “invasores de espaço” no seu iPhone. Existem gigabytes de dados inúteis não relacionados ao usuário (incluindo processos temporários de segundo plano) que ocupam seu armazenamento a qualquer momento, especialmente se o seu dispositivo estiver cheio de aplicativos. Limpá-los não exige que você exclua arquivos específicos na maioria das vezes.
E se você realmente não quiser se livrar de nada, o iOS ainda oferece vários recursos e funcionalidades integradas que podem ajudar a usar o espaço de armazenamento de maneira mais eficiente. Especificamente, aqui estão componentes do iOS que oferecem amplas oportunidades para economizar espaço:
- Caches. iOS usa áreas de armazenamento temporário — chamadas caches — para manter certos arquivos prontamente disponíveis caso um aplicativo ou processo precise deles. Os usuários normalmente nunca interagem diretamente com os arquivos de cache e eles geralmente podem permanecer após seu período de utilidade. Purgar esses arquivos pode recuperar gigabytes de espaço de armazenamento.
- Recursos de otimização integrados. iOS fornece múltiplos recursos integrados para maximizar o espaço de armazenamento local sem ter que sacrificar arquivos do usuário ou mesmo a acessibilidade a arquivos.
- Caixas de proteção do aplicativo. Aplicativos operam dentro de suas próprias sandboxes — eles gerenciam seus dados e caches de forma independente. Alguns aplicativos acumulam mais dados em cache que outros e requerem limpeza manual.
- Dados do sistema. Isso inclui arquivos de sistema como caches, logs de erros e outros dados específicos do iOS que os usuários não interagem. O iOS já é bem eficiente em gerenciar seus próprios dados de sistema, mas você pode iniciar manualmente o processo usando diferentes ferramentas.
7 maneiras de liberar armazenamento sem excluir seus arquivos
Nesta seção, abordaremos 7 maneiras de liberar espaço de armazenamento no seu iPhone sem excluir um único arquivo do usuário ou se livrar de dados que você usa ativamente. Você pode escolher quais métodos melhor atendem às suas necessidades, mas também pode fazer todos eles para garantir que maximize seu espaço de armazenamento ao máximo.
Método 1: Utilize as Configurações de Otimização do iCloud
A melhor maneira de liberar espaço no seu iPhone facilmente, sem excluir NENHUM arquivo, é usar as configurações de otimização do iCloud.
Este recurso é mais poderoso quando ativado para o aplicativo Fotos. Em resumo, o recurso de otimização do iCloud para Fotos permite que você armazene as versões em alta resolução das suas imagens na nuvem.
Apenas cópias em baixa resolução serão armazenadas localmente (que ainda parecem de altíssima qualidade), o que pode economizar dezenas de gigabytes de espaço de armazenamento se você tirar muitas fotos e vídeos.
Passo 1. Abra o aplicativo Configurações. Toque no seu ID Apple no topo do menu.
Passo 2. No menu da Apple Account, toque em iCloud .
Passo 3. Toque nos dados que você deseja gerenciar. Para esta demonstração, selecionaremos Fotos.
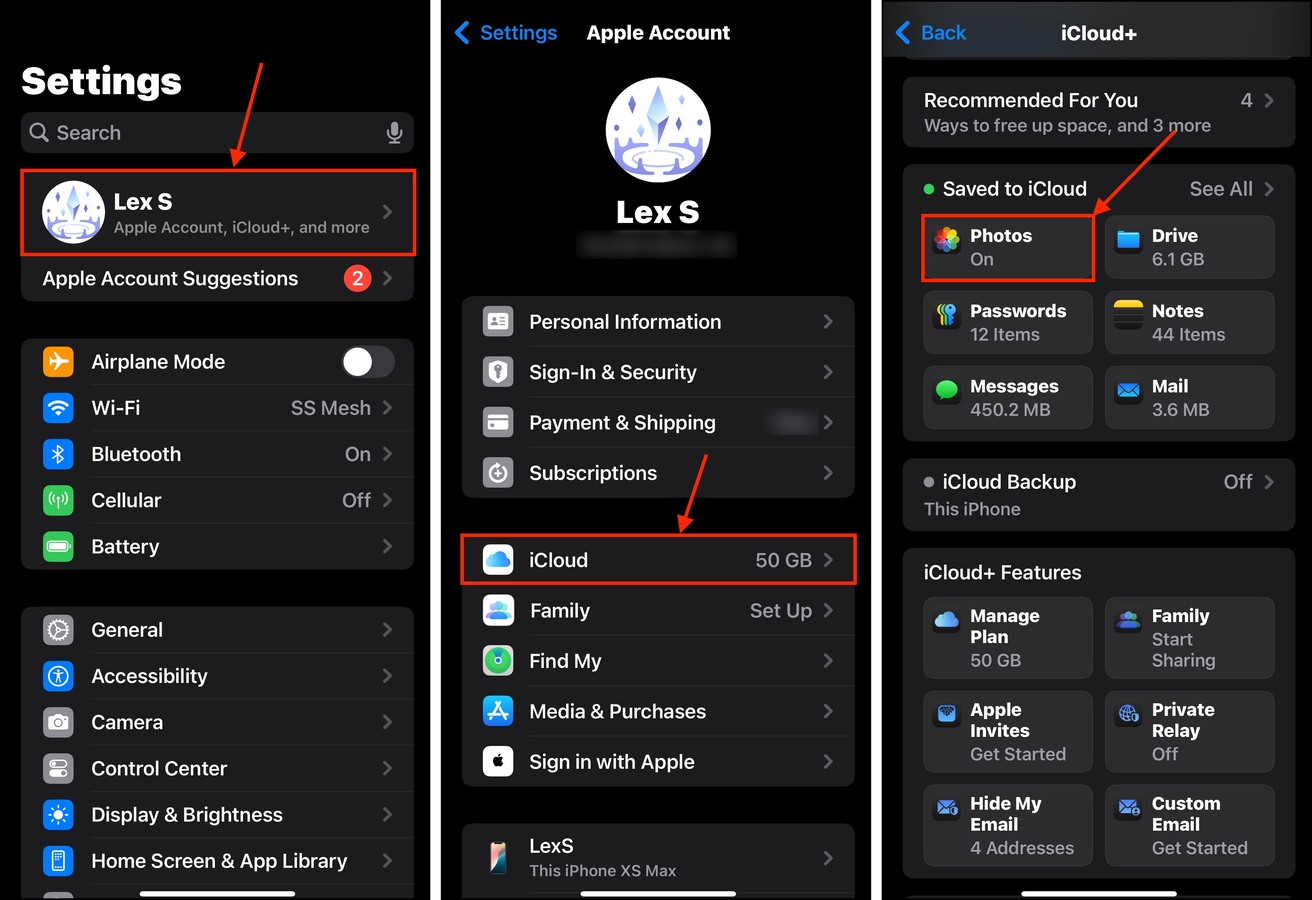
Passo 4. Ative o botão de alternância ao lado da Sincronizar este iPhone configuração. Em seguida, toque em Otimizar Armazenamento do iPhone para ativar o recurso de otimização.
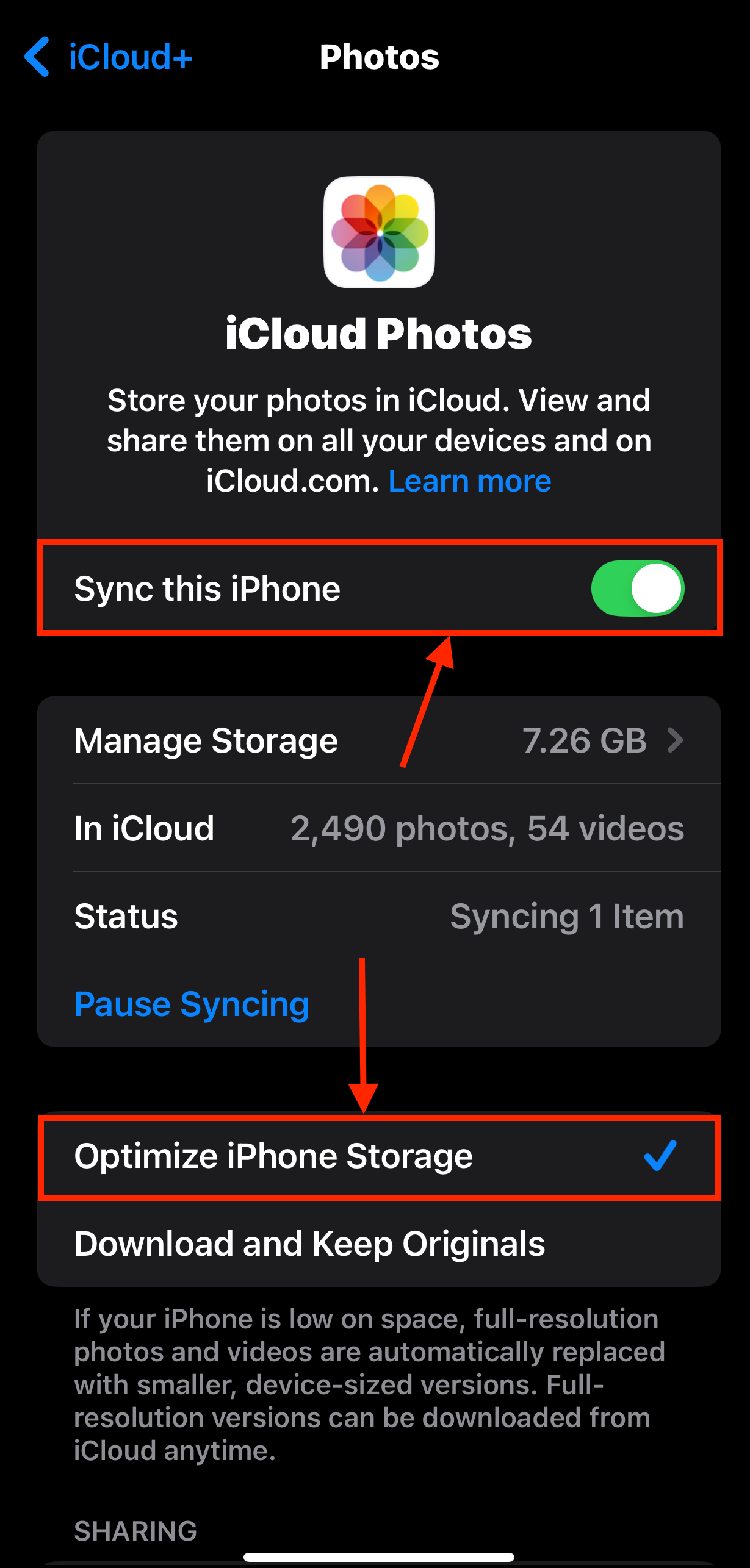
Deixe o seu telefone de lado por uma hora ou mais, dependendo de quantas fotos você tem. Certifique-se de que ele tenha carga de bateria suficiente para que possa concluir todos os processos necessários enquanto libera espaço no seu iPhone.
Método 2: Limpar Caches do Navegador
Os caches do navegador operam da mesma forma que os caches gerais—os usuários nunca interagem com eles diretamente. Eles armazenam arquivos temporários para ajudar a carregar websites mais rapidamente; um exemplo comum são fotos de banner em alta resolução de páginas visitadas recentemente.
Esses dados podem acumular ao longo do tempo se o Safari não conseguir limpar o cache por algum motivo, e pode até manter arquivos temporários de sites que você não visitou há meses (e não planeja voltar a visitar). Este método pode liberar rapidamente memória no seu iPhone — vários gigabytes.
Passo 1. Abra o aplicativo Configurações. Role até o final e toque em Aplicativos .
Passo 2. Localize Safari na lista e toque nela.
Passo 3. Desça até a seção HISTÓRICO E DADOS DE SITES. Toque em Limpar Histórico e Dados de Sites .

Passo 4. Selecione um período e o perfil dos dados em cache que deseja excluir. Se você quiser limpar tudo, toque em Todo o histórico e Todos os Perfis . Por fim, toque em Limpar Histórico .
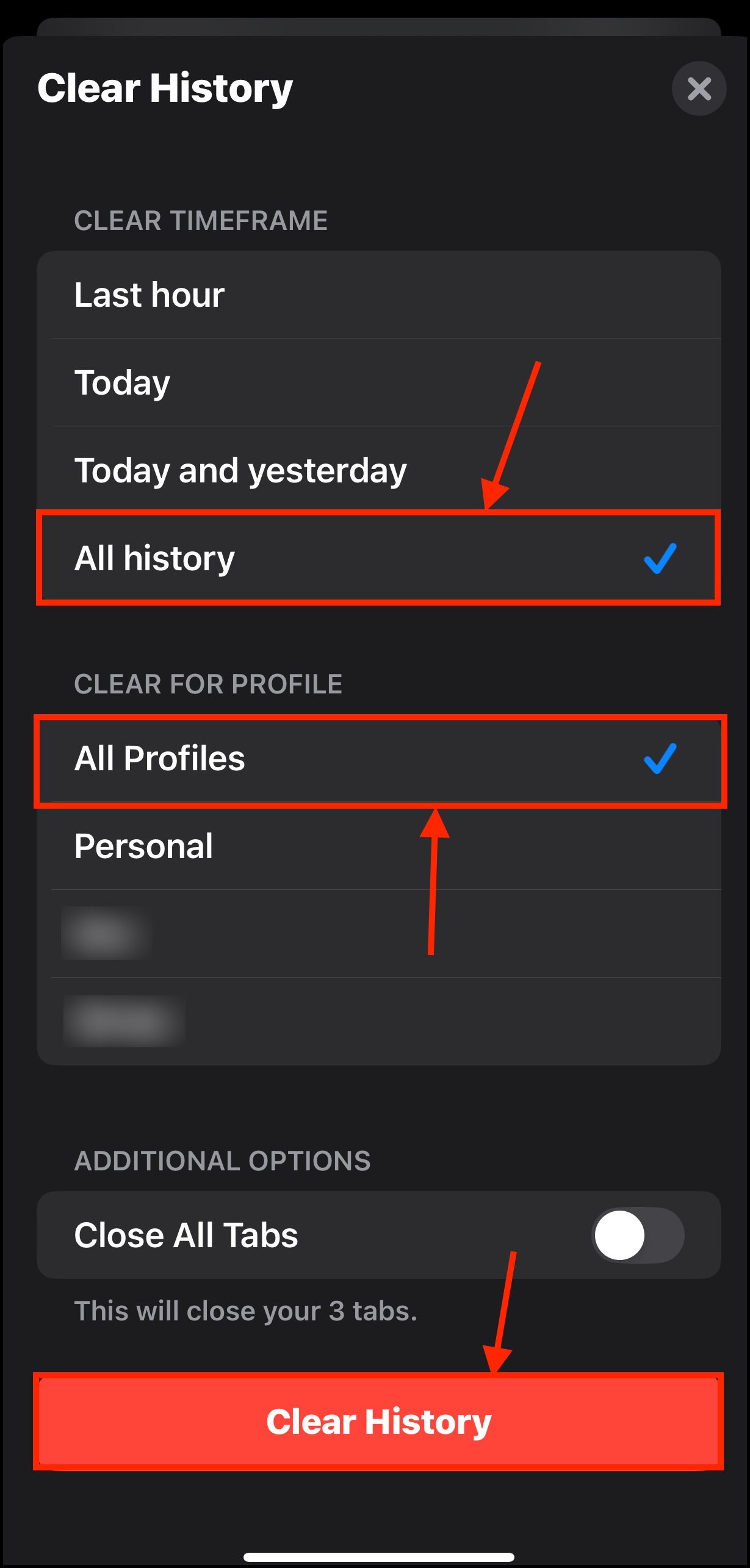
Método 3: Remover Mídia Baixada
Muitos aplicativos de mídia permitem que você baixe arquivos localmente para que possa visualizá-los offline. Alguns até mesmo fazem isso automaticamente (ou possuem uma configuração que permite isso). Além disso, é fácil esquecer de excluir a mídia que você baixou.
Remover a mídia baixada do seu iPhone não vai impedir você de transmiti-la, desde que você tenha uma conexão de rede.
Passo 1. Abra o aplicativo com a mídia baixada que você deseja revisar.
Passo 2. Toque no botão de biblioteca, playlist ou downloads, geralmente localizado em um menu na parte inferior da tela.
Passo 3. Remova o arquivo de mídia baixado do aplicativo.
Passo 4. Confirme quando solicitado.
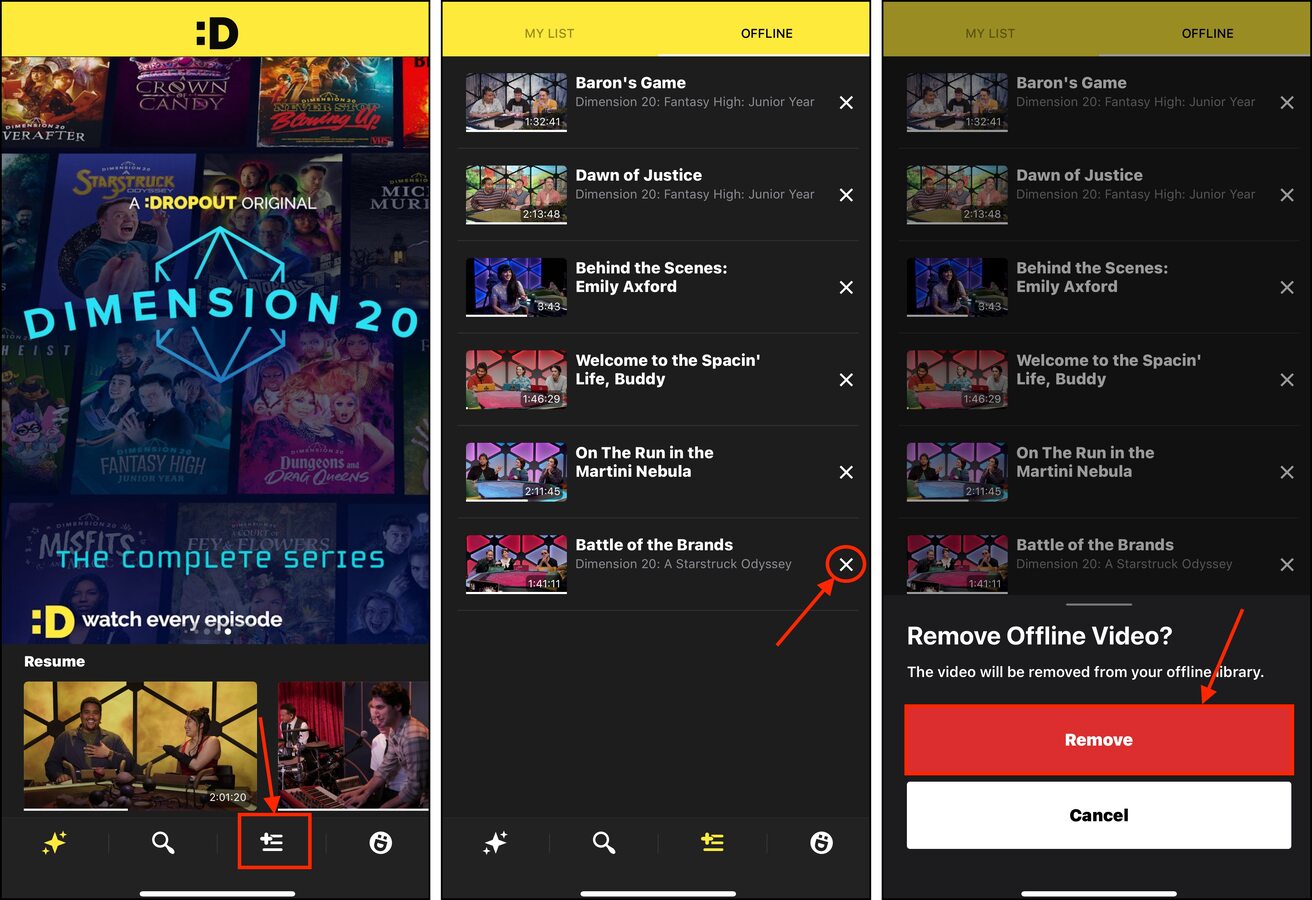
Diferentes aplicativos terão várias interfaces, mas a funcionalidade em grande parte permanece a mesma.
Método 4: Limpar Dados do Sistema
Os dados do sistema são uma coleção de arquivos iOS e dados temporários. Você não interage com nenhum deles e, se o iOS não precisar desses arquivos, eles estarão ocupando espaço de armazenamento desnecessariamente.
Embora o iOS faça o seu melhor para gerenciar os dados do sistema, arquivos podem acabar escapando. Se você acumular uma quantidade suficiente deles, pode perder gigabytes de dados inúteis. Veja como purgá-los com segurança.
- Reinicie seu iPhone. Reiniciar seu iPhone pode limpar dados temporários usados para processos em segundo plano. Isso pode ajudar se você não reiniciou seu iPhone por um tempo e instalou vários aplicativos com gerenciamento de memória menos que ótimo.
- Iniciar manualmente a limpeza do cache do dispositivo. Você pode iniciar a sequência de auto-limpeza do iOS ao tentar capturar um vídeo ProRes. Seu iPhone preverá a necessidade de mais espaço e começará a limpar seus caches.
- Atualizar iOS. Atualizações do iOS podem fornecer reparos de bugs e melhorias de desempenho; isso pode corrigir erros e melhorar a funcionalidade relacionada à capacidade do iOS de gerenciar seu armazenamento e dados de cache.
Método 5: Utilize os recursos de otimização de outros serviços de armazenamento em nuvem
Se você usa outros serviços de armazenamento na nuvem, eles também podem ter um recurso de otimização que funciona no seu iPhone. Esta pode ser uma boa opção se você utiliza o iCloud para outros dados, como arquivos de aplicativos (por exemplo, músicas do GarageBand).
- Dropbox. O Dropbox oferece 2 GB de espaço de armazenamento gratuito e permite que você carregue cópias de alta resolução de suas fotos para a nuvem enquanto mantém cópias de baixa resolução no seu dispositivo.
- Google One. O Google One oferece 15 GB de espaço de armazenamento gratuito que funciona em toda a suíte, incluindo o Google Fotos. O Google Fotos e o Google One também permitem que você carregue cópias de alta resolução da sua biblioteca, enquanto mantém fotos de baixa resolução no seu armazenamento local.
Método 6: Gerencie a Desordem de Dados do Seu iPhone
É possível que você ainda tenha dados indesejados no seu iPhone que não precisa mais. Um bom exemplo são as fotos duplicadas; você pode ter várias imagens semelhantes no seu dispositivo que o iOS não conseguiu identificar como duplicatas.
Recomendamos usar aplicativos de limpeza de terceiros apenas para garantir que cada byte de armazenamento do seu iPhone esteja sendo usado intencionalmente. Para este guia, usaremos Clever Cleaner: Aplicativo de Limpeza por IA. É 100% gratuito, sem anúncios, e você pode usar todos os seus recursos sem limites. Ele pode encontrar facilmente as fotos semelhantes mencionadas que o aplicativo Fotos não detecta, junto com todas as suas fotos Live, capturas de tela, e “Pesados” (arquivos de mídia com o maior tamanho de arquivo).
Aqui está uma demonstração rápida:
Passo 1. Baixar Clever Cleaner: Aplicativo de Limpeza com IA da App Store e permita-o Acesso Total acessar a sua biblioteca de fotos. Em seguida, toque em um conjunto de similares que deseja visualizar.
Passo 2. O Clever Cleaner selecionará automaticamente a melhor foto para você e selecionará o restante para exclusão. Toque em Mover para Lixeira .
Passo 3. Quando o prompt aparecer na parte inferior, toque em Esvaziar o Lixo para confirmar a ação.
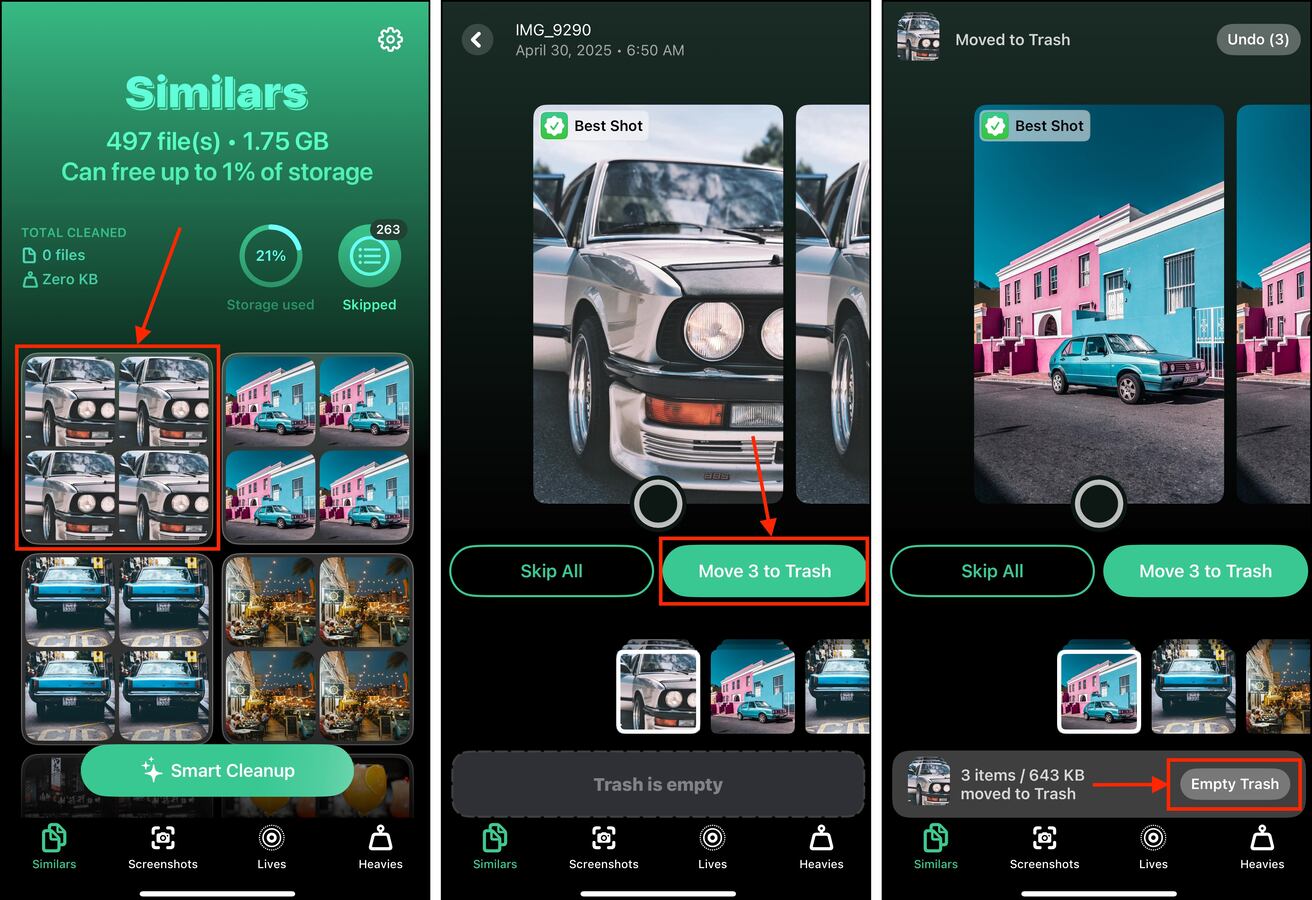
Método 7: Reinstalar Aplicativos Sobrecargados
Os aplicativos não apenas ocupam espaço livre no seu iPhone como software, mas também acumulam dados de cache que podem se somar ao longo do tempo. Às vezes, esses arquivos temporários permanecem no seu armazenamento além da sua necessidade.
Podem ocupar muito espaço sem que você volte a interagir com elas. Excluir um aplicativo do seu iPhone limpa todos os seus dados, incluindo quaisquer arquivos temporários no cache. Quando você reinstalar
Passo 1. Abra o aplicativo Configurações.
Passo 2. Toque em Geral > Armazenamento do iPhone .
Passo 3. Role para baixo até sua lista de aplicativos. Toque em um que você deseja descarregar ou excluir—idealmente, escolha os que estão no topo (maior tamanho de arquivo).
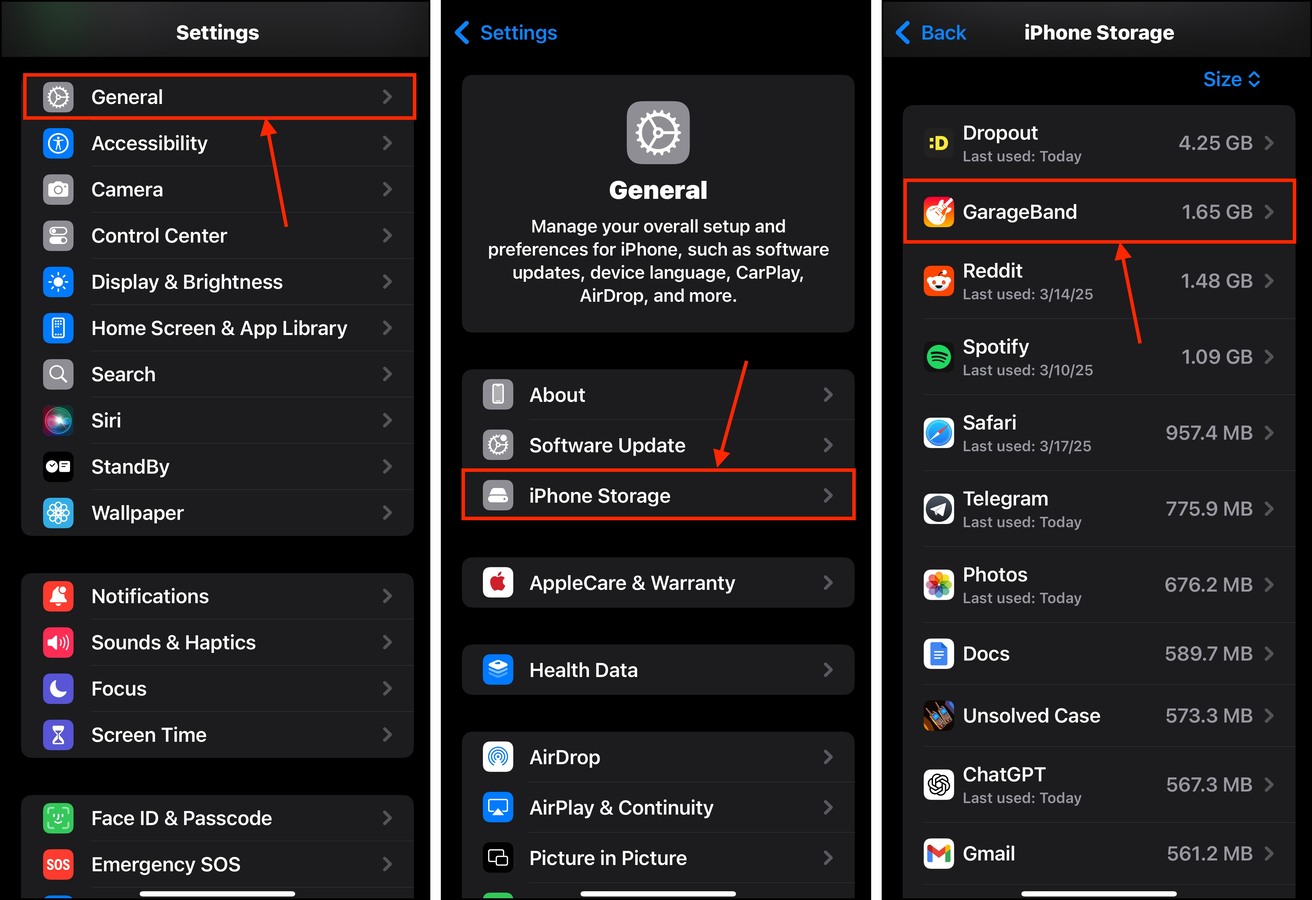
Passo 4. Toque em Descarregar App ou Excluir aplicativo .
Passo 5. Confirme qualquer ação quando solicitado pelo pop-up de confirmação.
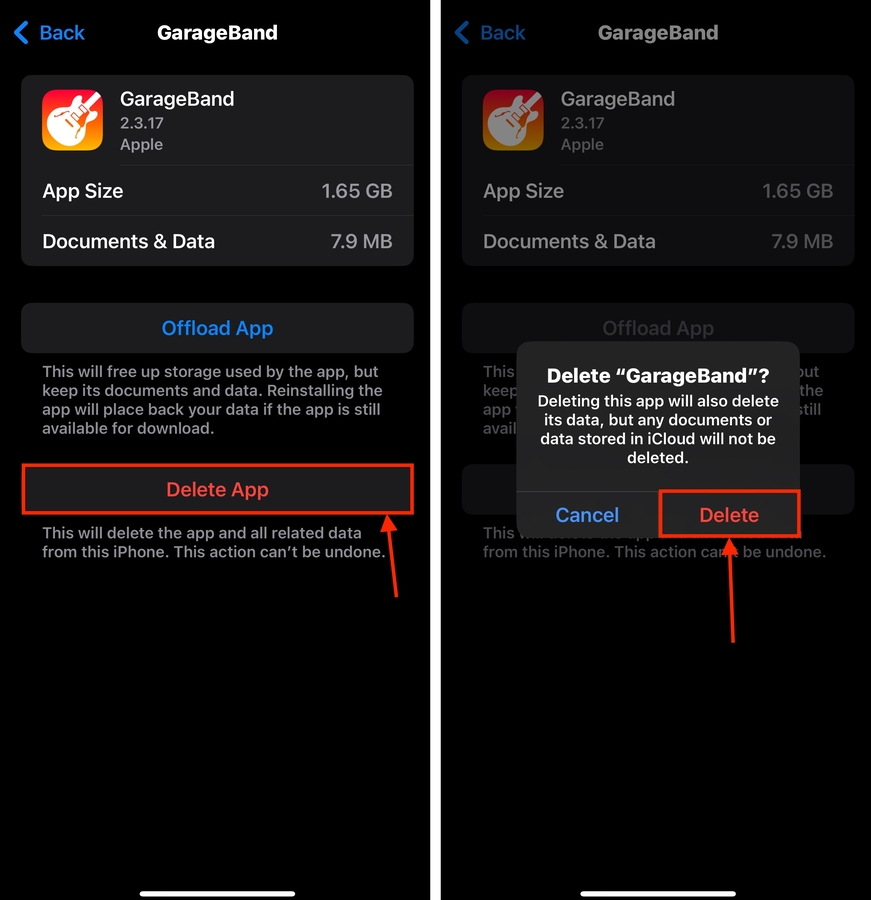
Tente descarregar e reinstalar o maior número de aplicativos possível para se livrar do máximo de dados de cache possível.
Dicas para Evitar o Acúmulo de Espaço de Armazenamento
Mesmo que você seja cuidadoso com seus hábitos de armazenamento, pode ser difícil prever de forma confiável a funcionalidade de gerenciamento de armazenamento do iOS. Às vezes, funciona perfeitamente, às vezes não. No entanto, existem algumas maneiras de manter seu dispositivo o mais enxuto possível.
Primeiro, seja mais crítico ao instalar aplicativos. Mesmo que funcionem bem, alguns aplicativos não possuem uma funcionalidade ótima de gerenciamento de memória. Isso pode aumentar facilmente o seu espaço de armazenamento. Em segundo lugar, considere investir em opções de armazenamento iCloud de nível superior se você tirar muitas fotos e vídeos em alta resolução.
Por fim, faça backup do seu dispositivo com frequência. Se você mantiver seu iPhone por tempo suficiente, eventualmente será necessário restaurá-lo aos padrões de fábrica para mantê-lo rápido. Alguns bugs ou consequências existentes no seu espaço de armazenamento simplesmente não são reversíveis por atualizações. Manter um backup atualizado garante que você pode limpar seu dispositivo a qualquer momento.






