
Os vídeos do iPhone podem ocupar dezenas de gigabytes de espaço de armazenamento, especialmente quando você os salva em alta definição. Eles também vêm de diversas fontes, como a internet, anexos de mensagens e a câmera do seu próprio dispositivo – o que os torna difíceis de localizar coletivamente se você quiser liberar esse espaço rapidamente.
Este guia ajuda você a fazer exatamente isso. Compilamos 6 métodos que ajudam você a apagar qualquer vídeo do seu iPhone permanentemente.
Índice
Como Excluir Vídeos de um iPhone
Nesta seção, vamos cobrir 6 métodos diferentes para excluir vídeos do seu iPhone. Talvez você não precise de todos eles, mas recomendamos passar por cada um para garantir que você maximize sua limpeza.
Porque embora todos os métodos apresentados neste guia excluam vídeos, cada um deles cobre diferentes fontes — este é o ponto-chave.
Método 1: Excluir Vídeos Manualmente Usando o App Fotos
O aplicativo Fotos compila convenientemente todos os seus vídeos no Vídeos álbum, encontrado na seção Tipos de Mídia. Eles estão classificados por data, mas você pode adivinhar quais têm o maior tamanho de arquivo com base nas durações exibidas em sua miniatura.
Se você não tem muitos vídeos na sua biblioteca, excluí-los manualmente através do app Vídeos (onde você pode selecionar mídia em lote) é relativamente simples.
Para remover vídeos do aplicativo Fotos:
Passo 1. Abra o aplicativo Fotos e toque em Álbuns . Em seguida, role para baixo até Tipos de Mídia e toque em Vídeos .
Passo 2. Toque em Selecionar no canto superior direito da tela.
Passo 3. Toque nos vídeos que você deseja excluir e toque no Ícone de lixeira . Quando solicitado a confirmar, toque em Excluir Vídeos novamente na janela pop-up.

Método 2: Utilize o recurso “Review Personal Videos”
Se você tiver muitos vídeos (ou alguns vídeos super longos) no seu rolo da câmera, o próprio iOS recomendará que você revise sua biblioteca para evitar preencher completamente o seu armazenamento. Isso aparecerá como Revisar Vídeos Pessoais na seção RECOMENDAÇÕES do menu de armazenamento do seu iPhone.
Para encontrar vídeos grandes usando a recomendação Revisar Vídeos Pessoais:
- Abra o aplicativo Configurações e toque em Geral .
- Toque em Armazenamento do iPhone .
- Em RECOMENDAÇÕES , toque em Revisar Vídeos Pessoais (talvez seja necessário tocar em MOSTRAR TUDO primeiro para que apareça).
- Agora, você deve ver seus vídeos do rolo da câmera classificados por tamanho.
Método 3: Exclua Rapidamente Arquivos de Vídeo Grandes Usando um Aplicativo
Nossa dica profissional (manifestada como um método) é usar um gratuito aplicativo de terceiros para revisar seus vídeos pelo tamanho do arquivo. Isso ajuda você com: (1) recuperar rapidamente grandes quantidades de espaço de armazenamento e (2) revisar sua coleção de vídeos com uma ordenação diferente (o Fotos do iOS só permite classificar por data).
Para este caso de uso, recomendamos Clever Cleaner: Aplicativo de Limpeza com IA. Ele possui essa funcionalidade exata, chamada “Heavies”, que compila automaticamente todos os maiores arquivos na sua biblioteca, classificados de acordo com o tamanho ou e a data (você pode escolher). Mais importante ainda, o aplicativo é 100% gratuito, sem anúncios e limitações!
Passo 1. Baixar Clever Cleaner: aplicativo AI CleanUp da App Store. Em seguida, abra o aplicativo e permita o acesso à sua biblioteca de fotos.
Passo 2. Toque Pesados no menu inferior. Suas mídias maiores serão exibidas de acordo com o tamanho do arquivo, mas você também pode ordená-las por data. Toque em qualquer mídia para abrir o visualizador da galeria.
Passo 3. Você pode facilmente navegar e visualizar clipes deslizando pela interface e pressionando os botões de reprodução. Quando encontrar um mídia que deseja excluir, toque na esfera na parte inferior para selecioná-lo. Em seguida, toque em Mover para Lixeira .
Passo 4. No pop-up de diálogo na parte inferior do menu, toque em Esvaziar Lixeira para excluir permanentemente os arquivos na lixeira.

Método 4: Remover Vídeos Baixados
Arquivos baixados da internet (através de navegadores e alguns aplicativos) são salvos na pasta Downloads, que você pode acessar através do aplicativo Arquivos.
Mesmo que eles apareçam na sua biblioteca de fotos — e que você os exclua de lá — a maioria dos vídeos baixados deve ser excluída da pasta Downloads para remover todos os vestígios. Aqui está uma demonstração rápida de como excluir um vídeo baixado no aplicativo Arquivos (que vem pré-instalado no seu dispositivo):
Passo 1. Abra o aplicativo Arquivos e toque em Navegar na parte inferior do menu. Em seguida, toque em iCloud Drive ou No meu iPhone , dependendo de se a sua pasta Downloads está salva no iCloud.
Passo 2. Localize e toque na pasta Downloads .
Passo 3. Toque no menu de três pontinhos no canto superior direito da tela.

Passo 4. No menu de contexto que aparece, toque em Selecionar .
Passo 5. Toque nos vídeos que deseja excluir. Em seguida, toque em ícone de lixeira na parte inferior da tela. Certifique-se de tocar em Excluir Vídeos no diálogo pop-up para confirmar a ação.

Depois de excluir os vídeos da sua pasta Downloads, certifique-se de excluí-los novamente da pasta Excluídos Recentemente (conforme visto na captura de tela do passo 1 deste guia).
Método 5: Excluir Filmes do Aplicativo
Os aplicativos de streaming de vídeo, como YouTube, Netflix, Amazon Prime e outros, geralmente têm um recurso de download de vídeo para visualização offline. Alguns aplicativos até baixam vídeos automaticamente se for dada permissão.
Felizmente, a exclusão de vídeos baixados geralmente também pode ser feita dentro do próprio aplicativo, então você não precisará procurar nas Configurações do iOS. Vamos demonstrar essa funcionalidade no popular aplicativo de streaming de vídeo, Netflix:
Passo 1. Abra o aplicativo da Netflix e faça login no perfil que você estava usando quando baixou o vídeo. Em seguida, toque em Minha Netflix no canto inferior direito da tela e toque em Downloads .
Passo 2. Toque no programa ou filme que você deseja limpar.
Passo 3. Toque no ícone de lápis no canto superior direito da tela.
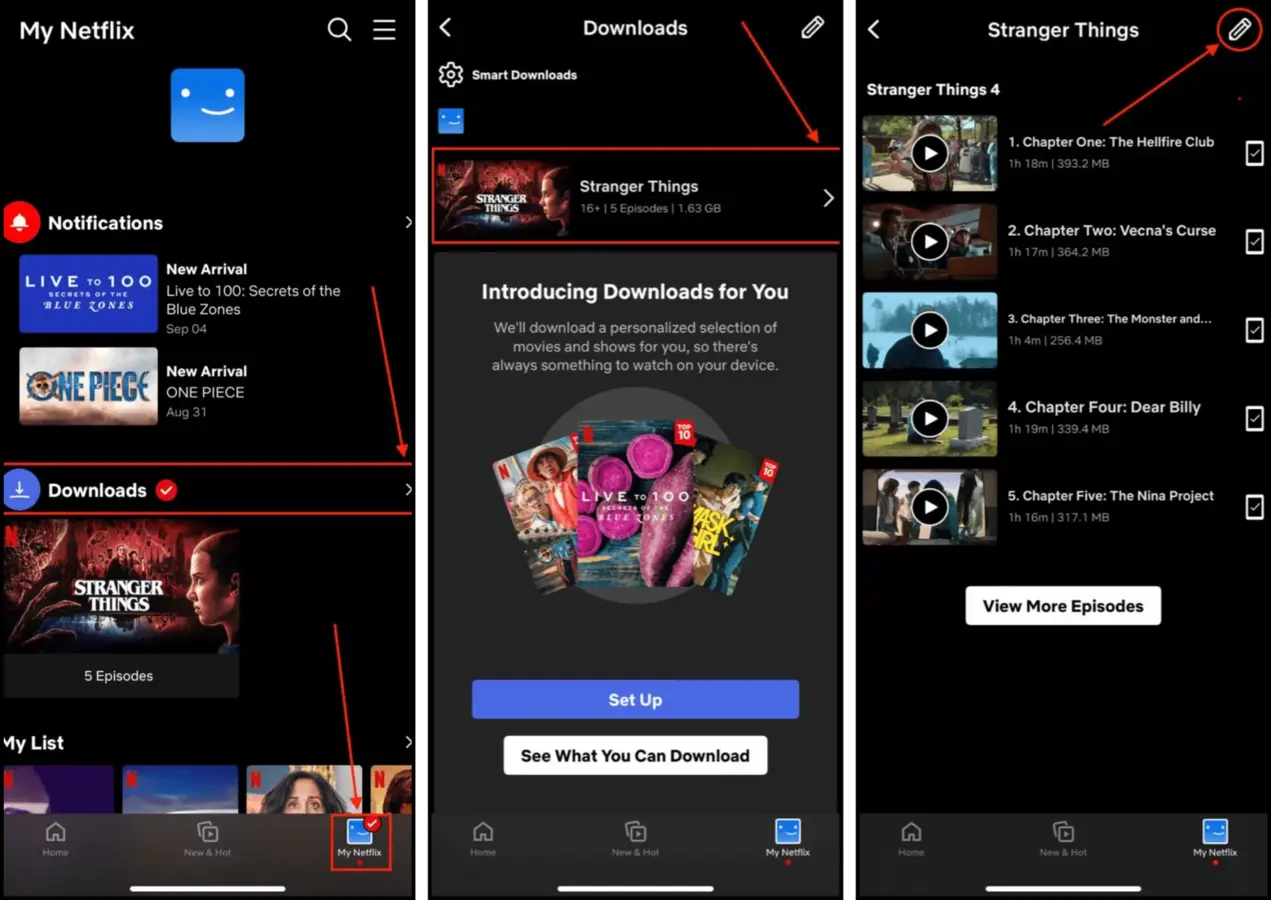
Passo 4. Toque no ícone X ao lado dos vídeos que deseja excluir. Cuidado, pois você não será solicitado a confirmar a ação.
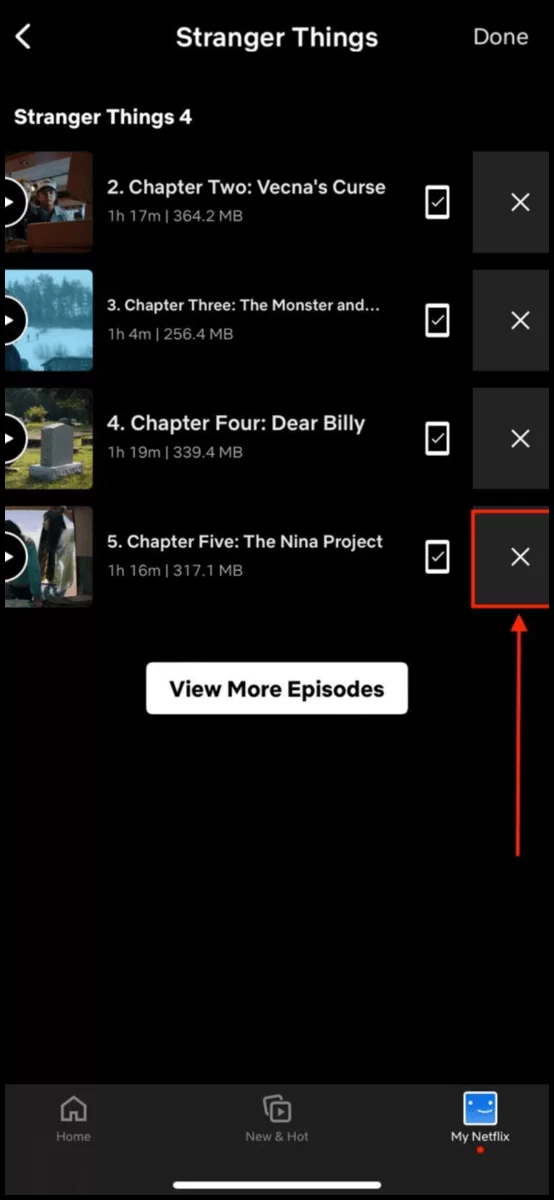
Método 6: Excluir vídeos das mensagens do iPhone
Você costuma enviar e receber vídeos para seus contatos via iMessage? Esses anexos são salvos automaticamente no seu dispositivo e podem ocupar muito espaço de armazenamento ao longo do tempo – especialmente se você recebe vídeos de muitos contatos.
Você terá que abrir manualmente cada thread de conversa para acessar esses anexos e deletá-los. Felizmente, o aplicativo Mensagens compilará todos os anexos na thread em uma lista prática. Nós vamos mostrar como acessar esse menu e deletar os vídeos.
Para excluir vídeos das suas mensagens no iPhone:
Passo 1. Abra o aplicativo Mensagens e abra uma conversa com os anexos que você deseja excluir.
Passo 2. Toque no ícone do seu contato na parte superior da tela.
Passo 3. Na seção Fotos , toque em Ver Tudo .
Passo 4. Toque Selecionar no canto superior direito da tela.

Passo 5. Toque nos vídeos que você deseja remover e toque em Excluir.
Passo 6. Toque Excluir Anexo/s para confirmar a ação.
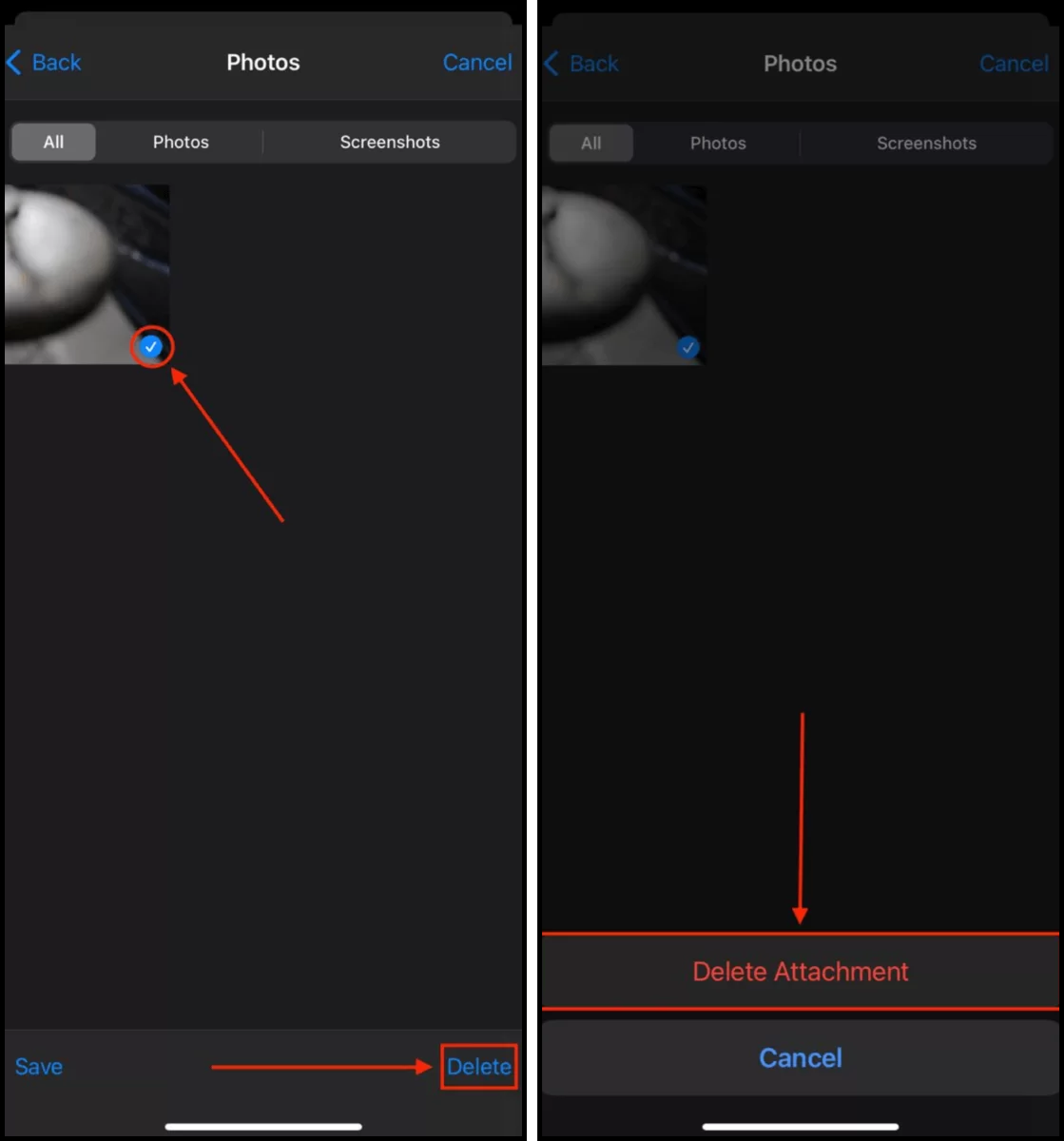
O que Fazer se os Vídeos Não Forem Excluídos do iPhone
Se os seus vídeos não estão sendo excluídos do seu iPhone (ou não permanecem excluídos), provavelmente há um pequeno problema que precisa de sua atenção. É fácil de corrigir, mas não existe uma solução única e universal. Existem várias causas possíveis e as soluções dependem do cenário que se aplica a você.
Para ajudar você, criamos uma tabela simples com a maioria dos cenários, juntamente com uma breve descrição e a solução apropriada para cada um deles.
| Causa | Resumo & Solução |
| Você adicionou seus vídeos ao dispositivo usando iTunes ou Finder | Se você adicionou vídeos ao seu iPhone sincronizando-os pelo iTunes, você não pode excluí-los diretamente do dispositivo. Você tem que desativar a Sincronizar fotos com seu dispositivo configuração no iTunes ou Finder e escolher Remover Fotos a partir daí. |
| Você ativou o Fotos no iCloud, desativou-o antes de excluir seus vídeos e o ativou novamente. | Quando o Fotos no iCloud está ativado, todas as fotos e vídeos atualmente no seu dispositivo são carregados para a nuvem. Se você desativar o iCloud e excluir os vídeos, eles reaparecerão quando o iCloud for ativado novamente e os arquivos forem baixados de volta para o seu dispositivo. Para garantir que os vídeos permaneçam excluídos, mantenha o Fotos no iCloud ativado enquanto exclui os vídeos. No entanto, observe que a exclusão será refletida em todos os seus dispositivos conectados ao iCloud. |
| Você ativou o Fotos no iCloud no seu iPhone e está tentando excluir um vídeo originalmente armazenado em outro dispositivo (como seu iPad). | Por design, você não pode usar seu dispositivo atual para excluir vídeos que foram sincronizados de outro dispositivo. Isso é para evitar a perda acidental de dados. Você pode aceitar esse resultado ou desativar o Fotos no iCloud no seu iPhone. |
| Seu armazenamento está cheio. | Isso pode parecer contra-intuitivo, mas às vezes o iOS não consegue excluir vídeos quando seu armazenamento está completamente cheio. Sugerimos excluir ou descarregar um aplicativo e tentar novamente. |
| Sua versão do iOS está desatualizada. | As atualizações do sistema operacional geralmente incluem correções de bugs e otimizações. Atualizar o iOS pode resolver o problema que está impedindo você de excluir vídeos do seu iPhone. |
Mais Uma Coisa! Aqui estão uma Dica Rápida para Arquivos de Vídeo Menores
Se você não precisa da qualidade de vídeo mais avançada sempre que grava ou baixa vídeos, pode consumir menos espaço ao salvá-los em uma qualidade inferior. Isso pode economizar gigabytes de espaço de armazenamento, especialmente se você precisa armazenar vários vídeos no seu dispositivo.
Há 2 maneiras de fazer isso: (a) alterar as configurações da câmera (aplicativo Configurações > Câmera) ou (b) usar um aplicativo ou site para comprimir seus vídeos. Você também pode ativar Configuração de otimização do iCloud para automatizar esse processo, mas o recurso de economia de espaço só é acionado quando seu dispositivo está com pouco armazenamento.
Perguntas Frequentes
- Abra o aplicativo Ajustes e toque no seu ID Apple.
- Toque em iCloud.
- Toque em Fotos.
- Desative as Fotos do iCloud desativando o botão ao lado.
- Seus vídeos vieram do iTunes ou sincronização com o Finder.
- Você ativou as Fotos do iCloud após excluir os vídeos, o que baixa sua biblioteca no estado em que estava durante a sincronização.
- Seu armazenamento está cheio, impedindo que o seu iPhone funcione de maneira ideal.
- O iOS está desatualizado.
- Exclua novamente os vídeos do Itens Apagados Recentemente álbum no seu app Fotos.
- Desative o iCloud Fotos e permita que o iOS remova os vídeos do seu dispositivo.
- Atualize o iOS para, com sorte, instalar correções de bugs e otimizações.






