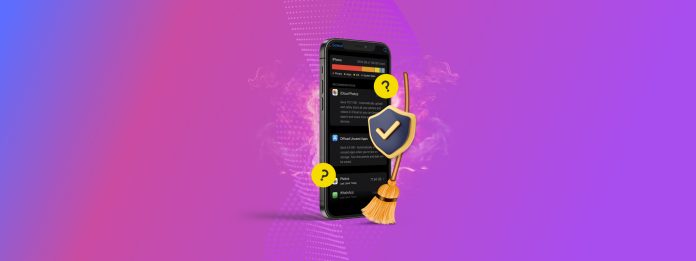
O tipo de dado “Outros” no armazenamento do seu iPhone está ocupando muito espaço? Devido à sua ambiguidade, os dados “Outros” podem ser difíceis de reduzir–como você sabe o que deletar?
Decidimos responder essa pergunta nós mesmos – e criamos o guia definitivo para entender e limpar o armazenamento “Outros” no seu iPhone. Finalmente, você saberá o que os dados “Outros” realmente significam e como se livrar deles.
Devido à variação de seus dados, compilamos MUITOS métodos–9, para ser exato.
Índice
O que é “Outro” no Menu de Armazenamento do iPhone?
Resumindo, os dados “Outros” em um iPhone incluem todos os arquivos não gerados pelo usuário que não se encaixam claramente em nenhuma das outras categorias. Eles também armazenam dados que podem fazer parte de outras categorias de alguma forma, mas o iOS ainda os relata como dados “Outros”.
Aqui está uma rápida explicação do que constitui os dados “Outros” no seu iPhone, para que você tenha uma ideia melhor sobre o que trata este guia:
- Arquivos do iOS. Arquivos do sistema operacional ocupam uma grande parte dos dados “Outros”. Esses são arquivos que o iOS precisa para funcionar, como kernels, drivers, bibliotecas, firmware, etc. Não podemos mexer nisso.
- Atualizações do iOS. Atualizações do iOS são baixadas e armazenadas antes de poderem ser instaladas. No iPhone, arquivos de atualização são armazenados como dados “Outros”.
- Dados de cache do sistema. Como a maioria dos sistemas, o iOS utiliza dados de cache—ou arquivos temporários—para melhorar o desempenho. Por exemplo, ele pode armazenar elementos de UI pré-renderizados de operações recentes caso você precise acessá-los novamente (mais rápido). Esses são relatados como dados “Outros”. Normalmente, o iOS limpa isso muito bem. Às vezes, arquivos de cache obsoletos ficam presos.
- Alguns arquivos de cache de aplicativos e navegadores. Semelhante ao cache do sistema, aplicativos e navegadores utilizam arquivos temporários para desempenho. Alguns desses arquivos são relatados como dados “Outros”, e podem coletivamente ocupar gigabytes de armazenamento.
- Logs. O iOS gera registros sempre que encontra erros. Eles não ocupam muito espaço de armazenamento, mas ainda podem se acumular.
9 maneiras de reduzir o armazenamento “Outro” no seu iPhone
Nesta seção, abordamos 9 maneiras confiáveis para se livrar do armazenamento “Outros” no seu iPhone. Os métodos neste guia estão ordenados de acordo com conveniência e impacto, mas recomendamos que você use o máximo possível para uma limpeza mais profunda.
Método 1: Reinicie seu iPhone
Reiniciar o seu iPhone é uma maneira fácil de limpar o cache de arquivos temporários do dispositivo que podem ter sido usados para processos em segundo plano. Não é uma solução tão permanente, mas pode ajudar a identificar se algum aplicativo está causando o inchaço nos dados “Outros” do seu iPhone.
E se você acabar não acionando o mesmo processo que aumenta “Outros” no armazenamento do seu iPhone—problema resolvido!
Etapa 1. Abra o aplicativo Configurações. Toque em Geral .
Passo 2. Role até o final do menu Geral e toque em Desligar .
Passo 3. Deslize o interruptor que aparece no topo da sua tela para a direita. Isso deve desligar o seu dispositivo.
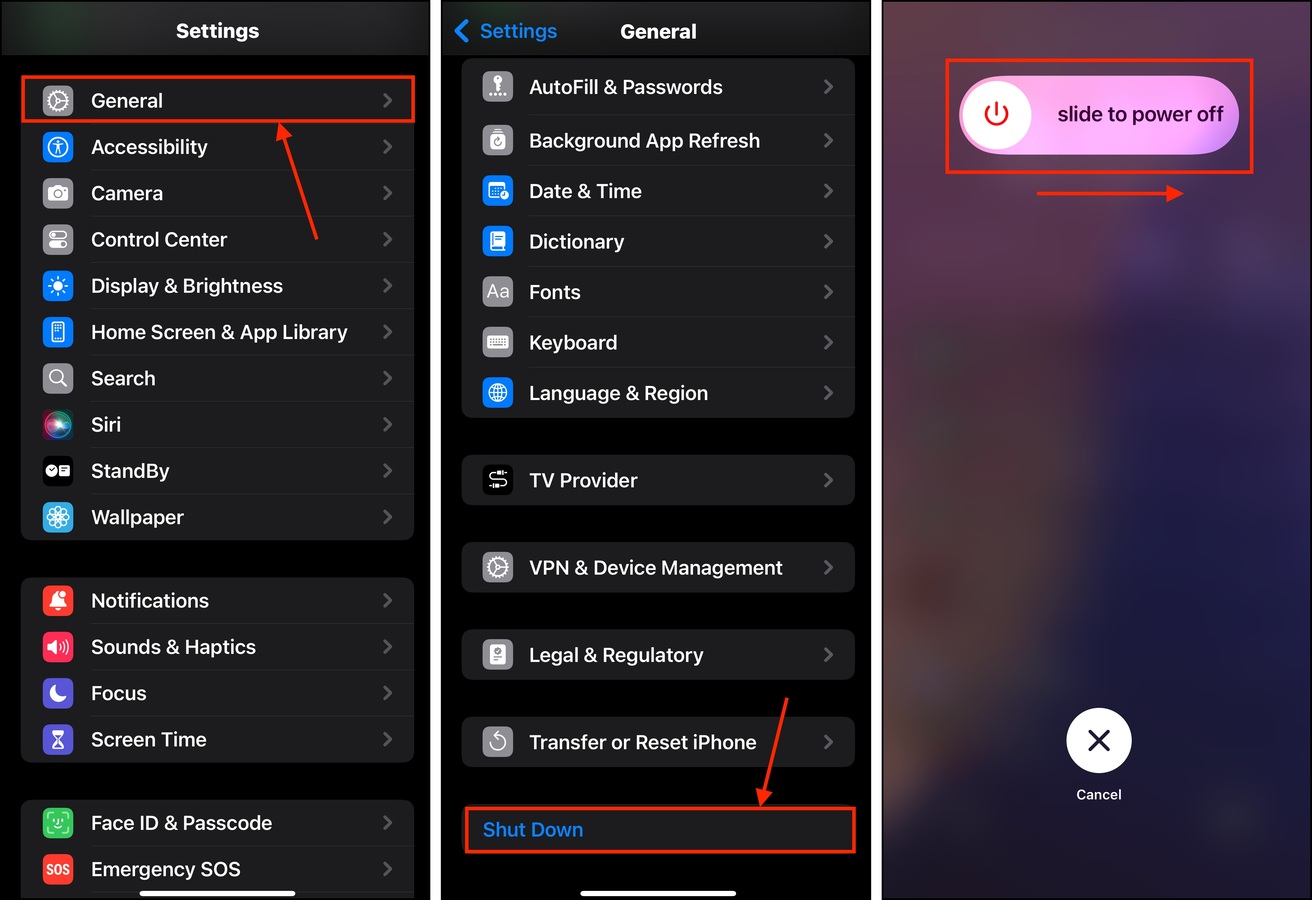
Assim que o seu iPhone iniciar, tente observar em que momento durante a sua atividade normal o armazenamento do dispositivo aumenta drasticamente. Deve haver um gatilho específico.
Método 2: Limpe Seus Dados de Usuário Indesejados
Uma maneira indireta de ajudar a gerenciar os dados “Outros” no seu iPhone é liberar o máximo de espaço de armazenamento possível, removendo arquivos de usuário desnecessários. Ter mais espaço de armazenamento livre dá ao iOS mais espaço para seus processos internos.
Existem 2 abordagens que você pode escolher:
- Limpeza manual. Exclua manualmente arquivos através do aplicativo Arquivos (local e iCloud) e apague a desordem da biblioteca de fotos (fotos borradas, arquivos de vídeo grandes, fotos do modo Burst, etc.).
- Limpeza automática. Use aplicativos de terceiros para limpar os arquivos do usuário automaticamente. Para mídia da biblioteca de fotos especificamente, recomendamos Clever Cleaner: Aplicativo de Limpeza com IA porque é um dos poucos aplicativos de limpeza que são 100% gratuitos sem anúncios. Ele pode ajudá-lo a limpar rapidamente.
Método 3: Encher Sua Biblioteca de Fotos (Depois Excluir as Fotos/Vídeos)
Se liberar espaço não funcionar, preenchê-lo pode funcionar! Este método é uma tentativa de iniciar manualmente o processo automático de limpeza de cache do iOS, que deve excluir o armazenamento “Outros” no seu iPhone. Ao encher sua biblioteca de fotos com fotos e vídeos, o iOS detecta que o dispositivo está ficando sem espaço e limpará arquivos obsoletos de forma mais agressiva para liberar espaço.
Etapa 1. Abra o aplicativo Configurações. Em seguida, toque em Câmera .
Passo 2. Toque em Gravar vídeo .
Passo 3. Selecione a resolução mais alta disponível para o seu iPhone. Em seguida, volte ao menu de configurações da Câmera. Se você tiver a configuração ProRes no seu dispositivo, ative-a também.

Depois de ativar as configurações de qualidade mais alta para a câmera do seu iPhone, comece a gravar vídeos até encher o armazenamento. Quando você perceber que os dados “Outros” do seu iPhone reduzirem o suficiente em tamanho (Ajustes > Geral > Armazenamento do iPhone), você pode excluir as fotos e vídeos que acabou de tirar.
Método 4: Remover Arquivos Antigos de Atualização do iOS
Se você atualizar o iOS diretamente pelo seu iPhone, precisará baixar e armazenar os arquivos de atualização no seu dispositivo antes de instalá-los. Idealmente, os arquivos de instalação são excluídos após a atualização bem-sucedida do dispositivo.
Isso cria 3 oportunidades para ‘Outros’ excessos: (a) a atualização não foi bem-sucedida, (b) a atualização foi apenas parcialmente bem-sucedida ou (c) o iOS não conseguiu excluir os arquivos de instalação após o processo.
Em qualquer uma dessas situações, os arquivos de instalação obsoletos são deixados no seu dispositivo como dados “Outros”. Isso pode ser o motivo pelo qual o armazenamento “Outros” do seu iPhone está enorme! Veja como se livrar dos arquivos de atualização obsoletos:
Etapa 1. Abra o aplicativo Configurações. Toque em Geral.
Passo 2. No menu de configurações Gerais, toque em Armazenamento do iPhone .
Passo 3. Role para baixo até a sua lista de aplicativos, que deve incluir a atualização do iOS que você conseguiu baixar. Toque nela.
Passo 4. Toque Excluir Atualizar .
Se você não conseguiu atualizar seu dispositivo com sucesso antes, pode tentar novamente agora. Certifique-se de que você tenha uma boa conexão de rede e que conecte seu iPhone a um carregador de parede.
Método 5: Excluir e Adicionar Novamente Contas de Email
O iOS pode adicionar anexos de e-mail que você já visualizou ao cache do dispositivo, caso você precise vê-los novamente. Você pode ter anexos obsoletos grandes ocupando espaço em seu dispositivo.
Ao apagar sua conta de email (do app Mail—não a conta em si) e adicioná-la novamente, o iOS irá baixar apenas os emails mais recentes e quaisquer dados associados a eles.
Etapa 1. Abra o aplicativo Configurações. Em seguida, role até o final do menu principal de Configurações e toque em Aplicativos.
Passo 2. Localize e selecione o aplicativo Mail.
Passo 3. No menu Mail, toque em Contas de Mail.
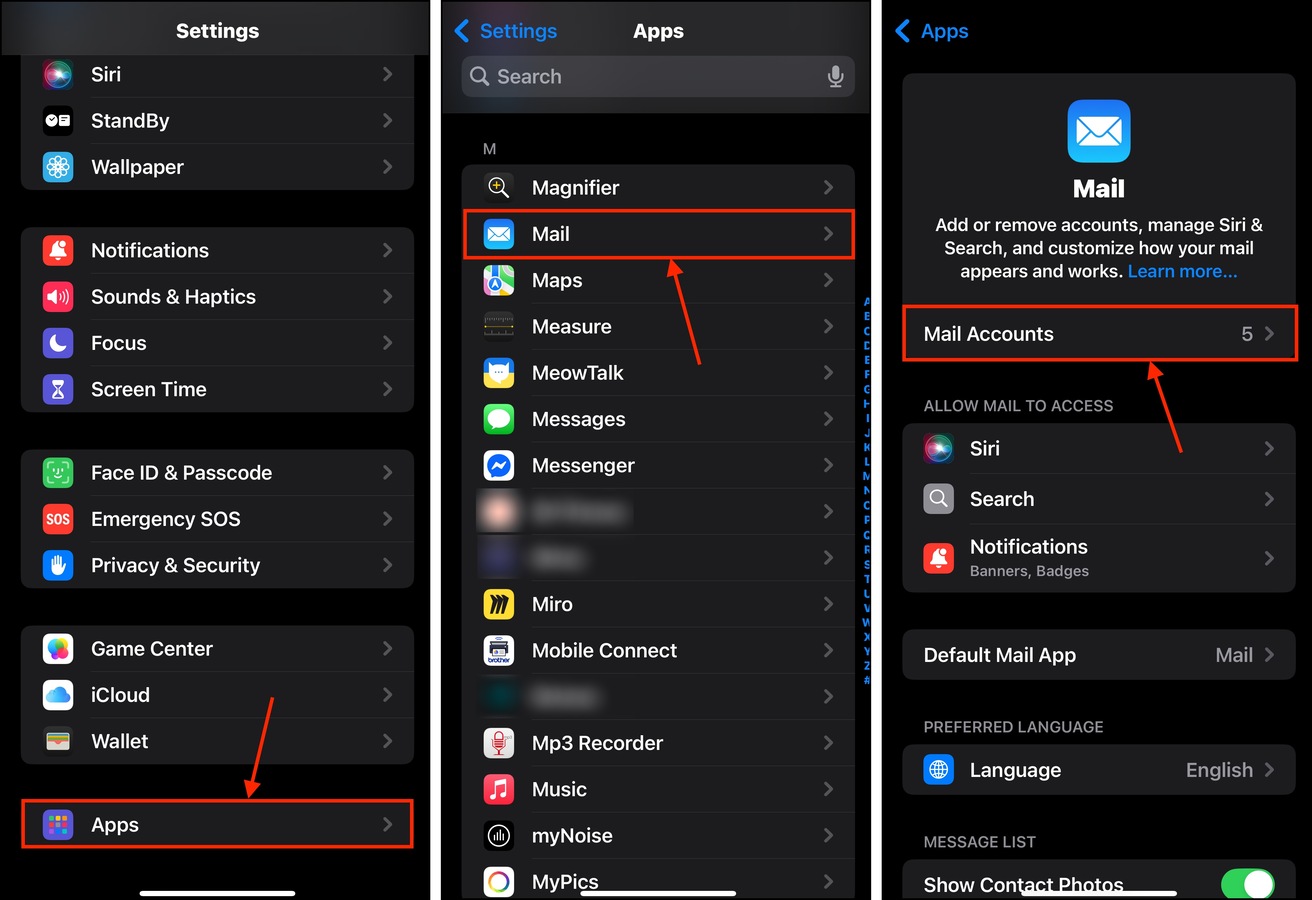
Passo 4. Toque em uma conta de e-mail com muitos anexos grandes que você deseja excluir.
Passo 5. No menu da conta de e-mail, toque em Excluir Conta.
Etapa 6. Quando solicitado, toque em Excluir Conta para confirmar.

Depois de ter excluído a conta com sucesso, você pode adicioná-la novamente no menu Contas de E-mail.
Método 6: Limpar Caches de Aplicativos Nativamente
Dependendo de como um aplicativo é projetado (e como o iOS interage com ele), alguns de seus dados temporários podem ser armazenados como “Outros”.
Alguns aplicativos oferecem um recurso que permite limpar o cache diretamente. Vamos demonstrar isso com o aplicativo Telegram, mas você pode encontrar mais exemplos em nosso outro guia em como limpar cache e cookies em um iPhone.
Etapa 1. Abra o aplicativo Telegram e toque em Configurações no menu inferior. Em seguida, encontre e toque em Dados e Armazenamento.
Passo 2. No topo do menu Dados e Armazenamento, toque em Uso de Armazenamento .
Passo 3. Toque em Limpar Todo o Cache .

Depois de limpar os caches dos seus aplicativos, dê algum tempo para o iOS analisar novamente seu espaço de armazenamento antes de verificar os dados “Outros” no aplicativo de Configurações. Alguns minutos a meia hora costumam ser suficientes, dependendo de quanto espaço foi liberado.
Método 7: Limpar o Cache do Navegador do Seu iPhone
Assim como alguns arquivos temporários de aplicativos, o iOS também pode armazenar dados temporários de sites como arquivos de cache—mais um contribuinte para os dados “Outros”. Um bom exemplo são os elementos gráficos em uma página da web que o iOS pré-renderiza para que você não precise esperar que ela carregue.
Infelizmente, como a maioria dos arquivos de cache, esses dados logo se tornam obsoletos. Mas a maioria dos aplicativos de navegador para iPhone permite que você limpe os dados de cache diretamente.
Etapa 1. Abra o aplicativo Configurações. Role até o final e toque em Aplicativos .
Passo 2. Encontre e toque em Safari .
Passo 3. Na seção HISTÓRICO E DADOS DO SITE, toque em Limpar Histórico e Dados de Sites .

Método 8: Descarregar ou Reinstalar Aplicativos do iPhone
Se os aplicativos que você deseja limpar não fornecem um botão de “limpar cache”, você tem duas outras opções: (a) descarregar o aplicativo ou (b) excluir e reinstalar o aplicativo.
Descarregar um aplicativo remove a instalação, mas mantém os dados do usuário. Excluir um aplicativo remove tudo, permitindo que você faça uma nova instalação. Em ambos os casos, o cache do aplicativo é limpo do seu dispositivo.
Etapa 1. Abra o aplicativo Configurações. Em seguida, abra o menu Geral .
Passo 2. Toque em Armazenamento do iPhone .
Passo 3. Role para baixo no menu de Armazenamento do iPhone até ver a lista de aplicativos instalados. Toque em um—de preferência, um próximo ao topo (maiores tamanhos de arquivos).

Passo 4. Toque em Descarregar App ou Excluir Aplicativo , dependendo do que você precisa.
Passo 5. Finalmente, você será solicitado a confirmar—toque em Descarregar App ou Excluir Aplicativo novamente.
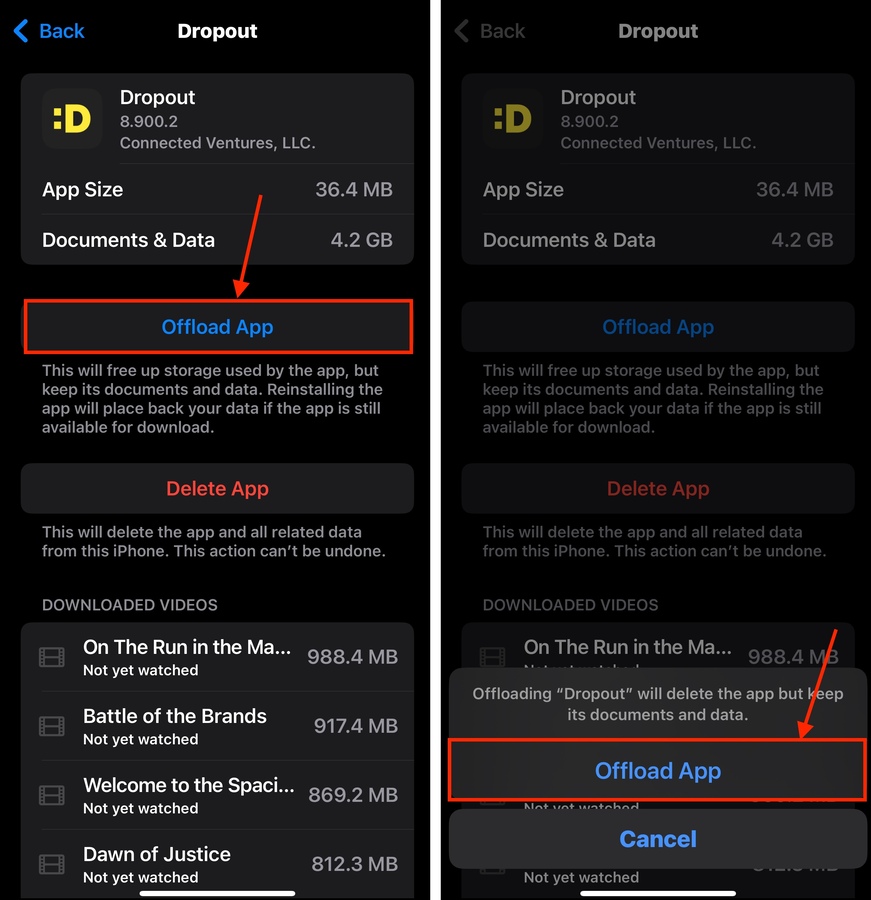
Recomendamos verificar o menu Armazenamento do iPhone cada vez que você excluir ou descarregar um aplicativo, para que possa obter dados concretos sobre quais aplicativos são os piores infratores.
Método 9: Redefinir para Configuração de Fábrica seu iPhone
Pode haver alguns casos em que os recursos de limpeza individuais não sejam suficientes para reduzir os dados “Outros” no seu iPhone, pode valer a pena realizar uma Restauração de Fábrica.
Isso apaga completamente seu iPhone e cria uma nova instalação do iOS em seu dispositivo. Esse processo não só limpa os dados “Outros” até o mínimo necessário, mas também remove dados de cache acumulados, resolve conflitos de software e repara bugs que agravam problemas de consumo de armazenamento.
Etapa 1. Abra o aplicativo Configurações. Em seguida, toque em Geral .
Passo 2. Role até o final do menu e toque em Transferir ou Redefinir iPhone .
Passo 3. No menu Redefinir, toque em Apagar Todo Conteúdo e Configurações . No próximo menu, toque em Continuar e siga o assistente de redefinição.
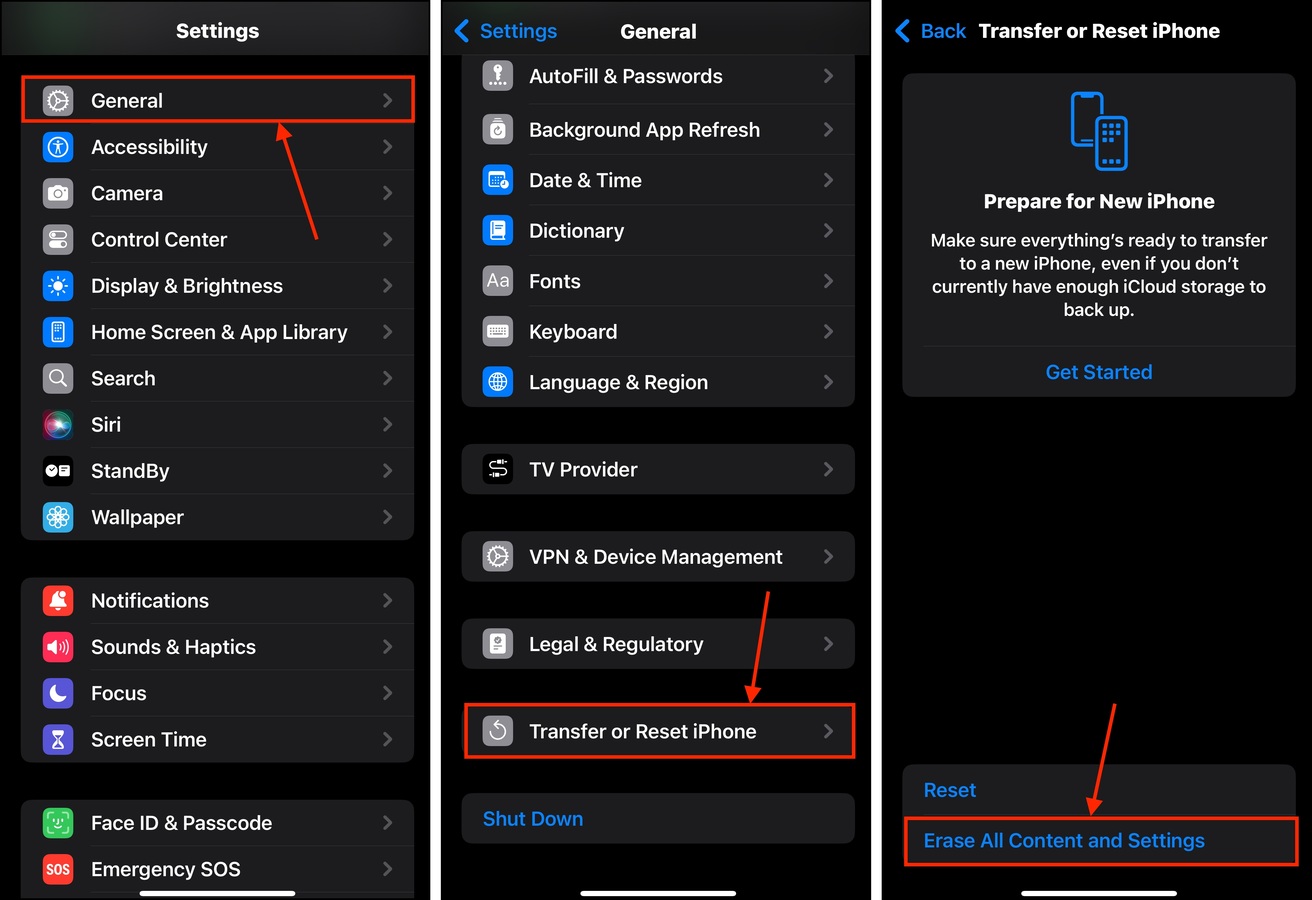
Depois que seu iPhone for apagado, você pode restaurar quaisquer backups que tenha criado. Os dados “Outros” não serão incluídos.
Dicas Simples para Manter os Dados “Outros” Sob Controle
É quase impossível influenciar diretamente os dados “Outros” no seu iPhone. Em vez disso, você pode ajudar o iOS a evitar o inchaço da categoria “Outros” observando uma boa higiene de armazenamento.
Primeiro, revise e exclua seus arquivos regularmente. Manter pelo menos 10-15 GB de espaço livre ajuda o iOS a se gerenciar mais facilmente (especialmente se você trabalha com grandes arquivos). Em segundo lugar, baixe aplicativos apenas de fontes confiáveis. O gerenciamento inadequado de memória pode causar um aumento significativo nos dados “Outros”. Terceiro, mantenha o iOS do seu dispositivo atualizado. A Apple regularmente implementa correções de bugs e melhorias de desempenho, que podem resolver problemas de armazenamento por si só.






