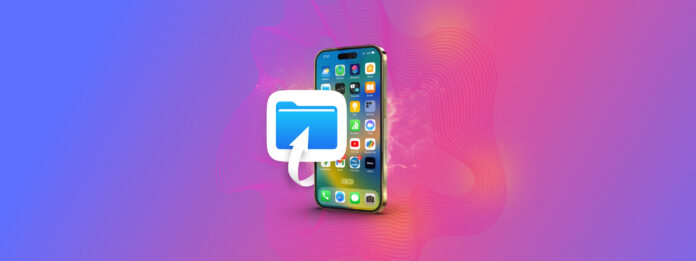
Seu iPhone está cheio de lixo? O nosso também! Todos os smartphones acumulam um monte de tralhas com o tempo–tudo o que podemos fazer é melhorar na limpeza.
O problema com a desorganização no iPhone é que está espalhada por todo o dispositivo em diferentes formas. Por exemplo, alguns lixos são compostos por arquivos baixados dentro de um aplicativo, enquanto outros são anexos de e-mail obsoletos.
Então, analisamos os geradores de lixo mais proeminentes no iPhone e criamos este guia para ajudá-lo a se livrar de tanta bagunça quanto possível. Aqui estão 8 maneiras de limpar arquivos indesejados em um iPhone.
Índice
O que são arquivos inúteis no iPhone?
Então, o que exatamente são arquivos inúteis? Não existe um tipo de dado literalmente chamado de “arquivo inútil”, mas é um termo genérico para os vários arquivos diversos que aplicativos, navegadores e o próprio iOS armazenam no seu iPhone.
Esses arquivos geralmente são realmente importantes para alguns processos quando são criados pela primeira vez, mas muitos deles se tornam inúteis posteriormente. Por isso, geralmente é seguro remover arquivos inúteis do seu iPhone, como limpando dados do cache.
Aqui estão os diferentes arquivos indesejados que você eliminará com a ajuda deste guia:
- Caches do aplicativo: Muitos aplicativos armazenam dados temporários ou em cache para melhorar o desempenho. Por exemplo, ele pode armazenar certos ativos de um jogo que você joga com frequência para que não precise carregar do zero na próxima vez. Esses dados podem acumular ao longo do tempo.
- Arquivos temporários: Arquivos temporários no seu iPhone são dados necessários para um aplicativo ou processo em um determinado momento e são deletados posteriormente. Bugs, falhas de aplicativos, etc., podem fazer com que arquivos temporários não sejam deletados, ocupando um espaço de armazenamento precioso.
- Arquivos baixados: Usuários frequentemente esquecem de excluir arquivos baixados da internet, anexos de e-mail e aplicativos de mensagens, que tendem a se acumular ao longo do tempo.
- Navegação de dados: Safari e outros navegadores da web armazenam dados, como histórico de navegação, ativos de sites (para carregar mais rápido), cookies e outros arquivos em cache. Isso serve para melhorar o desempenho, mas limpar esses dados pode ser melhor às vezes.
- Dados residuais: Quando você exclui um aplicativo, certos dados podem ser deixados para trás – como preferências do usuário, caches, arquivos salvos, etc.
- Lixo do sistema: O próprio iOS pode gerar arquivos indesejados, como logs do sistema, arquivos de diagnóstico e outros dados desnecessários. Estes também se acumulam com o tempo.
- Dados pessoais desnecessários: Você pode ter inserido contatos duplicados por engano ou ter arquivos de imagem ou vídeo desnecessários (como fotos do modo Burst).
Devo Excluir Arquivos Inúteis?
Antes de mergulharmos no guia, vamos te informar sobre alguns dos benefícios imediatos da limpeza de arquivos indesejados. Não estamos apenas tentando convencê-lo a fazer isso — isso também fornece algum contexto sobre como o iOS funciona internamente e pode te ajudar a entender melhor o seu dispositivo.
- Mais espaço de armazenamento: Arquivos indesejados ocupam surpreendentemente mais espaço no seu iPhone do que você imagina. Em alguns dispositivos, excluir lixo pode liberar dezenas de gigabytes de armazenamento.
- Desempenho Melhorado: Ao liberar espaço de armazenamento, limpar o lixo pode melhorar o desempenho do seu iPhone, dando ao iOS mais espaço para armazenar arquivos temporários. Se seu O armazenamento do iPhone está cheio, ele pode ter dificuldades para executar aplicativos e carregar arquivos rapidamente, e você pode experimentar lentidão e atrasos.
- Solução de problemas: Limpar arquivos indesejados pode ajudar a se livrar de dados que são conhecidos por causar problemas. Por exemplo, dados de cache desatualizados do navegador podem conflitar com o novo código em um site atualizado.
- Privacidade e segurança: Entre a desordem regular, arquivos indesejados também podem armazenar fragmentos de informações sensíveis, como dados de usuário e notas pessoais. Livrar-se deles agora os torna mais suscetíveis a serem sobrescritos e, portanto, mais difíceis de recuperar.
- Maior estabilidade: Podem haver bugs ou vulnerabilidades associadas aos dados indesejados do seu iPhone, especialmente se foram produzidos por software mal programado. Limpar esses dados protegerá suas informações e estabilizará o sistema do seu iPhone.
Como limpar arquivos indesejados em um iPhone
Nesta seção, abordaremos 8 maneiras de se livrar de arquivos indesejados em um iPhone. Cada método ajuda a excluir um tipo específico de arquivo indesejado, por isso recomendamos que você passe por todos eles.
Método 1: Limpe os Dados de Cache do Navegador do Seu iPhone
Os caches do navegador funcionam como armazenamento temporário para dados da web. Seu objetivo é manter os recursos da web para que você não precise carregá-los toda vez que visitar um site, aumentando assim a velocidade de carregamento da página.
No entanto, os caches do navegador podem, às vezes, acabar armazenando e implementando dados obsoletos — o que causa conflitos (por exemplo, um site atualizou seu design de frontend, mas o cache do seu navegador continua carregando o antigo).
Além dos erros, arquivos em cache também podem ocupar gigabytes de espaço com dados da web que você talvez nem precise mais. Vamos mostrar como se livrar deles.
Passo 1. Abra o aplicativo Configurações.
Passo 2. Role até a parte inferior do menu principal e toque em Aplicativos .
Etapa 3. No menu de Apps, encontre e toque em Safari .
Passo 4. Role para baixo no menu de configurações do Safari até localizar a seção HISTÓRICO E DADOS DO SITE. Toque em Limpar Histórico e Dados do Website .
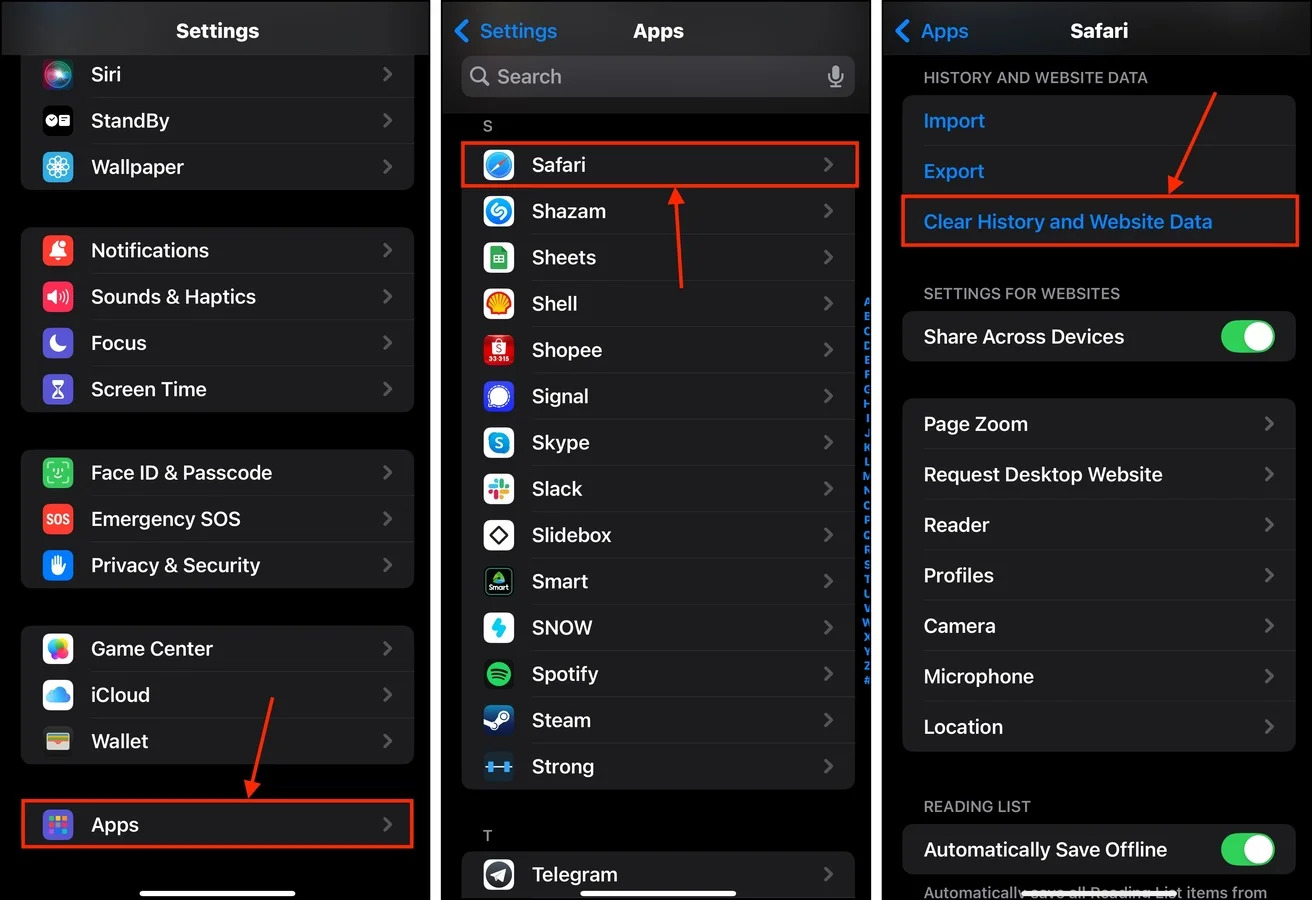
Você pode especificar o período que cobre os dados de cache a serem excluídos. Os dados também podem ser excluídos por perfil.
Método 2: Desinstalar Aplicativos Pouco Usados
Os aplicativos modernos podem ocupar dezenas de gigabytes cada um—e muitos deles aumentam de tamanho à medida que os desenvolvedores lançam mais atualizações. Se você tiver aplicativos instalados no seu iPhone que você quase não usa (ou que podem ser substituídos pelo fato de fazer o mesmo trabalho em um computador ou através de um navegador), livre-se deles descarregando-os!
Descarregar um aplicativo remove os arquivos de instalação e os dados do aplicativo, enquanto retém seus dados de usuário. Isso significa que você recupera o espaço de armazenamento consumido pelo aplicativo, mas pode facilmente continuar de onde parou assim que o baixar novamente.
Passo 1. Abra o aplicativo Configurações.
Passo 2. Toque Geral .
Etapa 3. No menu Geral, selecione Armazenamento do iPhone .
Passo 4. Role para baixo até ver a lista de aplicativos. Toque em um que você gostaria de descarregar.
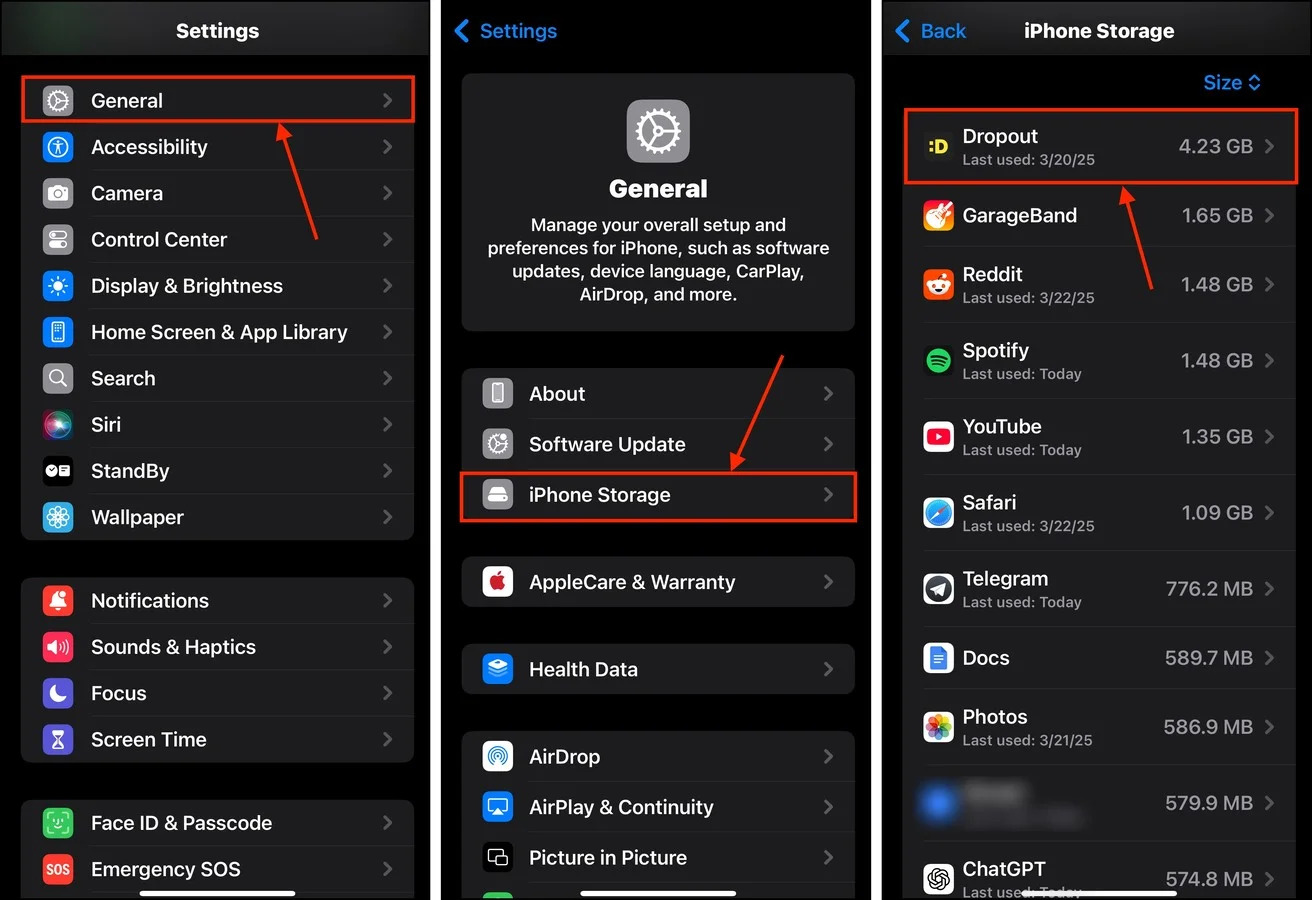
Etapa 5. Toque em Descarregar App .
Passo 6. Deve aparecer uma solicitação de confirmação na parte inferior. Toque em Descarregar App novamente para continuar.
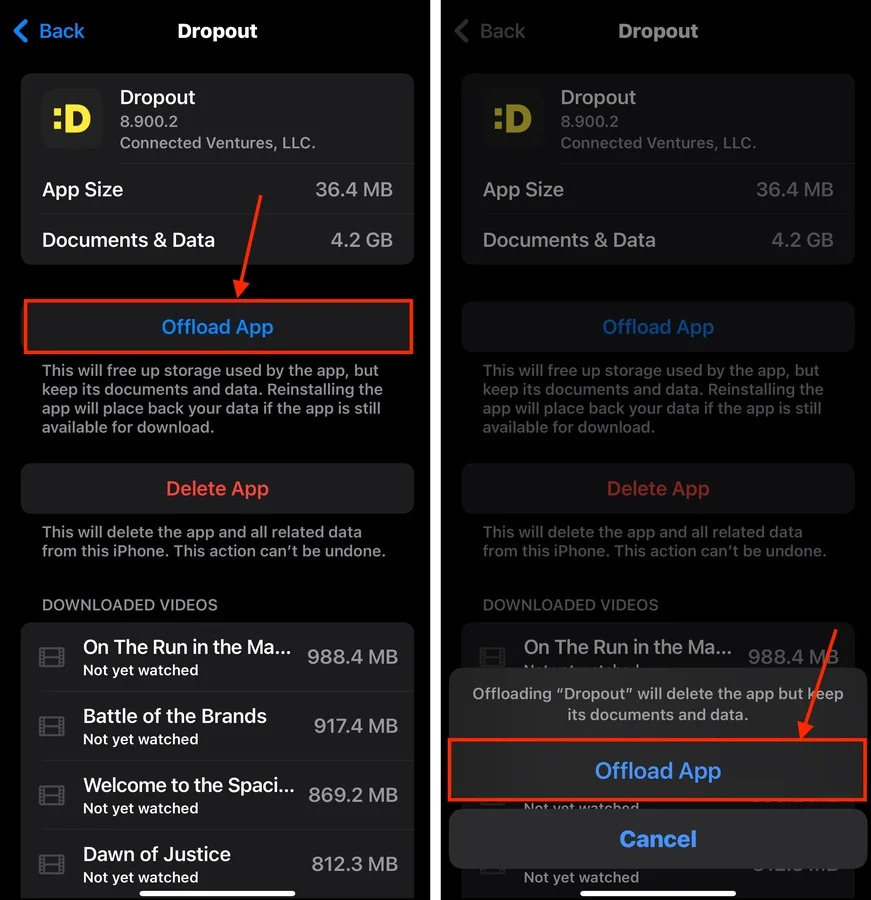
Ao contrário dos aplicativos excluídos, os aplicativos descarregados não desaparecem da tela inicial do seu iPhone—eles apenas aparecem esmaecidos.
Método 3: Limpar o aplicativo Arquivos
O aplicativo Arquivos é como uma versão móvel do Finder. Ele permite que você navegue por arquivos e pastas como em um diretório de computador, tornando-o útil para localizar e remover desordem. Especificamente, você pode usar as funções de Ordenação e Agrupamento do aplicativo Arquivos para navegar de forma inteligente.
Passo 1. Abra o aplicativo Arquivos.
Passo 2. Toque em Navegar no menu inferior. Em seguida, na lista de locais, toque em No Meu iPhone .
Etapa 3. Toque no botão de menu almôndega no canto superior direito da tela. Selecione Ver opções no menu de contexto.
Passo 4. Especifique as condições que permitirão que você remova a desordem de forma mais eficiente. Por exemplo, você pode classificá-los por Tamanho e priorizar os maiores arquivos e pastas.
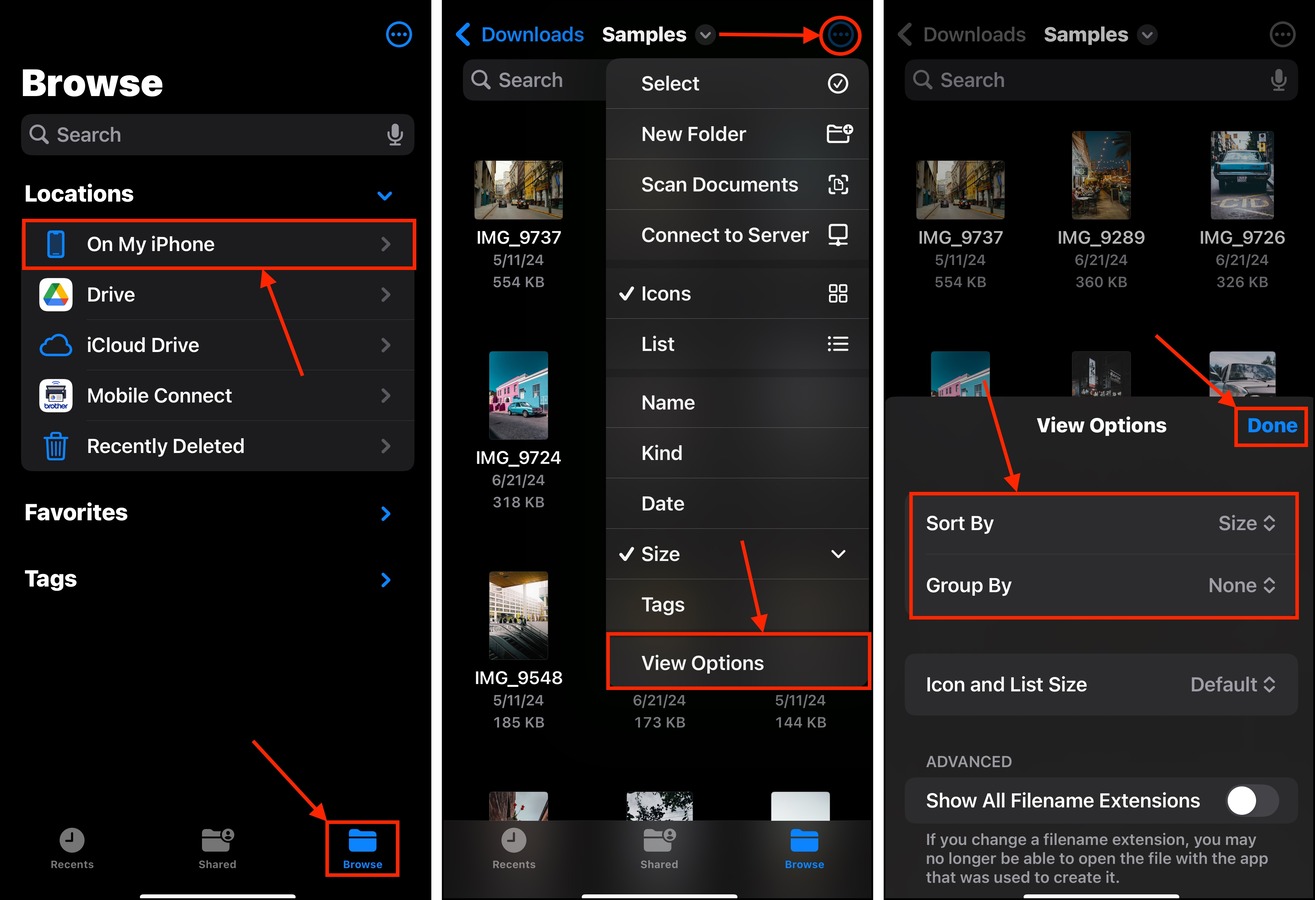
Etapa 5. Quando localizar um arquivo que deseja excluir, toque em botão de menu almôndega novamente e escolha Selecionar .
Passo 6. Toque nos arquivos e pastas que deseja excluir. Em seguida, toque no ícone de lixeira na parte inferior do menu para excluir sua seleção.
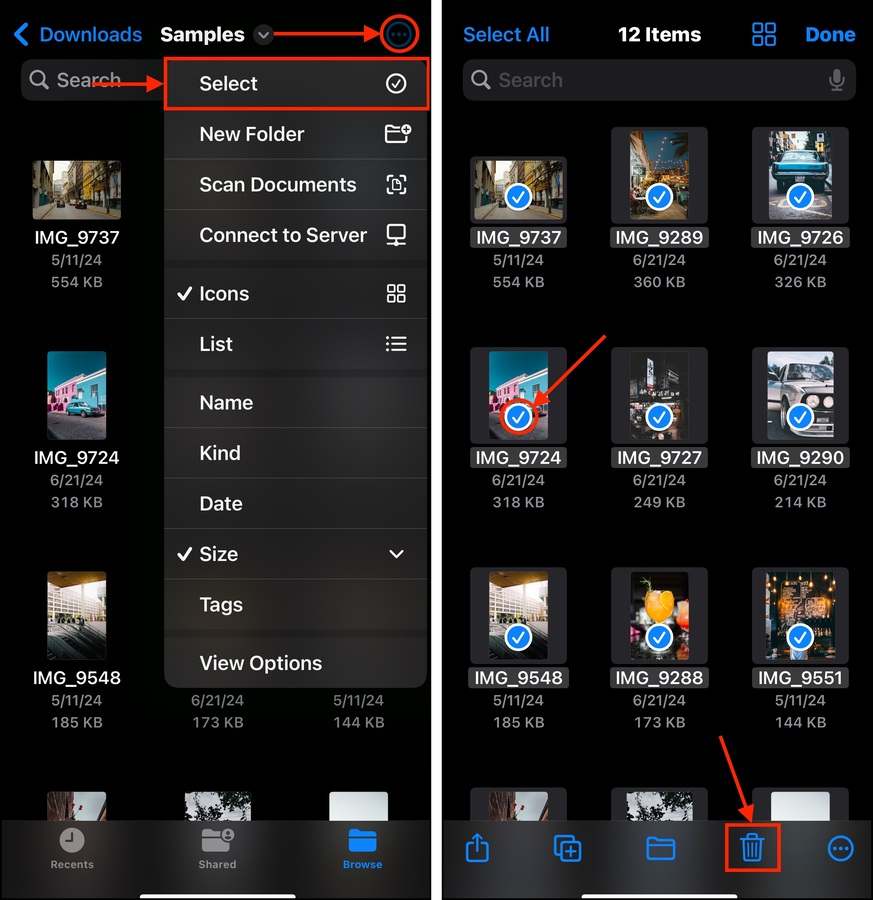
Método 4: Use um Aplicativo de Limpeza de Terceiros
Se você tem centenas de arquivos de usuários acumulados no seu dispositivo, a limpeza manual pode ser quase impossível. Considere usar um aplicativo de terceiros para automatizar o processo.
Vamos destacar um dos nossos favoritos, Clever Cleaner: Aplicativo de Limpeza com IA. Trata-se de um limpador de biblioteca de fotos totalmente gratuito—sem anúncios, sem testes e sem limites. Ele pode ajudá-lo a se livrar rapidamente da desordem de fotos e vídeos, proporcionando uma experiência de limpeza superior em comparação com o aplicativo Fotos nativo.
Além de fotos semelhantes e duplicadas, Clever Cleaner também compila capturas de tela, Live Photos e “Heavies” (seus maiores arquivos de mídia). Aqui está uma demonstração rápida:
Passo 1. Baixar Clever Cleaner: App de limpeza por IA na App Store do iPhone.
Passo 2. Abra o aplicativo Clever Cleaner e dê acesso à sua biblioteca de fotos.
Etapa 3. No menu inferior, selecione o tipo de dados que deseja revisar. Escolheremos Semelhantes para esta demonstração. Em seguida, toque em Inteligente Limpeza .
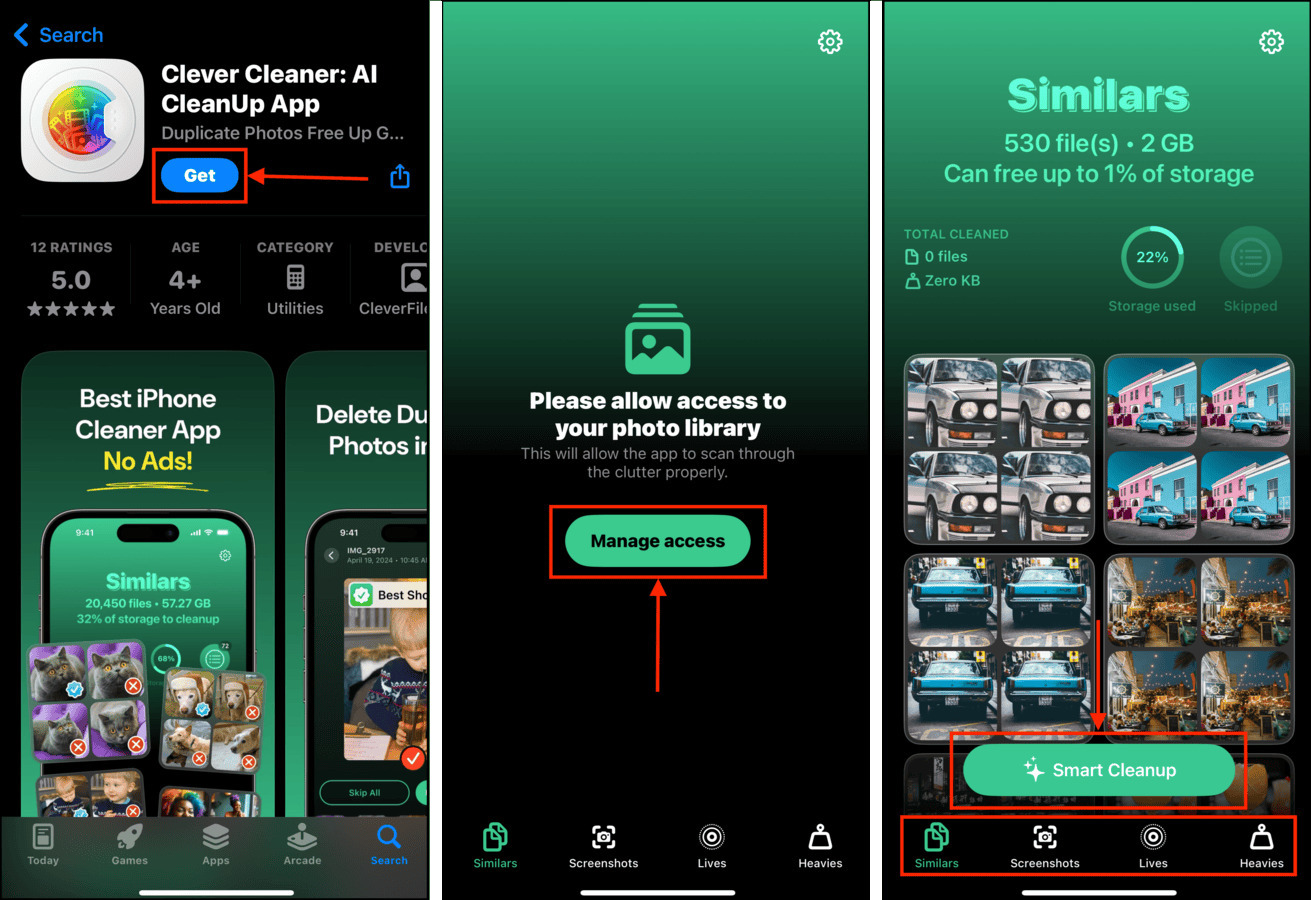
Você também pode evitar o Smart Cleanup completamente e limpar sua desordem manualmente, o que é facilitado com as ferramentas de organização e classificação do Clever Cleaner.
Método 5: Remover Anexos de Email
Os aplicativos de e-mail geralmente mantêm anexos no cache após você visualizá-los pelo menos uma vez, o que torna mais rápido visualizá-los novamente mais tarde. Embora esse processo seja eficiente, ele também possibilita que anexos obsoletos sejam armazenados no cache porque o iOS não sabe que você não precisa mais deles.
Felizmente, você pode limpar “manualmente” os anexos antigos no cache removendo a conta de e-mail associada e adicionando-a novamente. Quando você adicionar sua conta novamente, o aplicativo de e-mail deve armazenar em cache apenas os anexos visualizados recentemente.
Passo 1. Abra o aplicativo Configurações.
Passo 2. Role para baixo até o final e toque em Aplicativos .
Etapa 3. Encontre e selecione o Correio app.
Passo 4. No menu de configurações do app Mail, toque em Contas de E-mail .
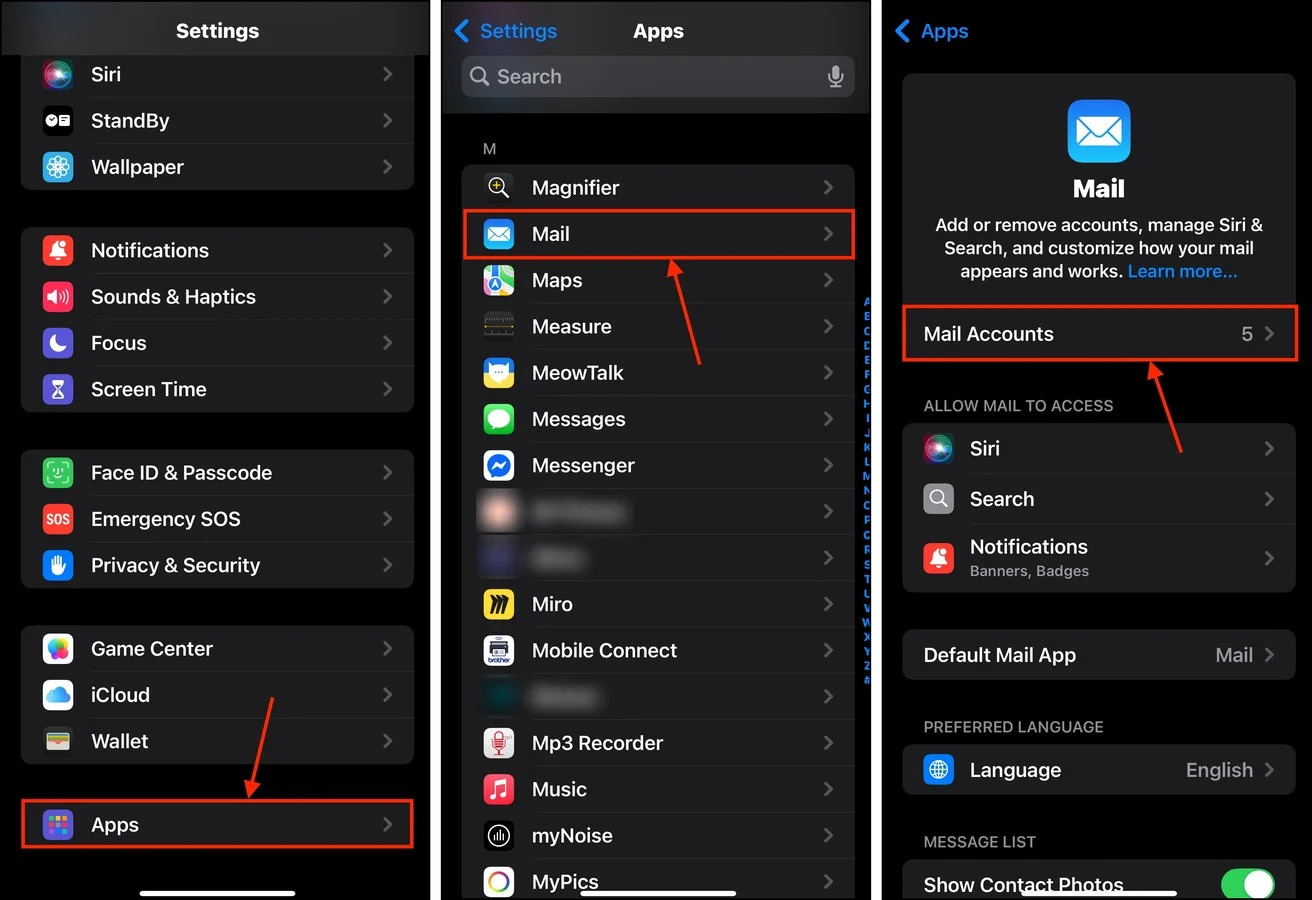
Etapa 5. Selecione a conta que contém os anexos que você deseja remover do seu dispositivo.
Passo 6. Toque Excluir Conta .
Passo 7. Na solicitação de confirmação que aparece, toque em Apagar do Meu iPhone para continuar.
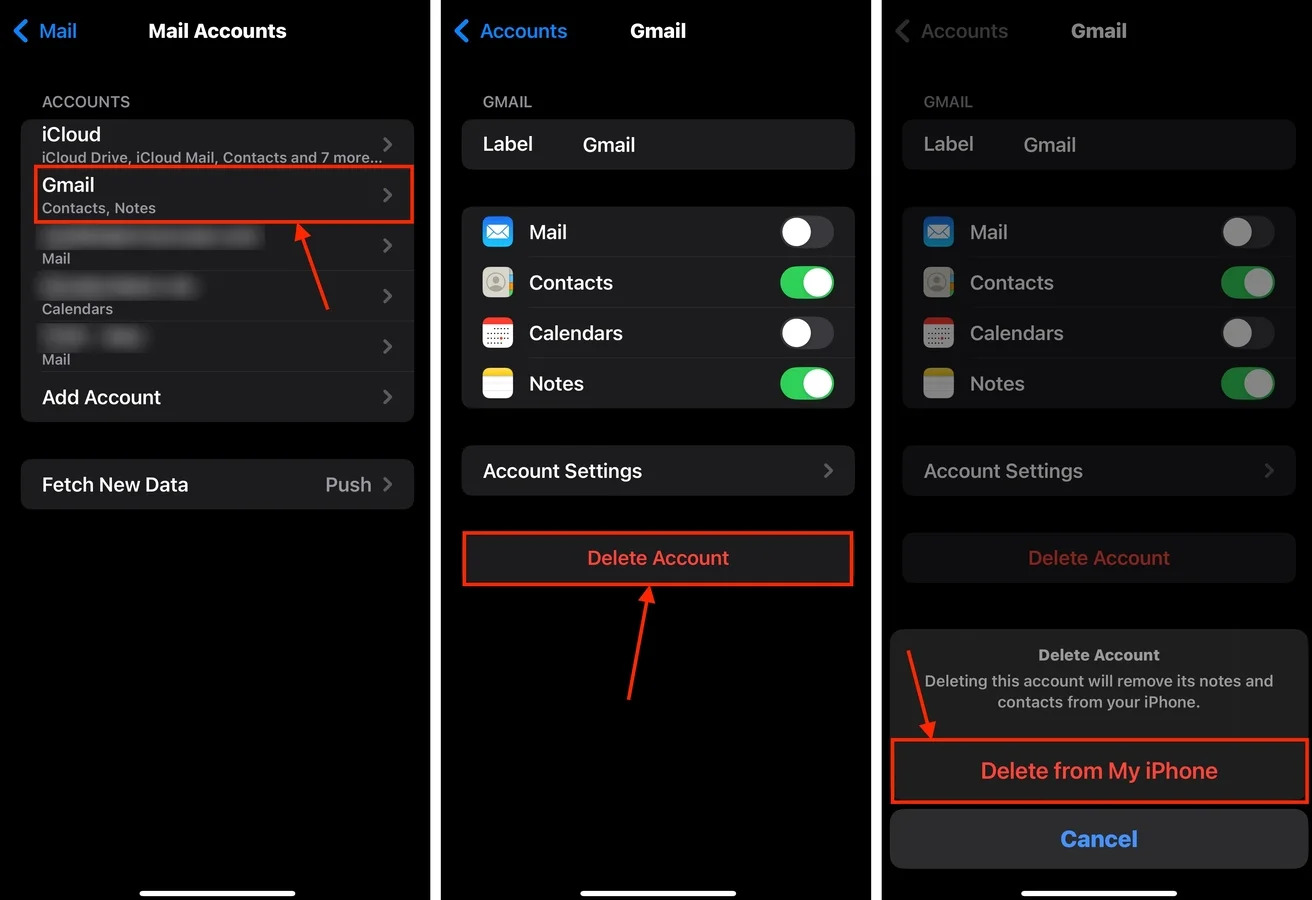
Depois de excluir sua conta do Mail, você pode adicioná-la novamente imediatamente. E mesmo que seus anexos devam ser removidos do cache, você pode abrir o e-mail correspondente e baixar o arquivo novamente, se necessário.
Método 6: Excluir Mídia de Apps Baixada
Os aplicativos de streaming de mídia geralmente têm a capacidade de baixar mídias para que os usuários possam visualizá-las ou ouvi-las mais tarde. No entanto, isso pode rapidamente consumir seu espaço de armazenamento se você esquecer de deletá-las depois.
Mas, ao contrário das mídias capturadas ou baixadas localmente, você não encontrará os arquivos na sua biblioteca do aplicativo Fotos. Na maioria dos casos, você só poderá excluí-los dentro do próprio aplicativo. Vamos demonstrar esse processo com o aplicativo de streaming de mídia Dropout, mas os passos devem ser semelhantes para este método em geral.
Passo 1. Abra o aplicativo que você usou para baixar a mídia que deseja excluir. Em seguida, localize sua biblioteca de mídia dentro do aplicativo.
Passo 2. Selecione os itens de mídia que você deseja remover. Em seguida, toque em Excluir ou seu equivalente.
Etapa 3. Confirme quando solicitado.
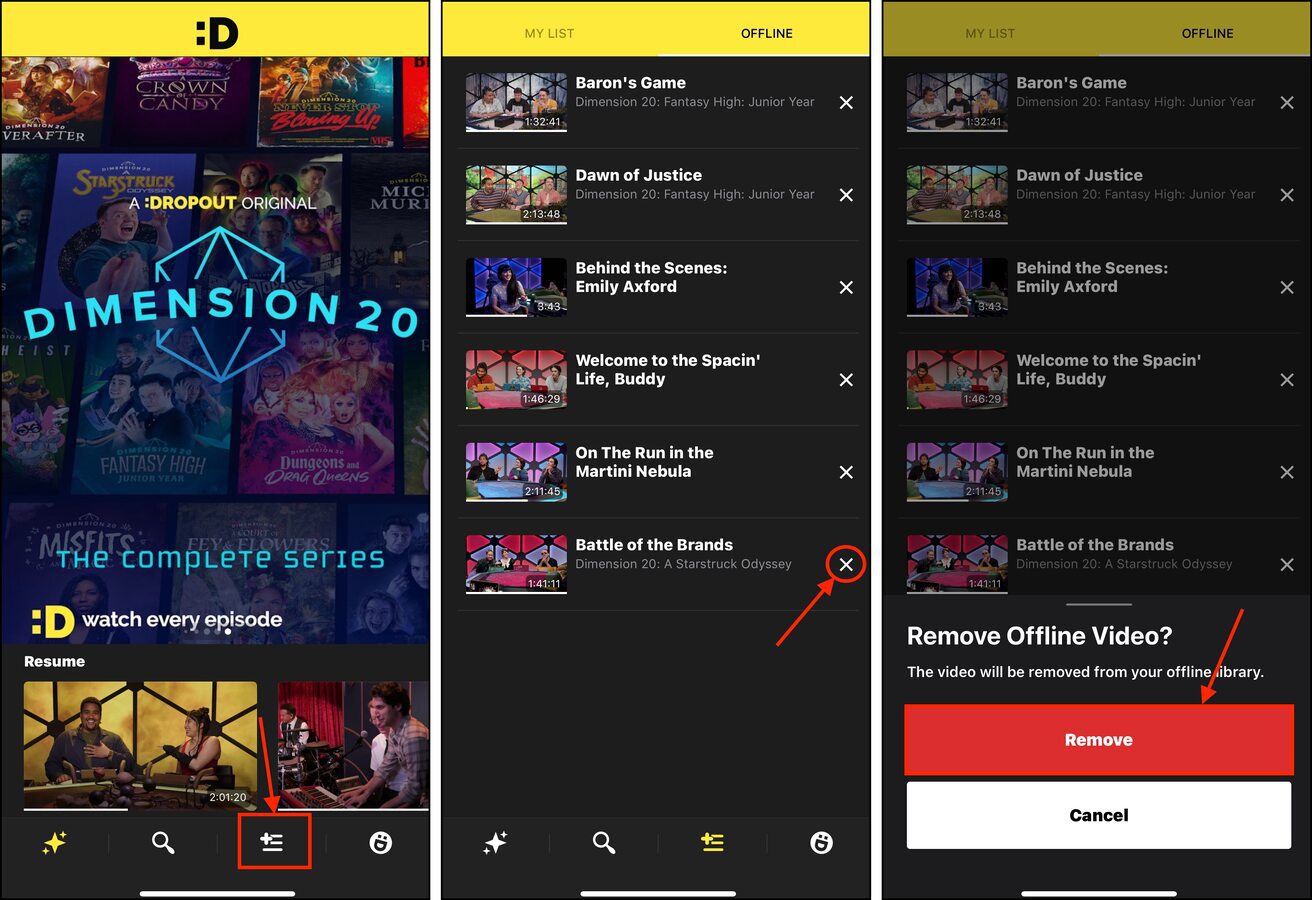
Não só o armazenamento geral do seu iPhone deve ganhar espaço livre, mas você também deve notar que o tamanho do próprio aplicativo diminui no menu de configurações de armazenamento do iPhone.
Método 7: Excluir Caches de Aplicativos
Como os navegadores, aplicativos usam um sistema de cache para melhorar o desempenho. Muitos ativos de aplicativos podem ser armazenados no cache para tempos de carregamento mais rápidos—como miniaturas, arquivos de áudio, clipes de vídeo, configurações de aplicativos, logs e mais.
Tudo isso acumula com o tempo, especialmente se o próprio aplicativo não for bom em regular seu próprio cache. Felizmente, muitos aplicativos oferecem um recurso para limpar os dados de cache, o que demonstraremos no guia curto abaixo.
Passo 1. Abra seu aplicativo — nós vamos abrir o Spotify. Toque em seu ícone de perfil no canto superior esquerdo. Em seguida, escolha Configurações e privacidade .
Passo 2. No menu Configurações, selecione Economia de dados e offline .
Etapa 3. Role a tela até o final do menu e toque em Limpar .
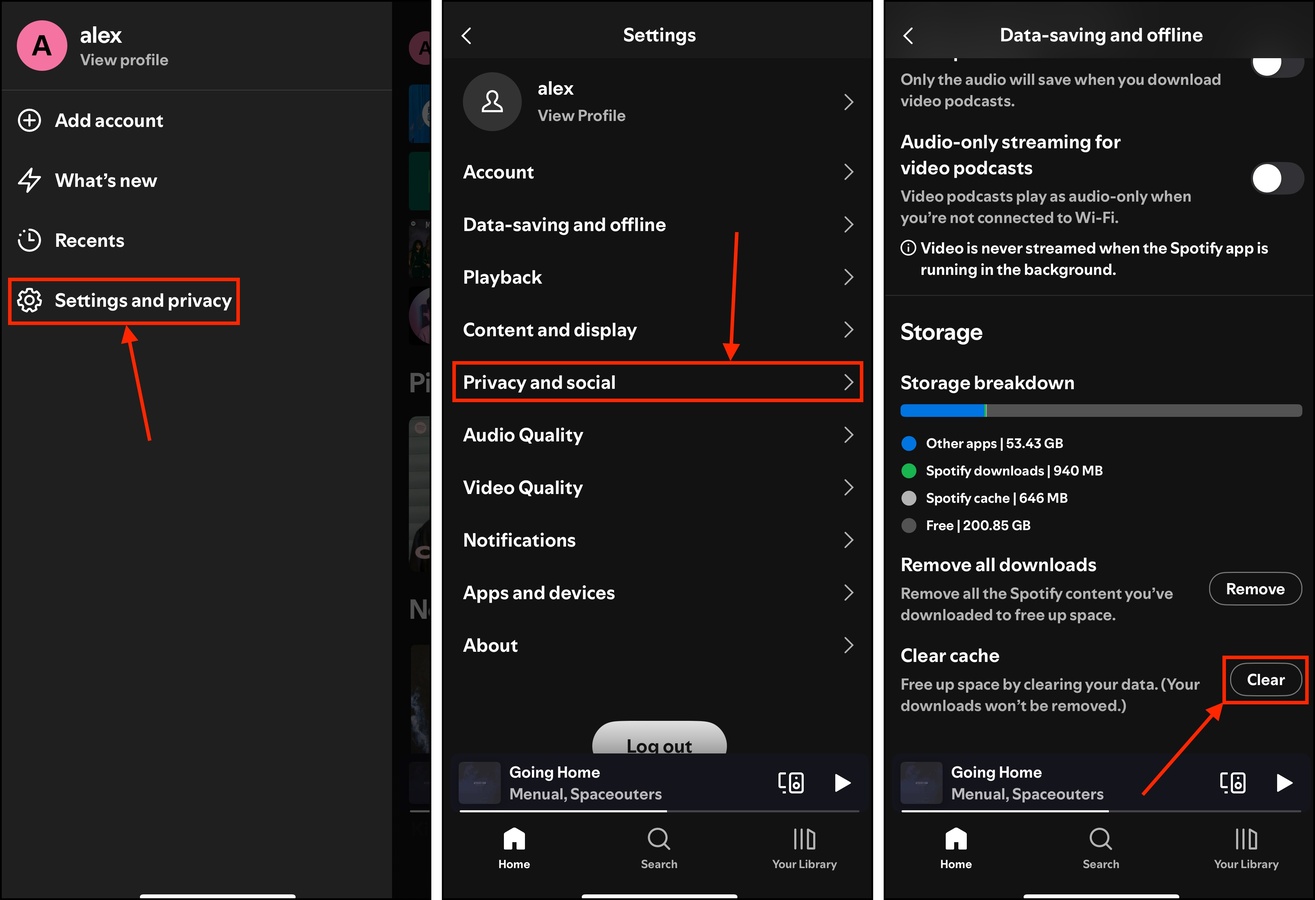
Método 8: Remover arquivos de atualização antigos do iOS
Sempre que você atualiza o iOS, os arquivos de instalação da atualização são primeiro baixados para o seu iPhone. Se a atualização foi apenas parcialmente baixada ou não foi instalada com sucesso, os arquivos podem permanecer no seu dispositivo como desordem. Isso também acontece se o iOS não conseguir excluir os arquivos de instalação, mesmo após uma atualização bem-sucedida.
Aqui está como se livrar deles:
Passo 1. Abra o aplicativo Configurações.
Passo 2. Toque Geral .
Etapa 3. No menu Geral, selecione Armazenamento do iPhone .
Passo 4. Role para baixo até a lista de aplicativos instalados. Se você tiver uma atualização antiga do iOS, ela estará aqui. Toque nela.
Etapa 5. Toque Excluir atualização e.
Se este arquivo de atualização desonesto foi o resultado de uma tentativa de atualização falhada, tente atualizar agora. Você terá uma chance melhor de sucesso.
Continue Com a Limpeza!
Não lute contra o hábito de limpeza! Um iPhone limpo é um iPhone feliz (e com bom desempenho), por isso temos tantos guias de limpeza e organização no blog. Depois de limpar com sucesso seu iPhone de arquivos desnecessários, recomendamos aprender como limpar os dados do sistema do seu iPhone.
Concluiu a exclusão? Considere aprender como organizar milhares de fotos no seu iPhone a seguir.
Limpar e organizar seu iPhone não só facilita encontrar suas coisas digitais, mas também pode ajudá-lo a liberar rapidamente muito espaço, melhorar o desempenho e resolver erros. Portanto, faça disso um hábito!
Perguntas Frequentes
- Limpe o histórico do Safari indo para Configurações > Safari > Privacidade & Segurança > Limpar Histórico e Dados do Site
- Exclua aplicativos não utilizados da tela inicial (toque e segure > clique no botão x) ou ativando Descarregar apps não utilizadas quando a configuração estiver disponível em Geral > Armazenamento do iPhone > Recomendações
- Exclua manualmente seus arquivos no aplicativo Arquivos
- Use aplicativos de limpeza de terceiros para limpar contatos duplicados, fotos e vídeos, ou exclua-os manualmente
- Histórico do navegador e dados de cache
- Aplicativos não utilizados
- Arquivos pessoais no app Arquivos (incluindo downloads de anexos de e-mail e aplicativos de mensagens)
- Contatos duplicados
- Fotos e vídeos semelhantes/indesejados
- Histórico e dados do navegador – Limpe o histórico e os dados de cache do navegador. No Safari, você pode acessar isso em Configurações > Safari > Privacidade & Segurança.
- Aplicativos não usados – Exclua aplicativos que você não precisa tocando e segurando-os na tela inicial e tocando no botão x.
- Arquivos pessoais – Exclua dados pessoais que você não precisa mais. Passe pelo app Arquivos, bem como pelo app Contatos e app Fotos.






