
RAIDy są wykorzystywane do zwiększenia wydajności i niezawodności komputerów. Chociaż nie są tak często używane w ustawieniach domowych, mogą tworzyć niezwykle szybkie konfiguracje serwerów i pozwalać firmom na nieprzerwane funkcjonowanie, nawet jeśli dysk twardy ulegnie awarii. W miejscach, gdzie dane muszą być dostępne przez cały czas, RAIDy świetnie sprawdzają się w redundancji, ale także pozwalają na szybkie prędkości odczytu i zapisu.
Jednak wszystko jest podatne na awarie sprzętu i chociaż najprawdopodobniej się to nie stanie, zawsze istnieje możliwość, że sprzęt może zawieść. W tym artykule przyjrzymy się, jak odzyskać dane z dysków twardych RAID na Mac.
Spis treści
Jakie są różne rodzaje RAID?
Istnieje pięć różnych poziomów RAID, z których każdy ma swoje zastosowanie. Przyjrzyjmy się różnym konfiguracjom RAID dla Mac i zobaczmy, jak działają.
RAID 0 – Rozkładanie (Striping)
Znane jako zestaw pasków lub wolumin paskowany. Jest świetne dla użytkowników, którzy poszukują dużych pojemności i szybszej wydajności. Zazwyczaj RAID 0 nie jest zalecane dla tych, którzy szukają bezpieczeństwa danych ze względu na brak redundancji. Naprawa RAID 0 może być przeprowadzona na poziomie pojedynczego dysku.

RAID 1 – Odbicie lustrzane
Znane jako mirroring, to RAID osiąga redundancję i bezpieczeństwo danych poprzez ciągłe replikowanie lub klonowanie danych na dwóch dyskach twardych. Tworzy to pełną kopię zapasową do ostatniego bita danych. To przydatne rozwiązanie, jeśli nie możesz sobie pozwolić na awarię komputera z jakiegokolwiek powodu. Jeśli jeden dysk twardy ulegnie awarii, zazwyczaj można go wyjąć i zastąpić nowym. To ponownie konfiguruje RAID bez utraty danych w większości przypadków.
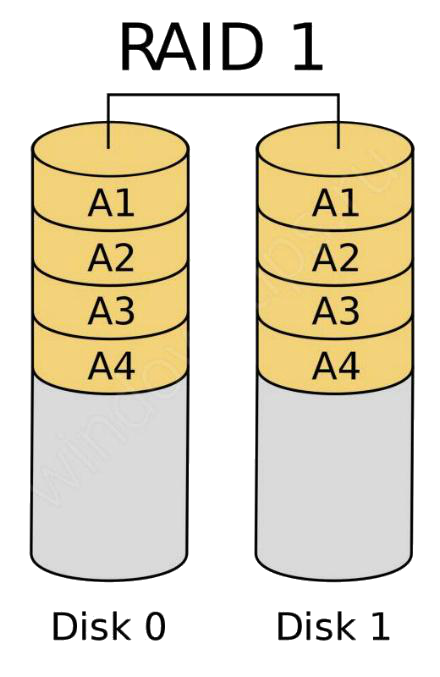
RAID 5 – Stripping z Parzystością
Jeden z najpopularniejszych typów RAID. Jest znacznie bardziej efektywny w osiąganiu optymalnej pojemności i redundancji. RAID 5 obejmuje striping na poziomie bloków z rozproszoną parzystością. Posiada sumę kontrolną zwaną parzystością. Wymaga 4 dysków twardych, a w przypadku awarii jednego, może odczytać dane z pozostałych 3 działających. Odzyskiwanie danych z RAID 5 zazwyczaj nie jest konieczne, ponieważ można wymienić uszkodzony dysk i kontynuować działanie.
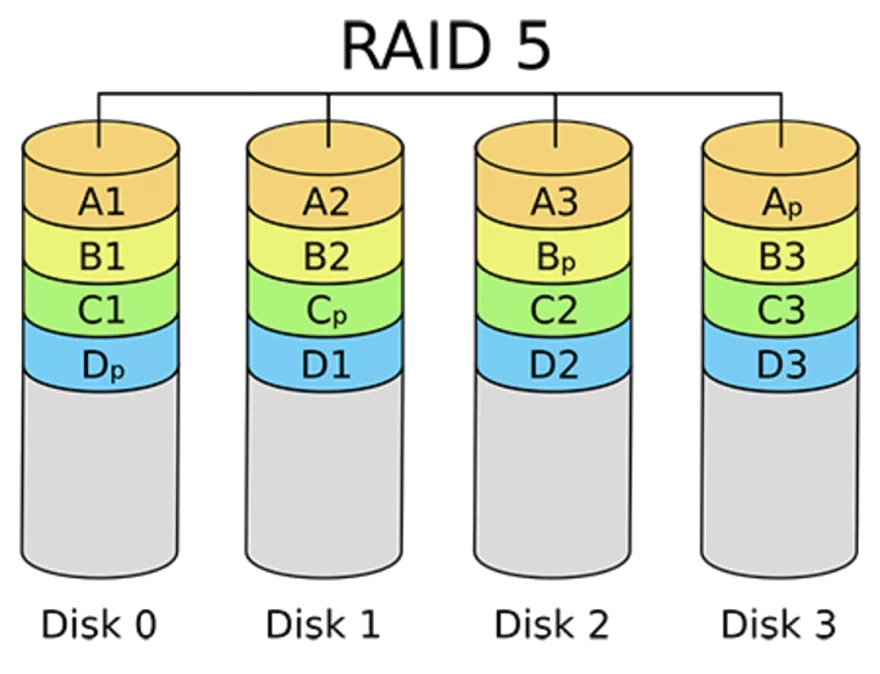
RAID 6 – RAID z podwójną parzystością
Ten typ RAID jest podobny do RAID 5, ale używa przestrzeni dwóch dysków na dane parzystości zamiast jednego, aby zapewnić redundancję danych w przypadku awarii dwóch dysków. Aby wdrożyć RAID 6, konieczne są co najmniej cztery dyski twarde, co sprawia, że jest to zbyt drogie dla większości zwykłych użytkowników domowych. Co więcej, dodatkowy poziom ochrony, jaki zapewnia w porównaniu do RAID 5, jest równoważony przez nieco niższą wydajność zapisu.
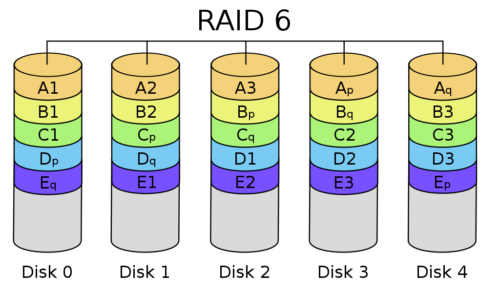
RAID 10 – Łączenie lustrzanej kopii i podziału danych
Ten typ macierzy RAID łączy zalety zarówno RAID 1, jak i RAID 0. Łączy zwiększoną pojemność i odporność na awarie w jedno rozwiązanie. Osiągasz podwójną wydajność i pojemność. Jest świetny, gdy wydajność i miejsce są ważne, przy jednoczesnym zachowaniu budżetu. Odzyskiwanie danych z tej macierzy RAID zazwyczaj kończy się sukcesem, pod warunkiem że nie uległo awarii wiele dysków twardych.
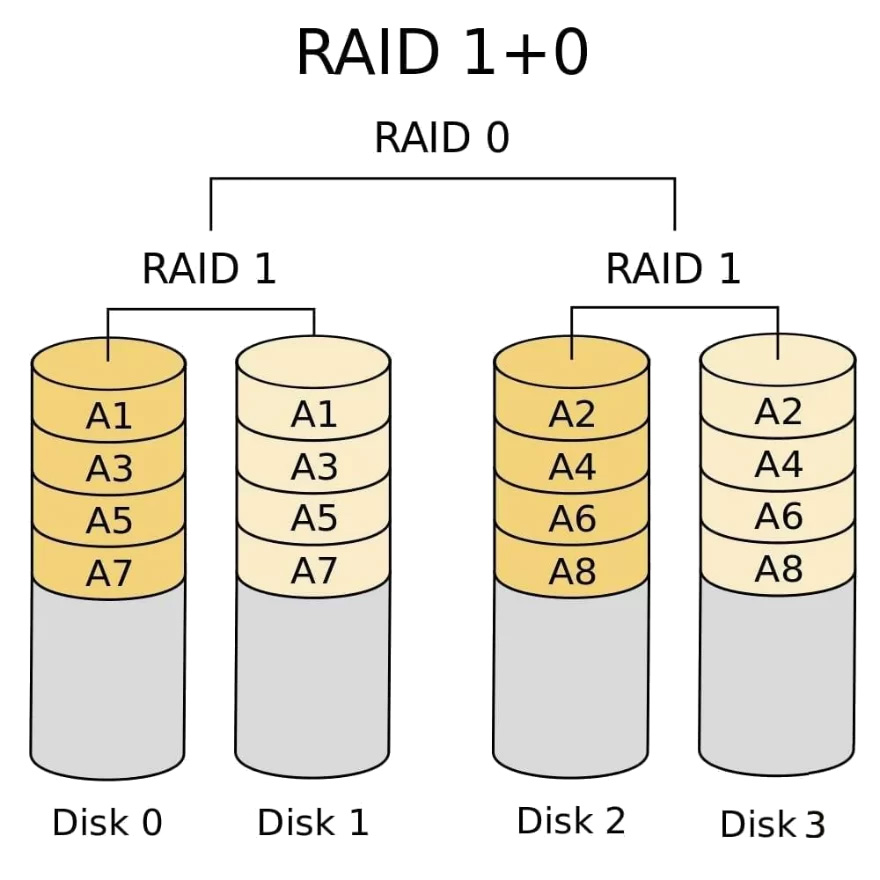
JBOD – Zbiór Zwykłych Dysków
Ten typ RAID oznacza “Po prostu kupa dysków”, nazwa, która doskonale opisuje jego naturę. W odróżnieniu od innych typów RAID, JBOD nie stosuje żadnych technik specyficznych dla RAID w zakresie ochrony danych ani poprawy wydajności. Zamiast tego, wszystkie dyski twarde zachowują swoją niezależność, ale użytkownik ma do nich dostęp tak, jakby były jednym dużym dyskiem. Ze względu na to, jak łatwo jest ustawić i używać JBOD, jest on często wykorzystywany przez użytkowników domowych, którzy nie martwią się o ochronę danych.
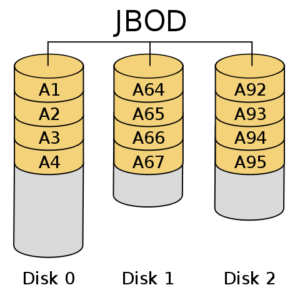
5 narzędzi do odzyskiwania danych z macierzy RAID
Jeśli utraciłeś dane z RAID, od czego zacząć, aby je odzyskać?
Poniżej wymienię 5 opcji oprogramowania RAID dla Mac, które polecam, abyś się im przyjrzał, a następnie przyjrzymy się bliżej jednej z opcji z tej listy.
1. R-Studio
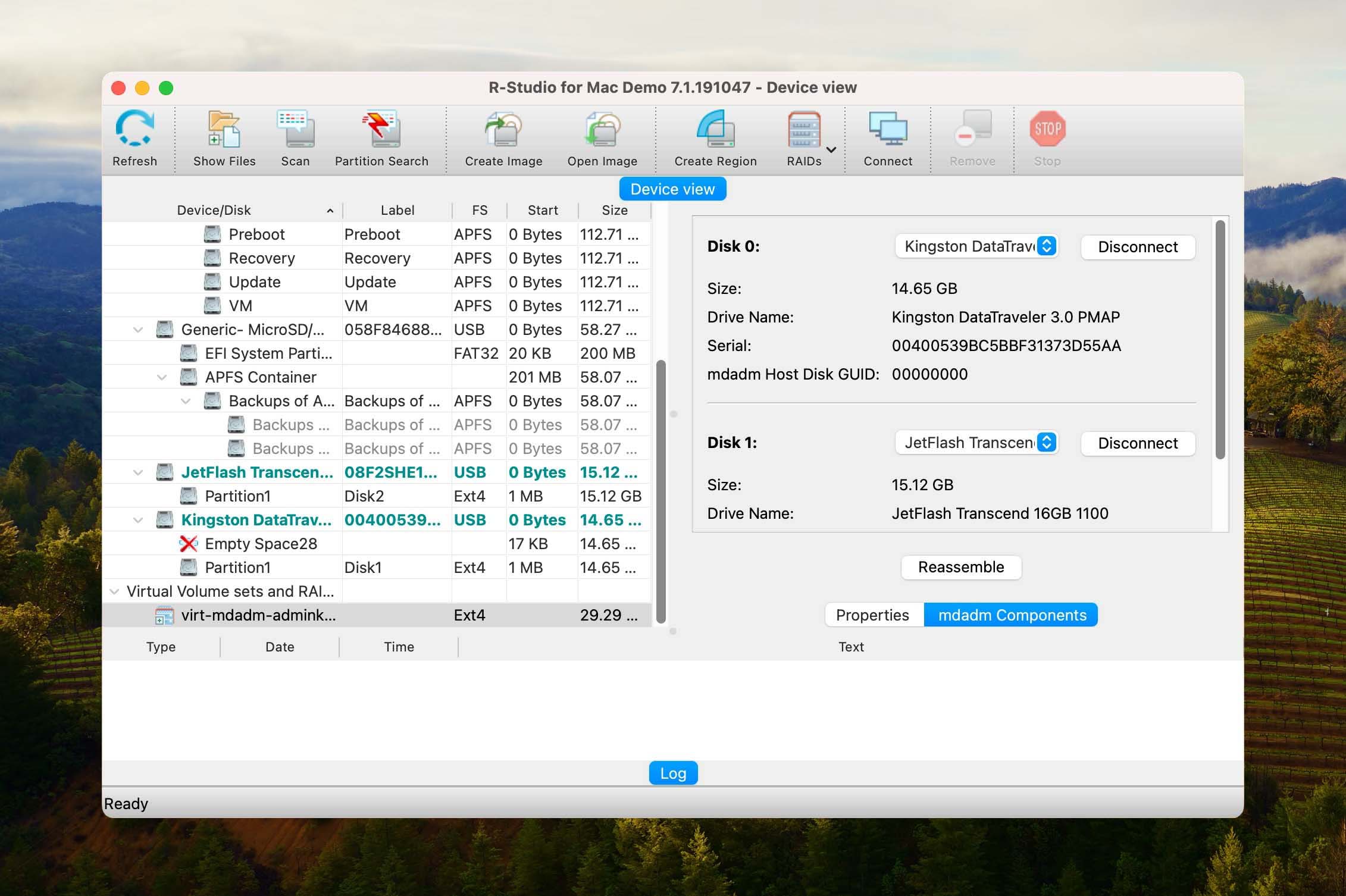
Z dostępnymi wersjami na Windows i Mac, R-Studio jest solidnym wyborem jeśli chodzi o odzyskiwanie danych z RAID na Twoim komputerze. Wersje dla Windows, Mac i Linux są specjalnie zaprojektowane dla każdego systemu operacyjnego, co sprawia, że są bardziej niezawodne i potężne. Nie są to jedynie porty przeniesione na którykolwiek z systemów operacyjnych.
Narzędzie jest naszym ulubionym, ponieważ obsługuje największą liczbę systemów plików i konfiguracji RAID (zarówno programowych, jak i sprzętowych), a także urządzenia sieciowej pamięci masowej (NAS). Dzięki zdolności do automatycznego zbierania istotnych informacji o macierzy RAID, którą chcesz odzyskać, R-Studio sprawia, że proces odzyskiwania jest dość bezbolesny i konsekwentnie przynosi dobre rezultaty.
2. Disk Drill
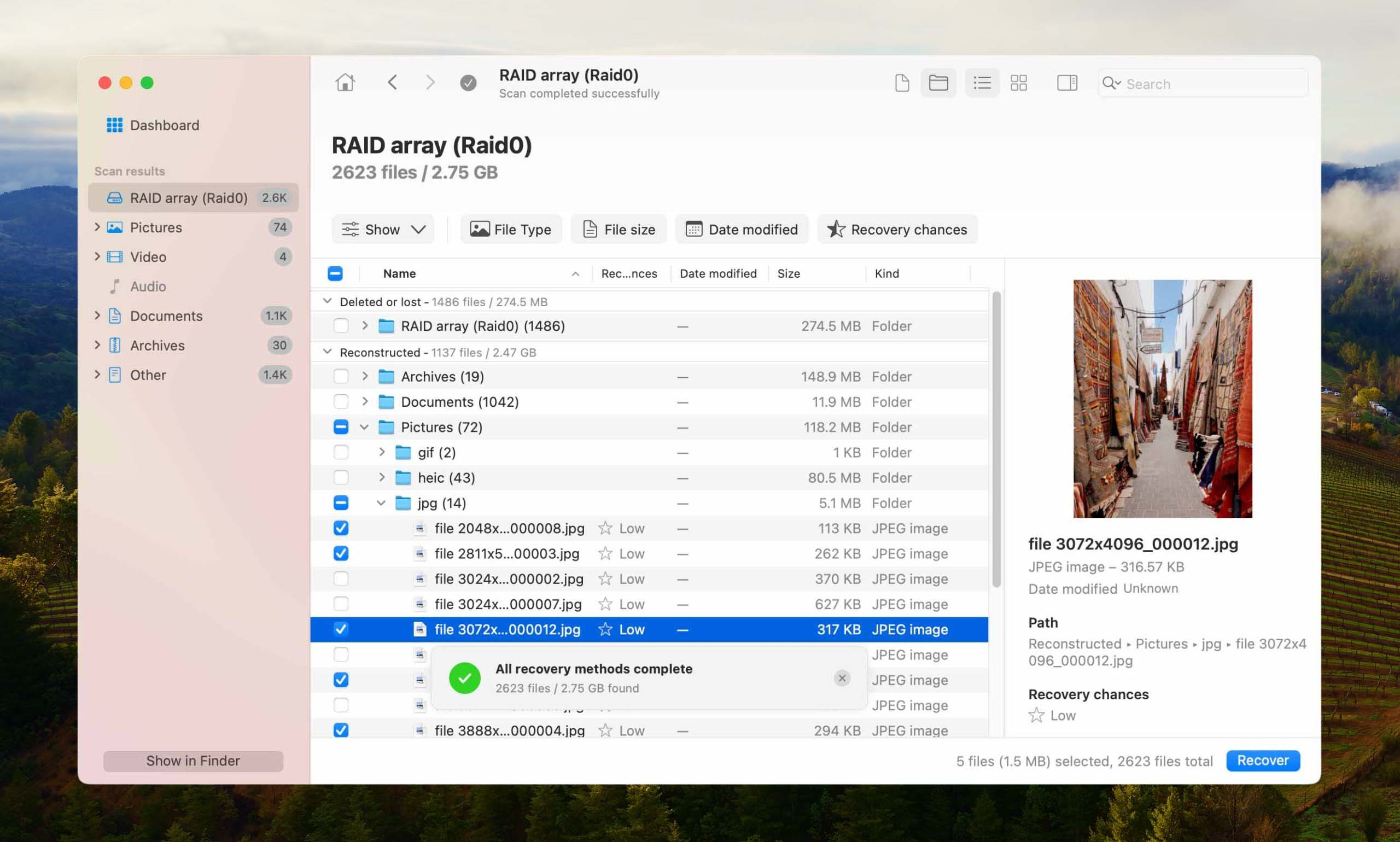
Disk Drill to bardzo wszechstronna i niezwykle łatwa w użyciu aplikacja do odzyskiwania danych, szczególnie w porównaniu z R-Studio, którego złożony interfejs użytkownika i niezliczone zaawansowane opcje sprawiają, że jest on przytłaczający dla wszystkich oprócz najbardziej zaawansowanych użytkowników.
Aplikacja najlepiej działa z macierzami programowymi, ale może również pomóc z niektórymi sprzętowymi RAID-ami. Disk Drill znacznie upraszcza proces odzyskiwania RAID, automatycznie zbierając informacje o macierzy RAID, dzięki czemu nie musisz ich wprowadzać ręcznie.
Bezpłatna wersja Disk Drill może być używana do podglądu nieograniczonej liczby plików możliwych do odzyskania, dzięki czemu możesz być pewny, czy jest ona w stanie odzyskać Twoje pliki, zanim wydasz pieniądze na licencję.
3. UFS Explorer RAID Recovery
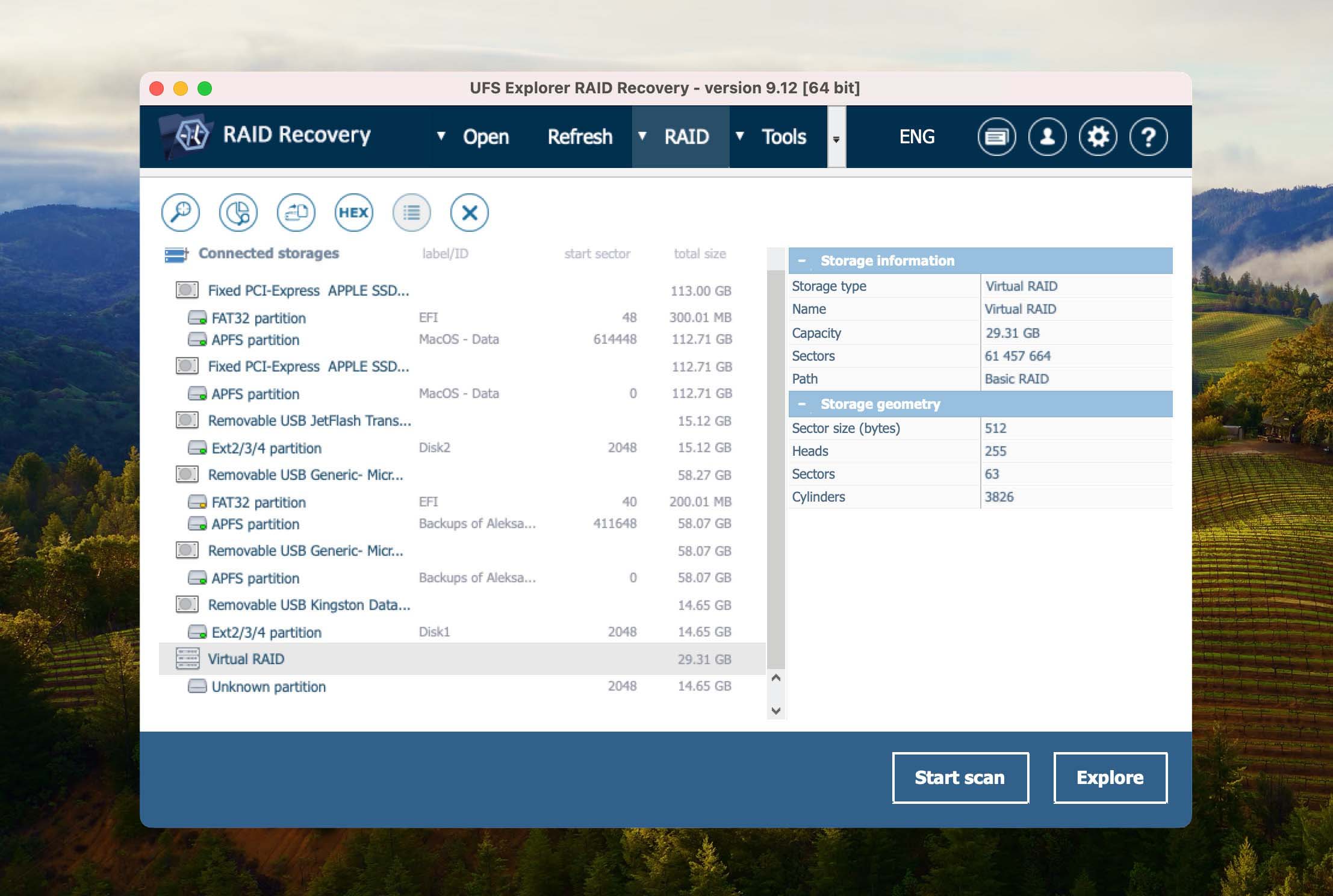
UFS Explorer obsługuje systemy Windows, Mac i Linux. Chociaż jest to droższa opcja niż inne, otrzymujesz tutaj bardzo dobrą opcję odzyskiwania danych opartego na RAID, ponieważ aplikacja jest zaprojektowana specjalnie do rozwiązywania problemów z utratą danych związanych z RAID.
UFS Explorer oferuje wsparcie dla największej liczby typów RAID, a jego obsługa systemów plików jest równie imponująca. Chociaż może automatycznie wykrywać parametry RAID, konfiguracje RAID muszą być definiowane ręcznie. Inną wadą, którą warto wspomnieć, jest fakt, że jego algorytmy skanowania są nieco słabsze w porównaniu z dwoma narzędziami rekomendowanymi powyżej.
4. TestDisk
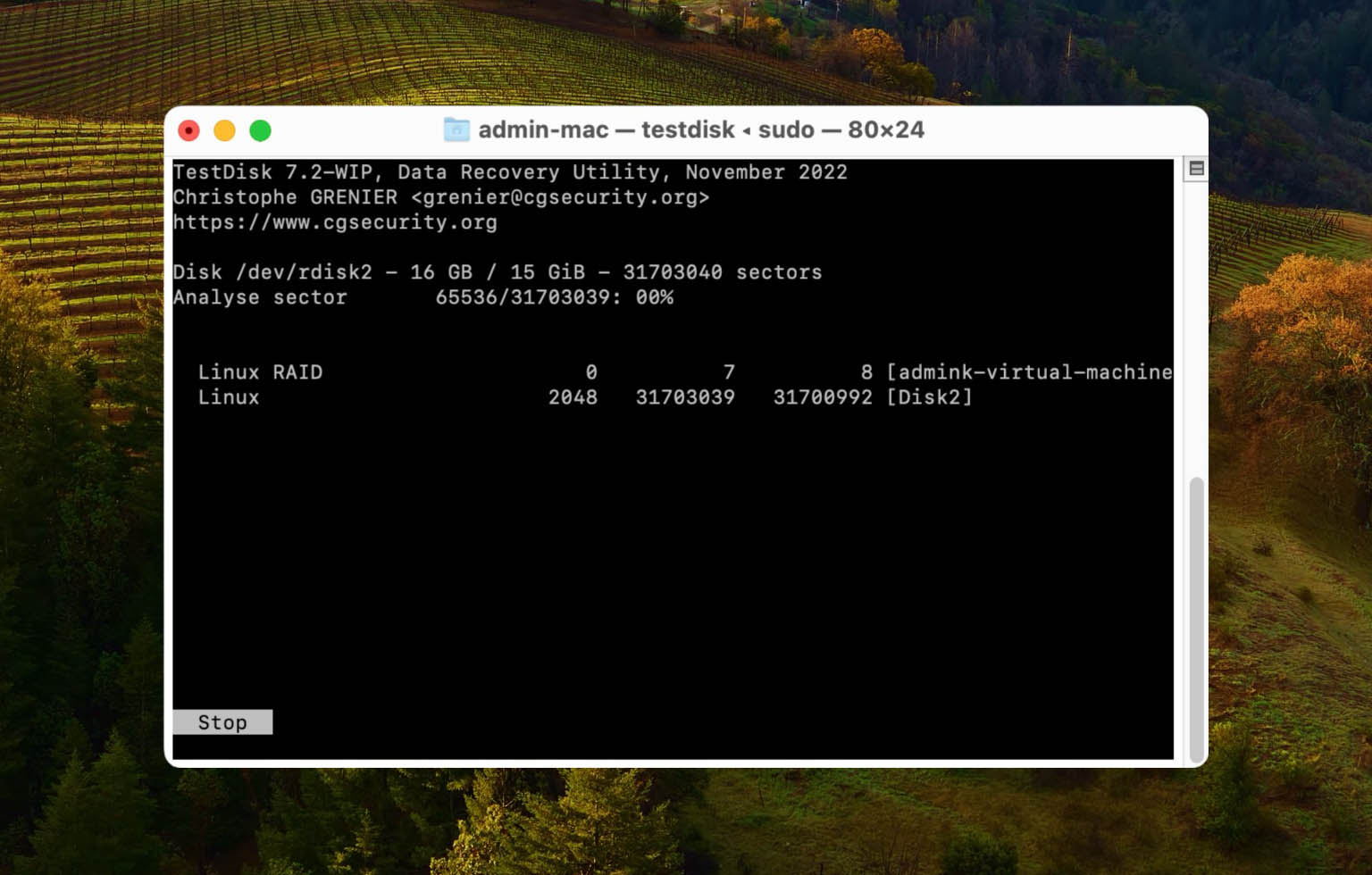
TestDisk jest całkowicie darmowym i otwartoźródłowym narzędziem do odzyskiwania danych, które można używać do odzyskiwania utraconych danych z macierzy Linux RAID md 0.9/1.0/1.1/1.2 (RAID 1, RAID 4, RAID 5 oraz RAID 6). Pod względem wydajności odzyskiwania wyróżnia się swoją zdolnością do znajdowania utraconych partycji na macierzy RAID.
Jak można zauważyć na powyższym zrzucie ekranu, TestDisk nie ma graficznego interfejsu użytkownika, co jest zdecydowanie jego największą wadą. Z tego powodu nie możemy polecić go niedoświadczonym użytkownikom, którzy szukają czegoś prostego. Tacy użytkownicy dużo lepiej poradzą sobie z Disk Drill.
5. MiniTool Power Data Recovery
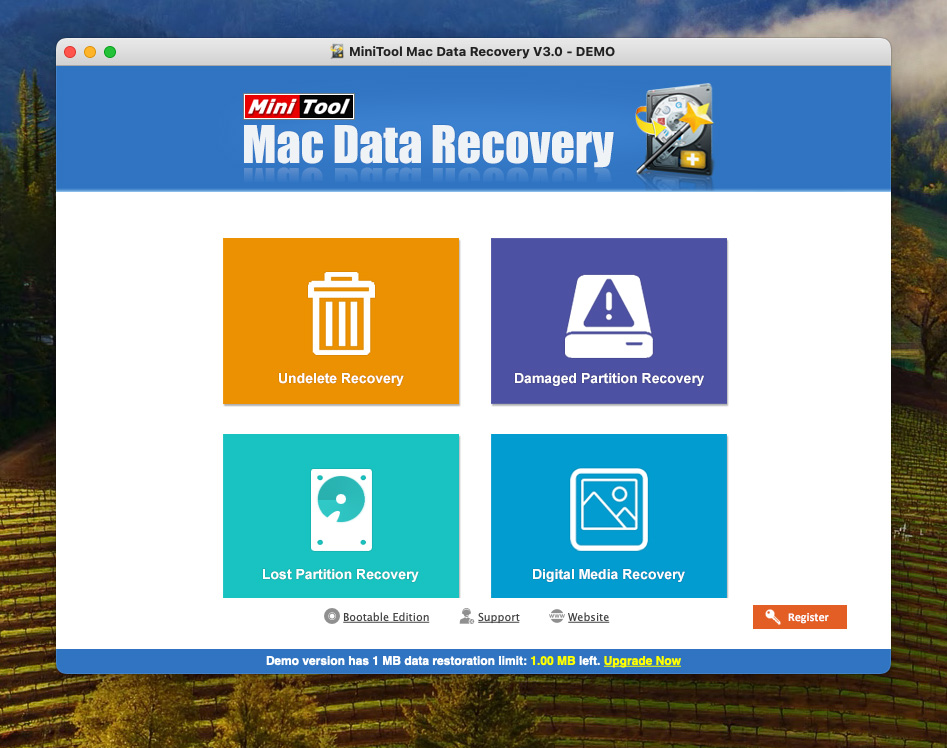
MiniTool Power Data Recovery to aplikacja do odzyskiwania plików od twórców (bardzo popularnego) MiniTool Partition Wizard. Obsługuje ponad 100 formatów plików, w tym najbardziej popularne formaty zdjęć, wideo, audio i dokumentów, takie jak JPG, PNG, TIF, MP4, MP3, AVI, DOC, XLS, PDF itp., i wiele innych.
Co najważniejsze, aplikacja obsługuje odzyskiwanie z programowych macierzy RAID – konkretnie: woluminów rozłożonych (spanned volumes), woluminów rozłożonych na paski (striped volumes, RAID 0), woluminów lustrzanych (mirrored volumes, RAID 1) i woluminów RAID-5.
Chociaż preferujemy projekt GUI innych aplikacji na tej liście, wizualny interfejs MiniTool sprawia, że odzyskiwanie RAID jest wystarczająco łatwe dla początkujących. Posiada także przyzwoite funkcje przeglądania plików, takie jak widok miniatur (który ułatwia przeglądanie zdjęć i filmów) oraz narzędzia wyszukiwania i filtrowania, aby zawęzić listę plików.
Ogólnie rzecz biorąc, MiniTool to przyzwoite narzędzie do odzyskiwania dla początkujących użytkowników, które najlepiej sprawdza się do przywracania typowych plików z konfiguracji RAID na poziomie oprogramowania. Oferuje również 1MB bezpłatnego odzyskiwania danych, co powinno wystarczyć, aby sprawdzić, czy aplikacja spełni Twoje oczekiwania.
Jak odzyskać dane z konfiguracji Raid programowego za pomocą aplikacji do odzyskiwania danych
Jak wspomnieliśmy wcześniej w tym artykule, jesteśmy wielkimi fanami Disk Drill. Chociaż może nie mieć zaawansowanych funkcji, jakie posiadają R-Studio i inne narzędzia techniczne, jest wystarczająco potężny dla większości użytkowników domowych, a przy tym bardzo prosty w obsłudze.
Oprócz przyjaznego dla początkujących interfejsu, Disk Drill rozpoznaje również dużą liczbę typów plików (w tym RAW) i doskonale przywraca oryginalną strukturę folderów. Co najważniejsze, rozpoznaje i obsługuje zarówno sprzętowe (np. NAS), jak i programowe macierze RAID.
W poniższym przewodniku pokażemy dokładnie, jak używać Disk Drill do odzyskiwania danych z macierzy RAID. Jednakże kroki są bardzo podobne do tych w innych aplikacjach do odzyskiwania, więc śmiało używaj narzędzia, które wybierzesz.
Krok 1. Pobierz i zainstaluj Disk Drill na swoim Macu.
Krok 2. Uruchom Disk Drill i wybierz kategorię RAID w lewym panelu. Następnie wybierz swoją macierz RAID i kliknij Szukaj utraconych danych.
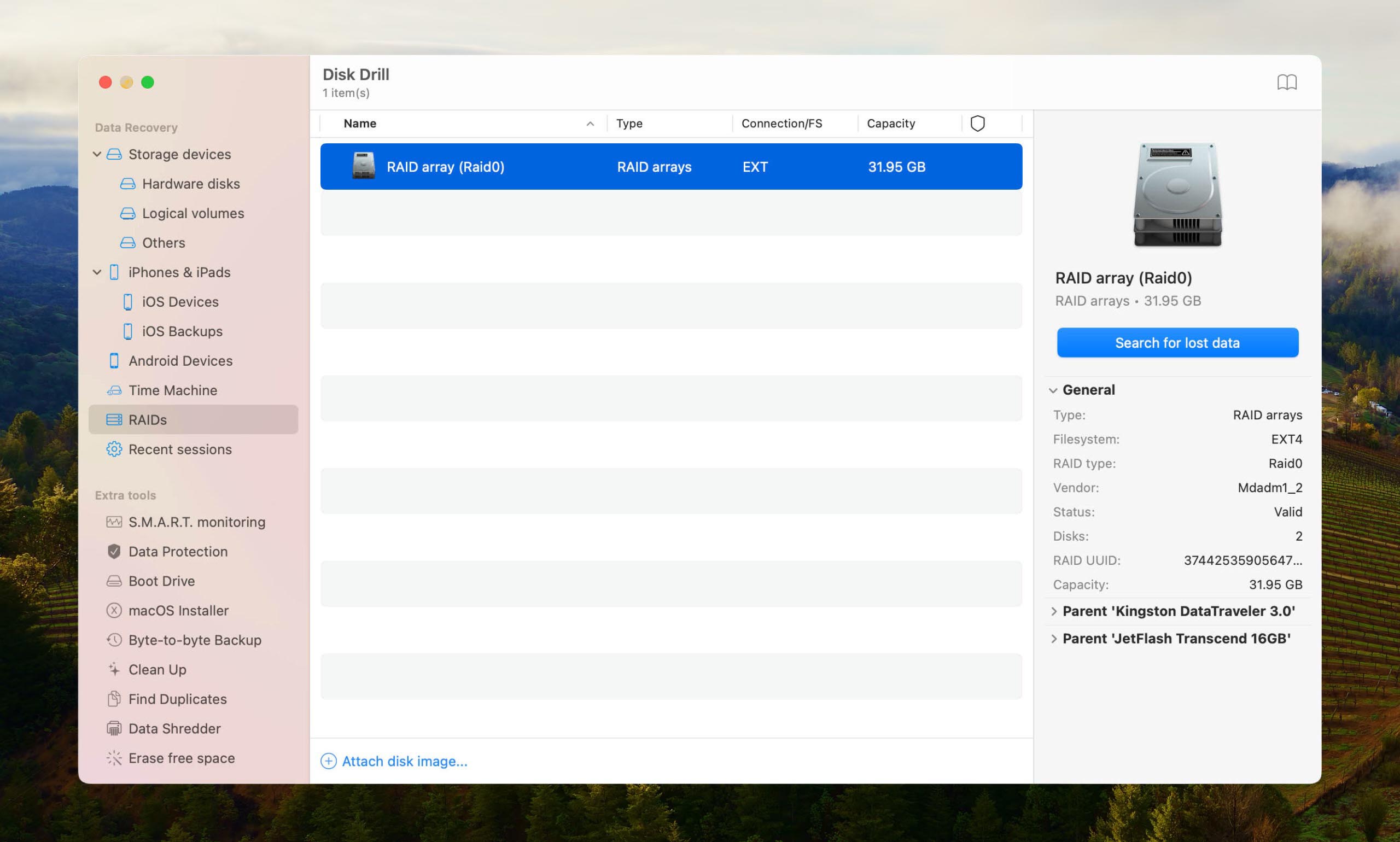
Krok 3. Poczekaj na zakończenie skanowania.
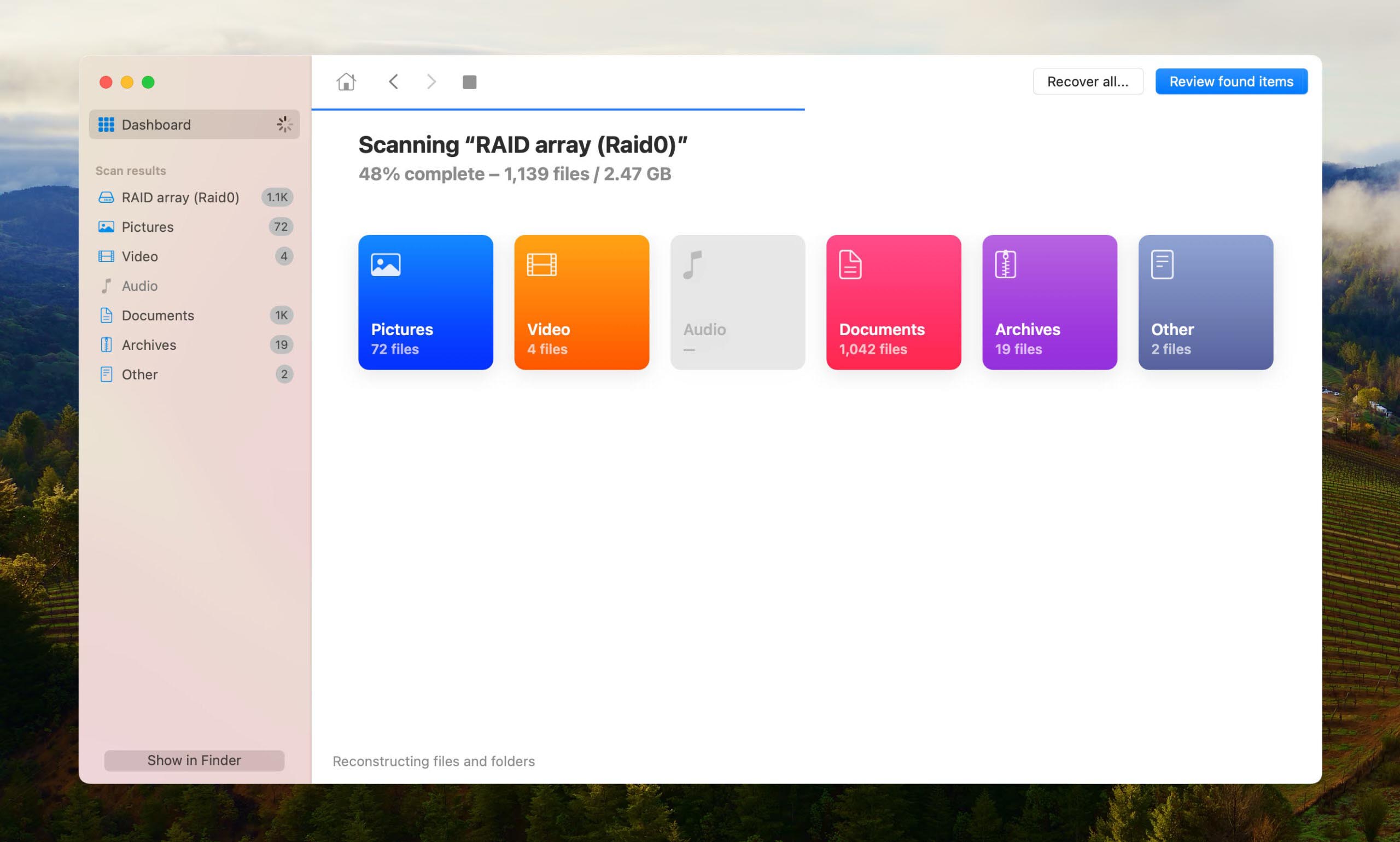
Krok 4. Wybierz, które dane chcesz przywrócić z macierzy RAID. Możesz użyć funkcji podglądu, aby zobaczyć wiele formatów plików bezpośrednio w Disk Drill.
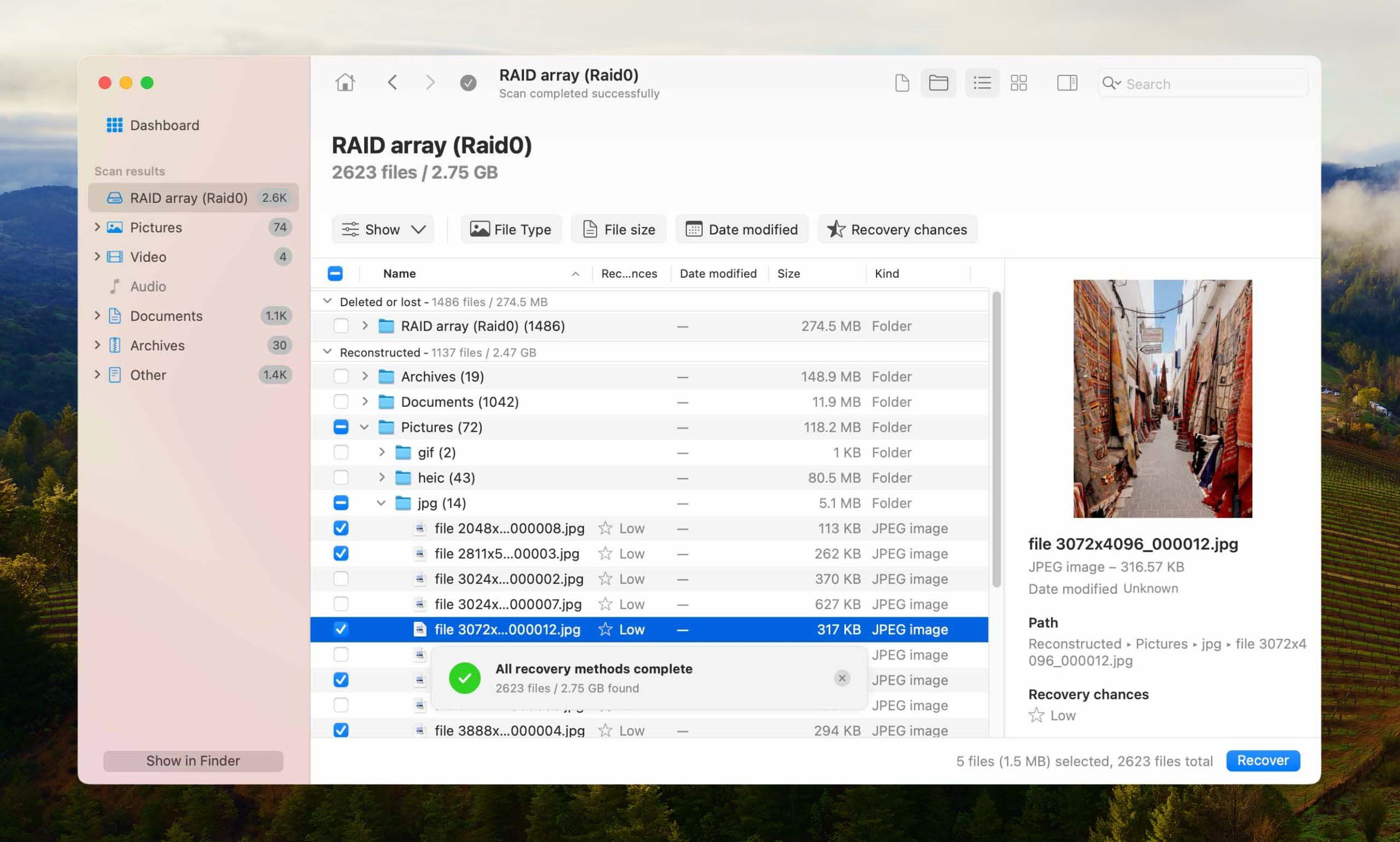
Krok 5. Po znalezieniu i wybraniu elementów, które chcesz odzyskać, kliknij niebieski przycisk Odzyskaj i wybierz odpowiednią lokalizację do odzyskiwania.
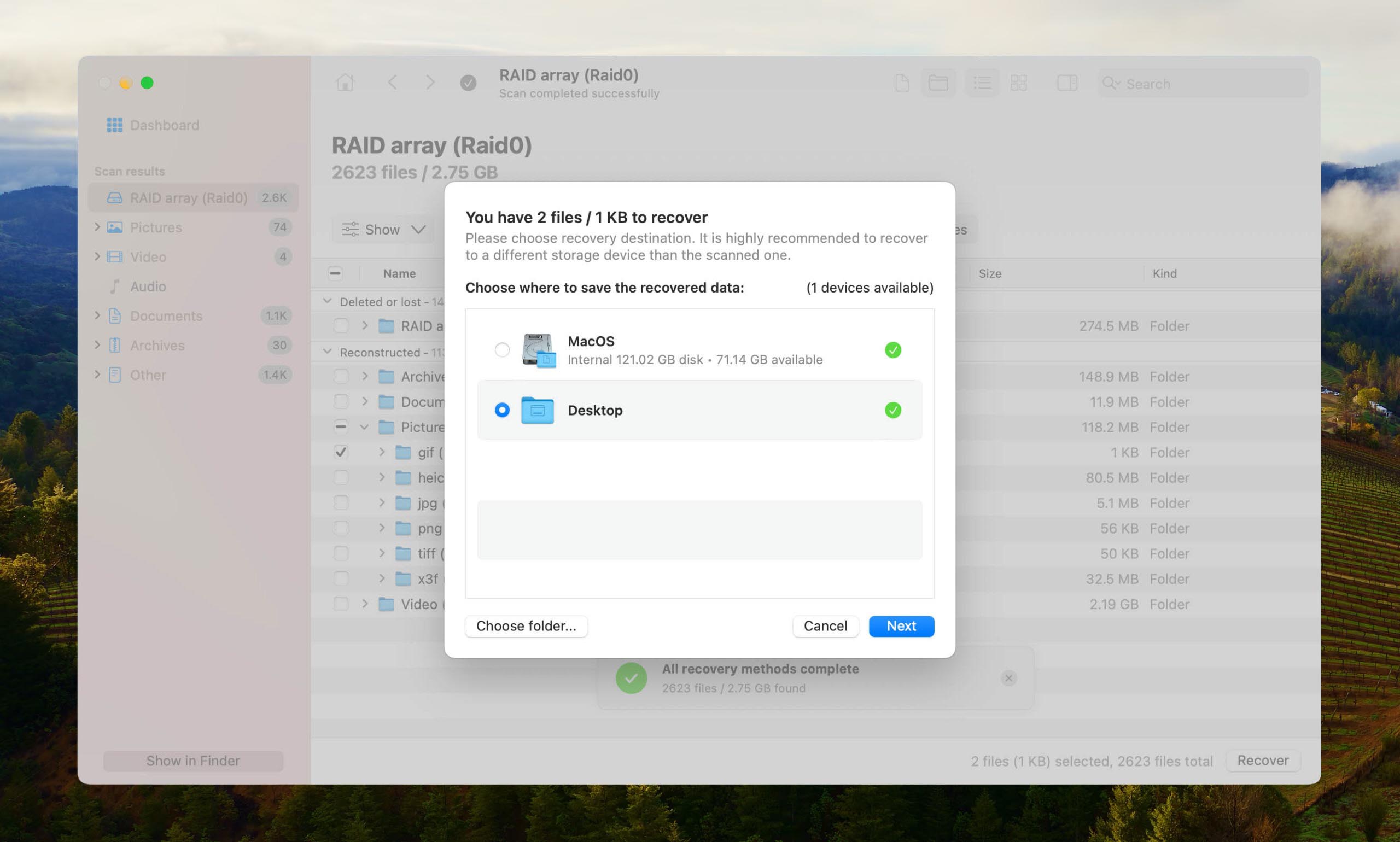
Krok 6. Na koniec, Disk Drill wyświetli krótki podsumowanie procesu odzyskiwania z opcją przeglądu odzyskanych plików w Finderze.
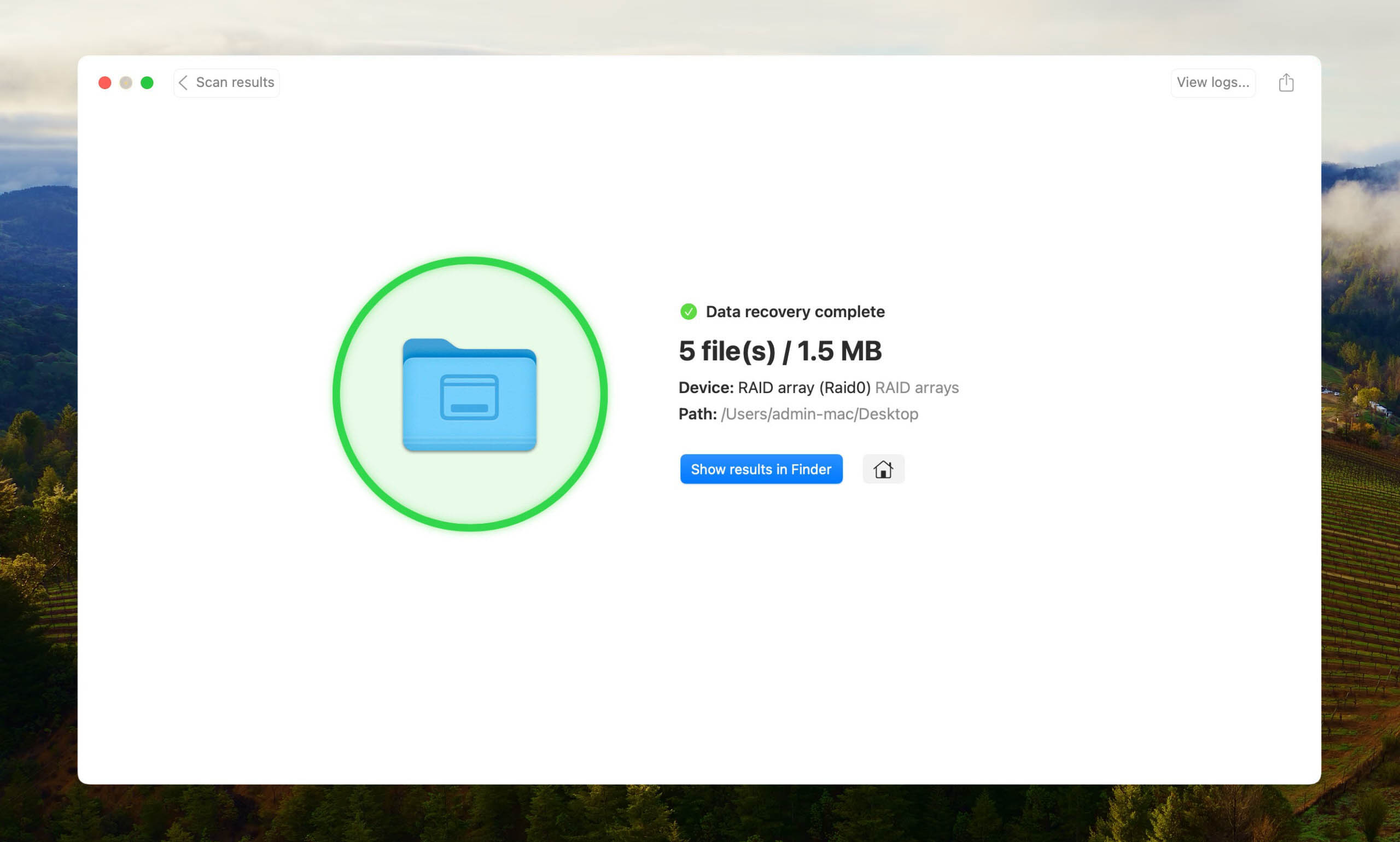
Tak łatwo jest odzyskać pliki z macierzy RAID za pomocą Disk Drill.
Darmowa Metoda Odzyskiwania RAID
Oto darmowa metoda, która może Ci pomóc odzyskać dane z RAID Linux na Macu. Nie jest tak wygodna jak poprzednia, ale jest całkowicie darmowa i bez zobowiązań:
Krok 1. Podłącz dysk RAID do swojego Maca.
Krok 2. Zainstaluj TestDisk używając Homebrew.
Krok 3. Uruchom TestDisk w Terminalu i zdecyduj, czy chcesz utworzyć plik dziennika.
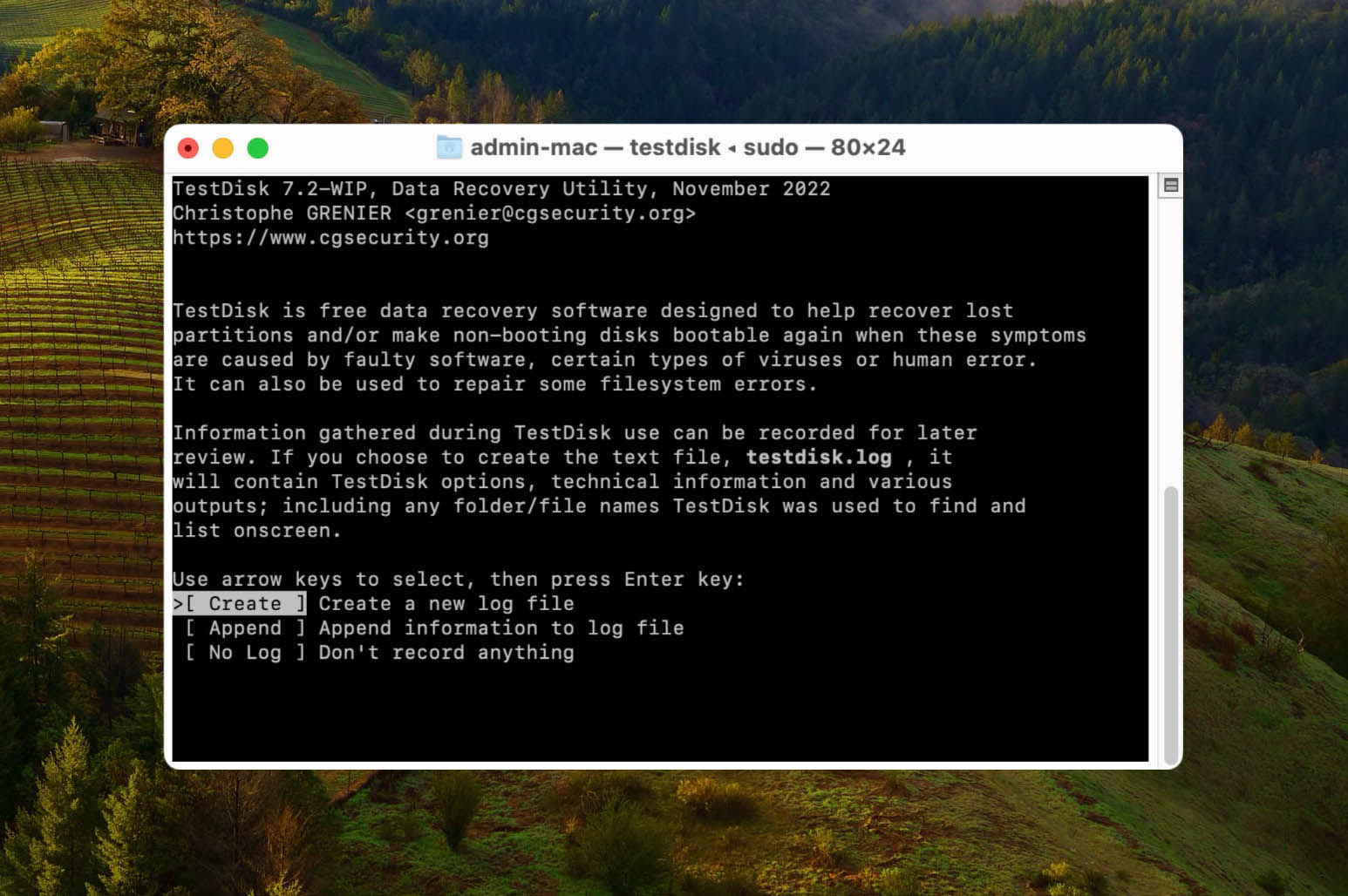
Krok 4. Wybierz dysk RAID, który chcesz przeskanować.
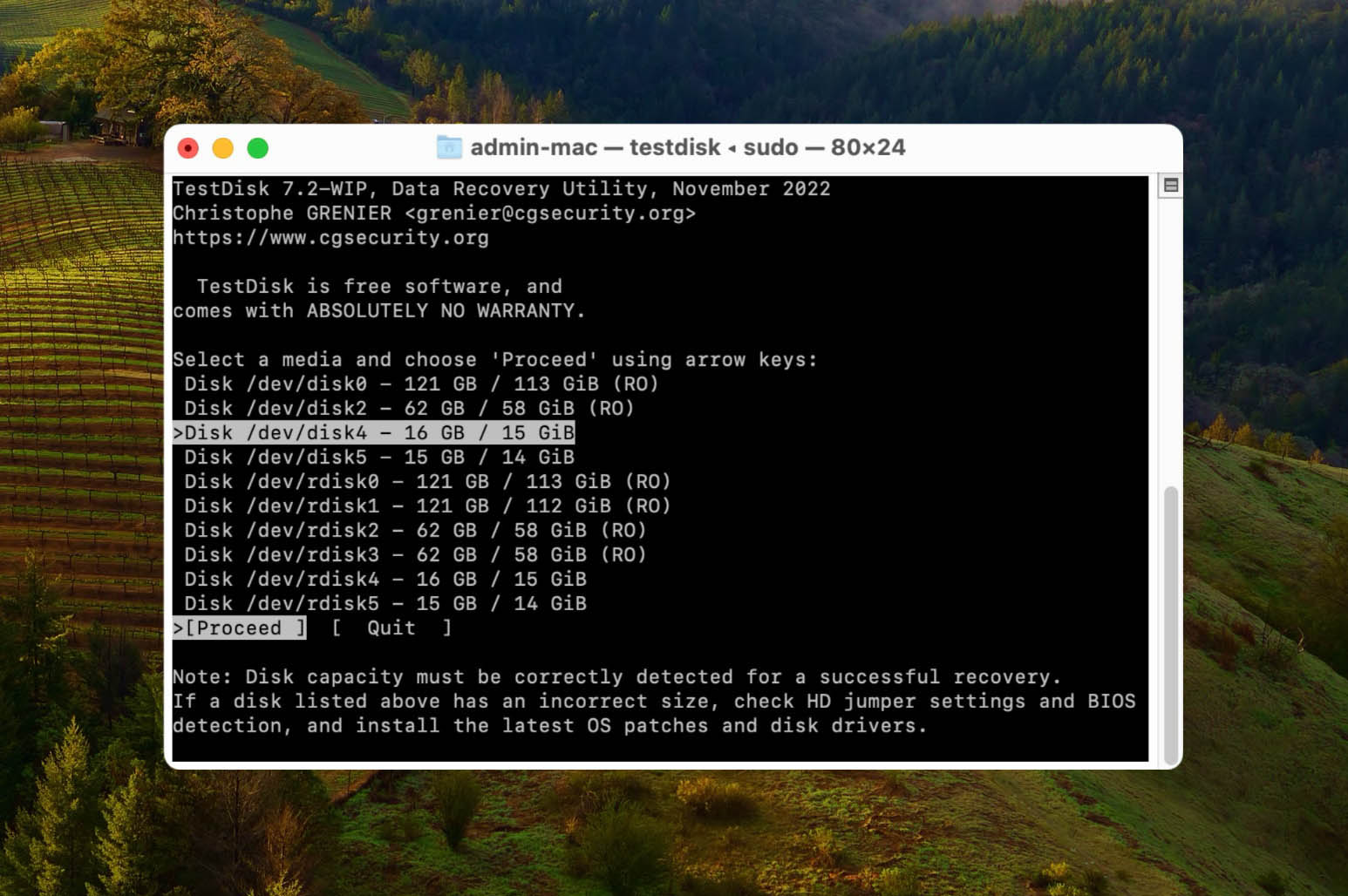
Krok 5. Wybierz typ tablicy partycji.
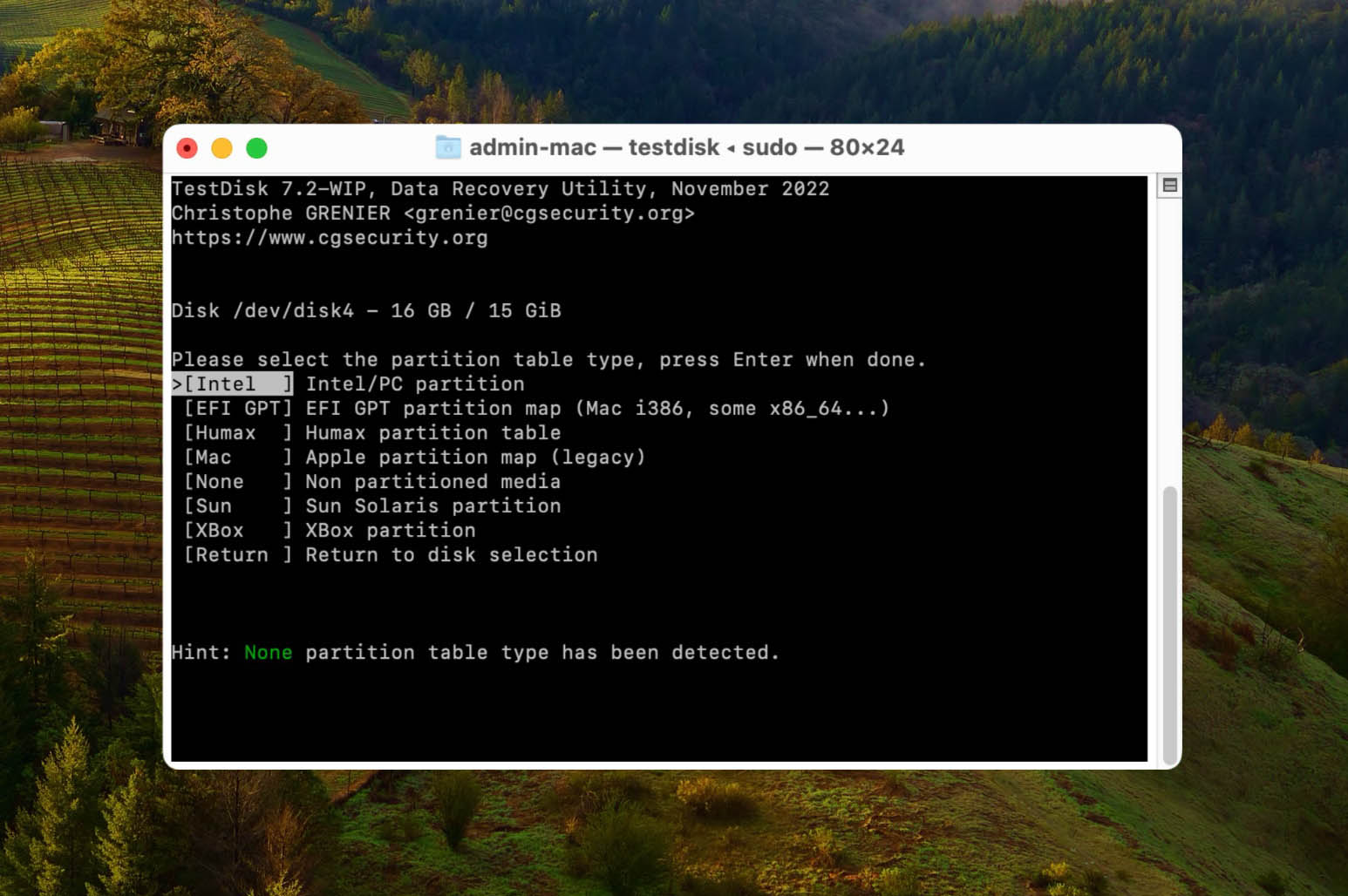
Krok 6. Użyj opcji Analizuj, aby wyszukać utracone partycje.
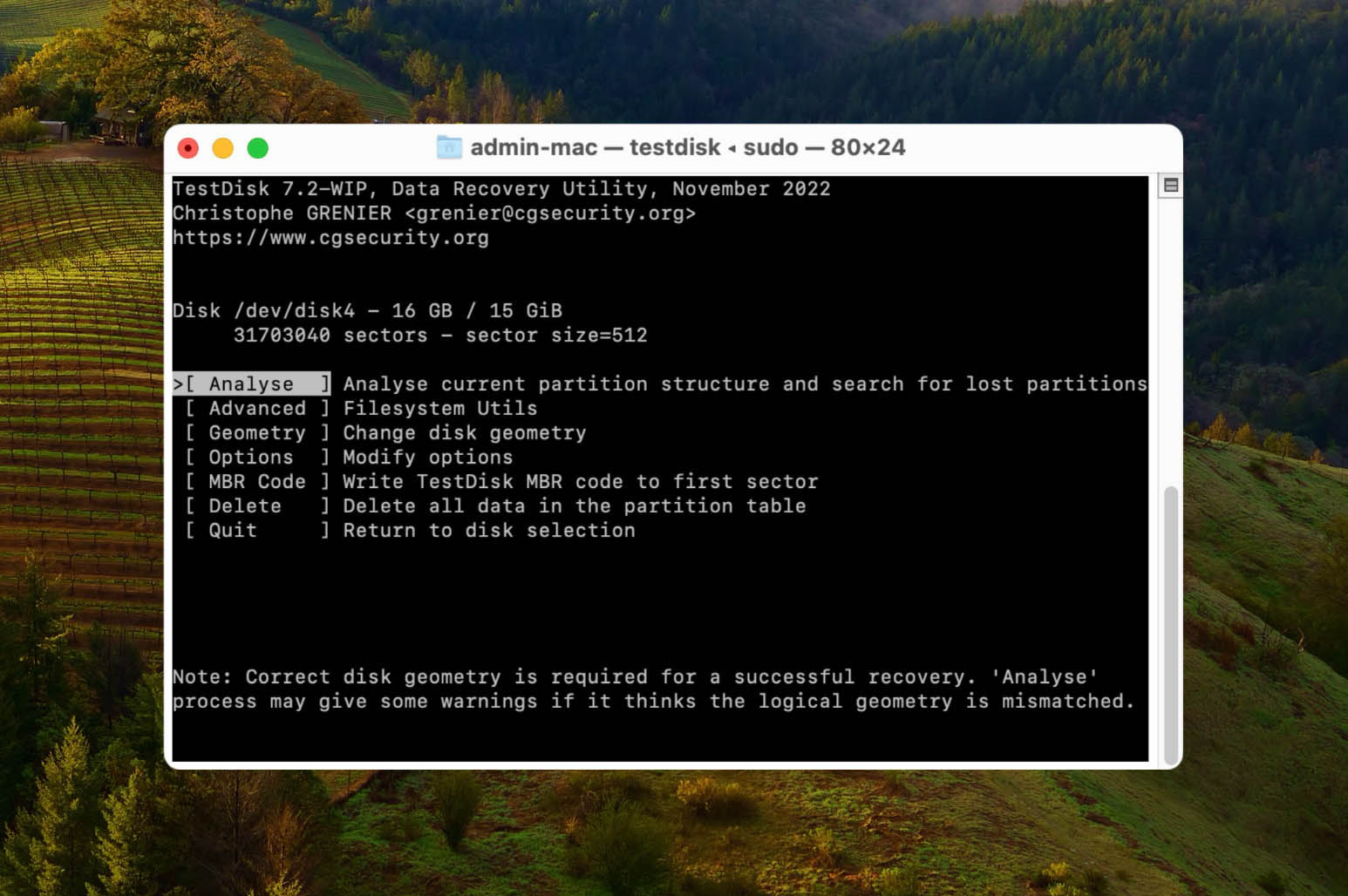
Krok 7. Wybierz metodę szybkiego wyszukiwania, aby znaleźć utracone partycje.
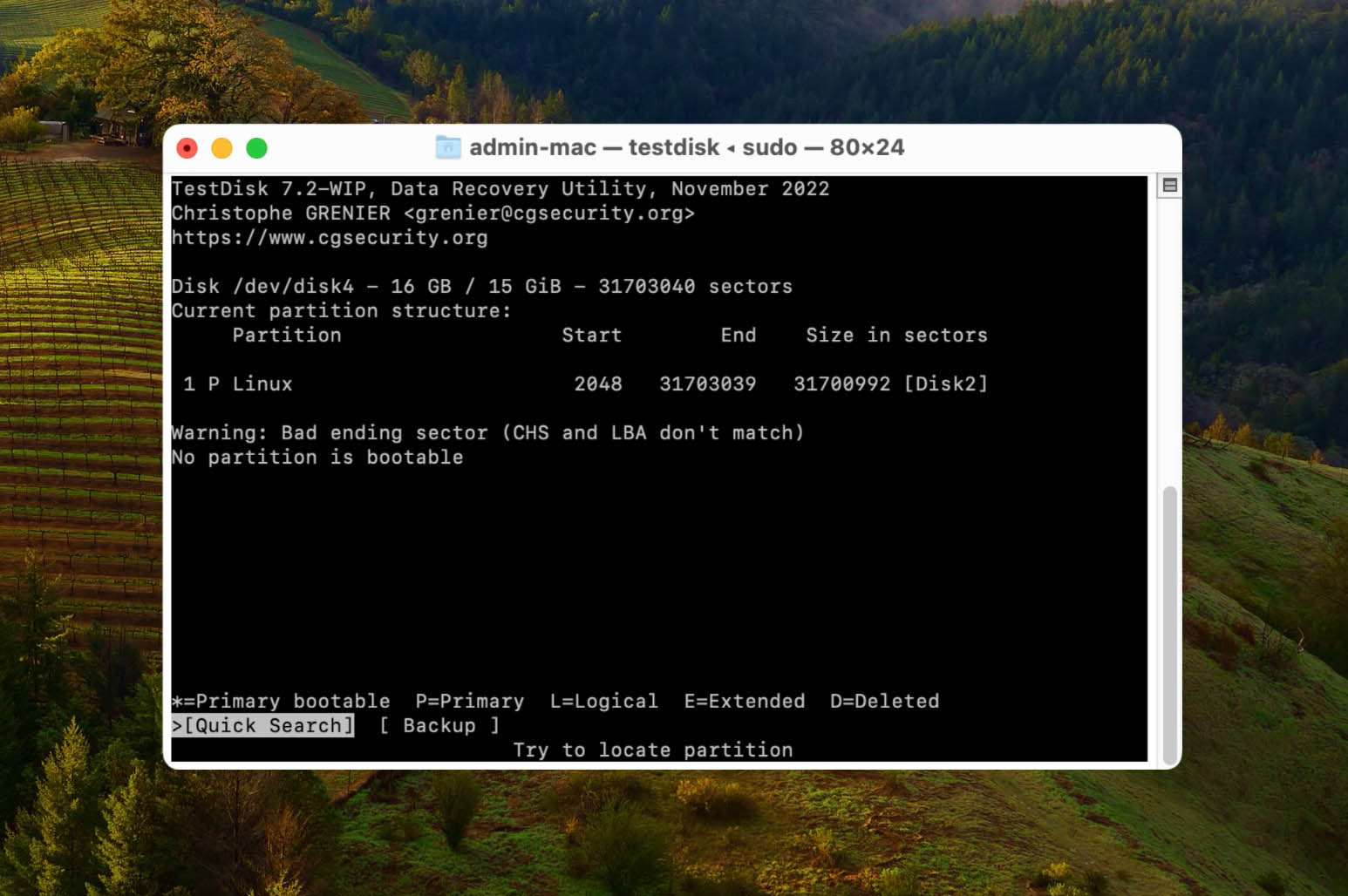
Krok 8. Zmień charakterystyki partycji, jeżeli to konieczne, lub naciśnij Enter, aby kontynuować.
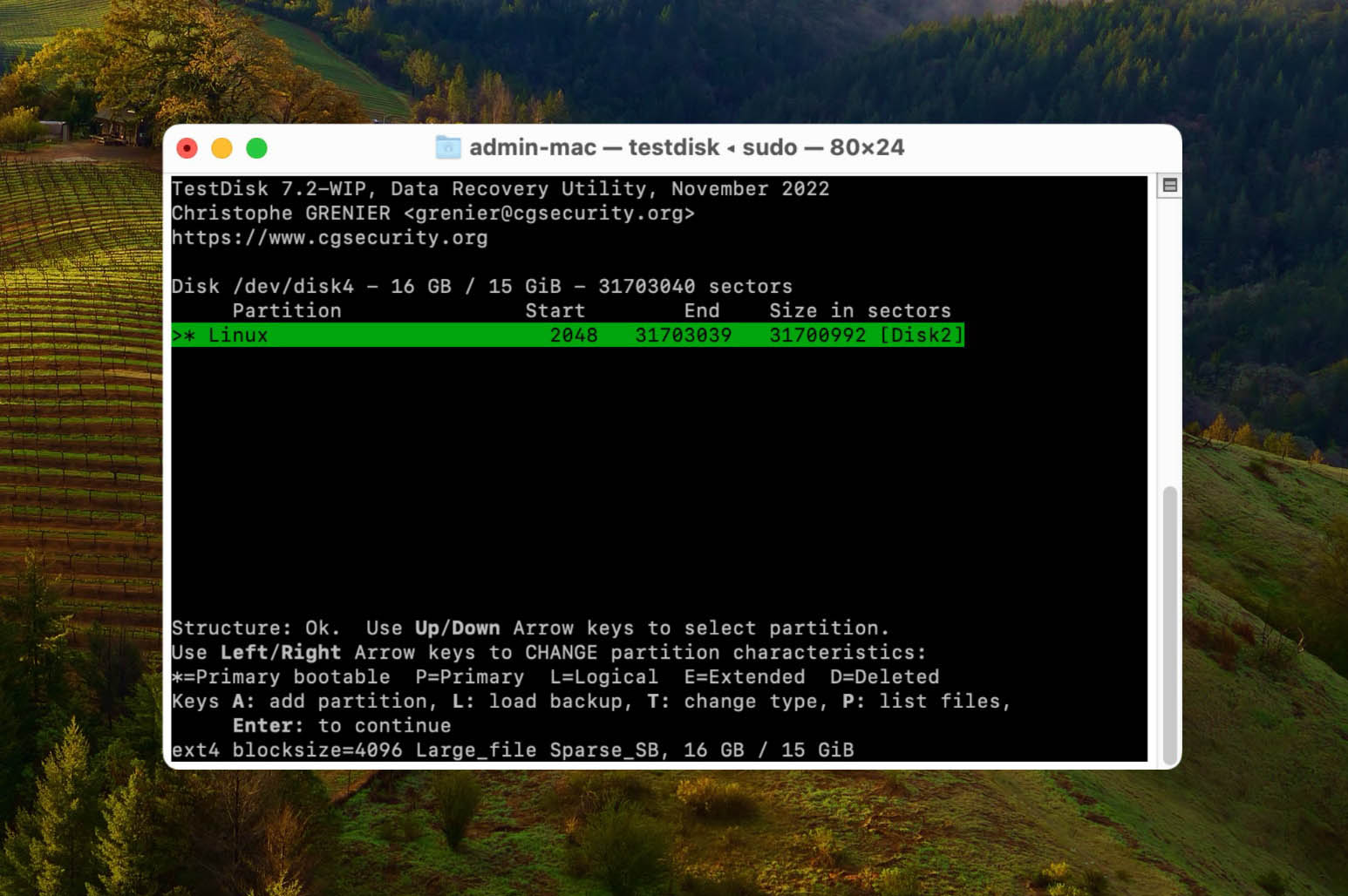
Krok 9. Zapisz nową strukturę partycji na dysku.
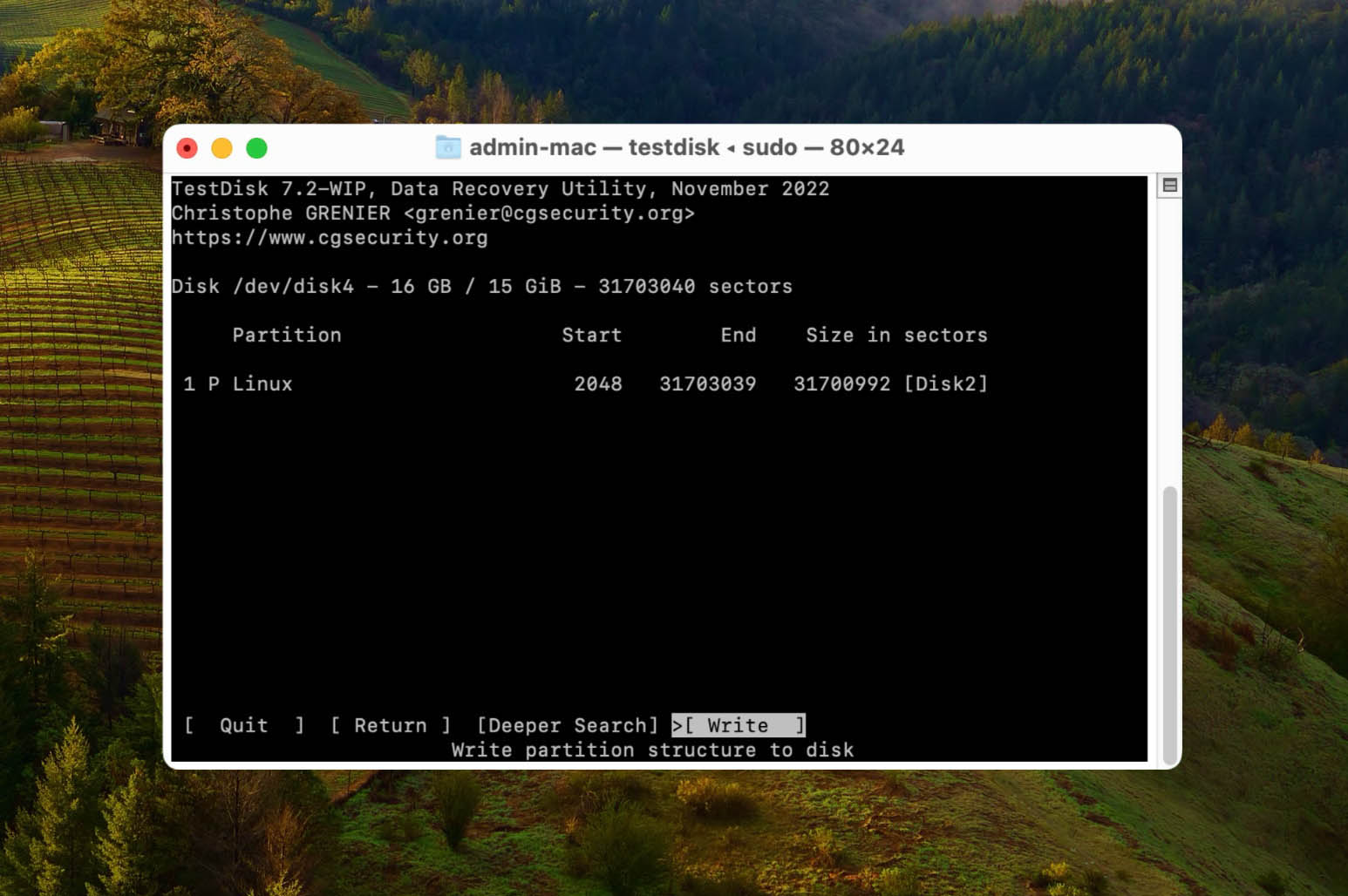
Krok 10. Użyj metody Deeper Search, aby poszukać więcej partycji, jeśli nadal ich brakuje.
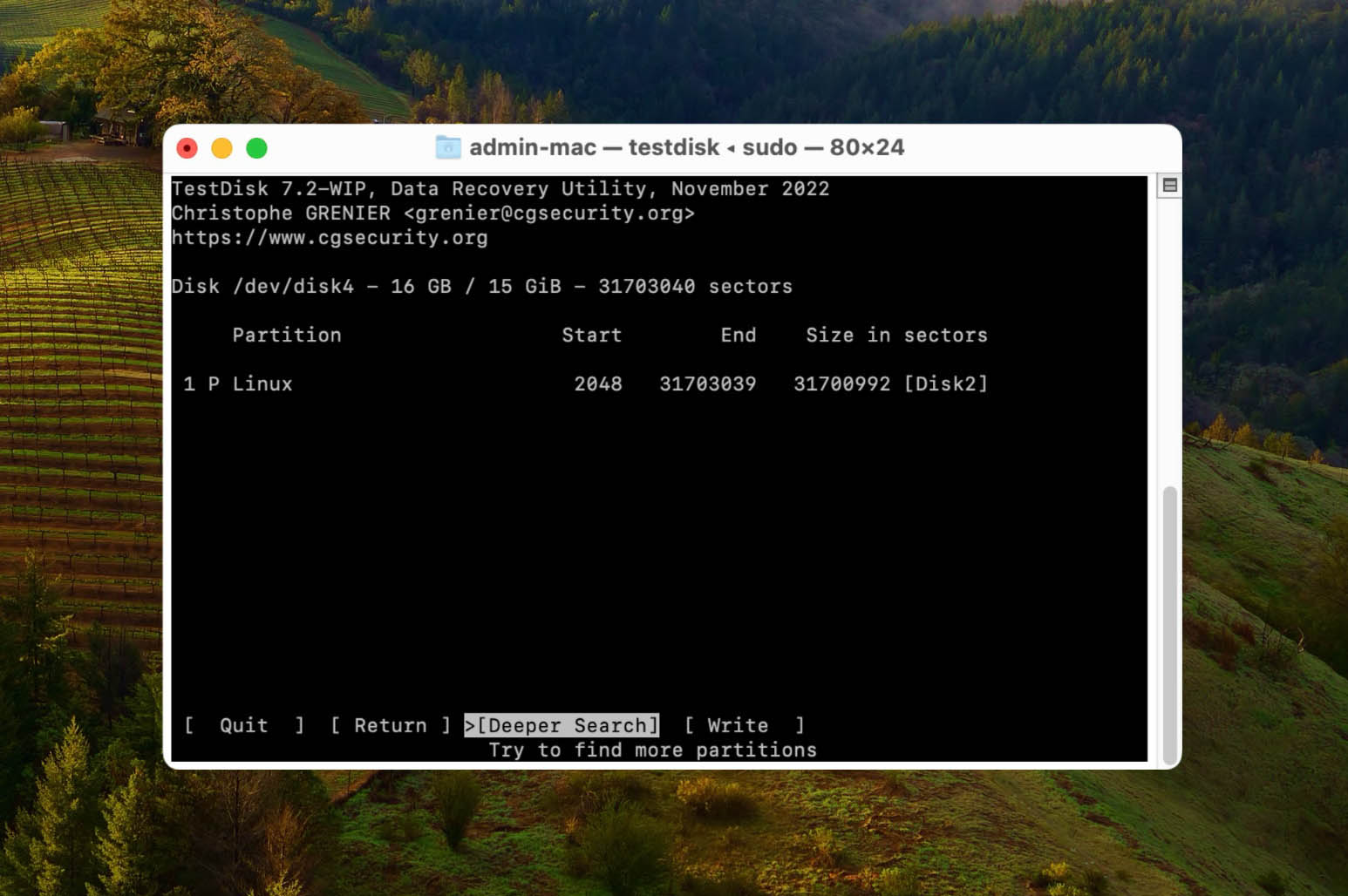
Wniosek
Odzyskiwanie RAID nie jest tak trudne, jak mogłoby się wydawać. W zasadzie odzyskujesz dane z dysku twardego i zapisujesz je, na wypadek gdyby RAID, który wdrożyłeś, zaczął działać nieprawidłowo.
Nawet jeśli nie masz konfiguracji RAID, metody odzyskiwania opisane w tym artykule pomogą Ci również przy zwykłym odzyskiwaniu danych, jeśli kiedykolwiek doświadczysz utraty danych.






