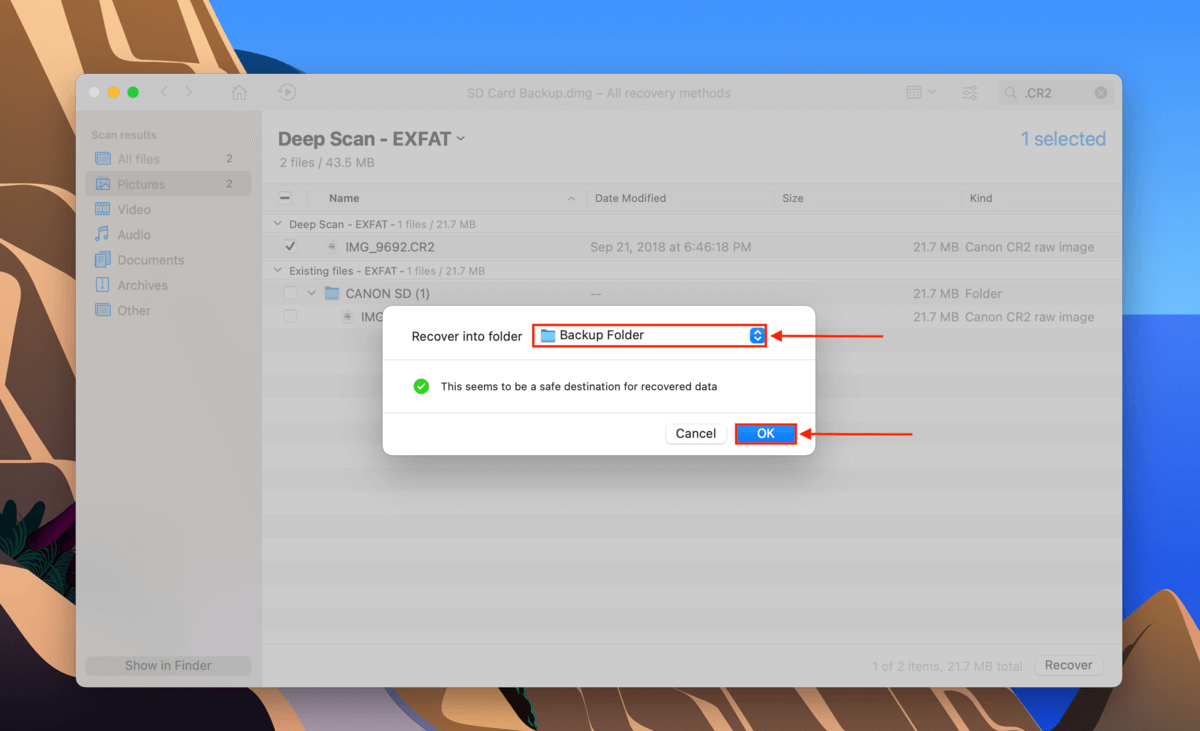Ten artykuł to ostateczny przewodnik, który pomoże Ci importować zdjęcia (i filmy) z karty SD na Mac. A gdy sprawy nie idą zgodnie z planem, omawiamy również typowe problemy, które mogą uniemożliwić importowanie zdjęć i jak je naprawić.
W końcu zdarzają się przypadki, gdy karta SD zostaje uszkodzona lub zniszczona, co prędzej czy później grozi utratą danych. Pomożemy Ci zabezpieczyć dane zanim to nastąpi, lub odzyskać je w najgorszym przypadku. Czytaj dalej.
Jak importować zdjęcia z karty SD na Mac
Poniżej znajdują się 3 proste kroki, aby przenieść zdjęcia z karty SD na Macbook Pro (lub dowolny Mac) za pomocą aplikacji Zdjęcia:
Krok 1. Upewnij się, że Twoja karta SD jest bezpiecznie podłączona do Maca, a następnie otwórz aplikację Zdjęcia (Finder > Aplikacje > Zdjęcia).
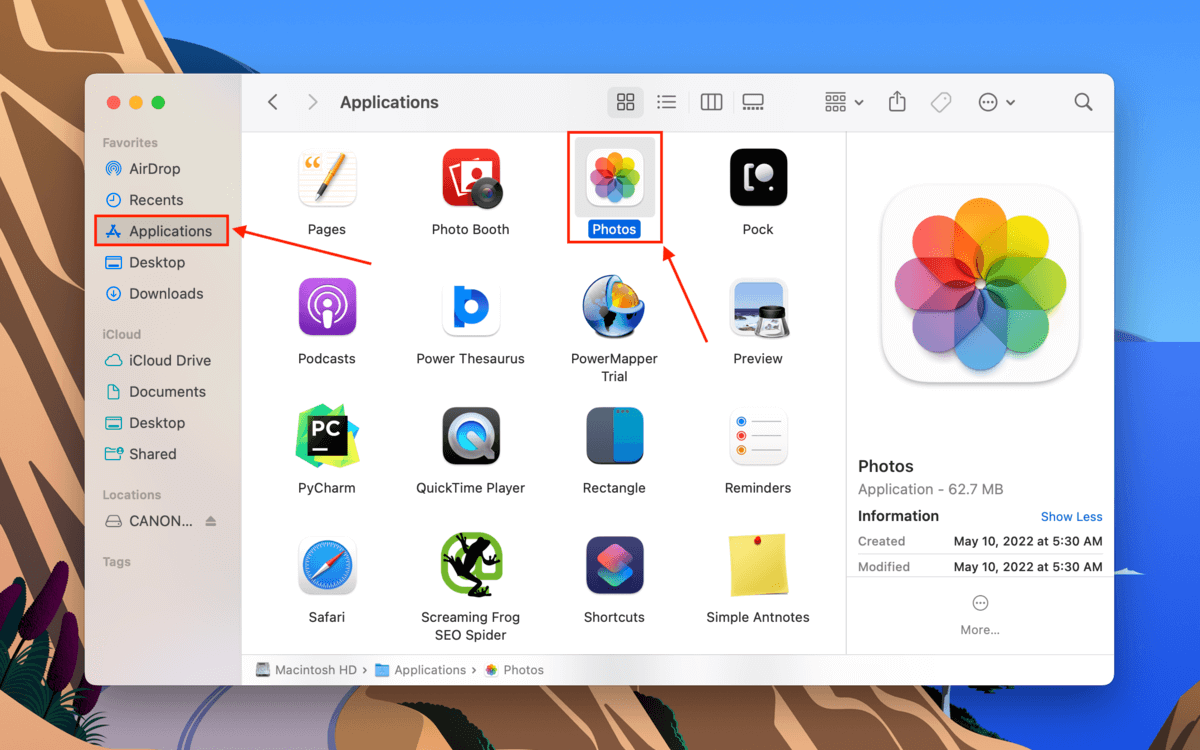
Krok 2. Na pasku menu kliknij Plik > Importuj.
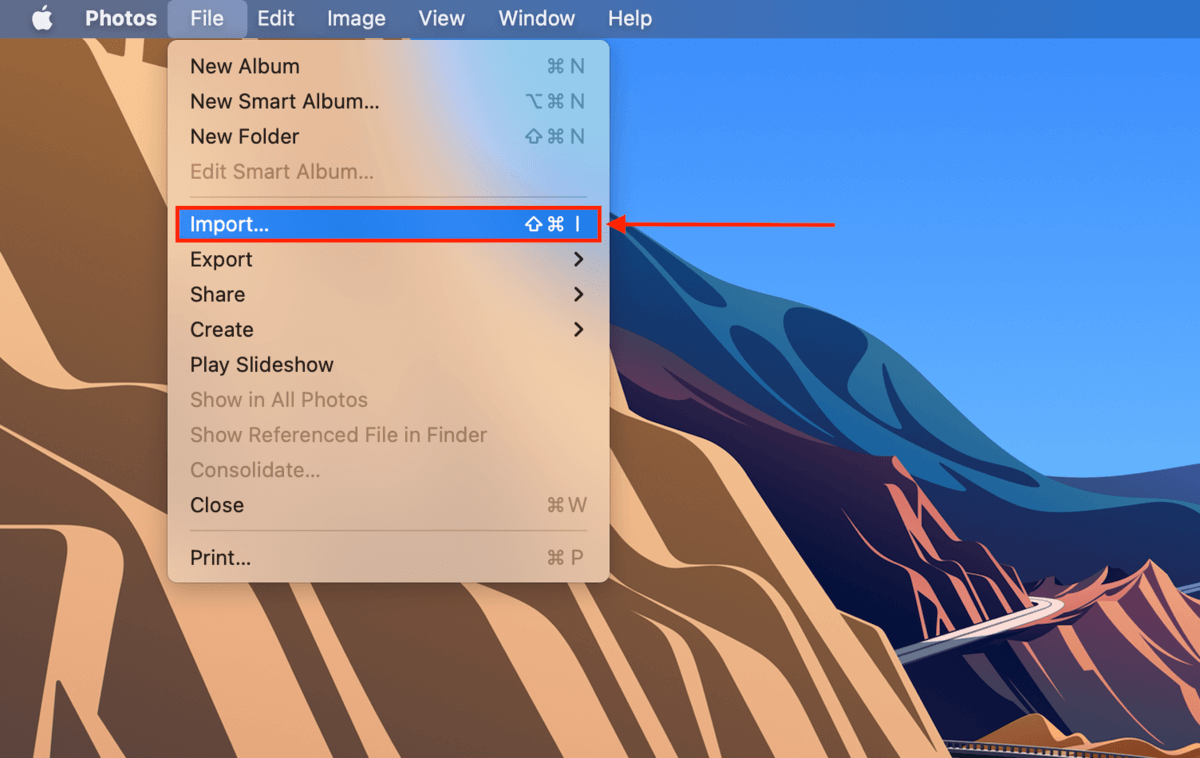
Krok 3. W otwartym oknie wybierz swoją kartę SD z lewego paska bocznego. Następnie wybierz pliki, które chcesz zaimportować i kliknij „Importuj”, aby przesłać zdjęcia z karty SD do aplikacji Zdjęcia.

Co zrobić, jeśli zdjęcia nie importują się z karty SD
Jeśli Twoje zdjęcia nie zostaną zaimportowane z karty SD po wykonaniu powyższych kroków, zaczniemy rozwiązywanie problemów z kartą SD. Poniżej znajduje się tabela z najczęstszymi scenariuszami, w których zdjęcia nie zostaną zaimportowane z karty SD, oraz odpowiednie rozwiązania dla każdego unikalnego problemu.
| Problem | Streszczenie | Rozwiązanie |
| 🔌 Uszkodzone porty lub złączki | Porty i złączki mogą ulec uszkodzeniu z powodu kurzu i zanieczyszczeń. | Możesz spróbować oczyścić je suchą ściereczką z mikrofibry. Jeśli nadal nie działają, spróbuj innych portów, złączek lub nawet innego Maca. |
| ⚙️ Ustawienia karty SD | Jeśli Twoja karta SD jest zablokowana, może pojawić się komunikat „Ta karta nie może być zmodyfikowana” lub coś podobnego. | Wyjmij kartę SD i sprawdź lewą stronę fizycznej karty pod kątem przesuwanej blokady. Przesuń ją w górę, aby ją odblokować i spróbuj ponownie. |
| 🎞️ Niewłaściwy format obrazu | Aplikacja Zdjęcia obsługuje HEIF, JPEG, PNG, GIF i TIFF. Można również importować filmy z karty SD do Maca (HEVC i MP4). Większość popularnych formatów RAW też jest obsługiwana – pełną listę możesz sprawdzić tutaj. Możesz napotkać błąd „Nieobsługiwany format/typ pliku” w przypadku starszych modeli Mac lub formatów typu proprietatywnego. | Spróbuj zaktualizować macOS. W przeciwnym razie może być konieczne przekształcenie pliku. |
| 🗃️ Zmiany formatu obrazu | Jeśli robisz zdjęcia w formacie RAW i JPEG oraz importujesz swoją kartę SD, aplikacja Zdjęcia importuje zdjęcia z twojego aparatu do Maca jako JPEG domyślnie. | Jeśli chcesz, aby plik RAW był domyślny zamiast tego, otwórz zdjęcie w aplikacji Zdjęcia i kliknij Edytuj > Wybierz obraz > Użyj RAW jako oryginał. |
| 🗳️ Uszkodzenie | Twoja karta SD może ulec uszkodzeniu, gdy zostanie zainfekowana przez wirusa, dotknięta niestabilnym oprogramowaniem lub przerwana podczas odczytu i zapisu danych. To zazwyczaj przyczyna utraty danych podczas przenoszenia zdjęć na komputer. | Możesz to naprawić, formatując kartę SD, ale najpierw musisz odzyskać i zarchiwizować swoje zdjęcia i filmy. Więcej w następnej sekcji. |
| 💥 Uszkodzenie fizyczne | Karty SD mogą ulec uszkodzeniu przez wodę, ekstremalne temperatury i zarysowania spowodowane przez kurz i zanieczyszczenia dostające się do środka. | W takim przypadku lepiej oddać kartę do profesjonalnego centrum odzyskiwania danych, aby uniknąć dalszych uszkodzeń. |
Jak odzyskać utracone zdjęcia z karty SD na Macu
W przypadku, gdy karta SD została uszkodzona, to tylko kwestia czasu, zanim utracisz dane (jeśli ich jeszcze nie utraciłeś). Im dłużej używasz uszkodzonej karty SD, tym problem się pogłębia. Rozwiązaniem jest „klonowanie” karty SD. Następnie możemy bezpiecznie użyć oprogramowania do odzyskiwania danych, aby ostrożnie wyodrębnić i odbudować (jeśli to konieczne) zdjęcia i inne dane z klonu.
Do tego artykułu użyjemy oprogramowania do odzyskiwania danych o nazwie Disk Drill. Posiada ono oba narzędzia, których potrzebujemy – „kopię zapasową opartą na obrazach” (lub funkcję klonowania) oraz odzyskiwanie danych. Dzięki temu jest to znacznie łatwiejsze do śledzenia dla początkujących.
Krok 1. Upewnij się, że Twoja karta SD jest podłączona do komputera, a następnie pobierz i zainstaluj Disk Drill.
Krok 2. Otwórz Finder > Aplikacje, a następnie dwukrotnie kliknij Disk Drill.
![]()
Krok 3. Po lewej stronie kliknij „Kopia zapasowa bajt do bajtu”. Następnie wybierz swoją kartę SD z listy i kliknij „Utwórz kopię zapasową”. Jeśli używasz czytnika kart typu USB, Twoja karta SD może pojawić się jako „Urządzenie magazynujące ogólnego przeznaczenia”.
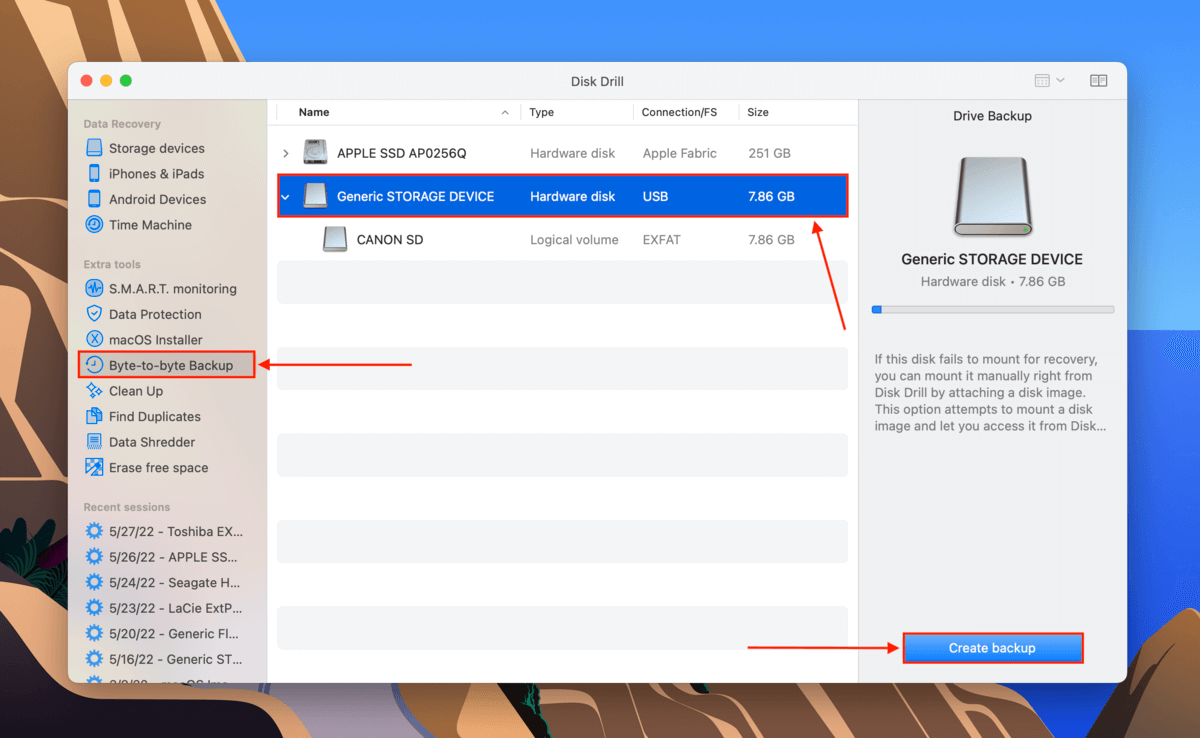
Krok 4. W oknie dialogowym, które się pojawi, użyj przycisku rozwijanego, aby wybrać lokalizację na swoim komputerze (nie na karcie SD), gdzie Disk Drill zapisze plik kopii zapasowej. Następnie kliknij „OK”.
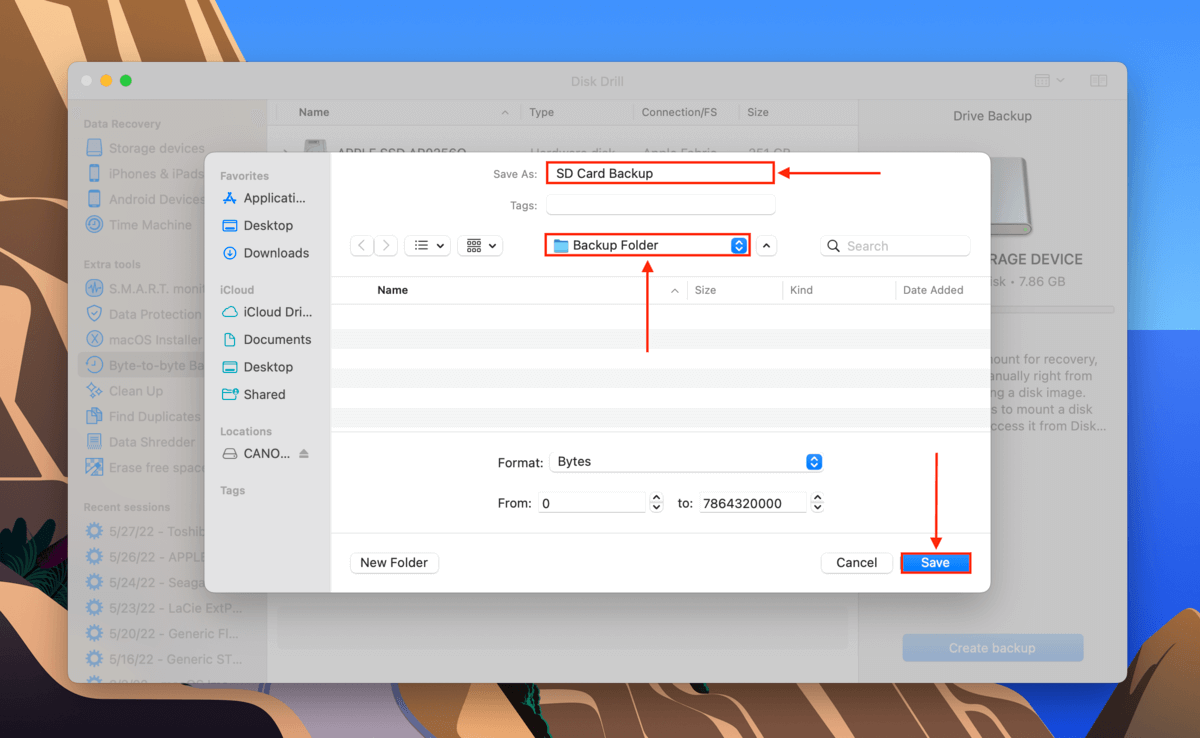
Krok 5. Kliknij dwukrotnie plik, który właśnie zapisaliśmy, aby zamontować go (możesz kliknąć „Pokaż wyniki w Finderze”, aby szybciej go znaleźć), a następnie kliknij przycisk startowy w oknie Disk Drill. W tym momencie możesz także wysunąć i odłączyć kartę SD od swojego Maca.
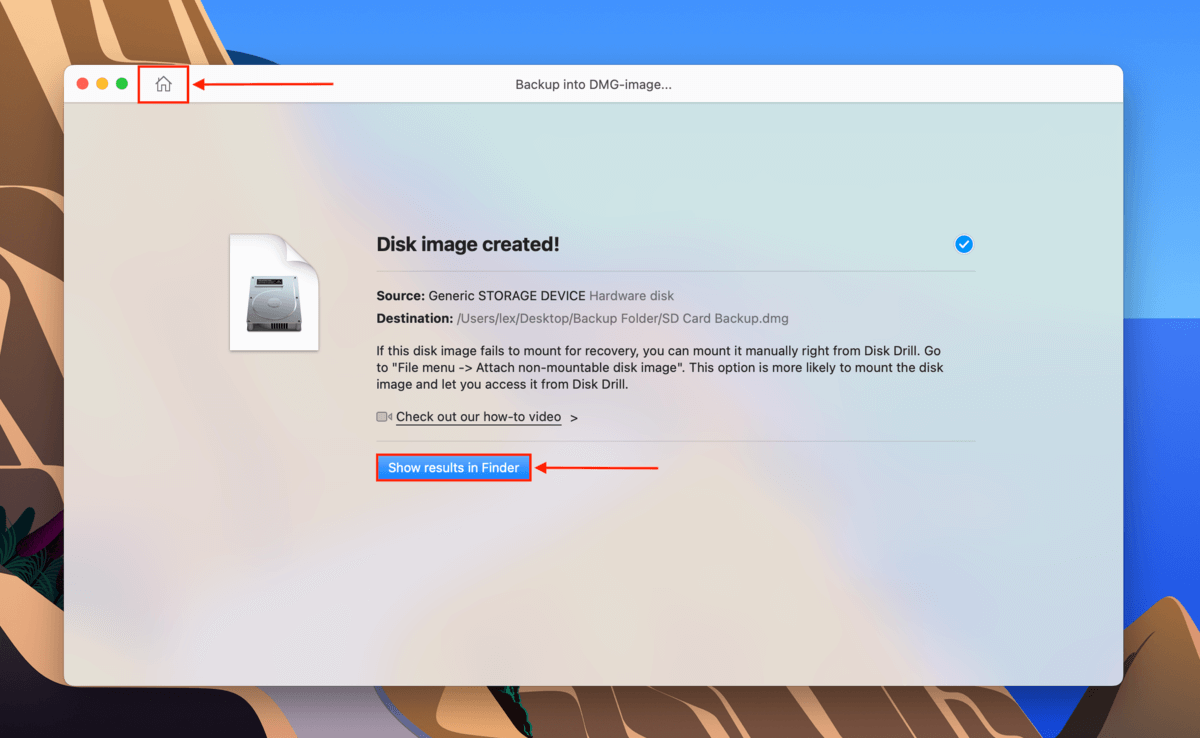
Krok 6. W lewym pasku bocznym kliknij „Urządzenia Pamięci”. W środkowym panelu wybierz swój plik kopii zapasowej (jego typ powinien być „Obraz Dysku”). Następnie kliknij „Wyszukaj utracone dane.”
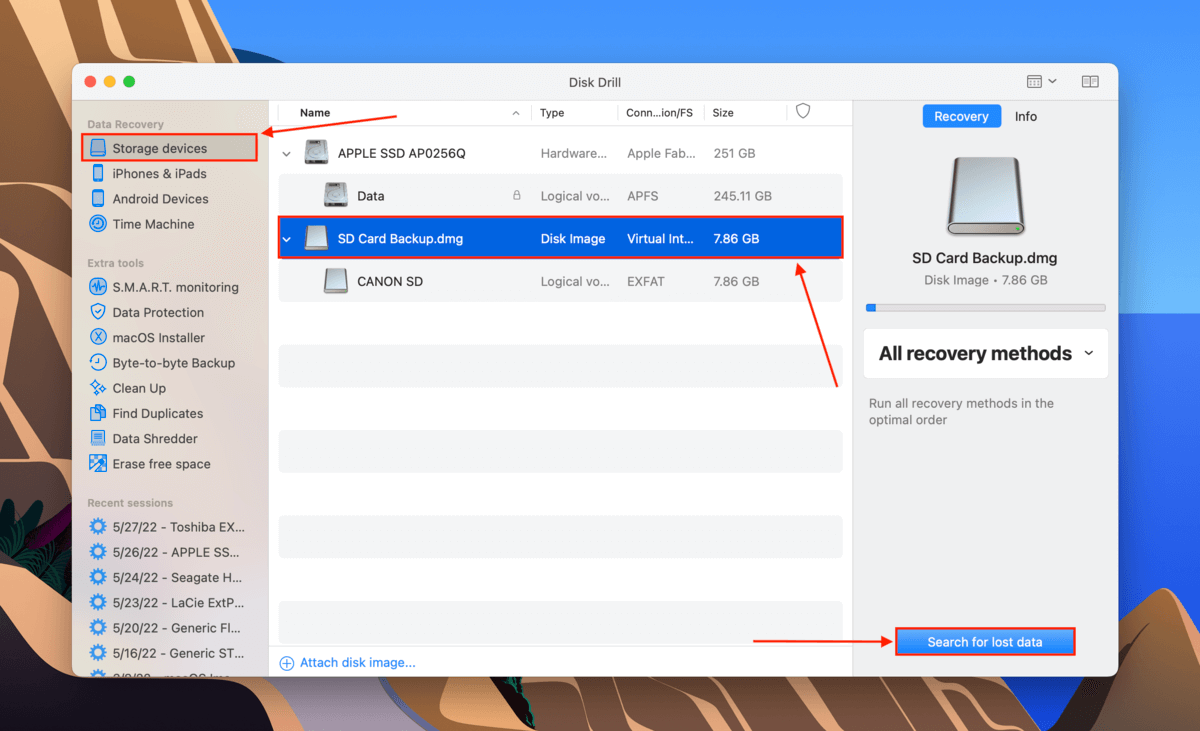
Krok 7. Poczekaj, aż Disk Drill zakończy skanowanie, a następnie kliknij „Przejrzyj znalezione elementy”, aby zobaczyć wyniki.

Krok 8. Użyj lewego paska bocznego, aby wyświetlić pliki według typu lub paska wyszukiwania w prawym górnym rogu ekranu, aby filtrować pliki według nazwy lub rozszerzenia.

Krok 9. Ponieważ narzędzia do odzyskiwania danych czasami nie mogą przywrócić dokładnych nazw plików, warto przejrzeć swoje pliki. Najedź kursorem myszy na prawą stronę dowolnego pliku i kliknij przycisk oka, który się pojawi.
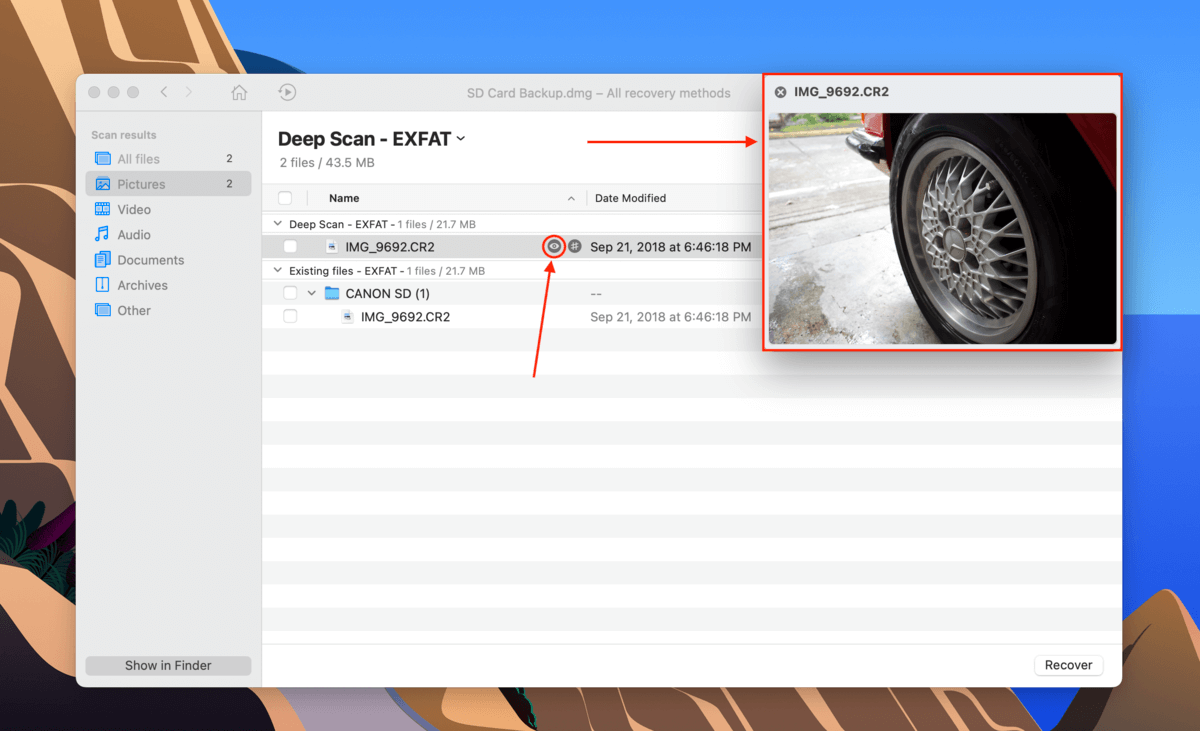
Krok 10. Zaznacz pola po lewej stronie plików, które chcesz odzyskać, a następnie kliknij “Odzyskaj”.
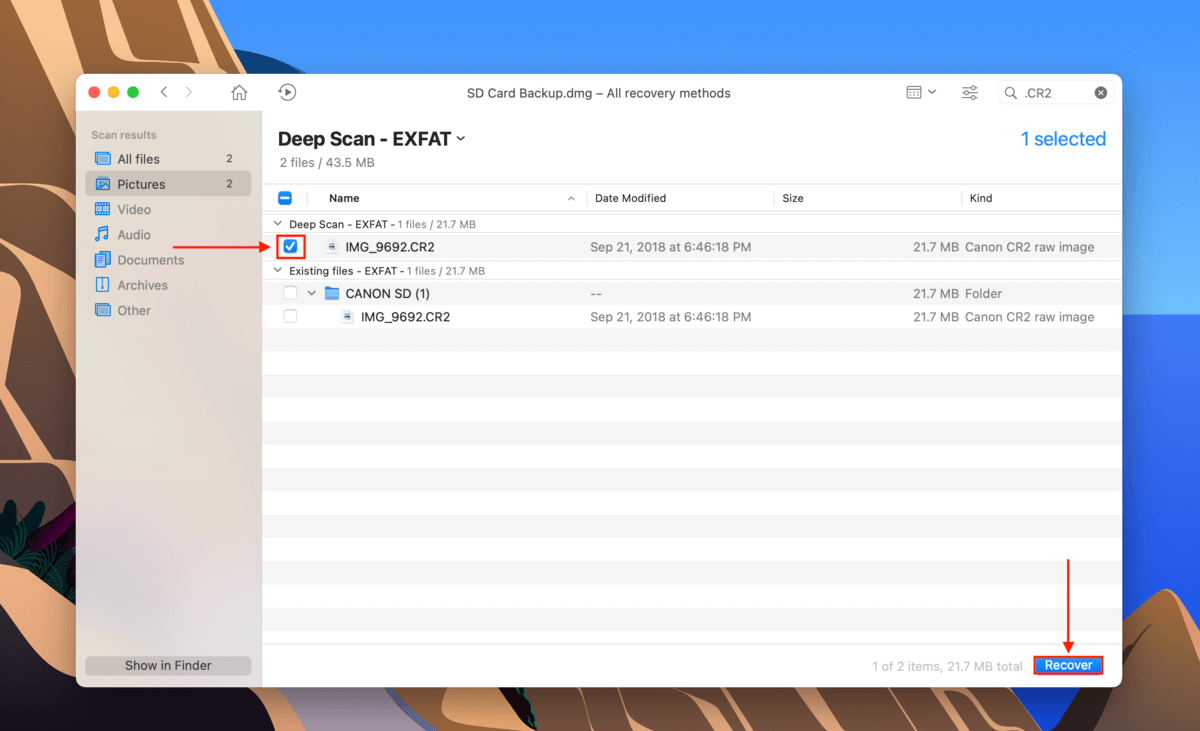
Krok 11. Użyj menu rozwijanego, aby wybrać lokalizację na swoim komputerze (nie na karcie SD, aby uniknąć nadpisywania plików), a następnie kliknij „OK”.