
Komputery Mac używają APFS (Apple File System), który jest najnowszą architekturą wdrożoną przez Apple, oferującą najlepszy zestaw funkcji, niezawodność i bezpieczeństwo. Chociaż jest to najnowsza wersja systemu plików Apple, nie oznacza to, że nie ma powodów, aby nie używać starszego systemu plików, takiego jak Mac OS Extended. W tym artykule przyjrzymy się, jak sformatować dysk twardy na Mac OS Extended.
Spis treści
APFS vs. Mac OS Extended
APFS to najnowszy system plików Apple, wydany w 2017 roku i jest domyślną opcją, z którą dostarczane są nowe komputery Mac. Istnieją jednak pewne powody, dla których możesz chcieć używać Mac OS Extended. Porównajmy je oba i zobaczmy, jakie zalety i wady mają do zaoferowania.
| Zalety: | Wady: |
| Niezawodny, co oznacza mniejsze ryzyko uszkodzenia danych, a także oferuje większe bezpieczeństwo. | Urządzenia zewnętrzne sformatowane z użyciem APFS nie mogą być odczytywane przez wersje macOS wcześniejsze niż Sierra. |
| Zaprojektowany do dysków SSD i pamięci flash, których większość Maców używa dziś. | Nie można go używać, jeśli masz dysk Fusion w swoim Macu. |
| Szybki w praktycznie każdy sposób. | |
| Ulepszona struktura metadanych i plików. |
| Zalety: | Wady: |
| Stary (został wydany w 1998 roku i działa z macOS 10.12 lub wcześniejszymi). | Nie jest szybki. |
| Optymalizowany dla dysków twardych mechanicznych. | Nie jest tak bezpieczny jak APFS. |
| Oferuje wsteczną kompatybilność, co jest przydatne, jeśli pracujesz ze starszymi wersjami macOS. | Nie oferuje takiej stabilności i nowych funkcji. |
Kolejną kwestią dotyczącą systemu plików APFS jest tworzenie kontenerów. Gdy formatujesz dysk do APFS, tworzony jest kontener, który służy jako “wirtualna partycja” dla wolumenów APFS. W ramach kontenera można mieć wiele wolumenów z własnymi ustawieniami, właściwościami szyfrowania i cechami systemu plików.
Głównym powodem, dla którego chciałbyś używać Mac OS Extended zamiast APFS, byłoby to, że używasz nowszego Maca i chcesz także wymieniać dane z zewnętrznego urządzenia na starszym komputerze, który nie obsługuje APFS.
Jeśli znajdujesz się w tej sytuacji lub podobnej, przyjrzyjmy się sposobom, w jakie możemy sformatować dysk twardy do formatu Mac OS Extended.
Unikaj utraty danych podczas formatowania
Proces formatowania usuwa dane w celu przygotowania dysku na nowy system plików. Najlepszym sposobem, aby uniknąć utraty plików, jest ich skopiowanie lub wcześniejsze wykonanie kopii zapasowej.
W takim przypadku możemy użyć narzędzia takiego jak Disk Drill. Disk Drill to rozwiązanie do odzyskiwania danych, które może odzyskać pliki bezpośrednio z systemu plików nawet w przypadku uszkodzenia i innego uszkodzenia logicznego. Może nawet przywracać pliki z sformatowanych dysków (ale zalecamy metodę tworzenia kopii zapasowej, aby mieć pewność).
Istnieje mnóstwo oprogramowania do odzyskiwania danych, ale zamierzam użyć Disk Drill z kilku powodów:
- Oferuje wsparcie dla komputerów Mac z układami Apple silicon i działa na najnowszej wersji macOS.
- Możesz użyć potężnej funkcji Podglądu, która umożliwia najpierw przeglądanie pliku, aby upewnić się, że jest to właściwy plik przed jego odzyskaniem.
- Aplikacja działa lepiej i znajduje więcej danych do odzyskania w porównaniu z innymi narzędziami do odzyskiwania danych, z których korzystałem.
Możemy pobrać, przeskanować nasz dysk twardy i przeglądać nasze dane za darmo. Obejmuje to możliwość korzystania z potężnej funkcji odzyskiwania danych. Zakup jest wymagany tylko wtedy, gdy zdecydujesz się na odzyskanie danych.
- Pobierz i zainstaluj Disk Drill na swoim Macu.
- Uruchom Disk Drill, a następnie w sekcji Odtwarzanie danych wybierz Urządzenia pamięci masowej. Możesz przeskanować dowolne urządzenie pamięci masowej podłączone do swojego Maca w poszukiwaniu utraconych plików. W tym przykładzie wybiorę mój wewnętrzny dysk twardy. Kliknij na Wyszukaj utracone dane .
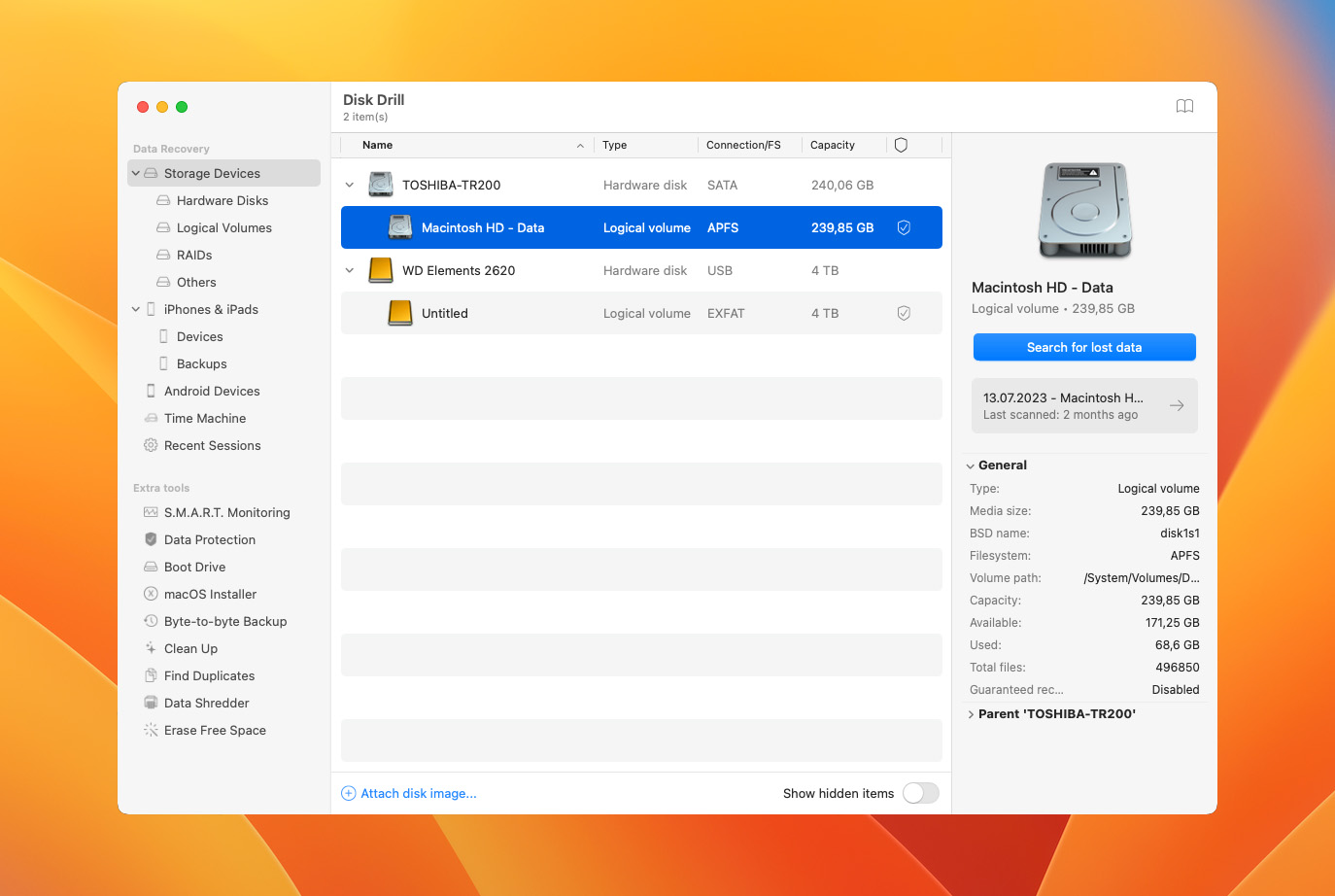
- Poczekaj na zakończenie procesu skanowania.
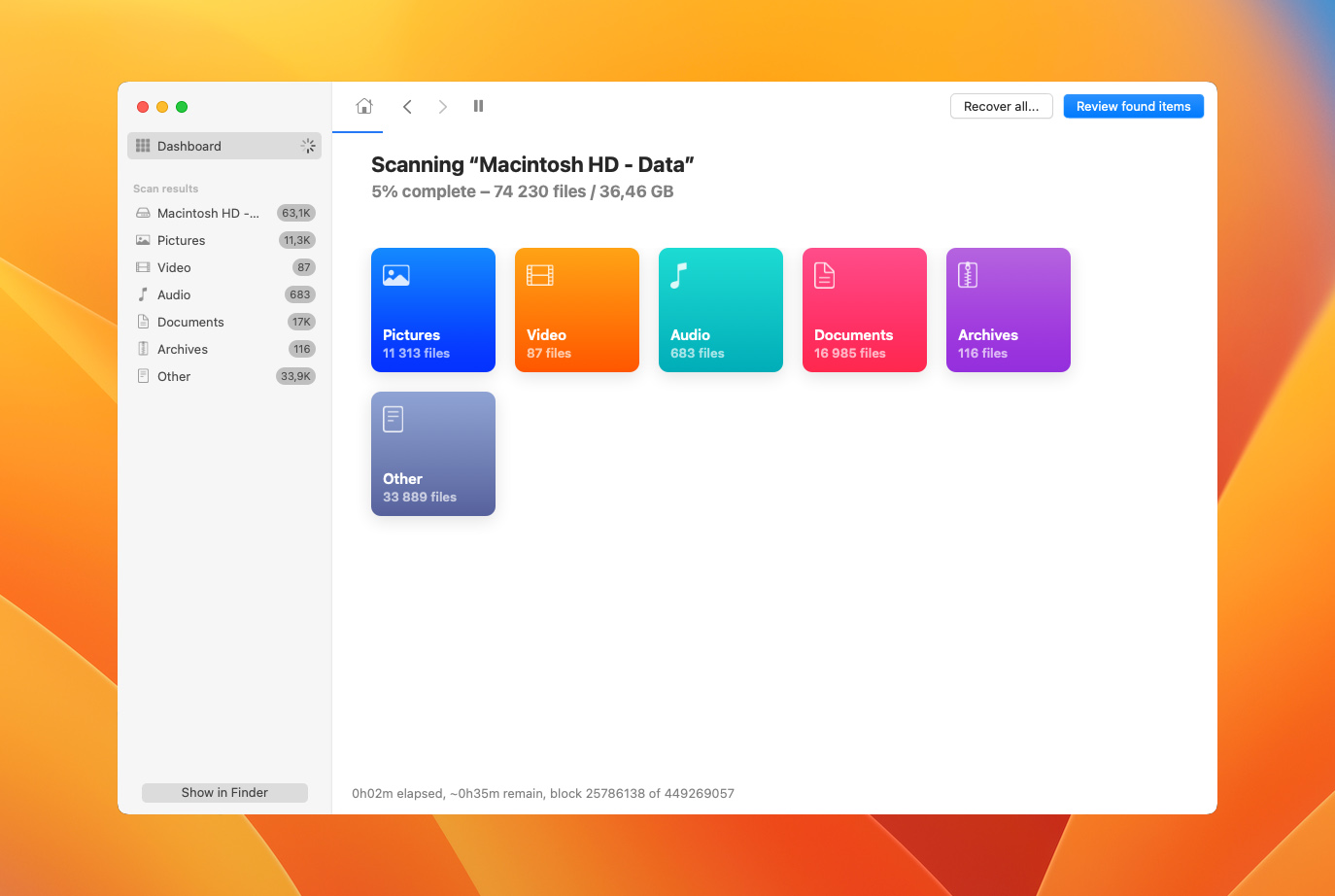
- Sprawdź, co Disk Drill był w stanie odzyskać. Nie zapomnij użyć funkcji podglądu, aby zobaczyć pliki przed ich odzyskaniem.
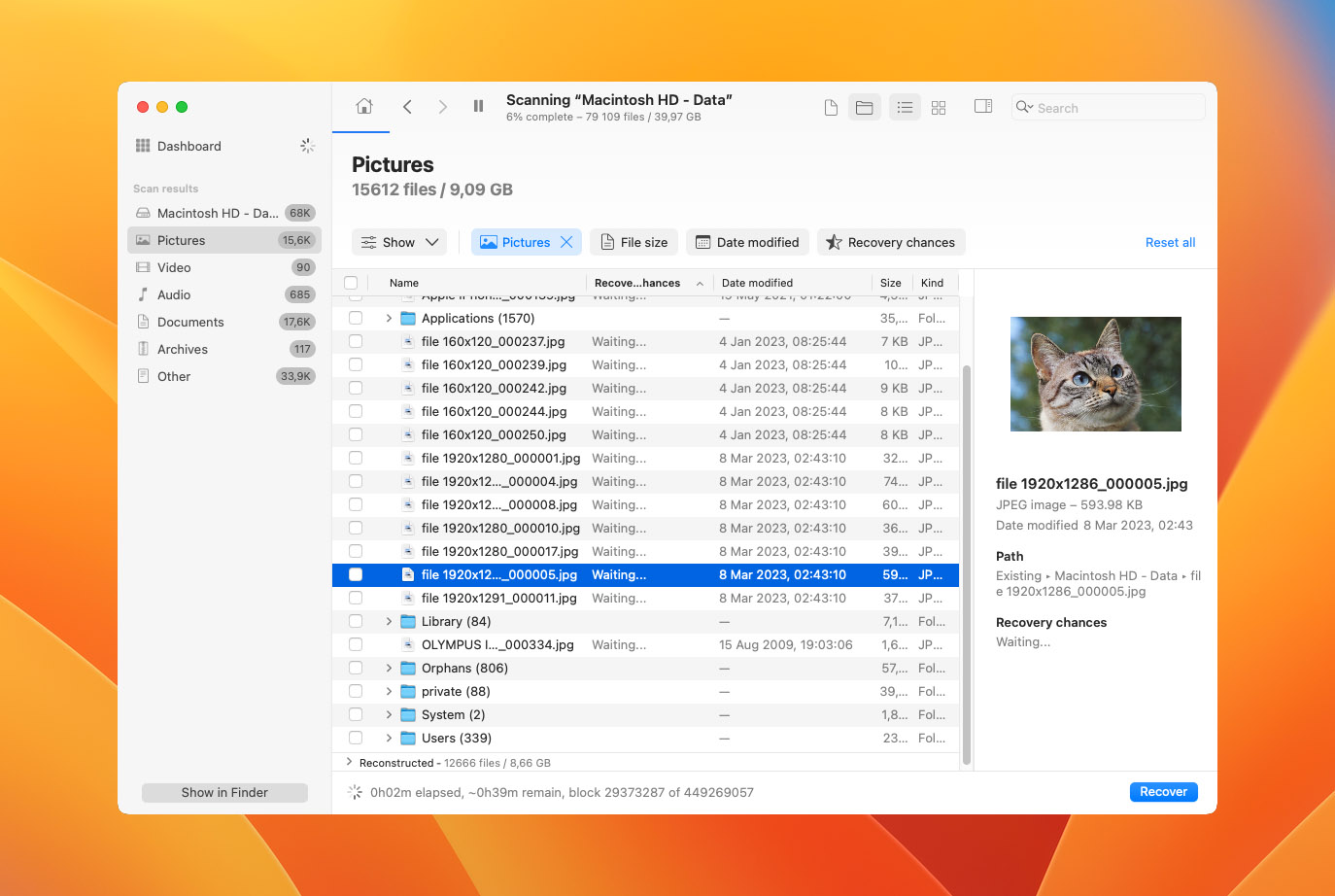
To wszystko, co trzeba zrobić! Disk Drill jest szybki i łatwy w użyciu oraz oferuje potężne funkcje odzyskiwania danych, aby pomóc Ci odzyskać pliki, jeśli je utraciłeś podczas formatowania dysku twardego.
Jak przekonwertować APFS na Mac OS Extended
Poniżej przedstawię dwie metody formatowania na Mac OS Extended. Jedna z nich będzie tekstowa z użyciem Terminala, a druga graficzna z użyciem Narzędzia dyskowego.
Obie metody są darmowe, zależy tylko od Ciebie, którą wolisz wykorzystać.
Metoda 1: Jak sformatować dysk twardy do formatu Mac OS Extended za pomocą Terminala
Terminal jest zainstalowany jako część macOS i jest darmowym narzędziem, które możemy użyć do wykonywania poleceń systemowych, takich jak konwersja z AFPS do HFS+.
- Otwórz aplikację Terminal (Finder > Aplikacje > Narzędzia).
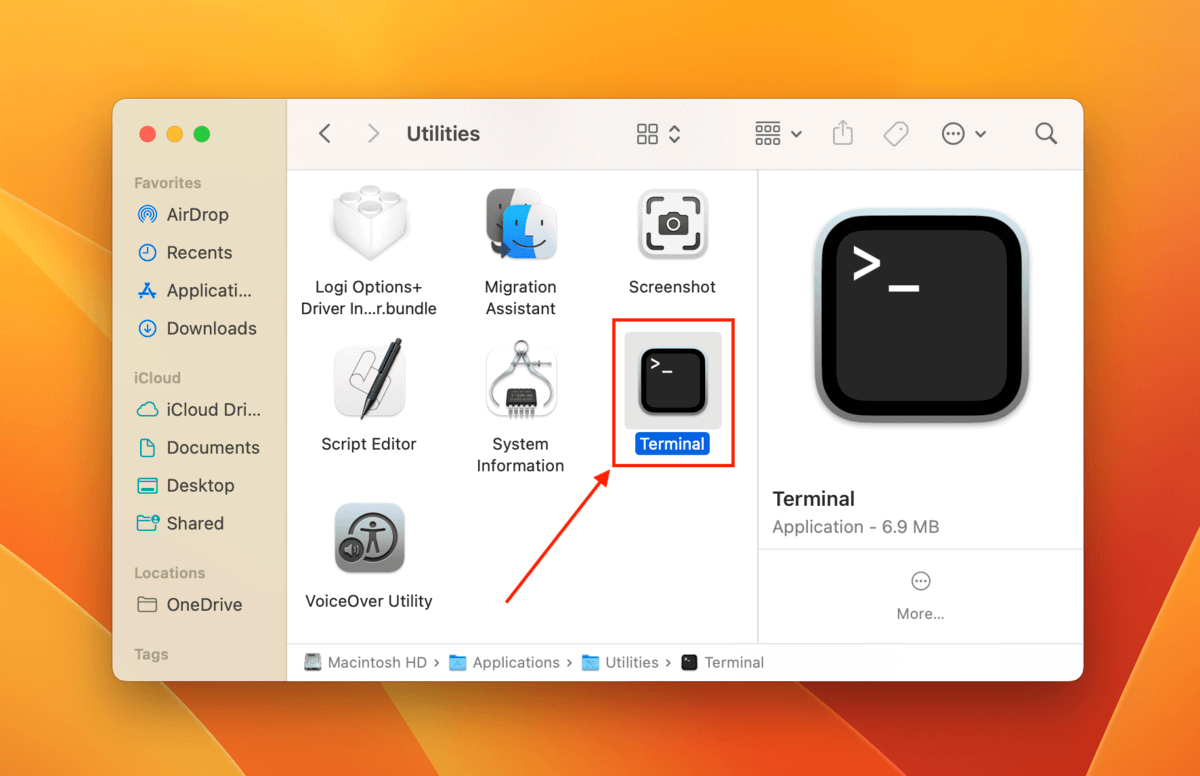
- Wpisz następujące polecenie i naciśnij Zwrot , zwracając uwagę na identyfikator swojego dysku.
diskutil list
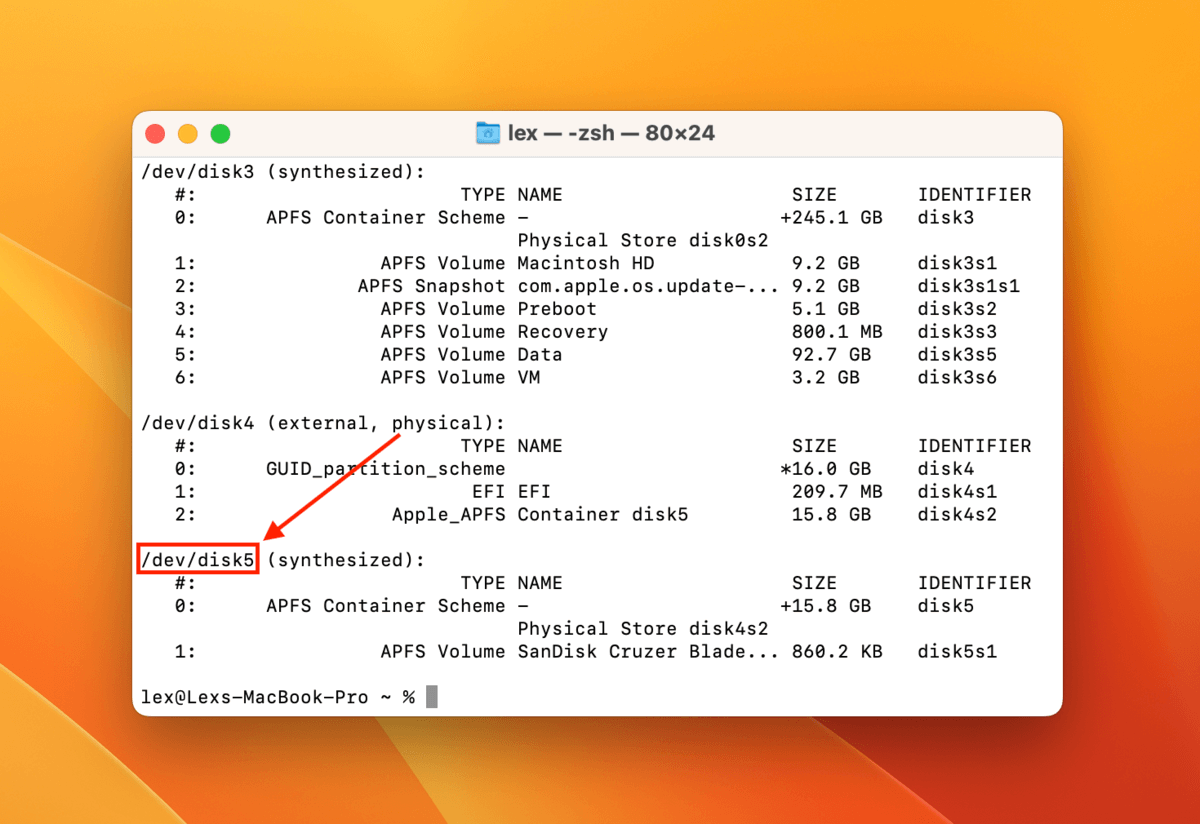
- Wpisz następujące polecenie i naciśnij Zwrot :
diskutil apfs deleteContainer /dev/diskX
Zastąp X odpowiednią cyfrą identyfikatora swojego dysku.
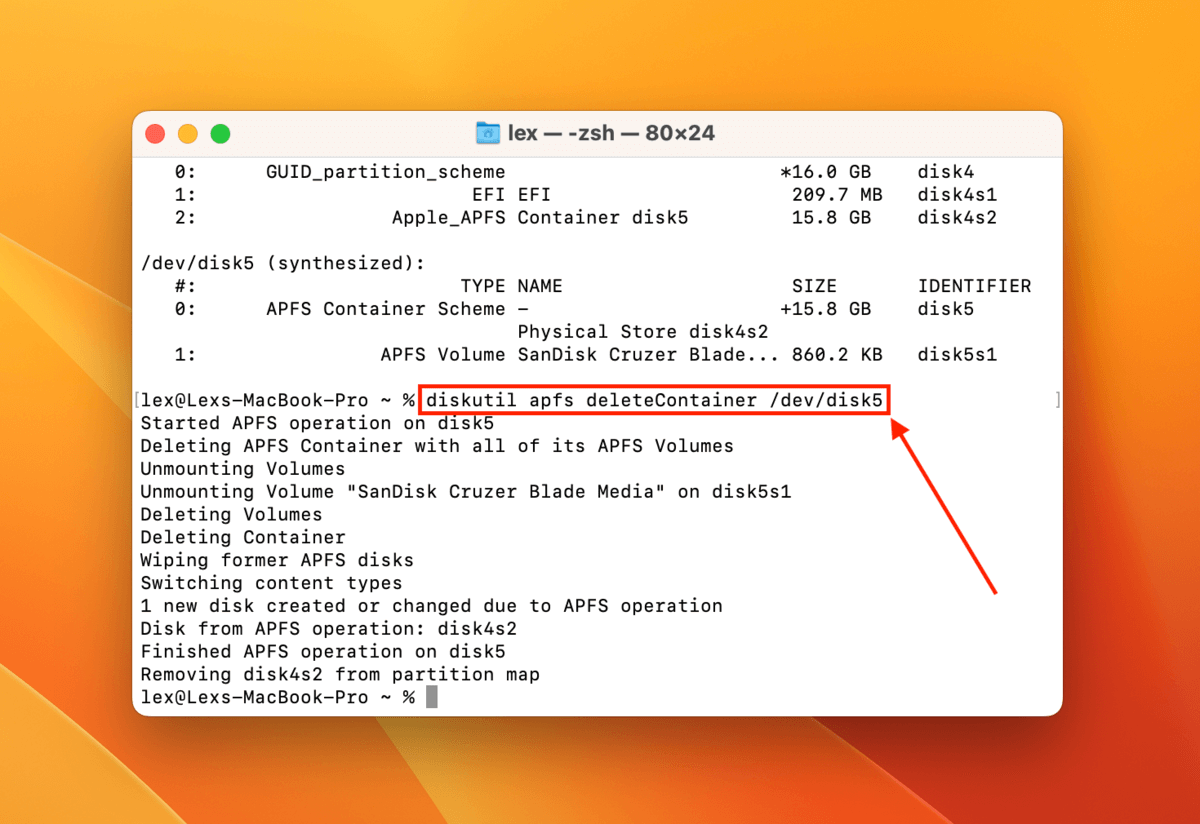
- Twój dysk powinien teraz być wolny od woluminów APFS i może zostać sformatowany na HFS+. Upewnij się, że poprawnie go zidentyfikowałeś, używając polecenia, którego używaliśmy wcześniej:
diskutil list
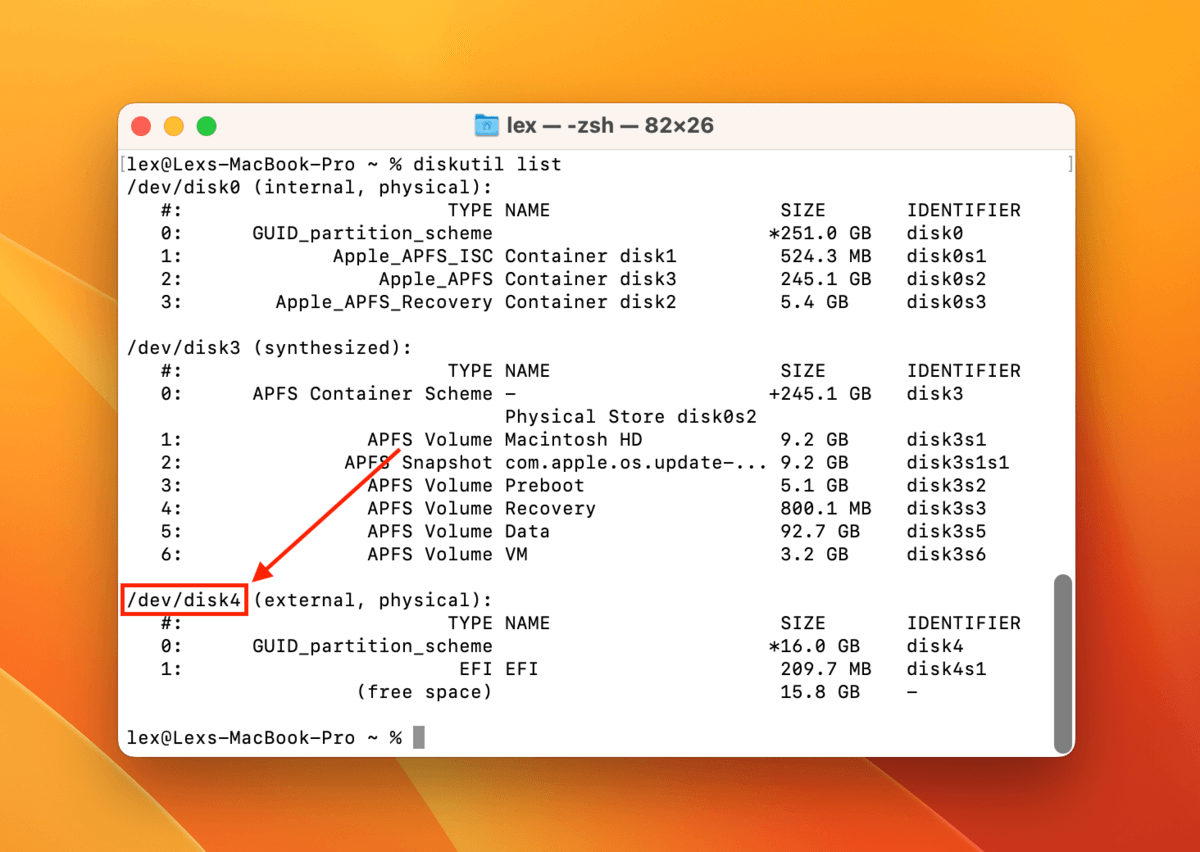
- Wpisz następujące polecenie i naciśnij Zwrot :
diskutil eraseDisk HFS+ NewVolumeName /dev/diskX
Zastąp NowaNazwaWolumenu dowolną etykietą dla swojego dysku i zastąp X odpowiednią cyfrą identyfikatora swojego dysku.
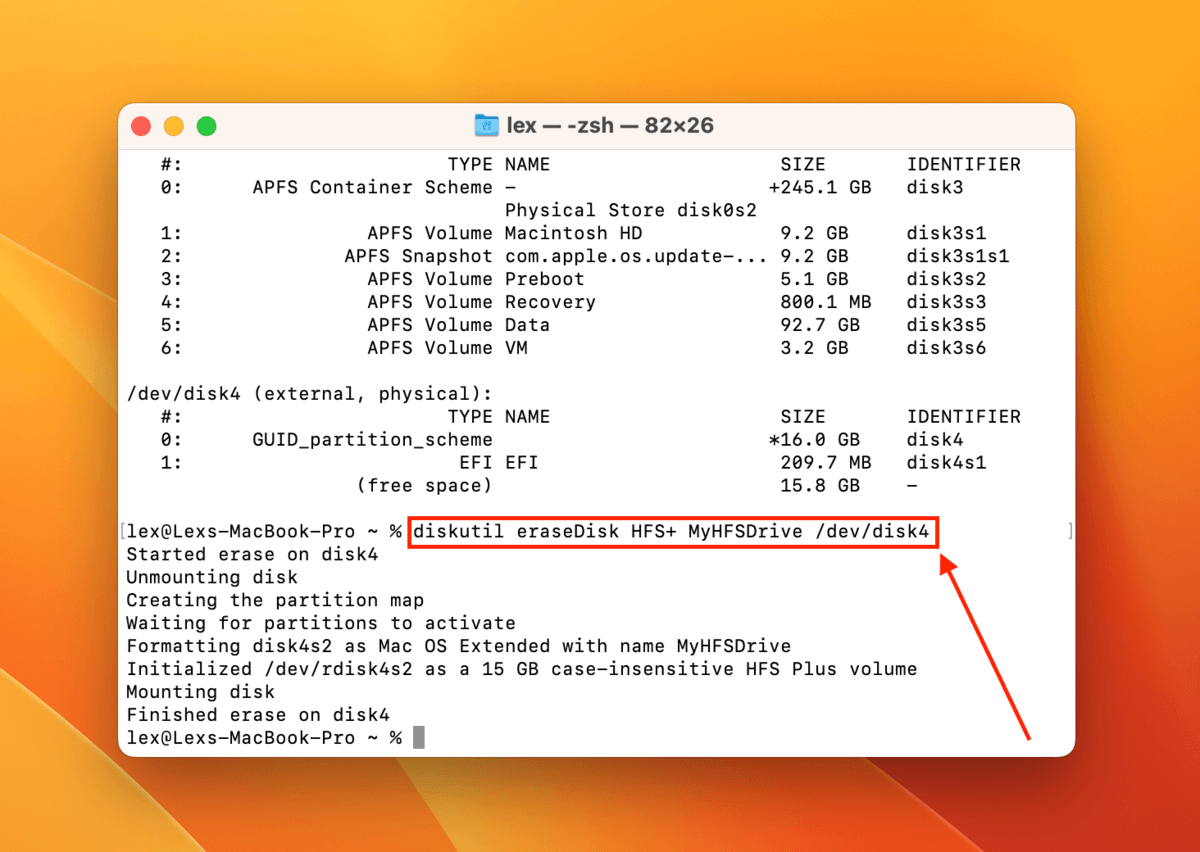
Poczekaj na zakończenie procesu formatowania. Następnie sprawdź w Disk Utility, czy twój dysk został poprawnie sformatowany i rozpoznany jako HFS+.
Jeśli wolisz bardziej graficzne rozwiązanie, zobaczmy, jak możemy użyć Narzędzia dyskowego do zmiany APFS na Mac OS Extended.
Metoda 2: Jak sformatować dysk APFS na Mac OS Extended przy użyciu Narzędzia dyskowego
Narzędzie dyskowe jest zainstalowany na Twoim Macu jako część macOS i oferuje graficzny interfejs do formatowania naszego dysku twardego na Mac OS Extended.
- Uruchom Narzędzie dyskowe (Finder > Aplikacje).
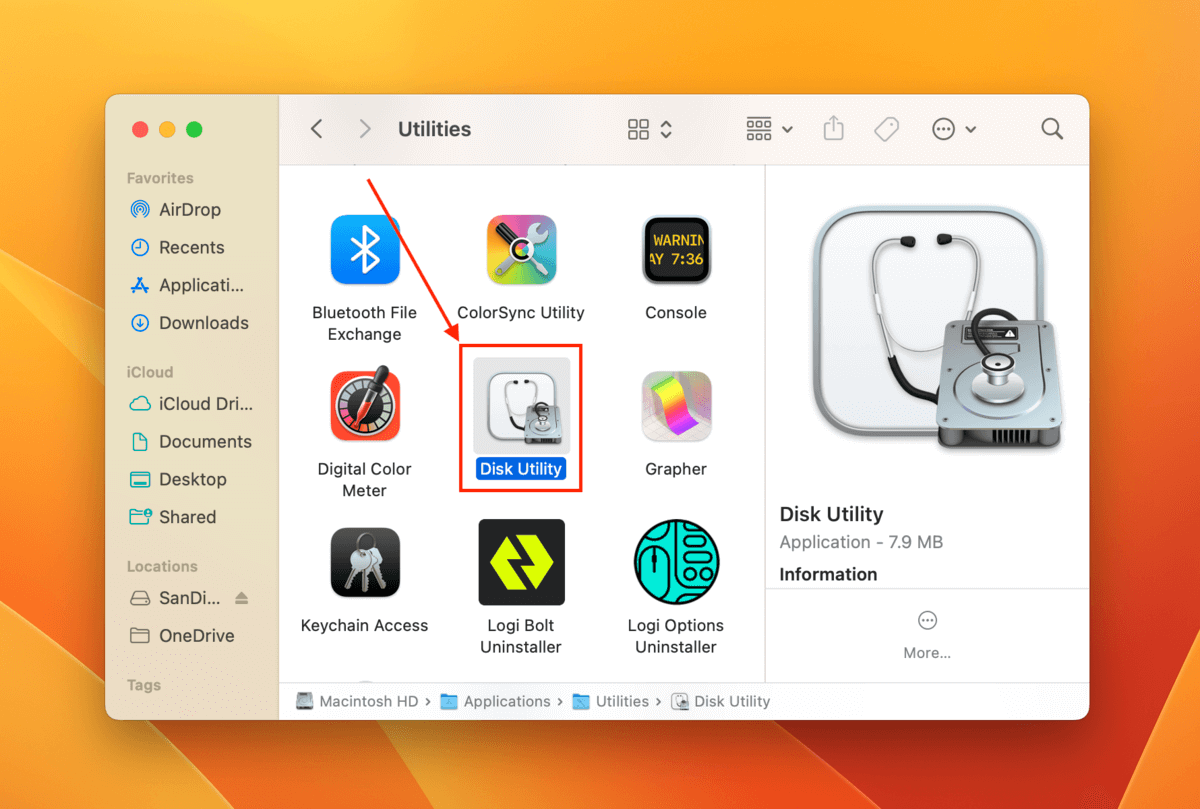
- Na lewym pasku bocznym wybierz swój dysk twardy. Następnie kliknij Wymaż na górze ekranu.
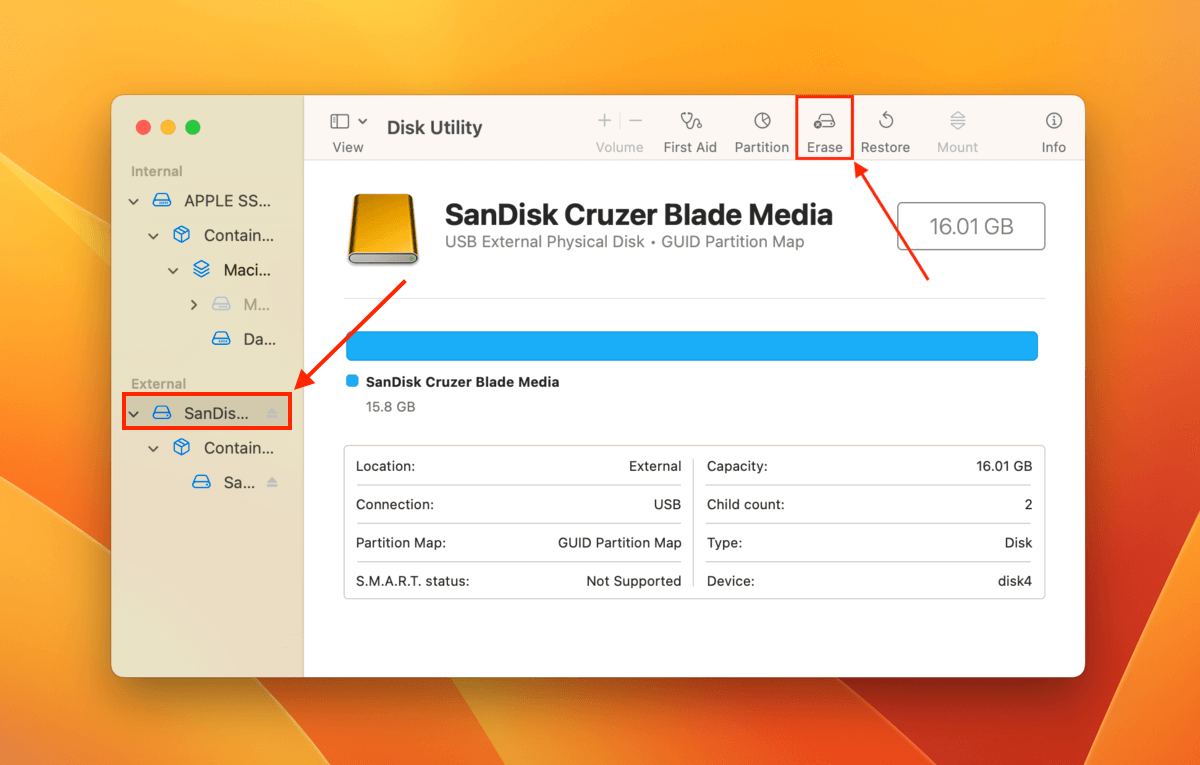
- Podaj nazwę swojego dysku, wybierz Mac OS rozszerzony (z dziennikiem) jako jego Format i wybierz Mapa partycji GUID jako jego Schemat. Następnie kliknij Wymaż .
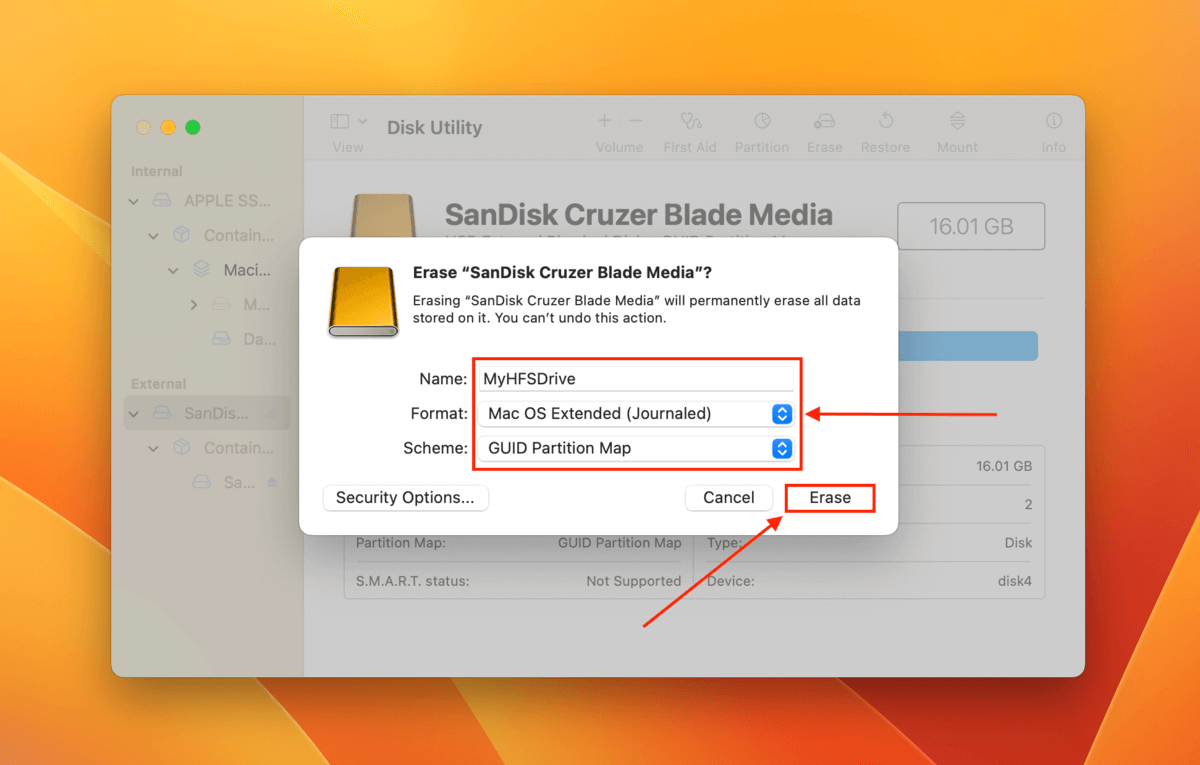
Poczekaj na zakończenie procesu formatowania. Następnie sprawdź w Narzędziu dyskowym, czy twój dysk został pomyślnie sformatowany do HFS+.
Wniosek
APFS i Mac OS Journaled to oba solidne i użyteczne systemy plików, które świetnie sprawdzają się w różnych rodzajach pracy. Jeśli zdecydujesz się sformatować swoje urządzenie magazynujące na Mac OS Extended, użycie zarówno Terminala, jak i Narzędzia dyskowego to świetne opcje, które pomogą Ci wykonać zadanie.
Jeśli musisz odzyskać dane po sformatowaniu dysku twardego, Disk Drill jest potężnym narzędziem z kilkoma wyróżniającymi się funkcjami, takimi jak możliwość podglądu plików przed ich odzyskaniem.






