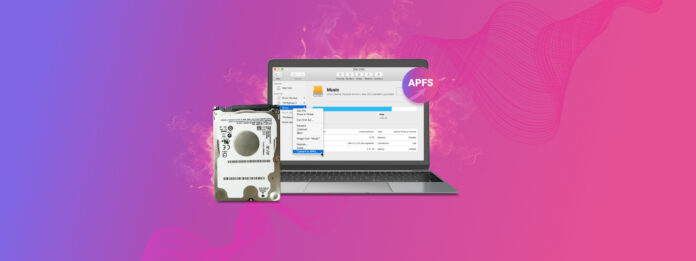
Apple File System (APFS) to zastrzeżony system plików wprowadzony przez Apple w trakcie działania macOS Sierra. Chociaż APFS jest na ogół lepiej zaprojektowany, aby chronić przed uszkodzeniami i utratą danych, nadal należy uważać na typowe przyczyny, takie jak problemy z oprogramowaniem, ataki wirusów, wadliwy sprzęt oraz przypadkowe usuwanie lub formatowanie.
W tym artykule wyjaśniamy, jak odzyskać dane z dysków twardych Mac wykorzystujących APFS, za pomocą przewodnika krok po kroku i zrzutów ekranu łatwych do śledzenia. Czytaj dalej.
Spis treści
Co to jest system plików APFS?
Aby odpowiedzieć na to pytanie, najpierw zrozumiemy, czym jest ” System plików “. Mówiąc prosto, jest to sposób, w jaki dysk organizuje swoje pliki i foldery. APFS (Apple File System) jest stosunkowo nowym systemem opracowanym wyłącznie przez Apple i dla maszyn Apple. Ma być dużo szybszy i bardziej wydajny, bezpieczniejszy oraz łatwiejszy do tworzenia kopii zapasowych.
Jest zoptymalizowany dla dysków półprzewodnikowych (SSD), chociaż może działać na popularnych tradycyjnych nośnikach, takich jak dyski twarde, zewnętrzne pamięci flash itp. Po zainstalowaniu na SSD współpracuje z danymi nieco inaczej niż tradycyjne urządzenia – więc jeśli próbujesz odzyskać dane z SSD, przejdź do ta sekcja artykułu.
Częste problemy z woluminami APFS
APFS jest jednym z najlepszych systemów plików do tej pory, ponieważ jest wydajny i niezawodny. Jednakże, jest to stosunkowo młoda technologia z kilkoma problemami wymagającymi dopracowania.
1. Problem z rozbiciem danych w Sparse Disk Images sformatowanych w APFS
Dla większości użytkowników jest to drobny błąd, który najprawdopodobniej ich nigdy nie dotknie. Jednak dla tych, którzy często klonują dyski za pomocą rzadkich obrazów dysków, nieświadomość tego problemu może spowodować przykrą utratę danych. Pozwól, że wyjaśnię. ![]()
Obraz dysku to komputerowy plik będący kopią woluminu dysku lub urządzenia do przechowywania danych. Jest to zasadniczo “klon”, który można zamontować jako wirtualny dysk. “Cienki obraz dysku” to obraz dysku, który rośnie i kurczy się wraz z danymi, które na nim zapisujesz.
Jeśli chcesz sklonować tylko 100 GB danych, ten obraz dysku będzie miał tylko 100 GB. Jest również ograniczony przez rzeczywistą wielkość woluminu bazowego – więc oczywiście nie możesz sklonować 100 GB na wolumin o wielkości 50 GB.
Tutaj leży błąd (odkryty przez Mike’a Bombicha, właściciela Carbon Copy Cloner). Jeśli spróbujesz sklonować dane na rzadkim obrazie dysku z formatowaniem APFS, nie powie ci, czy już osiągnąłeś limit podstawowej partycji. Proces klonowania będzie kontynuowany, zdawałoby się bez problemów. Nawet sumy kontrolne nie wykażą niczego alarmującego.
Jednakże, gdy spróbujesz otworzyć pliki, okaże się, że dane, które próbowałeś sklonować poza limit, są uszkodzone. Ponieważ nie zostałeś powiadomiony, że przekroczyłeś próg, w rzeczywistości klonowałeś swoje dane „w próżnię”.
2. Niezgodność Time Machine z HFS+
To kolejny błąd, który ponownie wpłynie tylko na niewielką liczbę użytkowników – ale dla nich będzie to naprawdę uciążliwe. Maszyna czasu to narzędzie do tworzenia kopii zapasowych, wbudowane natywnie w komputery Apple. Nie tylko może robić lokalne „migawki”, które dają dostęp do poprzednich punktów na osi czasu twojego systemu, ale może także skopiować wszystko na twoim systemie.![]()
Jeśli używasz macOS Sierra i nowszych, będziesz mógł używać APFS – które jest wysoce zoptymalizowane do klonowania i zrzutów.
Jednakże, jeśli wykonałeś kopię zapasową Time Machine, gdy nadal korzystałeś z HFS+, nie będziesz w stanie przekonwertować jej na APFS bez usunięcia danych lub sformatowania dysku. Jest to po prostu spowodowane różnicami strukturalnymi systemów plików.
Jak odzyskać dane z dysków twardych APFS
APFS jest bardziej wydajny w usuwaniu danych (więcej na ten temat poniżej), co utrudnia ich odzyskanie. Na szczęście, jeśli nie nadpisałeś żadnych danych, które chcesz odzyskać, nowymi plikami, możesz użyć narzędzia do odzyskiwania danych, takiego jak Disk Drill, aby przywrócić swoje pliki w nienaruszonym stanie. Oto jak:
Krok 1: Upewnij się, że Twój dysk jest odszyfrowany. Aby to zrobić, przejdź do Menu Apple w lewym górnym rogu ekranu, a następnie kliknij Preferencje systemowe > Bezpieczeństwo i prywatność > Zakładka FileVault . Jeśli FileVault jest wyłączony, przejdź do kroku 3.
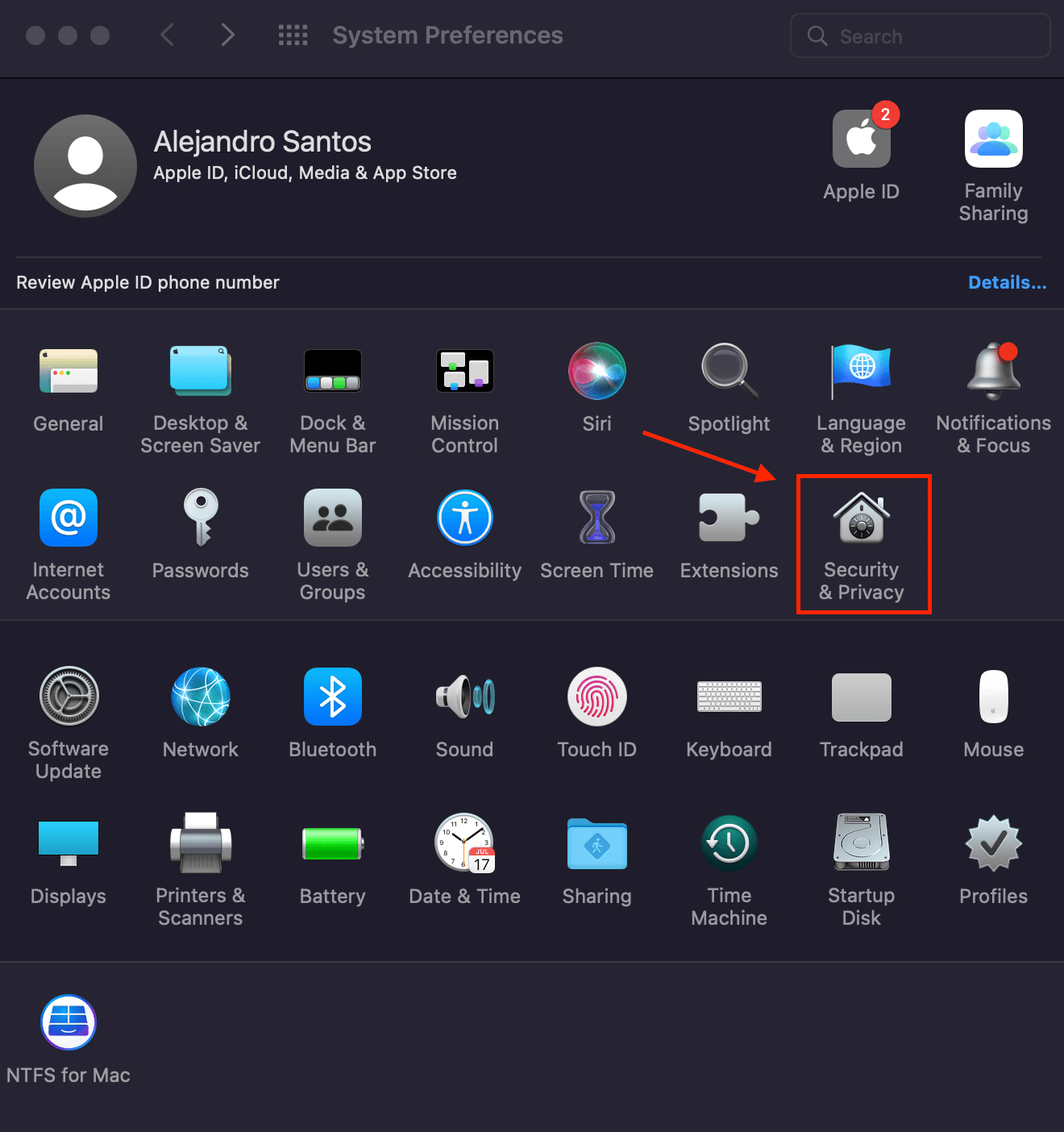
Krok 2: Jeśli FileVault jest włączony, oznacza to, że twoje dane są zaszyfrowane. Aby je odszyfrować, kliknij ikonę kłódki i wprowadź swoje hasło, aby zmienić ustawienia. Następnie kliknij „Wyłącz FileVault…”
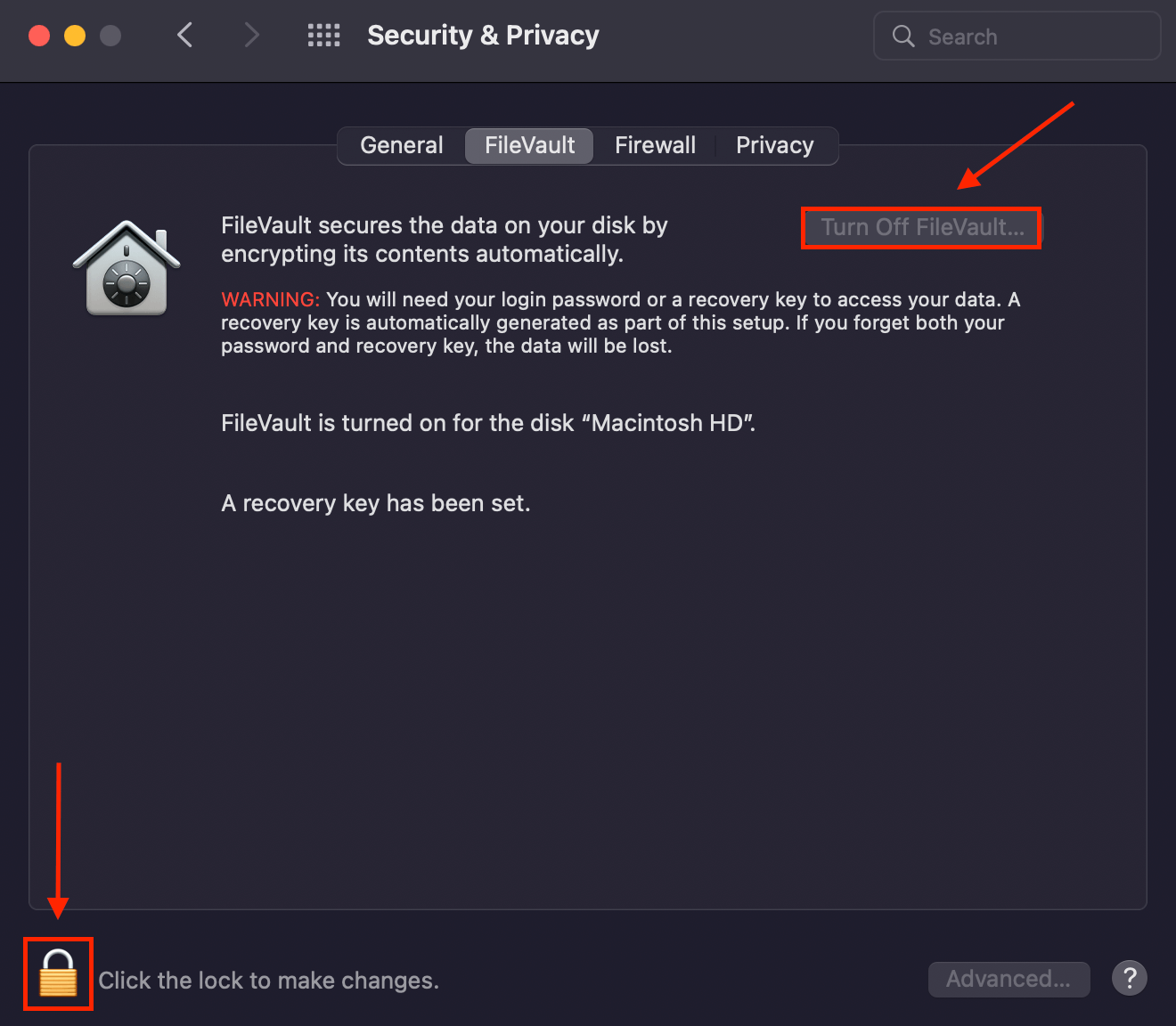
Krok 3:Teraz, gdy Twój dysk jest odszyfrowany, możemy przejść do odzyskiwania danych. Pobierz i zainstaluj Disk Drill.
Krok 4:Upewnij się, że Twój dysk twardy APFS jest podłączony, następnie uruchom Disk Drill, używając Spotlight Search (CMD + Space) lub przechodząc do Finder > Aplikacje > Disk Drill .
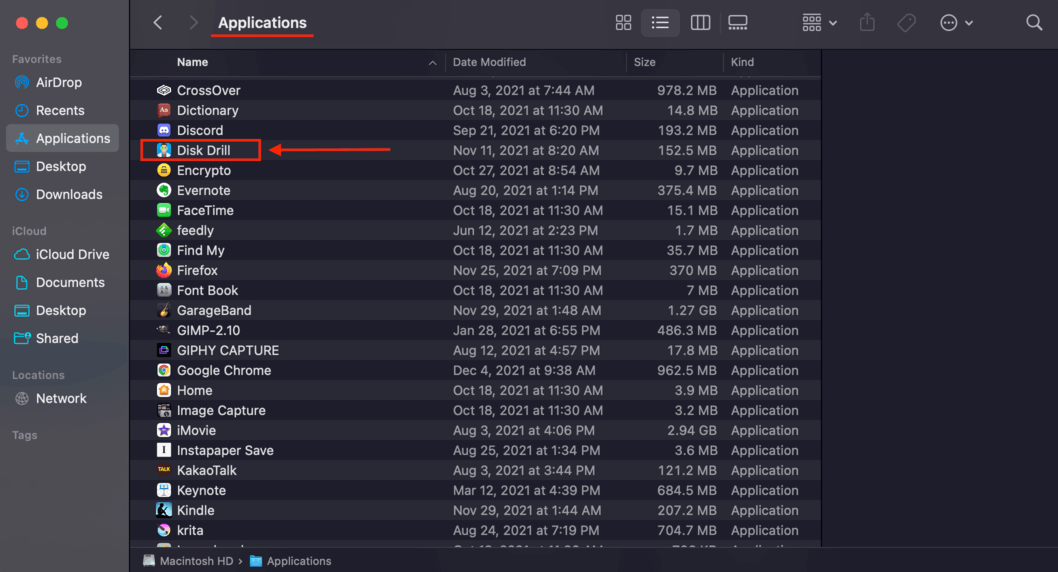
Krok 5:Kliknij na wolumin APFS (lub cały dysk), na którym chcesz przeprowadzić odzyskiwanie, a następnie wybierz preferowaną metodę skanowania – w tym przypadku wybierzmy Wszystkie metody odzyskiwania . Następnie kliknij „Szukaj utraconych danych.”
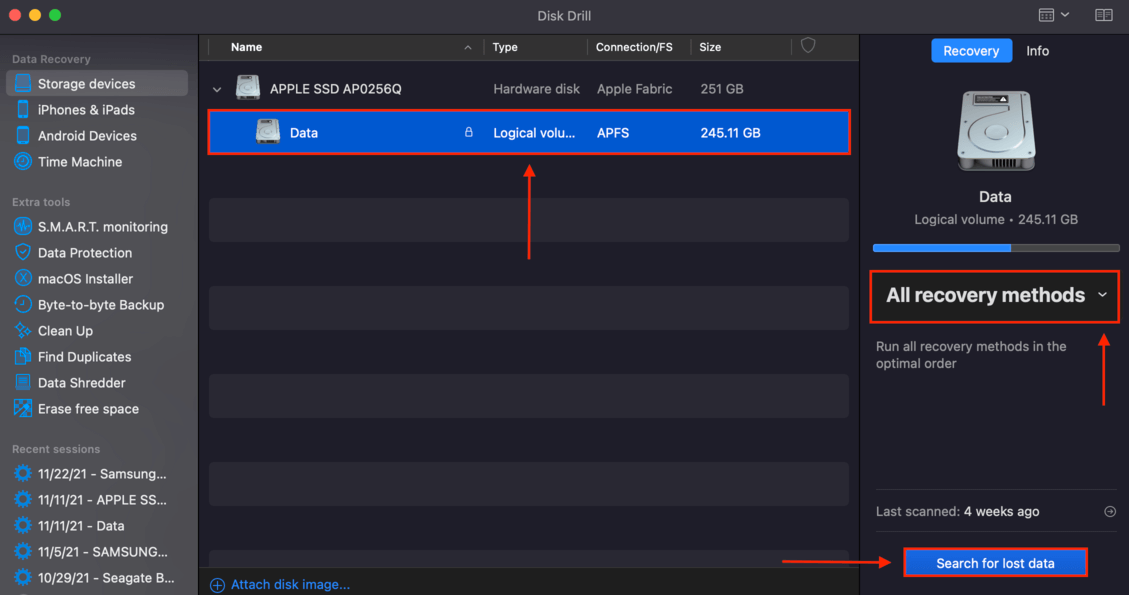
Krok 6:Poczekaj, aż Disk Drill zakończy proces skanowania, a następnie kliknij Przejrzyj znalezione elementy . Jeśli chcesz odzyskać określone pliki, możesz przeglądać już znalezione pliki, klikając jedną z kategorii typów plików.
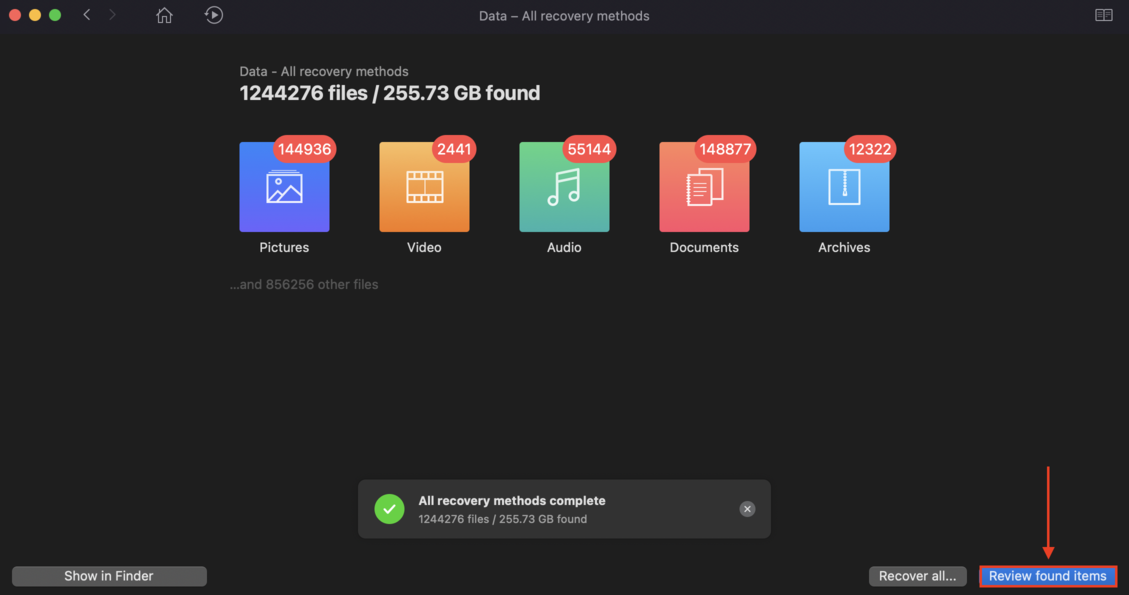
Krok 7:W tym momencie dobrze jest przejrzeć swoje pliki. Na szczęście Disk Drill pozwala na darmowe podglądanie dowolnej liczby plików – wystarczy najechać kursorem na konkretny plik i kliknąć przycisk oka, który się pojawi.
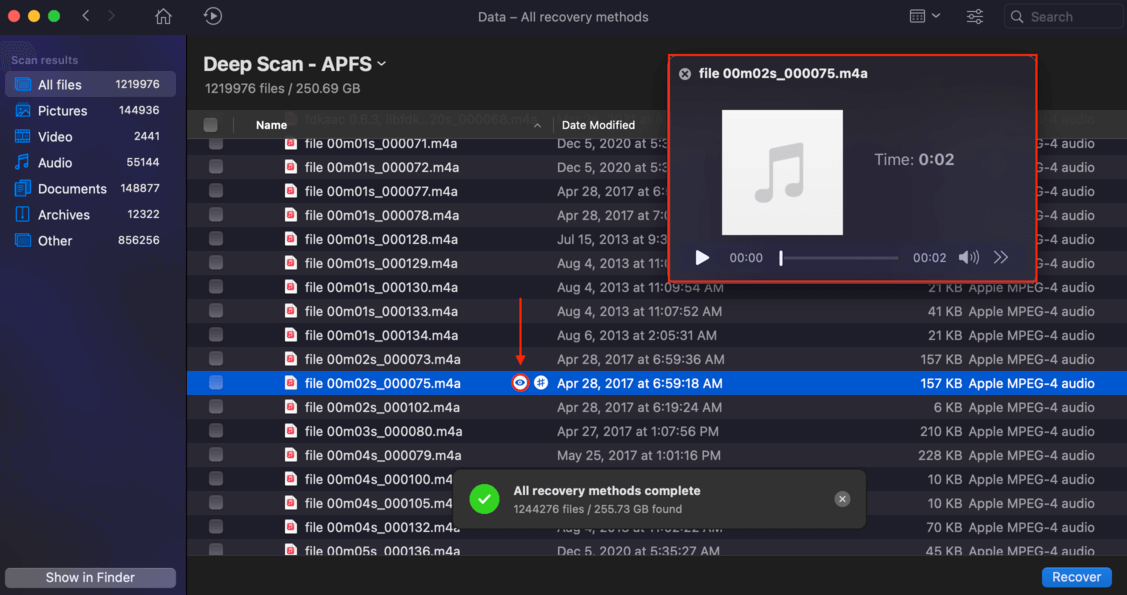
Krok 8:Jeśli chcesz odzyskać konkretne pliki, zaznacz pola obok tych, które chcesz odzyskać, a następnie kliknij Odzyskaj . Jeśli chcesz odzyskać wszystkie pliki, pozostaw wszystkie pola puste i kliknij Odzyskaj .
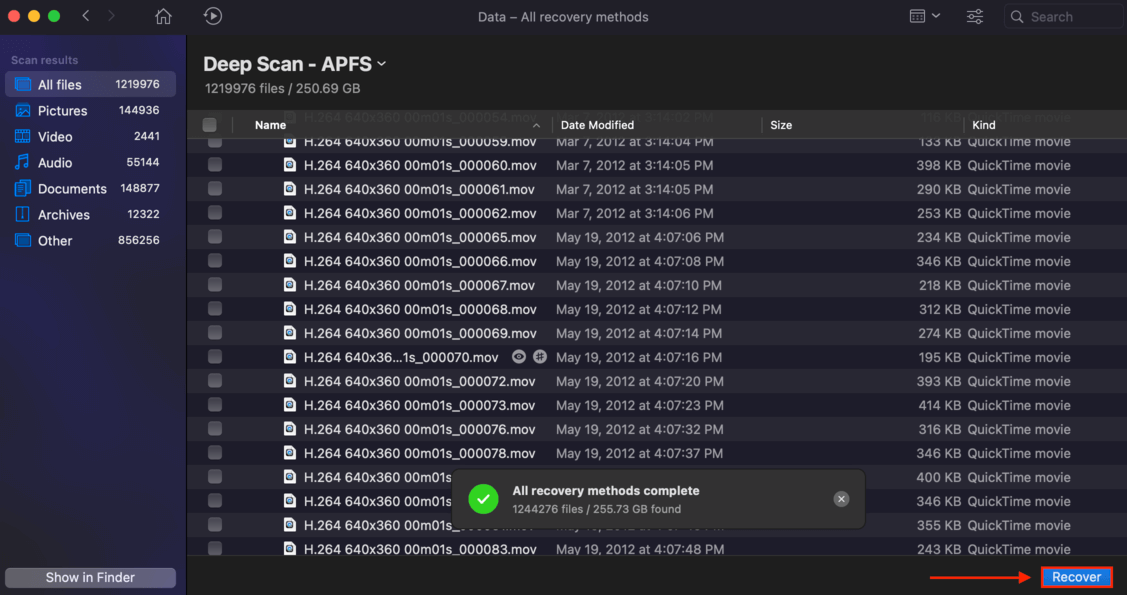
Krok 9:Na wyskakującym okienku wybierz folder docelowy dla odzyskanych danych, a następnie kliknij OK , aby rozpocząć proces odzyskiwania.
Czy możliwe jest odzyskanie danych z dysku SSD sformatowanego do APFS?
To jest możliwe, pod jednym warunkiem: funkcja TRIM zainstalowana na SSD jeszcze nie usunęła Twoich danych. Pozwól, że wyjaśnię: podczas usuwania plików na SSD proces nazywany Garbage Collection przemieszcza istniejące dane, aby pozbyć się nieprawidłowych lub niechcianych danych. Aby to zrobić, musi pracować w tle, aby zidentyfikować, które dane są uważane za „nieprawidłowe”.
Większość nowoczesnych dysków SSD może wywoływać polecenie TRIM – za każdym razem, gdy usuwasz plik, TRIM wysyła informację do dysku SSD, dając mu znać, że te dane są nieważne. To sprawia, że proces zbierania śmieci jest znacznie bardziej wydajny.
W rezultacie dyski SSD działają znacznie szybciej, ale odzyskiwanie danych jest trudniejsze w porównaniu z dyskami twardymi i innymi tradycyjnymi nośnikami. Na szczęście nie jest to niemożliwe.
Jeśli potrzebujesz odzyskać pliki z dysku SSD, napisaliśmy cały przewodnik krok po kroku na ten temat: Jak odzyskać usunięte dane z SSD na Mac.






